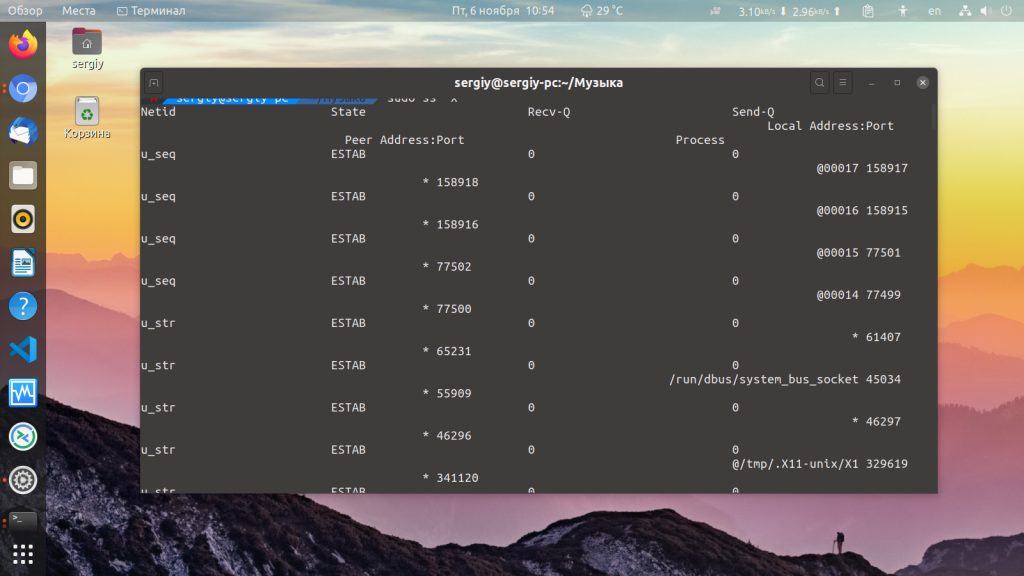Установка и использование подсистемы Linux (WSL)
Для начала мы поговорим о первой версии WSL, которая появилась в версии Windows 10 Build 14251. Эта версия была первой полноценной системой Linux в «десятке».
Однако она не была лишена проблем. Во-первых, таким образом можно было запустить только консольные приложения, хотя в их числе были ssh, MySQL, Apache — все это устанавливалось через собственный менеджер пакетов. Во-вторых, она позволяла использовать лишь ограниченный набор дистрибутивов. В-третьих, первая WSL могла предложить не слишком высокое быстродействие из-за того, что выполнялась фактически в эмуляторе.
При этом система уже могла запускать почти все консольные программы, обновлять их, работать с bash-скриптами и так далее.
Но давайте перейдем к сути и поговорим о том, как можно установить первую WSL в Windows 10.
Шаг 1
Перед установкой любых дистрибутивов Linux в Windows необходимо сначала включить дополнительную функцию «Подсистема Windows для Linux».
Для этого открываем PowerShell от имени администратора (меню Пуск> PowerShell>, правой кнопкой по пункту и «Запуск от имени администратора»). Затем вводим эту команду:
Можно перегрузить компьютер для гарантии.
Шаг 2
Установите желаемый дистрибутив Linux из магазина Microsoft:
microsoft.com
В списке есть такие варианты дистрибутивов:
- Ubuntu 18.04 LTS
- Ubuntu 20.04 LTS
- openSUSE Leap 15.1
- SUSE Linux Enterprise Server 12 SP5
- SUSE Linux Enterprise Server 15 SP1
- Kali Linux
- Debian GNU/Linux
- Fedora Remix for WSL
- Pengwin
- Pengwin Enterprise
- Alpine WSL
- Raft(Free Trial)
Шаг 3
Скачиваем нужный дистрибутив, нажав кнопку «Получить» или Get.
microsoft.com
Помимо этого, можно загрузить нужный дистрибутив через Poweshell. Для этого вводим в Powershell команду:
Вместо «» подставляем нужную ссылку из списка дистрибутивов выше и ждем скачивания.
После этого, устанавливаем с помощью команды:
Где — это название пакета с дистрибутивом в формате .appx.
Также можно скачать дистрибутив с помощью утилиты cURL. Это делается через обычную командную строку. Команда тогда выглядит так:
После скачивания и установки нужно создать имя пользователя и пароль для нового дистрибутива.
microsoft.com
При этом важно, что в первой версии WSL нельзя использовать «графические» приложения — только консольные. Приложения с полноценным графическим окружением есть в WSL 2, к нему мы и переходим
WSL1 против WSL2
В мае 2020 года для Windows 10 Microsoft представила пользователям WSL2 обновленную и улучшенную версию WSL1. Основное различие между первой версией и второй версией этой подсистемы состоит в том, что, хотя первая версия работала на промежуточном уровне между аппаратным обеспечением и операционной системой, WSL2 теперь имеет свою собственную виртуальную машину Hyper-V, которая наряду с ядром A специально Скомпилированный для этой цели, позволяет намного лучше взаимодействовать с системными вызовами, улучшая производительность и все возможности, которые он нам предлагает.
WSL2 имеет родной гипервизор, позволяющий запускать настоящее ядро прямо в Windows , При этом все проблемы с производительностью и совместимостью со службами и программами решаются, даже достигая улучшение производительности до 500% при выполнении определенных задач. Ввод и вывод данных также значительно улучшен, и к ним можно получить доступ даже из самого проводника файлов, а также значительно быстрее и проще изменить распределение.
WSL2 против виртуальной машины
Итак, какие преимущества (и недостатки) дает WSL2 по сравнению с установкой Linux на виртуальной машине, такой как VirtualBox or VMware? Первое отличие состоит в том, что, хотя Linux на виртуальной машине изолирован, WSL2 полностью интегрирован с Windows, поэтому обе системы могут взаимодействовать друг с другом. Кроме того, подсистема Windows может загружать Linux всего за одну секунду, тогда как виртуальная машина значительно медленнее загружает систему.
Потребление ресурсов также очень значительно. Пока WSL2 очень легкий и потребляет очень мало Оперативная память В этом отношении виртуальная машина потребляет гораздо больше ресурсов.
И, хотя это правда, что виртуальная машина предлагает больше контроля и больше настроек Подсистема Windows для Linux запускается только тогда, когда она нам нужна, и загружает только процессы и службы, необходимые для того, что нам нужно сделать.
Если мы не знаем, какую систему использовать, мы рекомендуем используя виртуальную машину когда:
- Давайте должны получить максимальную отдачу от Linux.
- Давайте сделаем прогноз масштабируемости, основанный на уровнях производства.
- Мы хотим использовать операционную систему с графическим интерфейсом и приложениями.
- Давайте интенсивно использовать сеть, в которой важна производительность.
И мы можем выбрать WSL, когда:
- Мы хотим запустить основные команды Linux.
- Мы хотим тратить мало памяти и мало ресурсов ПК.
- Нам нужна эффективность хранения.
- Мы не хотим / можем / не знаем, как использовать виртуальные машины.
- Нам нужен быстрый доступ к файловой системе и непосредственное взаимодействие с файловой системой Windows.
Разметка диска для Linux и установка системы
Это самый важный этап в установке Linux. Но как можно убедиться — не такой и сложный. Мастер установки на определённом этапе проанализирует имеющиеся разделы, согласно их фактического состояния, после чего они будут выведены в виде списка или таблицы. Каждая строка в этой таблице — это раздел или физический диск, например:
|
Носитель |
Тип |
Точка подключения |
Размер |
Использовано |
|
/dev/sda |
||||
|
/dev/sda1 |
ntfs |
629144 MB |
184MB |
|
|
свободное место |
Чтобы получить возможность вручную редактировать разметку диска и файловую систему, в мастере установки нужно выбрать вариант «Вручную», «Manual», «Другой вариант» и т. д. Эта возможность всегда предоставляется во всех дистрибутивах.
Приведённый фрагмент таблицы говорит о том, что на жёстком диске, обозначаемом системой как sda, находятся два раздела: sda1 c файловой системой NTFS (Windows), объёмом 629 гигабайт и неразмеченное пространство – «свободное место», для которого не указаны имя, файловая система, и размер — это тот самый объём, который был получен в результате сжатия тома с помощью стандартной утилиты Windows 10 «Управление дисками». А т. к. после высвобождения в отдельный раздел он не был отформатирован, то поэтому и является нераспределённой областью на диске и редактор разделов не «знает» о его файловой системе и размерах — просто «свободное место». Именно эту область теперь и предстоит разметить.
Запись /dev/sda означает устройство хранения — т. е. жёсткий диск (ну или твердотельный), где dev – device – «устройство», sda – storage device a – носитель А. В системе могут быть и другие носители (HDD, оптические диски, флешки) и называться они будут sdb, sdc, sdd и т. д. В свою очередь, разделы на носителе, если их (разделов) несколько, именуются как sda1, sda2, sda3, sdb1, sdb2, sdb3 и т. д.
Но как точно узнать, что для установки/разметки выбран нужный раздел, а не какой-то другой? Просто догадаться, сопоставив данные о размерах, файловой системе и свободном пространстве на остальных томах — этого более, чем достаточно для правильного выбора.
- Нажать соответствующую кнопку, которая обычно называется «Изменить» или «Edit» и она неактивна, если ничего не было выбрано.
- В появившемся диалоговом окне нужно задать следующие параметры:
- Размер размечаемого пространства.
- Тип — первичный или логический — можно оставить по-умолчанию.
- Местоположение нового раздела — без изменений.
- Назначить тип файловой системы — Ext4.
- Объявить точку монтирования.
- Активировать настройки для нового раздела, нажав кнопку «ОК» или «Применить».
Далее, снова выделить строку с пустой областью (у которой объём уже будет меньше) и создать другой раздел, руководствуясь вышеприведённым списком действий. В итоге, должна получиться таблица разделов следующего вида:
|
Носитель |
Тип |
Точка подключения |
Размер |
Использовано |
|
/dev/sda |
||||
|
/dev/sda1 |
ntfs |
629144 MB |
184MB |
|
|
/dev/sda2 |
ext4 |
15000 MB |
||
|
/dev/sda3 |
ext4 |
/home |
30000 MB |
|
|
/dev/sda4 |
swap |
подкачка |
5000 MB |
Тип файловой системы для раздела подкачки назначается автоматически — swap, и размер для него должен быть равен объёму оперативной памяти, но если её более 6 гигабайт, то и раздел подкачки не стоит делать больше этого значения.
Когда разметка диска готова, нужно выбрать, куда установить системный загрузчик (обычно это Grub 2). Для этого предназначена специальная опция в мастере установки. В зависимости от дистрибутива, это можно сделать на этом же этапе или позже, на последующих. Как правило, установка загрузчика не может быть выполнена на раздел, а только на устройство (т. е. на sda, например), однако, если производится установка Linux вместе с Windows 10, то для этой цели следует выбирать раздел с UEFI.
Когда производится установка Linux с Windows 10, то UEFI-область уже существует и её легко «распознать» в таблице разделов среди других по одноимённому типу или специфичному размеру, который обычно не более 100 мегабайт.
Когда всё готово, можно начать непосредственно установку Linux, нажав кнопку «Продолжить», «Далее», «Continue» или «Next». Новые разделы будут созданы и отформатированы в соответствии с заданными разметкой и настройками. Мастер установки начнёт копирование файлов системы и настройку компонентов, параллельно запустив слайд-шоу, демонстрирующее возможности и особенности устанавливаемого дистрибутива. На одном из этапов (зависит от используемой сборки) нужно также создать пользователя системы, которому будут предоставлены права суперпользователя (root). Имя может быть любым, а логин должен состоять только из латинских букв. Когда установка будет завершена, будет выдано соответствующее сообщение с приглашением перезагрузить компьютер.
@как-установить.рф
Использование команды в числовом виде
Права записываются одной строкой сразу для трёх типов пользователей:
- владельца файла (u);
- других пользователей, входящих в группу владельца (g);
- всех прочих пользователей (o);
В числовом виде файлу или каталогу устанавливаются абсолютные права , в то же время в символьном виде можно установить отдельные права для разных типов пользователей.
Пример: в числовом виде, установить права rwx-rx-rx:
chmod 755 filename
Пример — значение права «755»
| Владелец | Группа | Остальные | |
|---|---|---|---|
| восьмеричное значение | 7 | 5 | 5 |
| символьная запись | rwx | r-x | r-x |
| обозначение типа пользователя | u | g | o |
Таким образом, права «755» записываются в символьном виде как «rwxr-xr-x». При этом для понимания сути задания прав в Unix-системах полезно знать представление чисел в двоичной системе счисления.
Варианты записи прав пользователя
| двоичная | восьмеричная | символьная | права на файл | права на директорию |
|---|---|---|---|---|
| 000 | — | нет | нет | |
| 001 | 1 | —x | выполнение | чтение файлов и их свойств |
| 010 | 2 | -w- | запись | нет |
| 011 | 3 | -wx | запись и выполнение | всё, кроме чтения списка файлов |
| 100 | 4 | r— | чтение | чтение имён файлов |
| 101 | 5 | r-x | чтение и выполнение | доступ на чтение |
| 110 | 6 | rw- | чтение и запись | чтение имён файлов |
| 111 | 7 | rwx | все права | все права |
Часть разрешений имеет смысл только в сочетании с другими. Из первых четырёх пунктов (не дающих права на чтение файла) для файлов обычно используется только «—», то есть полный запрет доступа к файлу данному типу пользователей. Для директорий из всего списка обычно применяются только 0, 5 и 7 — запрет, чтение и выполнение, и полный доступ.
Суммировав эти коды для трёх типов пользователей, можно получить числовую или символьную запись. Например, chmod 444 {имяфайла}: 400+40+4=444 — все имеют право только на чтение (идентично «r—r—r—»).
Помимо стандартных разрешений ‘rwx’, команда chmod осуществляет также управление битами SGID, SUID и T. Установленные атрибуты SUID или SGID позволяют запускать файл на выполнение с правами владельца файла или группы соответственно.
Для SUID вес — 4000, а для SGID — 2000. Данные атрибуты имеют смысл при установленном соответствующем бите исполнения и обозначаются при символьной записи буквой «s»: и соответственно.
Пример: chmod 4555 {имяфайла} — все имеют право на чтение и выполнение, но запускаться файл на исполнение будет с правами владельца.
Установка SGID для директории приведёт к установке принадлежности каждого нового создаваемого файла к той же группе, к которой принадлежит сама директория, а не к основной группе владельца, как это происходит по умолчанию. SUID для директории не имеет смысла.
sticky bit или restricted deletion flag (t-бит) используется только с директориями. Когда t-бит для директории не установлен, файл в данной директории может удалить (переименовать) любой пользователь, имеющий доступ на запись к данному файлу. Устанавливая t-бит на директорию, мы меняем это правило таким образом, что удалить (переименовать) файл может только владелец этого файла. Следуя приведённой выше кодировке, t-бит имеет вес 1000.
Примечание: Право на запись (w) даёт пользователю возможность записывать или изменять файл, а право на запись для каталога — возможность создавать новые файлы или удалять файлы из этого каталога. Если на каталоге стоит возможность записи (w), то файл внутри этого каталога можно будет удалить, даже если право на запись для него не установлено. (В соответствии с концепцией файловой системы POSIX).
Популярные значения
— Владелец имеет право чтения; никто другой не имеет права выполнять никакие действия — Все пользователи имеют право чтения; владелец может редактировать — Владелец и группа могут читать и редактировать; остальные не имеют права выполнять никаких действий — Все пользователи имеют право чтения; владелец и группа могут редактировать — Все пользователи могут читать и редактировать — Владелец может читать, записывать и запускать на выполнение; никто другой не имеет права выполнять никакие действия — Каждый пользователь может читать, владелец имеет право редактировать и запускать на выполнение — Каждый пользователь имеет право читать и запускать на выполнение; владелец может редактировать — Каждый пользователь может читать, редактировать и запускать на выполнение — Каждый пользователь имеет право читать и запускать на выполнение; удалить файл может только владелец этого файла — Каждый пользователь имеет право читать и запускать на выполнение с правами группы(user group) владельца файла — Владелец и группа имеет право чтения никто другой не имеет права выполнять никакие действия — Каждый пользователь имеет право читать и запускать на выполнение с правами владельца файла
From The Helm Project
The Helm project provides two ways to fetch and install Helm. These are the
official methods to get Helm releases. In addition to that, the Helm community
provides methods to install Helm through different package managers.
Installation through those methods can be found below the official methods.
From the Binary Releases
Every
release of Helm provides binary
releases for a variety of OSes. These binary versions can be manually downloaded
and installed.
- Download your
desired version - Unpack it ()
- Find the binary in the unpacked directory, and move it to its desired
destination ()
From there, you should be able to run the client and
:
.
Note: Helm automated tests are performed for Linux AMD64 only during
CircleCi builds and releases. Testing of other OSes are the responsibility of
the community requesting Helm for the OS in question.
From Script
Helm now has an installer script that will automatically grab the latest version
of Helm and
install it
locally.
You can fetch that script, and then execute it locally. It’s well documented so
that you can read through it and understand what it is doing before you run it.
Yes, you can if
you want to live on the edge.
Заключение
Как видим, использование подсистемы Linux в Windows 10 и 11 — довольно простая штука. Конечно, придется немного повозиться с настройками, однако ничего особо страшного или сложного здесь нет. В такой реализации Linux точно становится ближе к обычному массовому пользователю Windows.
С учетом всего сказанного, нам кажется, что WSL лучше подходит для новичка в мире Unix, а вот WSL 2 с обилием встроенных возможностей (и потенциальных опасностей тоже) идеально подходит для более опытного спеца, который вполне способен самостоятельно держать все под контролем.
Дополнительно о настройке WSL-подсистемы можно узнать в этих видео: