Как убрать уведомление такого рода?
Для того чтобы убрать такого рода предупреждение есть смысл проделать следующие манипуляции:
- Если нужно убрать сообщение об ограничениях в работе приложения, то сделать это можно лишь путем сохранения файла в другом формате, дружественным с новой версии софта. Следует отметить, что в таком случае все ограничения будут сняты, но при переходе к более старой версии приложения новые инструменты будут недоступны. Иногда случается и так, что документ, сохраненный в новом формате, впоследствии не открывается более ранними редакциями утилиты.
- Для того чтобы провести вышеприведенный процесс, нужно найти кнопку с фирменным значком Office и щелкнуть по нему. Далее следует выбрать пункт «Преобразовать» и подтвердить информацию о последствиях преобразования в новом окне. После этого процедура перехода в новый формат будет выполнена. Найти файл можно будет по тому же адресу, так как утилита заменяет исходный вариант документа на свой.
- Если же требуется сохранить оба варианта документа, то есть смысл воспользоваться опцией «Сохранить как», чтобы получить два файла, имеющих совершенно разные форматы.
- Иногда случается и так, что подобное сообщение появляется и в более старых вариантах ПО. В таком случае это свидетельствует о пиратской копии Office, на которую наложены ограничения со стороны разработчиков. Для того чтобы их снять, потребуется приобрести лицензированную версию утилиты либо же активировать пробный период ее использования, который длится всего 30 дней.
- Для активации софта следует лишь приобрести специальный ключ, который позволит зарегистрировать одну копию неоднократное число раз. То есть этот ключ является бессрочным и многократным.
Полезное примечание: следует отметить, что, несмотря на обилие в интернете различных взломанных версий утилиты, скачивать какую-либо из них крайне не рекомендуется. Все дело в том, что практически в каждой из них находится вредоносный код, который способен выкрасть важные данные пользователя. А удалять такие вирусы гораздо сложнее, чем предотвращать их появление.
Режим ограниченной функциональности Word — как убрать?
Ворд является одним из самых популярных приложений в составе офисного пакета Microsoft Office. Огромное количество пользователей работают именно с этим софтом, благодаря его развитым возможностям редактирования текстов. К сожалению, не все знают, почему появляется надпись «функционал ограничен» и каким образом изменить ситуацию. Следуя инструкциям из нашей статьи, вы сможете быстро и корректно устранить неполадку.
Стоит отметить, что сообщение будет отображаться в верхней части интерфейса и предупреждает о том, что текущий файл, открытый в установленной на компьютере версии Ворда, получил блокировку некоторых функций. Это означает, что вы открыли текстовый документ в одной из новых «вордовских» редакций, хотя сохраняли его в устаревших версиях программы.
С каждым новым выпуском редактора, разработчиками внедряются новые возможности, среди которых: разнообразные инструменты, дополнительные шрифты, эффекты, формулы, нумерации, маркеры и так далее. Когда документ из старой версии Word открывается в более новой, появляется риск возникновения сбоев при форматировании и отображении текста с картинками и прочего содержимого. Приложение автоматически пытается устранить несовместимость и активирует рассматриваемую нами опцию по умолчанию. В некоторых случаях, это не сильно влияет на последующую работу. Однако, существует много ситуаций, требующих использовать новые функции, редактируя файлы в «полной мере», без каких-либо «урезанных» возможностей.
Есть два распространённых метода снятия ограничений. Первый — ручное изменения формата из DOC в DOCX. Второй — конвертирование DOC-файла в самой программе от компании Майкрософт.
Как снять режим ограниченной функциональности в Ворде? Изменение расширения файла.
Используя файлы DOC, которые сохранялись в ранних версиях Word 97-2003, ограничение совместимости можно убрать посредством смены расширения документа в формат .DOCX.
Существует два способа реализации задачи — самостоятельно либо в окне редактора.
Управление режимом совместимости для Office
Применимо к: _ _Microsoft 365 приложения для предприятий, Office 2019 и Office 2016
В Office режим совместимости используется автоматически для открытия документов Word, Excel и PowerPoint, созданных в предыдущих версиях этих приложений. Режим совместимости обеспечивает недоступность новых или улучшенных функций в Office при работе пользователей с документами, чтобы пользователи, работающие в предыдущих версиях Office, имели все возможности редактирования. Режим совместимости также сохраняет структуру документа.
Как Office использует режим совместимости
В Word, Excel и PowerPoint режим совместимости используется автоматически для открытия двоичных документов Office, созданных в Office 2003 или более ранних версиях Office. Word также использует режим совместимости для открытия документов OpenXML, созданных в Word 2007 и Word 2010.
Режим совместимости по умолчанию при создании файла в Word
Если используется групповая политика, можно использовать параметр политики Режим совместимости по умолчанию при создании файла для управления режимом совместимости по умолчанию, применяемым Word при создании новых документов Word. Это может потребоваться при наличии надстроек или макросов с функциями макета, которые используются в Word 2007 или Word 2010. При включении этого параметра политики можно указать, с какими версиями Word должны быть совместимы новые документы Word. Для этого параметра доступны несколько вариантов конфигурации.
Word 2003. Этот режим отключает функции в Word, несовместимые с Word 2003.
Word 2007. Этот режим отключает функции в Word, несовместимые с Word 2007.
Word 2010. Этот режим отключает функции в Word, несовместимые с Word 2010.
Режим полной функциональности. Этот режим оставляет включенными все новые функции и устанавливается по умолчанию для Word.
Если выбран параметр Word 2003, Word настраивается для создания новых файлов Open XML с отключенными функциями Word 2007 и более поздних версий. В этом случае в файлах Open XML отсутствует контент, который не могли бы редактировать пользователи Word 2003. Однако пользователи Office 2003 должны установить пакет совместимости, прежде чем смогут редактировать файлы Open XML Word, совместимые с Word 2003.
Выбор режима полной функциональности не оказывает никакого воздействия на пользователей Word 2007 и Word 2010. Они могут открывать и редактировать документы Word 2019, Word 2016 и Word 2013. Единственное различие состоит в том, что новые функции Word 2013 и более поздних версий недоступны в Word 2007 или Word 2010.
Вы можете скачать файлы административных шаблонов групповой политики (ADMX/ADML) для Office из Центра загрузки Майкрософт. Параметр политики Режим совместимости по умолчанию при создании файла находится в разделе «Конфигурация пользователя\Политики\Административные шаблоны\Microsoft Word 2016\Параметры Word\Сохранение».
Как убрать уведомление такого рода?
Для того чтобы убрать такого рода предупреждение есть смысл проделать следующие манипуляции:
- Если нужно убрать сообщение об ограничениях в работе приложения, то сделать это можно лишь путем сохранения файла в другом формате, дружественным с новой версии софта. Следует отметить, что в таком случае все ограничения будут сняты, но при переходе к более старой версии приложения новые инструменты будут недоступны. Иногда случается и так, что документ, сохраненный в новом формате, впоследствии не открывается более ранними редакциями утилиты.
- Для того чтобы провести вышеприведенный процесс, нужно найти кнопку с фирменным значком Office и щелкнуть по нему. Далее следует выбрать пункт «Преобразовать» и подтвердить информацию о последствиях преобразования в новом окне. После этого процедура перехода в новый формат будет выполнена. Найти файл можно будет по тому же адресу, так как утилита заменяет исходный вариант документа на свой.
- Если же требуется сохранить оба варианта документа, то есть смысл воспользоваться опцией «Сохранить как», чтобы получить два файла, имеющих совершенно разные форматы.
- Иногда случается и так, что подобное сообщение появляется и в более старых вариантах ПО. В таком случае это свидетельствует о пиратской копии Office, на которую наложены ограничения со стороны разработчиков. Для того чтобы их снять, потребуется приобрести лицензированную версию утилиты либо же активировать пробный период ее использования, который длится всего 30 дней.
- Для активации софта следует лишь приобрести специальный ключ, который позволит зарегистрировать одну копию неоднократное число раз. То есть этот ключ является бессрочным и многократным.
Полезное примечание: следует отметить, что, несмотря на обилие в интернете различных взломанных версий утилиты, скачивать какую-либо из них крайне не рекомендуется. Все дело в том, что практически в каждой из них находится вредоносный код, который способен выкрасть важные данные пользователя. А удалять такие вирусы гораздо сложнее, чем предотвращать их появление.
Способ 2: отключение режима ограниченной функциональности
Разберём еще один вариант как снять ограничения в Ворде. Зайти в «Файл», далее кликаем по «Сведения» и жмём по «Преобразовать».
Сохраняем документ привычным образом нажав на «Сохранить» или сочетанием клавиш «Ctrl+S».
Разобрать в данной теме не сложно. Внимательно следовать всем советам и всё получится. Теперь вы знаете, что значит и почему пишется и способы как это отключить.
Ограниченная функциональность – это метод повышения совместимости между приложениями разных версий, которые могут иметь различных функции и инструменты. Так, если документ был создан в редакторе Word 2013 , а после открыт в 2016 выпуске, то приложение включит такой режим, отключив при этом функции, добавленные в новую версию. Это делается для того, чтобы пользователь не смог внести изменения, которые будут некорректно отображаться в документе, если его опять потребуется открыть в старом выпуске софта.
Режим ограниченной функциональности в Word 2016 не несет в себе ничего страшного. Все базовые команды редактора сохраняются, поэтому добавить изображение, отредактировать текст и расположение объектов вы сможете без проблем.
Наиболее заметным ограничением станут лишь сокращенные возможности объектов WordArt. Все остальные команды довольно специфические и при повседневной работе очень редко используются.
Удаление ограничений
Вы подготовили текст дома на стареньком, но на таком привычном вам Word 2003. Принесли файл на флешке или другом носителе на работу, к друзьям, а там установлен Ворд 2007/2010. Вам перед распечаткой нужно внести изменения либо дополнения, но это недоступно. Итак, перед вами стоит выбор: извиниться и предложить сделать всё позже, когда вернётесь домой, или преобразовать документ, чтобы пользоваться всеми возможностями, предоставляемыми разработчиками.
Если вы выбрали второй вариант, то вам нужно знать, как сделать так, чтобы всё заработало. Здесь возможны два способа: с сохранением исходного файла или без сохранения.
- Вы решили преобразовать документ 2003 в новый формат, но оставить и исходник. Вам нужно просто пересохранить с другим расширением. Для этого зайдите в «Файл» — «Сохранить как ». В строке «Тип файла» выберите «Документ Word», впишите другое название. Откроется дополнительное окошко, где будет предупреждение, что новая версия не станет открываться в Office Нажмите OK, предварительно можно поставить галочку «Больше не задавать этот вопрос», чтобы в следующий раз это сообщение не появлялось. Система сохранить оба варианта с разными расширениями.
- Если вам не нужно сохранять исходный вариант, то поступаем так: во вкладке «Файл» переходим на «Сведения», там кликаем на «Преобразовать». Вы получите файл с расширением docx, все
С выходом Word 2007 компания Майкрософт ввела новый формат для текстовых документов. Данный формат получил расширение и стал новым стандартом для текстовых редакторов Word. Сейчас Word 2007, 2010, 2013 и 2016 по умолчанию сохраняют все текстовые документы именно в формате DOCX.
Но, в использовании остались и старые версии текстового редактора Word, в частности Word 2003, который до сих пор пользуется большой популярностью. Эти старые версии Ворд продолжают сохранять документы в формат DOC, что создает некоторые проблемы в совместимости при открытии данных документов в новых версиях Word.
Например, если в Word 2010 открыть старый документ в формате DOC, то пользователь Word 2010 не сможет использовать все функции данного редактора. Именно о такой проблеме и сигнализирует сообщение «Режим ограниченной функциональности», которое появляется в заголовке окна программы.
В данной статье мы расскажем о том, как можно решить эту проблему и убрать режим ограниченной функциональности в Word 2007, 2010, 2013 и 2016.
Способ № 1. Преобразование документа.
Если вы хотите убрать режим ограниченно функциональности в Ворде, то самый простой способ сделать это воспользоваться функцией «Преобразование». Для этого откройте меню «Файл», которое находится в левом верхнем углу программы, выберите пункт меню «Сведения» и нажмите на кнопку «Преобразовать».
После этого появится всплывающее окно с предупреждением о преобразовании документа. Для того чтобы убрать режим ограниченной функциональности нужно подтвердить преобразование нажатием на кнопку «Ok».

В результате ваш текстовый документ будет преобразован в новый формат, а его расширение изменится с DOC на DOCX. После этой процедуры сообщение о режиме ограниченной функциональности больше появляться не будет.
Способ № 2. Сохранение документа в формате DOCX.
Второй способ убрать режим ограниченной функциональности в Ворде это просто сохранить файл в формате DOCX. Для этого нужно открыть меню «Файл» и выбрать пункт меню «Сохранить как».
После этого появится окно для сохранения документа. Здесь нужно открыть выпадающее меню «Тип файла» и в появившемся списке выбрать «Документ Word *.docx». После чего документ нужно сохранить в выбранном формате.

В результате у вас получится еще один файл с таким же названием, но в формате DOCX. Редактор Word автоматически переключится на работу с новым файлом и сообщение о режиме ограниченной функциональности исчезнет.
Кроме этого, этого есть еще один способ убрать режим ограниченной функциональности. Вы можете просто скопировать содержимое файла в формате DOC, вставить его в новый пустой файл в формате DOCX и продолжить редактирование текста в новом файле.
Приветствую вас, друзья, в очередной статье рубрики «Полезности». Сегодня мы разберем вопрос о режиме ограниченной функциональности word 2016 и о том, как убрать его.
Думаю, что многие из вас, решив перейти со старых редакций на более продвинутую версию 2016 нашего замечательного помощника — текстового редактора Ворд столкнулись с такой надписью: «Режим ограниченной функциональности». Что за новости? Не для того мы загружали обновленную программу, чтобы ее возможности были почему-то «урезаны». Это мало кому понравится. Да и что конкретно означает подобное объявление? Давайте разберемся.
Что же делать с этой несовместимостью
Во-первых, нужно проверить, с какой из версий редактора «дружит» ваш документ. Для этого выполним несложную операцию. Кликаем по вкладке «Файл», выбираем раздел «Инспектор документов», затем команду «поиск проблем» и «проверку совместимости». В выпадающем списке ваш случай будет помечен галочкой.
Если это версия 2010, то вы не сможете воспользоваться многочисленными приложениями для Office и разместить видео. В случае варианта -2007 вы лишитесь вдобавок новых подходов к нумерации страниц, фигур, надписей, различных WordArt и текстовых эффектов, и других элементов управления. Я не говорю уже о более ранних версиях. Оно вам надо? Тем более, что перевести ваш файловый документ в формат 2020 не составляет никакого труда.
Убираем режим ограниченной функциональности в редакторе Word
Представим ситуацию, что вы напечатали текст на домашнем компьютере в привычном приложении 2003. Перенесли его на флешку или другой носитель, принесли на работу, где установлен Ворд 2007/2010. Перед печатью потребовалось что-то там отредактировать, но эта опция недоступна. Что делать в этом случае? Необходимо использовать возможности, которые предоставляют разработчики. Есть два варианта: убрать, сохранив исходный документ, и без сохранения.
В первом случае с сохранением «оригинала» необходимо всего лишь выполнить сохранение со сменой расширения. Для этого:
- переходите в раздел «Файл»;
- ищите там «Сохранить как»;
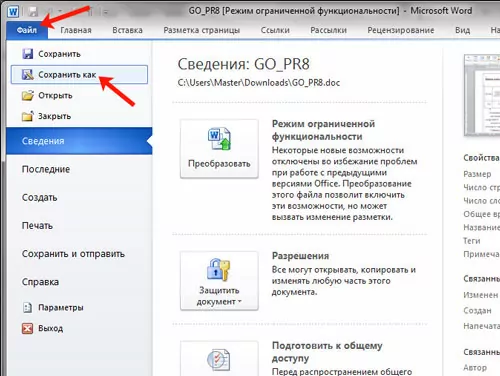
в строчке «Тип файла» выбираете «Документ Word», пишите другое название;
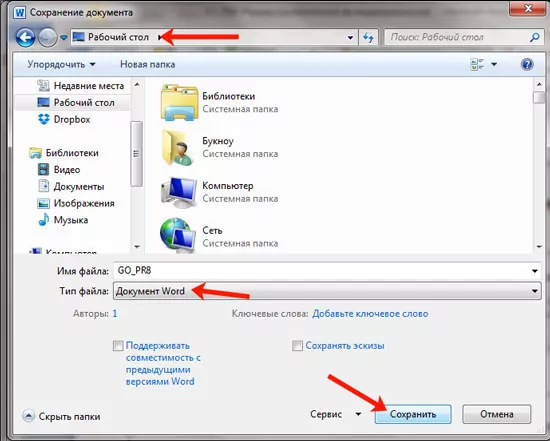
появится новое окошко с предупреждением о том, что новая версия не откроется в Office;

- кликните «ОК», установив перед этим галочку в пункте «Больше не задавать этот вопрос»;
- оба варианта будут сохранены с различными расширениями.
Если вы хотите убрать данную проблему без сохранения исходника, необходимо перейти по такому пути:
Файл/ Сведения/Преобразовать

Получается объект docx, а все обновленные функции будут беспроблемно работать.
В выпуске 2007 вместо «Файл» в левом углу сверху доступна кнопка «Office».
Стоит отметить, что в редакторе 2013 данную проблему решить можно точно также, алгоритм не поменялся.
Надеемся, в этой статье, вы узнали, как убрать режим ограниченной функциональности в старом Word. Нет необходимости обращаться в специализированные сервисы, с помощью вышеописанных рекомендаций вы легко справитесь своими силами.
Режим ограниченной функциональности в word (ворд) — как убрать?
Komp.Guru > Microsoft > Word > Режим ограниченной функциональности в word (ворд) — как убрать?
В эпоху высоких технологий мы все чаще просиживаем время за компьютером. Кажется, что часов, проведённых в интернет-сети или же просто за гаджетами, становится всё больше, они нарастают, как снежный ком. И все же деться нам некуда, это уже стало частью жизни всего человечества, а оставаться на обочине технологий и не успевать за всеми трендами не хочет никто, особенно молодое поколение.
Но вот на этом моменте люди делятся на два типа: те, кто просто теряют время (играют в игры, читают анекдоты, просто бездельничают) и второй тип — люди, вкладывающие свои силы в интернет-работу. Широкой популярностью у них пользуется ворд.
Это машина для обработки и написания текстов. Ворд подходит для всех возрастов: молодые люди оценят интуитивный дизайн (т. е.
вы точно не запутаетесь в этой программе и читать руководство вам не придётся), а более взрослое поколение подчеркнут простоту и в то же время современность программы, изучить которую им не составит труда.
Часто у пользователей этой программы возникают вопросы и проблемы, так как программа очень разносторонняя и интересная, в ней открыт простор для пользователя-писателя или редактора. Функций у программы тоже множество.
Одну из наиболее распространённых проблем, возникающих у пользователей программы, можно сформулировать так: «Убрать режим ограниченной функциональности в word 2010» или же «Режим ограниченной функциональности word 2013 как убрать». Как вы могли заметить, версии программы разные, это зависит от года выпуска программного обеспечения.
Режим ограниченной функциональности в ворде
Так как выше мы уже рассмотрели вопрос о разнообразии версий ворда, вы уже знаете, что есть более ранние версии 1997–2003 годов. Именно эти даты выпуска Word говорят о том, что расширение сохраняемых файлов, отредактированных в ворде, является таким — doc, в то время как в более поздних версиях он — docx.
Возникновение проблемы в ворде
Здесь возникает конфликт программы с расширением файла и программа не может дать пользователю в эксплуатацию свои новые функции, добавленные как раз-таки в версии, которые выпускались через много лет после старых версий 1997–2003 года.
Убрать режим ограниченной функциональности в ворде
Отключая режим ограниченной функциональности в word, можно руководствоваться сразу несколькими способами:
- преобразовать редактируемый файл;
- сохранить версию файла в другом соответствующем формате (.docx);
- подключить у программы совместимость с конфликтующим файлом.
Рассмотрим каждый из вышеперечисленных способов.
Вариант 1: Преобразовать редактируемый фай.
Не требующий больших усилий являющийся примитивным выход из ситуации, для этого нужно воспользоваться кнопкой «Преобразование». Откройте раздел «Файл» (слева сверху в углу), дальше найдите «Сведения», а затем «Преобразовать».
Далее, появится окошко с предупреждением, ничего страшного, нажмите подтверждение «ОК». В результате ваш редактируемый документ сменит своё расширение с .doc на .docx и строка «режим ограниченной функциональности» перестанет более беспокоить вас.
Вариант 2: Сохранить документ в другом соответствующем формате (.docx)
Сие решение проблемы самое простое из всех возможных, и даже много времени этот способ не займёт. Нужно просто завершив редактирование документа, нажать кнопку «Сохранить как» и в появившемся окне сохранения найти строку «Имя файла», куда вписать название редактируемого файла и в конце дописать .
docx, и word сразу начнёт воспринимать этот файл как документ с расширением .docx, а значит и конфликт прекратится, ворд перестанет писать «режим ограниченной функциональности». Также можно чуть-чуть схитрить: создать совершенно новый и чистый файл с расширением .
docx и вставить туда скопированную информацию из документа с расширением .doc
Вариант 3: Подключить у программы совместимость с конфликтующим файлом.
Не самый распространённый, но довольно эффективный вариант. Подходит для этого версия word 2010, в которой есть возможность проверить положительна ли совместимость редактируемого документа с работающей версией программы.
Для использования этой возможности найдите раздел «Файл», там выбирайте кнопку «Общий доступ», следом нажимайте «Поиск проблемы», дальше выберите «Проверка совместимости».
В ходе этой операции проблема с конфликтующими расширением редактируемого файла и версией программы word, в которой проходит операция с документом должна решиться и надоедливая надпись сверху должна исчезнуть, открывая новые возможности редактирования.
Удаление ограничений
Вы подготовили текст дома на стареньком, но на таком привычном вам Word 2003. Принесли файл на флешке или другом носителе на работу, к друзьям, а там установлен Ворд 2007/2010. Вам перед распечаткой нужно внести изменения либо дополнения, но это недоступно. Итак, перед вами стоит выбор: извиниться и предложить сделать всё позже, когда вернётесь домой, или преобразовать документ, чтобы пользоваться всеми возможностями, предоставляемыми разработчиками.
Если вы выбрали второй вариант, то вам нужно знать, как сделать так, чтобы всё заработало. Здесь возможны два способа: с сохранением исходного файла или без сохранения.
- Вы решили преобразовать документ 2003 в новый формат, но оставить и исходник. Вам нужно просто пересохранить с другим расширением. Для этого зайдите в «Файл» — «Сохранить как ». В строке «Тип файла» выберите «Документ Word», впишите другое название. Откроется дополнительное окошко, где будет предупреждение, что новая версия не станет открываться в Office Нажмите OK, предварительно можно поставить галочку «Больше не задавать этот вопрос», чтобы в следующий раз это сообщение не появлялось. Система сохранить оба варианта с разными расширениями.
- Если вам не нужно сохранять исходный вариант, то поступаем так: во вкладке «Файл» переходим на «Сведения», там кликаем на «Преобразовать». Вы получите файл с расширением docx, все
С выходом Word 2007 компания Майкрософт ввела новый формат для текстовых документов. Данный формат получил расширение и стал новым стандартом для текстовых редакторов Word. Сейчас Word 2007, 2010, 2013 и 2016 по умолчанию сохраняют все текстовые документы именно в формате DOCX.
Но, в использовании остались и старые версии текстового редактора Word, в частности Word 2003, который до сих пор пользуется большой популярностью. Эти старые версии Ворд продолжают сохранять документы в формат DOC, что создает некоторые проблемы в совместимости при открытии данных документов в новых версиях Word.
Например, если в Word 2010 открыть старый документ в формате DOC, то пользователь Word 2010 не сможет использовать все функции данного редактора. Именно о такой проблеме и сигнализирует сообщение «Режим ограниченной функциональности», которое появляется в заголовке окна программы.
В данной статье мы расскажем о том, как можно решить эту проблему и убрать режим ограниченной функциональности в Word 2007, 2010, 2013 и 2016.
Способ № 1. Преобразование документа.
Если вы хотите убрать режим ограниченно функциональности в Ворде, то самый простой способ сделать это воспользоваться функцией «Преобразование». Для этого откройте меню «Файл», которое находится в левом верхнем углу программы, выберите пункт меню «Сведения» и нажмите на кнопку «Преобразовать».
После этого появится всплывающее окно с предупреждением о преобразовании документа. Для того чтобы убрать режим ограниченной функциональности нужно подтвердить преобразование нажатием на кнопку «Ok».
В результате ваш текстовый документ будет преобразован в новый формат, а его расширение изменится с DOC на DOCX. После этой процедуры сообщение о режиме ограниченной функциональности больше появляться не будет.
Способ № 2. Сохранение документа в формате DOCX.
Второй способ убрать режим ограниченной функциональности в Ворде это просто сохранить файл в формате DOCX. Для этого нужно открыть меню «Файл» и выбрать пункт меню «Сохранить как».
После этого появится окно для сохранения документа. Здесь нужно открыть выпадающее меню «Тип файла» и в появившемся списке выбрать «Документ Word *.docx». После чего документ нужно сохранить в выбранном формате.
В результате у вас получится еще один файл с таким же названием, но в формате DOCX. Редактор Word автоматически переключится на работу с новым файлом и сообщение о режиме ограниченной функциональности исчезнет.
Кроме этого, этого есть еще один способ убрать режим ограниченной функциональности. Вы можете просто скопировать содержимое файла в формате DOC, вставить его в новый пустой файл в формате DOCX и продолжить редактирование текста в новом файле.
Приветствую вас, друзья, в очередной статье рубрики «Полезности». Сегодня мы разберем вопрос о режиме ограниченной функциональности word 2016 и о том, как убрать его.
Думаю, что многие из вас, решив перейти со старых редакций на более продвинутую версию 2016 нашего замечательного помощника — текстового редактора Ворд столкнулись с такой надписью: «Режим ограниченной функциональности». Что за новости? Не для того мы загружали обновленную программу, чтобы ее возможности были почему-то «урезаны». Это мало кому понравится. Да и что конкретно означает подобное объявление? Давайте разберемся.


































