Windows 10
Новые версии Windows 10 (также называемые ) выпускались два раза в год для Windows 10 через Semi-Annual Channel. Начиная с Windows 10 версии 21H2 (обновление Windows 10 ноября 2021 г.), обновления функций будут ежегодно выпускаться во второй половине года по каналу общего доступа. Дополнительные сведения см. здесь.
Клиенты должны всегда устанавливать последнюю версию до того, как текущая версия перестанет обслуживаться, чтобы не прерывалась поддержка корпорацией Майкрософт.
По состоянию на 6 сентября 2018 года, мы разработали временную шкалу обслуживания для клиентов, которым нужно больше времени для тестирования и развертывания обновлений компонентов Windows 10. Поддерживаемые версии будут обслуживаться через ежемесячные исправления.
| Выпуск | Выпуск состоялся в первом полугодии (H1) | Выпуск состоялся во втором полугодии (H2) 3 |
|---|---|---|
| Windows 10 Корпоративная Windows 10 для образовательных учреждений Windows 10 IoT Корпоративная | В течение 18 месяцев с даты выпуска | В течение 30 месяцев с даты выпуска |
| Windows 10 Pro Windows 10 Pro для образовательных учреждений Windows 10 Pro для рабочих станций Windows 10 Домашняя 2 | В течение 18 месяцев с даты выпуска | В течение 18 месяцев с даты выпуска |
2Версия «Домашняя» не поддерживает отсрочку обновления компонентов и поэтому, при обычных условиях, получит новую версию Windows 10 до указанной даты окончания обслуживания.
3Windows будет переходить к ежегодной каденции выпуска, начиная с Windows 10 версии 21H2 (обновление Windows 10 ноября 2021 г.).
Настоятельно рекомендуется, чтобы клиенты устанавливали последнее обновление компонентов, чтобы иметь последние обновления безопасности, а также продолжать получать будущие обновления компонентов, с меньшим влиянием на ИТ-процессы и инфраструктуру.
Чтобы уменьшить нагрузку на пропускную способность сети, корпорация Майкрософт разработала два различных типа обновлений: полное и оперативное3.
При необходимости клиенты могут отложить полугодовое обновление компонентов через Параметры > Центр обновления Windows > Дополнительные параметры или с помощью политики организации по управлению устройствами.
На устройствах, на которых установка обновлений компонентов не откладывается, последующая версия Windows 10 канала Semi-Annual Channel может быть предложена и установлена автоматически до даты окончания поддержки. Отсрочка обновления доступна не во всех версиях Windows 104. Информацию о каналах выпуска можно найти в разделе Windows как услуга (WaaS), а для получения дополнительных сведений об обновлении посетите страницу сведений о выпуске Windows 10.
Не все функции в обновлении компонентов будут доступны на всех устройствах. На устройстве может отсутствовать возможность получать обновления, если его оборудование несовместимо, на нем нет актуальных драйверов, не хватает свободного места или истек срок его поддержки, предоставляемой изготовителем оборудования (OEM). Для получения дополнительной информации о совместимости просмотрите требования к системе для Windows 10, а также требования к процессору Windows.
Доступность обновлений может зависеть от страны, региона, сетевого подключения, оператора мобильной связи (например, на устройствах с функцией сотовой связи) и возможностей оборудования (например, наличия свободного места на диске).
3Начиная с 9 апреля 2019 года разностные обновления более недоступны. Дополнительные сведения см. здесь.
2 Windows 10 Домашняя не поддерживает отсрочку обновления компонентов и поэтому, при обычных условиях, получит новую версию Windows 10 до показанной даты окончания обслуживания.
В модели Windows как услуга (WaaS) концепция основной фазы поддержки не распространяется на каналы Semi-Annual Channels, так как каждый такой канал будет обслуживаться (получать ежемесячные исправления) в течение ограниченного времени. Клиенты должны перейти на поддерживаемую версию (обновление компонентов), чтобы продолжать получать ежемесячные исправления с устранением проблем, касающихся безопасности и других аспектов.
Канал Long-Term Servicing Channel (LTSC) используется только для специализированных устройств, например для устройств, управляющих медицинским оборудованием или банкоматами.
Чтобы получать ежемесячные исправления, клиенты должны использовать поддерживаемую версию Windows 10. Перейдите сюда, чтобы узнать о датах предоставления поддержки.
См. Обзор Windows как службы (WaaS) для получения дополнительной информации о каналах обновления и страницу информации об обновлении Windows 10 для получения дополнительной информации об обновлении.
Как оптимизировать Windows и настроить ОС на максимальную производительность
Сейчас речь пойдет о том, как повысить быстродействие с помощью нескольких нехитрых действий и настроек.
Шаг 1. Отключите индексацию файлов на диске. Она используется для быстрого поиска файлов в разделе «Проводник», однако, как показывает практика, поиском файлов пользуются нечасто, а расход ресурсов при включенной весьма ощутимый. Сначала откройте «Проводник», затем перейдите в «Этот компьютер».
Открываем «Проводник» и переходим в «Этот компьютер»
Нажмите правой клавишей на Диск С, и перейдите в «Свойства», нам нужна вкладка «Общие». Уберите галочку с поля «Разрешить индексировать…..», и затем примените изменения. Эти же действия проделайте со всеми остальными дисками.
Убираем галочку с поля «Разрешить индексировать…..»
Шаг 2. Переходим в «Параметры» (в начале статьи написано, как это сделать), затем во вкладку «Конфиденциальность». Отключаете все функции, связанных с передачей ваших данных куда-либо в графе «Общие».
Отключаем все функции, связанных с передачей данных куда-либо, в графе «Общие»
В графе «Диагностика и отзывы» также отключаете всё, что только возможно, так как всё, что там приведено, по большей части бесполезно и только нагружает ПК в фоновом режиме.
В графе «Диагностика и отзывы» также отключаем всё
Шаг 3. Отключение визуальных эффектов в виде различных анимаций и переходов также повысит быстродействие операционной системы Windows 10. Для этого переходим в свойства системы (инструкция выше), выбираем «Дополнительные параметры системы», затем рядом с «Быстродействие» нажмите на пункт «Параметры».
Выбираем «Дополнительные параметры системы», затем рядом с «Быстродействие» нажимаем на пункт «Параметры»
Нам нужна вкладка «Визуальные эффекты». Далее отключите всё, что считаете ненужным. Чем больше параметров будет отключено, тем быстрее будет работать система, так что если вы ходите ускорить работу системы по-максимуму, выключайте абсолютно всё, применив «Обеспечить наилучшее быстродействие». После примените все внесённые изменения.
На вкладке «Визуальные эффекты» выбираем «Обеспечить наилучшее быстродействие»
Шаг 4. Если ваша рабочая платформа — ноутбук, следует выключить отключение жестких дисков. Для этого переходим в «Электропитание» с помощью панели центра уведомлений, нажав на значок батареи.
Переходим в «Электропитание» с помощью панели центра уведомлений, нажав на значок батареи
Выберите «Настройка схемы электропитания» и найдите «Изменить дополнительные параметры питания». Выставите любое больше значение в поле «От сети», или же просто «Никогда».
Выбираем «Настройка схемы электропитания»Открываем «Изменить дополнительные параметры питания»Выставляем любое больше значение в поле «От сети», или же просто «Никогда»
Шаг 5. Многие приложения в Windows 10 по-умолчанию начинают всегда работать в фоновом режиме, нам это не нужно. Переходим в «Параметры», «Конфиденциальность», и затем в графу «Фоновые приложения». Отключите все приложения, которые вы не считаете нужными для постоянной работы в фоне.
Отключаем ненужные приложения
Шаг 6. Пришло время отключить ненужные службы и автозагрузку.
- Для этого пропишем в командной строке «Выполнить», вызываемой сочетанием клавиш «Win»+«R», команду «msconfig». Прописываем в командной строке «Выполнить», вызываемой сочетанием клавиш «Win»+«R», команду «msconfig»
- Откроется окно «Конфигурация системы» Нужные нам вкладки — «Службы» и «Автозагрузка». Окно «Конфигурация системы»
- В первой вкладке указаны все включенные и выполняемые на компьютере службы, детально их изучите, и при наличии каких-то лишних можете их спокойно отключить. Отключаем ненужные службы
- Во вкладке «Автозагрузка» нажмите на «Открыть диспетчер задач», затем в диспетчере задач выберите одноименную вкладку. Очень часто некоторые программы после установки начинают автоматически загружаться после каждого включения ПК, даже если для них это вовсе не требуется. Нажимаем на «Открыть диспетчер задач»
- Обнаружив подобную программу, нажмите на неё, и затем внизу нажмите отключить. Отключаем программы в «Автозагрузке»
Отключаем отправку отчетов
Для чего, вообще, нужны такие отчеты? Дело в том, что для совершенствования системы, разработчики учитывают информацию об ошибках всех пользователей и на ее основе создают обновления, которые исправляют ситуацию. Такую функцию можно отключить. Это не только избавит вас от надоевших оповещений, но и немного ускорит Windows. В статье по установке Windows 10 с флешки мы описывали, как отключить отправку таких отчетов еще при инсталляции. Теперь рассмотрим, как это сделать на работающей системе.
Следуйте нашей инструкции:
- Открываем настройки системы – сделать это можно через панель уведомления. Кликните по значку уведомлений в системном трее и выберите кнопку «Все параметры».
- Переходим в раздел «Конфиденциальность».
- В левой части окна находим «Отзывы и диагностика», а в правой отключаем триггер, обозначенный на скриншоте.
После этого данные о работе системы не будут отправляться к Microsoft.
Оптимизация Windows 7 с помощью ReadyBoost
Проблема. Операционная система Windows 7 может использовать скоростные устройства флэш-памяти для эффективного кэширования данных наиболее часто запускаемых приложений. Фактически память USB флэшки или SD карты может быть использована вместо файла подкачки. Такая хитрая манипуляция дает возможность ускорить процедуру чтения-записи, что в итоге положительно повлияет на скорость работы компьютера и общую производительность системы.
Не все пользователи Windows 7 могут увеличить объем оперативной памяти стандартным способом (покупкой новой планки). Воспрепятствовать этому могут самые различные причины. Это и ограничения, которые накладывает производитель чипсета или материнской платы на свою продукцию, и невозможность покупки оперативной памяти подходящего формата.
Решение. Для расширения оперативной памяти компьютера можно использовать стандартные USB флешки и флэш карты формата SDHC/SD/MS. Для использования флэш карты Вам понадобится специальный кард-ридер, который будет совместим с форматом карты. Технология ReadyBoost изначально встроена в операционную систему, поэтому Вам не придется скачивать и устанавливать дополнительное программное обеспечение.
Минимальные требования для накопителей при их использовании в ReadyBoost:
- Поддержка стандарта USB 2.0/3.0
- Минимальная скорость чтения 2,5 МБ/с для информации блоками по 4 КБ
- Минимальная скорость записи 1,75 МБ/с для информации блоками по 512 КБ
- Минимальный объем свободного места 64 МБ
Перед выбором накопителя для ReadyBoost обязательно уточните его скоростные характеристики и убедитесь, что они соответствуют требованиям. Использование скоростных флеш-карт обеспечит максимальный прирост производительности.
Заходим в “Мой компьютер”, кликаем правой кнопкой мыши на внешний носитель и нажимаем “Свойства”. Переходим во кладку “ReadyBoost”. Устанавливаем селектор напротив пункта “Использовать это устройство” и при помощи ползунка задаем лимит используемого объема памяти. Далее нажимаем “Применить” и “ОК”. Если Вы хотите предоставить системе доступ ко всей свободной памяти внешнего носителя, то устанавливаем селектор напротив пункта “Предоставлять это устройство для технологии ReadyBoost”.
Используйте этот хитрый способ. Надеемся, он поможет Вам ответить на вопрос как ускорить компьютер.
Самостоятельно контролируем приватность
Добраться до пункта контроля за настройками приватности в Windows 10 можно через «Пуск | Параметры | Конфиденциальность».
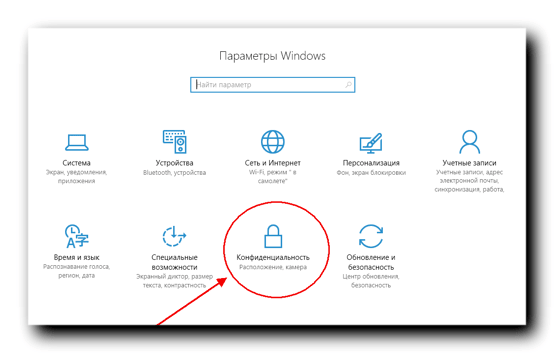 Самостоятельно настройте параметры конфиденциальности
Самостоятельно настройте параметры конфиденциальности
В разделе «Общие» вы найдете опции для блокировки использования идентификатора получения рекламы и передачи информации о вашем поведении в Microsoft. На некоторых системах эта функция уже отключена. В этом разделе стоит оставить включенным лишь фильтр SmartScreen, отвечающий за защиту от зараженных сайтов.
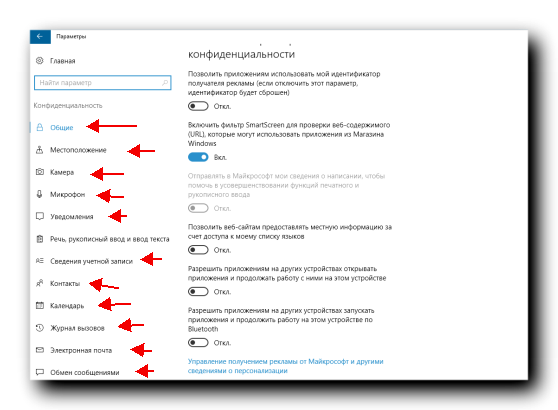 Самостоятельно изменить все параметры конфиденциальности
Самостоятельно изменить все параметры конфиденциальности
— В графе «Отзывы и диагностика» примените вариант «Никогда» для функции отправки отзывов, а ниже выберите «Базовые сведения».
— В разделе «Местоположение» вы можете ограничить Windows 10 разрешение на определение вашего местоположения и на передачу этих сведений другим приложениям. Отключите эту опцию, а также удалите «» ниже.
ОТЛИЧИТЕЛЬНЫЕ ОСОБЕННОСТИ WINDOWS 10
Универсальность
Цель создания единой операционной системы преследовалась и при создании windows 10, и в данном процессе разработчики неплохо преуспели. Большинство плохих отзывов приходилось на windows 8 из-за того, что интерфейс metro был более оптимальным для использования на планшете или смартфоне, но не на компьютере. Для того чтобы устранить данный нюанс, разработчики изрядно поработали над новой операционной системой.
Улучшенный пуск
Пользователи выражали огромное недовольство по поводу операционной системы windows 8 из-за нерационального расположения меню пуск. Меню выходило на весь экран, что осложняло работу для опытных пользователей системы.
Универсальный поиск
В новой операционной системе windows 10 проводить поиск стало намного легче. Для того чтобы осуществить поиск, разработчики выделили отдельную кнопку. Сам алгоритм поисковика разработчики повысили до максимальной оптимизации, благодаря чему вывод результатов поиска стал намного быстрее и удобнее.
Отключаем учетную запись Microsoft
Первым шагом к ограничению утечки данных станет переход на локальную учетную запись.
Многие пользователи при установке системы бездумно пропускают этот этап, оставляя по умолчанию онлайновый аккаунт. После этого Windows 10 может синхронизировать параметры и пароли на различных устройствах. Обмен возникающей при этом информацией происходит через сервер Microsoft.
Кроме того, онлайн-аккаунт или учетная запись Microsoft, необходимы для покупки приложений в магазине Microsoft.
Таким образом, речь уже не идет о возможности приобрести ПО, как прежде, напрямую у разработчика или же в альтернативных онлайн-магазинах. Хорошо, что впоследствии вы можете перейти на локальную учетную запись.
Для этого нажмите на значок Windows в нижнем левом углу и откройте «Параметры», а затем «Учетные записи». Щелкните по записи «Войти вместо этого с локальной учетной записью».
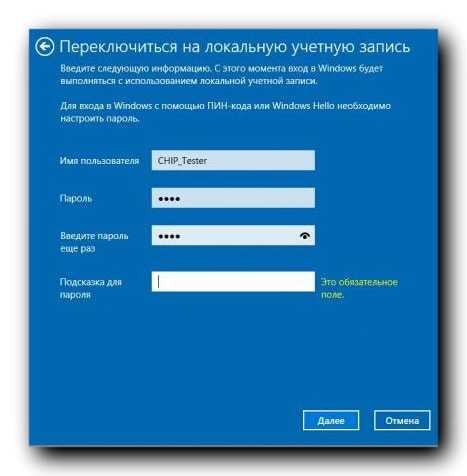 Вернитесь на локальный аккаунт, чтобы Windows 10 больше не могла синхронизировать конфиденциальную информацию через серверы Microsoft
Вернитесь на локальный аккаунт, чтобы Windows 10 больше не могла синхронизировать конфиденциальную информацию через серверы Microsoft
Воспользуйтесь возможностью и измените также конфигурацию синхронизации. Для этого перейдите к строчке «Синхронизация ваших параметров» и переведите первый переключатель в положение «Откл.»
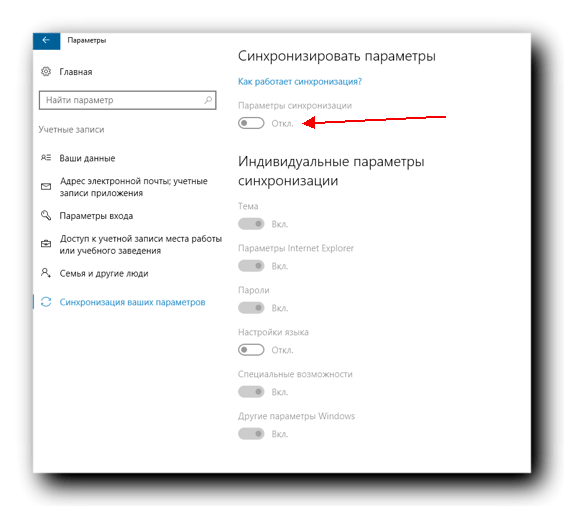 Отключите синхронизацию
Отключите синхронизацию
Оптимизация работы жесткого диска
Контроль состояния винчестера был актуальным во всех версиях Windows. В Windows 10 реализованы новые, улучшенные алгоритмы работы носителей, в том числе полноценная поддержка SSD (твердотельные накопители на микросхемах). Соответственно, после роста быстродействия винчестера уменьшается время загрузки системы и увеличивается ее производительность в целом. По умолчанию HDD дефрагментируется раз в неделю или месяц (SSD дефрагментировать нельзя), но лучше отключить автоматический режим и выполнять процесс самостоятельно.
Для этого предпримем следующие шаги:
- Открываем проводник Windows и кликаем правой клавишей мыши на нужном нам диске. Выбираем «Свойства».
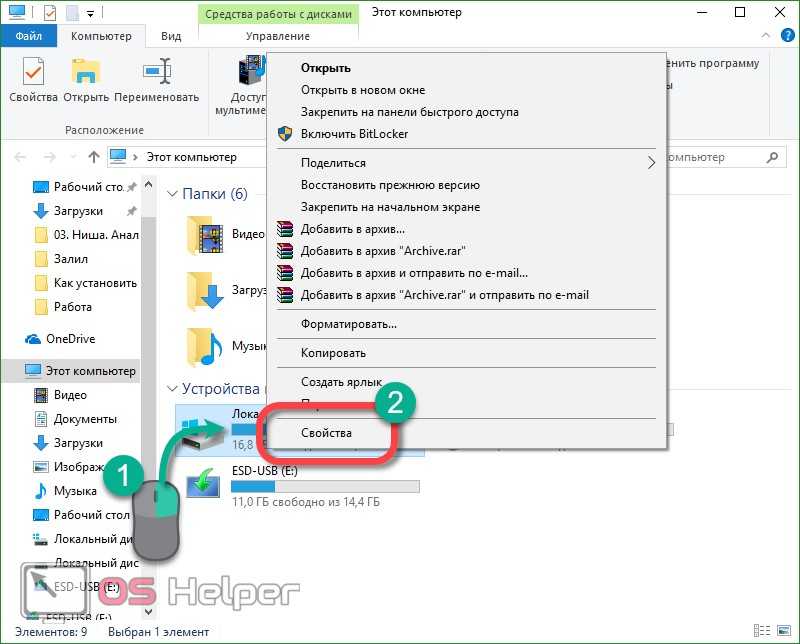
- Переходим в меню «Сервис» и жмем клавишу с надписью «Оптимизировать».
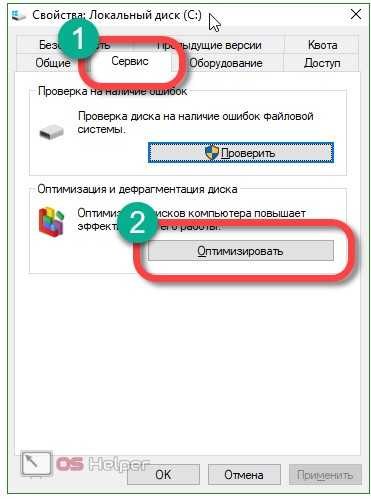
- Кнопка «Оптимизировать» нужна для запуска процесса дефрагментации.
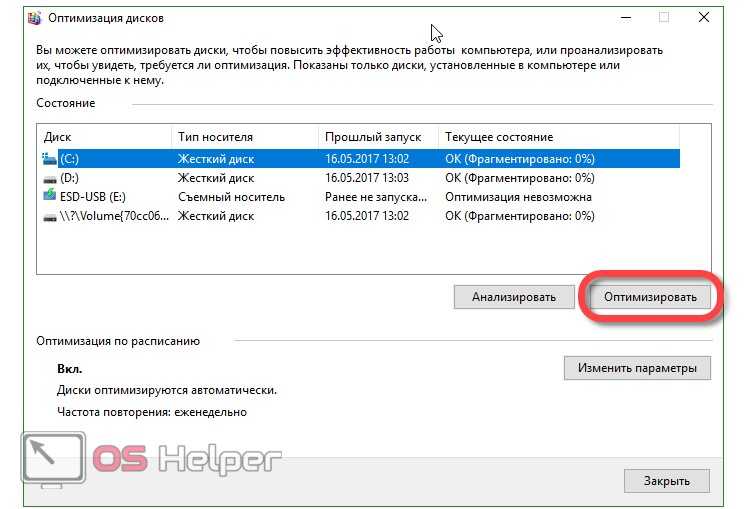
- Давайте отключим планировщик дефрагментации. Для этого жмем «Изменить параметры».
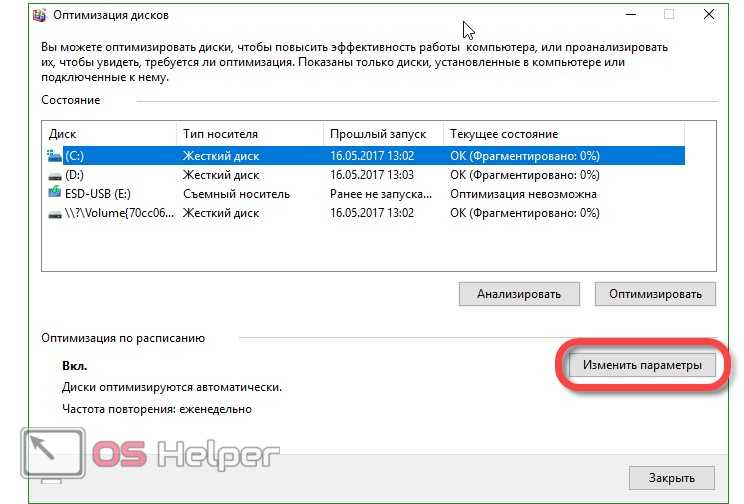
- В открывшемся окошке убираем флажки напротив надписей «Выполнять по расписанию» и «Уведомлять в случае пропуска трех выполнений по расписанию подряд».
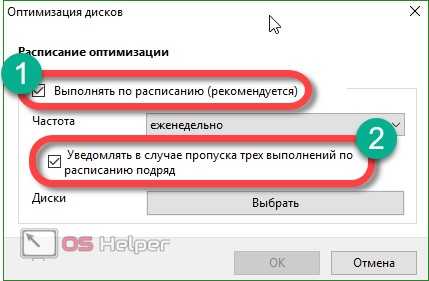
Настройка индексирования файловой системы
Windows 10 предлагает ускорить поиск по файлам с помощью индексации всех элементов. При этом происходит постоянная запись на диск, что может негативно сказаться на сроке эксплуатации.
- Как на практике применить групповые политики в Windows 10
- Раскрываем тайну как избавиться от черного экрана в Windows 10 навсегда
- Меняем шрифт в Windows 10 — тонкая настройка
- Как установить игру из Магазина Windows на другой диск?
- Все способы настройки значков области уведомлений Windows 10
Как отключить эту возможность?
Открываем «Свойства» диска (через контекстное меню в проводнике) и внизу снимаем отметку с пункта о разрешении индексирования содержимого:
Вот и всё. Конечно же, были рассмотрены не все способы «тюнинга», а лишь самые простые и популярные. Еще рекомендую попробовать приложение SSD Fresh.
- Одним из достоинств приложения является возможность автоматического отключения ненужных служб, постоянно обращающихся к диску и уменьшающего его ресурс;
- Доступно множество языков интерфейса, в том числе — и русский;
- Приятное оформление и удобное расположение элементов управления — даже новички не запутаются при первом запуске программы;
- 9 уровней оптимизации;
- Ускорение системы до 23%.
Скачать
Работа со списком программ в автозагрузке Windows 10
Установка различного ПО негативно сказывается на быстродействии системы, особенно, если не следить за его работой. Некоторые приложения имеют функцию запуска при начале работы системы. Это приводит к многочисленным сложностям, куда можно отнести излишний расход ресурсов
Важно выполнить проверку содержимого автозагрузки
В Windows 10 для этого нужно открыть диспетчер задач (вызывается зажатием сочетания клавиш Ctrl+Shift+Esc) и перейти во вкладку «Автозагрузка». Это показано на скриншоте ниже.
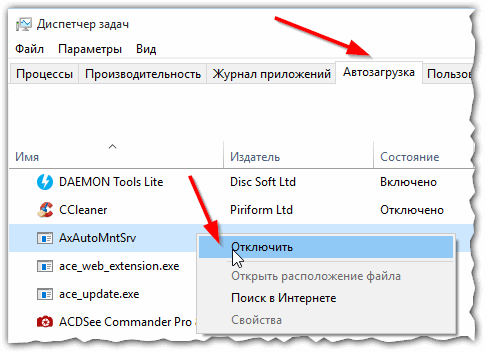
В результате можно осуществить отключение тех программ, которые нет необходимости использовать. Если что-то является непонятным, лучше всего выполнить поиск информации о приложении через интернет. Для этого даже имеется отдельный пункт в меню.
ВАЖНО: не спешите отключать непонятные программы, поскольку это может привести к «падению» системы. ВАЖНО: далеко не всегда в диспетчере задач отображаются все приложения с автозагрузкой
Для просмотра полного списка может потребоваться установка специализированного ПО
ВАЖНО: далеко не всегда в диспетчере задач отображаются все приложения с автозагрузкой. Для просмотра полного списка может потребоваться установка специализированного ПО
Программы для просмотра и редактирования списка автозагрузки на Windows 10
Существует несколько программ, которые позволяют удобно и эффективно работать с автозагрузкой. Наиболее удобной можно отметить утилиту AIDA 64. Она предназначается для оптимизации и имеет весьма грамотно реализованный раздел просмотра приложений в автозагрузке.
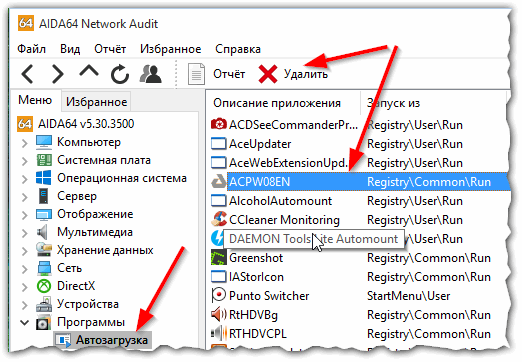
В любом случае, необходимо ознакомиться с перечнем и выявить те варианты, которые не нужны. Другая программа для редактирования автозагрузки рассматривалась ранее – это CCleaner. Неплохо себя зарекомендовал Autoruns от Майкрософта.
Планировщик заданий Windows 10
Некоторые приложения будут запускаться при возникновении определенных событий. Именно по этой причине оптимизация Windows 10 требует ознакомиться с содержимым планировщика заданий. Получить к нему доступ можно из рассмотренных ранее специализированных программ. Имеются и встроенные средства – это планировщик системы. К нему можно получить доступ с использованием нескольких способов:
- Зайти в папку «Администрирование» и выбрать соответствующий раздел.
- Нажать кнопки Windows + R и ввести taskschd.msc. Это представлено на изображении ниже.
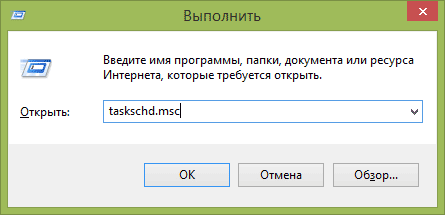
Интерфейс планировщика позволяет создавать новые задачи и действия, но в рамках оптимизации нас интересует только удаление лишних или ненужных приложений.
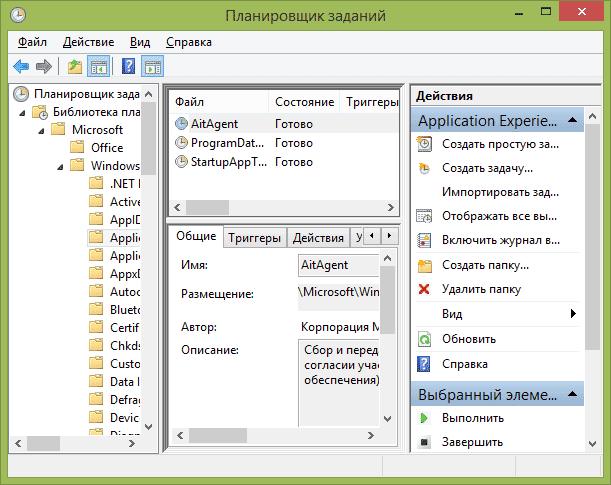
Оптимизация Windows 10 при помощи отключения неиспользуемых служб
Службы и сервисы используют процессы, которые работают в фоновом режиме, используя часть ресурсов компьютера. Подавляющее большинство их них — системные, но есть и такие как Adobe, Viber, VirtualHotspot. Их не увидеть без диспетчера, однако память ни потребляют немалую.
ПРЕДУПРЕЖДЕНИЕ! Отключение неправильной службы может снизить производительность или даже нанести ущерб Windows. Если вы действительно не знаете, что делаете, то настоятельно рекомендуется не трогать процесс.
Если в описании к службе есть слово «Windows» и/или «Microsoft», такую службу лучше оставить. Много памяти она не займёт. Альтернативный вариант — отложить запуск служб на некоторое время.
Продвинутые менеджеры автозапуска позволяют не изменять количество загружаемых программ, а включать их по очереди.
При входе в учётную запись долго грузится антивирус и Skype, а потом компьютер «летает»? Попробуйте данный способ и забудете тормозах!
Проверяем на наличие вирусов
Львиная доля программных манипуляций завершена. Остается только воспользоваться антивирусом. Здесь мнения разнятся: кто-то превозносит Касперского, другие же нахваливают NOD 32, Avast и прочие продукты. Суть в самой проверке. На встроенный «защитник Windows» особо не рассчитывайте – он поможет только при явных угрозах, не более.
Дополнительно советуем «подстраховаться» продуктами вроде Dr. Web CureIt и Malwarebytes Anti-Malware. Последняя программа работает в ином режиме: она ищет компоненты, «ответственные» за всплывание рекламных баннеров в браузерах, открывающие вкладки вроде «казино вулкан» и не только. Также чистит файл с хостами, если в них предварительно хозяйничал тот или иной троян.
Настройка быстродействия Windows 10
В начале статьи мы рассказывали об универсальной системе. Так вот, анимации и переходы, прозрачность окон, графические темы, это всё и является тем элементом, которые сдвигает систему от «рабочей области» к «эстетическому элементу».
Если пользователь ценит стиль и красоту, то оформление своего виртуального уютного уголка — обязательное условие, но если он использует компьютер для работы, то это всё ни к чему. В «Панели Управления» есть графа «Персонализация».
В ней можно найти там различные настройки, которые позволят убрать лишнее. Кстати, на слабых компьютерах, которые явно не предназначены для этой ОС, это ускорит реагирование интерфейса и скорость загрузки в несколько раз.
Вывод
Мое мнение такое — кроме красивого и многообещающего слова «Оптимизация» есть и не менее красивое, но более приземленное слово — «Рациональность». Как мне видится, любые действия нужно оценивать в первую очередь с точки зрения их рациональности.
Стоит ли что-то делать в системе, что потенциально может вызвать проблемы, но при этом нигде нет информации о хоть сколько бы то ни было заметном эффекте от данного действия?
Я всегда придерживаюсь принципа — не навреди.
Любые бездумные действия с системой потенциально опасны. Если человек не понимает, что он по сути отключает, то от его действий всегда будет больше вреда, чем какой-то оптимизации.
Внимательно изучая имеющиеся в свободном доступе материалы по оптимизации и читая комментарии под ними, я понял, что просто пользователям нравятся подобные длиннющие инструкции по отключению якобы «ненужного» в системе.
И нравится это потому, что таким образом вроде как усиливается значимость происходящего и, наверно, повышается самооценка пользователя, ведь он производит какие-то действия по «настройке ОС», а это значит, что он уже не новичок и вроде как что-то смыслит.
Думаю, что для этих же целей в большинстве случаев устанавливались Профессиональные и Максимальные редакции Windows 7 на домашние компьютеры. Просто это «некруто», если у тебя что-то ниже, чем Профессиональная Windows.
При этом нет никакого логического объяснения данному поступку. Как правило, потом эти же пользователи усиленно оптимизируют Профессиональные и Максимальные Windows, которые в данных редакциях нашпигованы абсолютно неприменимым на домашнем компьютере программным обеспечением. Что уже, с моей точки зрения, противоречит здравому смыслу ну или мягче говоря — нерационально…
В последней заметке по оптимизации, которую я видел, предлагалось отключить в Windows 10 столько стандартных функций и настроек, что у меня возник только один вопрос — зачем вообще ставить Windows 10, если потом вырвать с корнем все преимущества и нововведения операционной системы? Может проще остаться на Windows 7? И речь там шла не только об отключении всяких разных шпионских модулей, а и о вполне полезных настройках и программах.
Например, я уже давно отказался от Windows, работаю на Маке и каждый год говорю себе, что не буду обновляться до следующей версии Mac OS, так как меня все устраивает и в текущей версии операционной системы. Но Apple всегда придумают какую-то функцию, ради которой я все равно перехожу на новую версию ОС. И мне кажется этот подход логичным — мы переходим на новую операционную систему ради новых возможностей. Если вам эти возможности не нужны, то тогда ЗАЧЕМ вы устанавливаете Windows 10, а потому «оптимизируете» ее до состояния Windows ХР???
Такой подход не поддается моему пониманию и кажется мне иррациональным по своей сути.
Безусловно, есть еще одна проблема. Система может быть предустановлена на вашем компьютере или ноутбуке. Раньше было довольно распространенным явление, когда производители, из каких-то своих соображений, устанавливали на новые ноутбуки Windows, которая просто не могла работать на этих компьютерах.
Приходилось удалять лицензионную Windows Vista или Windows 7 и устанавливать пиратскую Windows XP, только потому что не было иного пути оживить абсолютно новый компьютер.
Не знаю, осталась ли эта проблема сейчас, хотя, судя по одинаковым системным требованиям Windows 8 и Windows 10, такого быть не должно, но разве что в такой ситуации я бы посчитал подобную «кардинальную оптимизацию» обоснованной.
В общем, я считаю, что на проблему оптимизации нужно посмотреть более широко.
































