Шаг 4 — Создание файла PHP для тестовой конфигурации
Теперь набор LEMP должен быть полностью настроен. Вы можете протестировать его, чтобы убедиться, что Nginx может правильно передавать файлы на процессор PHP.
Используйте текстовый редактор, чтобы создать тестовый файл PHP с именем в корневом каталоге документа:
Введите в новый файл следующие строки: Это корректный код PHP, который будет возвращать информацию о вашем сервере:
/var/www/html/info.php
После завершения редактирования сохраните и закройте файл.
Теперь вы можете открыть эту страницу в браузере, указав в адресной строке доменное имя вашего сервера или публичный IP-адрес и добавив :
Вы увидите веб-страницу с информацией о вашем сервере, сгенерированную PHP:
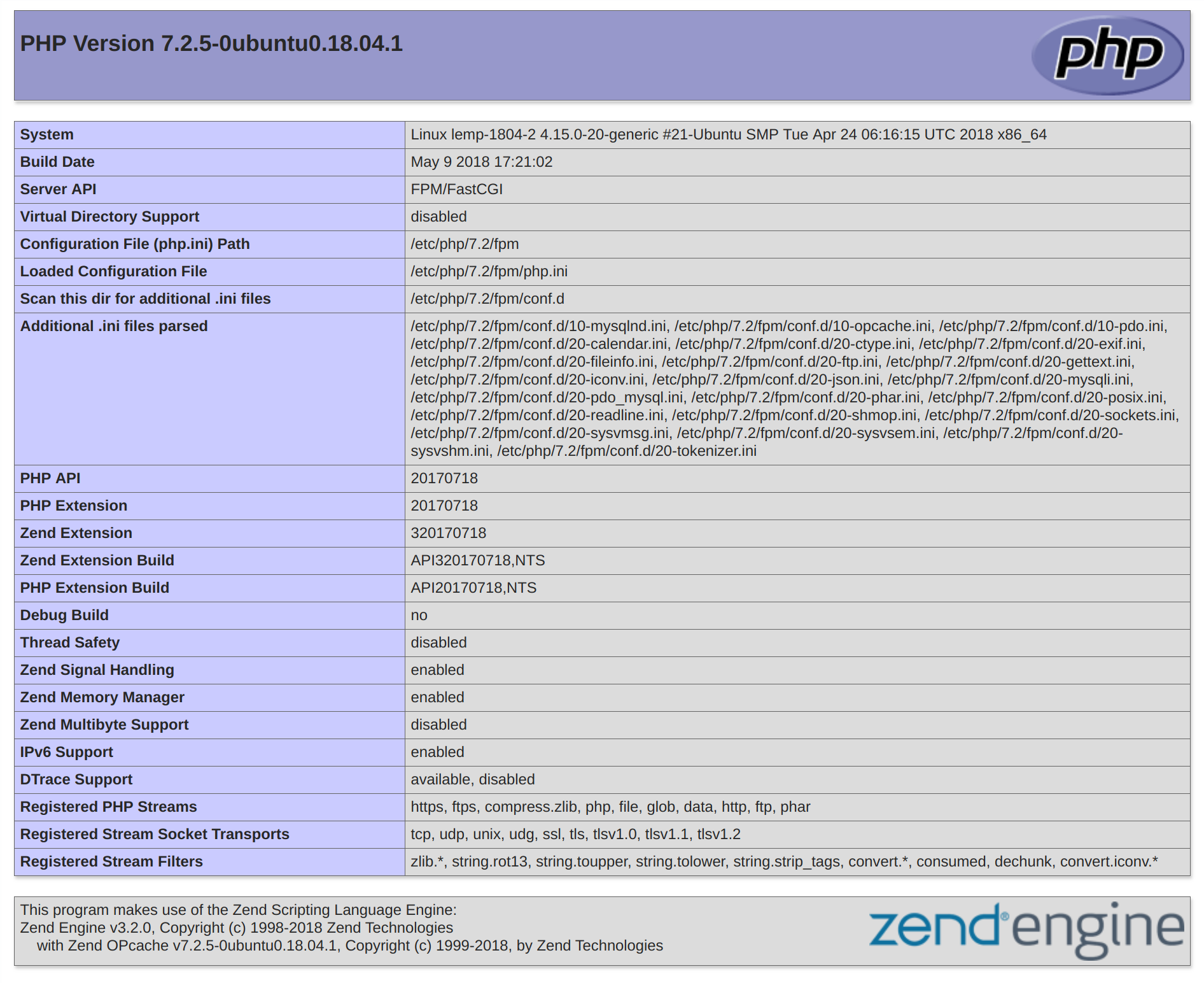
Если ваша страница выглядит таким образом, вам удалось успешно реализовать обработку PHP с помощью Nginx.
После подтверждения того, что Nginx корректно отображает страницу, рекомендуется удалить созданный вами файл, поскольку он может дать неавторизованным пользователям определенную информацию о вашей конфигурации, которая может быть использована при попытке взлома. При необходимости вы всегда сможете восстановить этот файл.
Удалите файл:
Теперь на вашем сервере Ubuntu 18.04 имеется полностью настроенный и работающий набор LEMP.
Установка phpmyadmin на CentOS 7
Для удобства управления базами веб сайтов я всегда использую phpmyadmin. Установим ее:
# yum install -y phpmyadmin
Копируем файлы панели в наш виртуальный домен, созданный ранее:
# cp -R /usr/share/phpMyAdmin/* /web/sites/pma.site1.ru/www # chown -R nginx:nginx /web/sites/pma.site1.ru/www
Заходим по адресу http://pma.site1.ru/ и проверяем, все ли в порядке.
У меня при первом запуске в браузере открылся просто белый лист. Начал разбираться в чем дело. В логе ошибок nginx этого виртуального хоста увидел ошибку:
Немного погуглил на эту тему и нашел, в чем причина ошибки. Проблема с директорией для файлов сессий. Чтобы исправить ошибку, создаем эту директорию и выставляем на нее нужные права:
# cd /var/lib/php/ # mkdir session # chown nginx:nginx session/
После этого загрузилась панель phpmyadmin:
Более подробную информацию об установке и настройке phpmyadmin смотрите в отдельной статье.
На этом все, настройка nginx + php-fpm на CentOS7 закончена.
Онлайн курс по Linux
Если у вас есть желание научиться строить и поддерживать высокодоступные и надежные системы, рекомендую познакомиться с онлайн-курсом «Administrator Linux. Professional» в OTUS. Курс не для новичков, для поступления нужны базовые знания по сетям и установке Linux на виртуалку. Обучение длится 5 месяцев, после чего успешные выпускники курса смогут пройти собеседования у партнеров.
Что даст вам этот курс:
- Знание архитектуры Linux.
- Освоение современных методов и инструментов анализа и обработки данных.
- Умение подбирать конфигурацию под необходимые задачи, управлять процессами и обеспечивать безопасность системы.
- Владение основными рабочими инструментами системного администратора.
- Понимание особенностей развертывания, настройки и обслуживания сетей, построенных на базе Linux.
- Способность быстро решать возникающие проблемы и обеспечивать стабильную и бесперебойную работу системы.
Проверьте себя на вступительном тесте и смотрите подробнее программу по .
Установка Memcached
Первым этапом мы установим и настроим сервис memcached. Вторым — модуль php-memcached.
Сервис memcached
Выполняем установку пакетов:
dnf install memcached libmemcached
Создаем или открываем на редактирование конфигурационный файл для запуска сервиса:
Приводим его к виду:
PORT=»11211″
USER=»memcached»
MAXCONN=»1024″
CACHESIZE=»512″
OPTIONS=»-l 127.0.0.1 -U 0″
* где PORT указываем на каком порту будет слушать сервис кэширования; USER — пользователь, под которым должен запускаться сервис; MAXCONN — максимальное число одновременных подключений; CACHESIZE — размер под кэш в мегабайтах; OPTIONS — параметры запуска (в данном примере наш сервис будет принимать запросы только с адреса локальной петли).
После разрешаем автозапуск и запускаем сервис кэширования:
systemctl enable memcached —now
Модуль для php
Переходим на страницу загрузки memcached сайта pecl.php.net и копируем ссылку на стабильную версию memcached:
Обратите внимание, что у каждой версии пакета есть свои требования к версии PHP. Внимательно изучаем, подойдет ли версия php-memcached для нашего сервера
Скачиваем архив, ссылку на который мы скопировали:
wget http://pecl.php.net/get/memcached-3.1.5.tgz
Устанавливаем пакеты, необходимые для сборки php-pecl-memcached:
dnf install php-devel zlib-devel make
dnf —enablerepo=PowerTools install libmemcached-devel
Распаковываем скачанный архив:
tar -xvzf memcached-*.tgz
Переходим в распакованный каталог:
cd memcached-*/
Запускаем компиляцию php-расширения:
phpize
Конфигурируем исходник:
./configure
Собираем расширение:
make
Копируем созданный модуль в каталог php-модулей:
cp modules/memcached.so /usr/lib64/php/modules/
Создаем конфигурационной файл для подключения расширения:
vi /etc/php.d/20-memcached.ini
extension=memcached.so
После установки модуля перезапускаем php-fpm:
systemctl restart php-fpm
… или вводим команду:
php -m | grep memcached
Мы должны получить:
memcached
Run the magic!
Мы набросали минимальную конфигурацию для локальной среды разработки и можем ее смело запускать. Для этого из корня нашей сборки, где лежит docker-compose.yml файл нужно выполнить команду
$docker-compose up -d
и немного подождать. Первый запуск будет дольше, потому что docker’у нужно скачать образы и собрать образ для php.
В конце концов мы увидим заветные строчки:
Starting source_mysql_1 ... Starting source_mysql_1 ... done Starting source_php_1 ... Starting source_php_1 ... done Starting source_nginx_1 ... Starting source_nginx_1 ... done
127.0.0.1 hello.dev
Важно для windows и mac адрес 127.0.0.1 нужно заменить на адрес виртуальной машины, в которой запускается докер, потому что нативной поддержки пока нет или она очень унылая.
Установка php-fpm
Установка php-fpm в Centos 8 сильно упростилась по сравнению с предыдущей версией, потому что в базовом репозитории хранится актуальная версия php 7.2, которой можно пользоваться. Пока нет необходимости подключать сторонние репозитории, так как версия 7.2 вполне свежа и актуальна. Если у вас нет необходимости использовать что-то новее, то можно остановиться на этой версии.
Устанавливаем php и php-fpm в CentOS 8, а так же некоторые популярные модули.
Проверим конфигурацию php-fpm, которая располагается в файле /etc/php-fpm.d/www.conf. Изменим пользователя, под которым будет работать php-fpm с apache на nginx.
Перезапускаем php-fpm и проверяем, запущен ли сокет.
Все в порядке, php-fpm запущен и готов к работе. Cделаем еще одну важную настройку. Назначим nginx владельцем директории для хранения сессий php.
Более безопасно было бы для каждого сайта делать отдельную директорию для сессий и определять ее в настройках php. Но это уже частный случай. В общем случае, можно оставить так.
Возможно, вам захочется поставить более свежу версию php. Как это сделать, читайте в отдельной статье — обновление php-7.2 до 7.4 в CentOS 8.
Для того, чтобы проверить работу нашего веб сервера, нужно установить ssl сертификаты. Без них nginx с текущим конфигом не запустится. Исправляем это.
phpMyAdmin
Установим Сomposer. Он всегда может пригодиться.
И конкретно сейчас он будет нужен для установки новейшего phpMyAdmin.
Лучше создать отдельный сайт для использования подобного рода утилит, что-то вроде . Выше вся информация есть. Конечно это должен быть HTTPS-сайт, плюс можно добавить дополнительную защиту в виде basic-auth.
Переходим в подготовленный каталог сайта и запускаем установку:
Он установится по пути и можно уже обращаться к нему соответствующим образом.
При авторизации внизу будет сообщение:
Еще одно уведомление внизу:
Создаем файл конфигурации из файла-примера (копируем):
В файле редактируем параметр:
В качестве значения вписываете любые свои символы, порядка 40 знаков.
Теперь phpMyAdmin готов к полноценному использованию.
Установка phpmyadmin на web сервер Freebsd
# cd /usr/ports/databases/phpmyadmin # make install clean
Перемещаем файлы из установочной директории по-умолчанию в наш поддомен pma.site1.ru:
# mv /usr/local/www/phpMyAdmin/* /web/sites/pma.site1.ru/www # mv /usr/local/www/phpMyAdmin/.* /web/sites/pma.site1.ru/www
Меняем владельца:
# chown -R www:www /web/sites/pma.site1.ru/www
Настраиваем DNS записи на pma.site1.ru или просто добавляем в винде в файл hosts строку
192.168.1.21 pma.site1.ru
И заходим по адресу http://pma.site1.ru
У вас должно открыться окно приветствия phpmyadmin. Вводим сюда пользователя и пароль root, которые мы задали в самом начале настройки и попадаем в панель управления базами.
На этом настройка web сервера на базе Freebsd 10.1 и связки nginx + php-fpm закончена.
Статью взял тут.
Установка phpMyAdmin
Для установки phpMyAdmin вводим следующую команду:
yum install phpmyadmin
Теперь создадим для него отдельный виртуальный домен в NGINX:
vi /etc/nginx/conf.d/phpMyAdmin.conf
И добавим в него следующее содержимое:
server {
listen 80;
server_name phpmyadmin.dmosk.local;
set $root_path /usr/share/phpMyAdmin;
location / {
root $root_path;
index index.php;
}
location ~ \.php$ {
fastcgi_pass unix:/run/php-fpm/www.sock;
fastcgi_index index.php;
fastcgi_param SCRIPT_FILENAME $root_path$fastcgi_script_name;
include fastcgi_params;
fastcgi_param DOCUMENT_ROOT $root_path;
fastcgi_read_timeout 300;
}
}
* где phpmyadmin.dmosk.local — адрес для виртуального домена, именно этот адрес должен быть введен в адресную строку браузера, чтобы открылся нужный сайт. Поэтому есть нет возможность зарегистрировать домен и имя узла в DNS, можно воспользоваться локальным файлом hosts. /usr/share/phpMyAdmin — это каталог, в который по умолчанию устанавливается phpMyAdmin.
После перезапускаем NGINX:
systemctl reload nginx
Также нужно перезапустить php-fpm, так как в процессе установки был добавлен модуль mbstring:
systemctl restart php-fpm
И открываем в браузере наш домен, в данном примере, http://phpmyadmin.dmosk.local. Откроется форма для авторизации — вводим логин root и пароль, который мы указали после установки и запуска mariadb.
Шаг 2 — Установка MySQL
Мы запустили веб-сервер, и теперь нам нужно установить СУБД, которая может хранить данные вашего сайта и управлять ими. MySQL — популярная СУБД, используемая в средах PHP.
Используйте для получения и установки этого программного обеспечения:
Для подтверждения установки введите , а затем нажмите .
После завершения установки рекомендуется запустить скрипт безопасности, предустановленный в MySQL. Этот скрипт будет удалять некоторые небезопасные настройки по умолчанию и блокировать доступ к системе управления базы данных. Для запуска интерактивного скрипта введите следующую команду:
Скрипт предложит настроить плагин .
Примечание. Эту функцию следует активировать при наличии разумных оснований. Если она активирована, MySQL будет отклонять пароли, не соответствующие определенным критериям, и выводить сообщение об ошибке. Оставить проверку отключенной достаточно безопасно, но для входа в базу данных всегда нужно использовать надежные уникальные пароли.
Выберите для активации или любой другой вариант, чтобы продолжить без активации этой функции.
Если вы ответите утвердительно, вам будет предложено выбрать уровень проверки пароля. Если вы укажете самый высокий уровень , система будет выводить сообщения об ошибке при попытке установки пароля, который не будет содержать цифры, буквы в верхнем и нижнем регистре и специальные символы или будет содержать распространенные словарные слова.
Вне зависимости от того, будете ли вы использовать плагин , ваш сервер предложит вам выбрать и подтвердить пароль для пользователя root в MySQL. Не нужно путать его с системным пользователем root. Пользователь root базы данных — это пользователь с правами администратора, который имеет все права для работы с системой управления базы данных. Хотя в MySQL метод аутентификации пользователя root по умолчанию не требует использования пароля даже при его наличии, задайте надежный пароль для обеспечения дополнительной безопасности. Чуть дальше мы расскажем об этом подробнее.
Если вы включили использование паролей, вы увидите уровень надежности введенного пароля root, и ваш сервер запросит у вас подтверждение дальнейшего использования этого пароля. Если вас устраивает текущий пароль, введите в диалоге для подтверждения:
Для всех остальных вопросов нужно выбирать и нажимать в каждом диалоге. Выбрав эти ответы, вы удалите ряд анонимных пользователей и тестовую базу данных, отключите возможность удаленного входа пользователя root и загрузите новые правила, чтобы внесенные изменения немедленно активировались в MySQL.
Завершив настройку, проверьте возможность входа в консоль MySQL, набрав следующую команду:
В результате будет установлено подключение к серверу MySQL с помощью пользователя root базы данных с правами администратора, который логически выводится в результате использования при запуске данной команды. Результат должен выглядеть следующим образом:
Для выхода из консоли MySQL введите следующую команду:
Обратите внимание, что для подключения под именем пользователя root не требуется вводить пароль, хотя вы и задали его при запуске скрипта. Это происходит, поскольку используемый по умолчанию метод аутентификации для пользователя MySQL с правами администратора — , а не
Хотя это может выглядеть как возможный источник проблем с безопасностью, на самом деле эти действия делают сервер базы данных более защищенным, поскольку единственные пользователи, которые могут выполнять вход в систему с правами доступа root для MySQL — это пользователи системы с привилегиями sudo, подключенные с использованием консоли или через приложение, использующее аналогичные привилегии. На практике это означает, что вы не сможете использовать пользователя root базы данных с правами администратора для подключения из вашего приложения PHP. Настройка пароля учетной записи root MySQL работает как гарантия, если метод аутентификации по умолчанию меняется с на .
Для дополнительной безопасности рекомендуется иметь специальные учетные записи пользователей с менее обширными привилегиями, особенно если вы планируете использовать несколько баз данных на сервере.
Примечание. На момент написания этого руководства родная библиотека MySQL PHP не поддерживает , метод аутентификации MySQL 8 по умолчанию. Поэтому при создании пользователей базы данных для приложений PHP на MySQL 8 вам нужно убедиться, что вместо этого пароля они настроены на использование . Мы расскажем об этом в .
Теперь ваш сервер MySQL установлен и защищен. Далее мы выполним установку PHP, последнего компонента стека LEMP.
Устанавливаем php и phpextensions
Дальше устанавливаем php, настройки оставляем настройки по-умолчанию:
# cd /usr/ports/lang/php5 # make config-recursive # make install clean
После установки создаем файл конфигурации:
# cp /usr/local/etc/php.ini-production /usr/local/etc/php.ini
Устанавливаем расширения:
# cd /usr/ports/lang/php5-extensions # make config-recursive
Помимо настроек по-умолчанию, обязательно добавляем CURL, DOM, POSIX, FTP, GD, HASH, ICONV, XML, JSON, MBSTRING, MYSQL, MYSQLI, OPENSSL, SOCKETS, TOKENIZER, XMLREADER, ZLIB, EXIF, GETTEXT,
# make install clean
Теперь поставим модуль php для apache. Он теперь стал почему-то отдельным портом. Я не сразу первый раз сообразил, куда делся модуль, который всегда ставился вместе с портом php. В общем, ставим отдельно:
# cd /usr/ports/www/mod_php5 # make install clean
Для того, чтобы apache правильно обрабатывал php файлы, необходимо в конфиг httpd.conf добавить следующие строки:
<IfModule mod_php5.c> AddType application/x-httpd-php .php AddType application/x-httpd-php-source .phps DirectoryIndex index.php index.html </IfModule>
Теперь можно запустить apache и проверить, все ли у нас в порядке. Сначала проверим, нет ли у нас ошибок в конфигурации:
# apachectl -t AH00526: Syntax error on line 15 of /usr/local/etc/apache24/extra/httpd-vhosts.conf: Invalid command 'RewriteEngine', perhaps misspelled or defined by a module not included in the server configuration
У нас ошибка, модуль mod_rewrite не подключен. Чтобы это исправить, раскомментируем в конфиге апача строку
LoadModule rewrite_module libexec/apache24/mod_rewrite.so
Проверяем снова:
# apachectl -t AH00557: httpd: apr_sockaddr_info_get() failed for websrv.local AH00558: httpd: Could not reliably determine the server's fully qualified domain name, using 127.0.0.1. Set the 'ServerName' directive globally to suppress this message Syntax OK
Снова ошибка, но не критичная, можно работать и с ней, но мы все равно ее исправим. В фале httpd.conf находим строку со значением ServerName и приводим ее к виду:
ServerName websrv.local:80
Сохраняем файл, проверяем конфигурацию:
# apachectl -t Syntax OK
Все в порядке, можно стартовать apache:
# /usr/local/etc/rc.d/apache24 start
Проверяем, все ли запустилось:
# ps ax | grep httpd 60555 - Ss 0:00.06 /usr/local/sbin/httpd -DNOHTTPACCEPT 60556 - I 0:00.00 /usr/local/sbin/httpd -DNOHTTPACCEPT 60557 - I 0:00.00 /usr/local/sbin/httpd -DNOHTTPACCEPT 60558 - I 0:00.00 /usr/local/sbin/httpd -DNOHTTPACCEPT 60559 - I 0:00.00 /usr/local/sbin/httpd -DNOHTTPACCEPT 60560 - I 0:00.00 /usr/local/sbin/httpd -DNOHTTPACCEPT
Если получаете что-то подобное, значит все в порядке. Сейчас можно в браузере набрать http://ip-сервера/ и увидеть страничку с одной единственной надписью:
It works!
Это означает, что веб сервер apache работает, все в порядке.
Заключение
С помощью этого руководства мы создали гибкую основу для обслуживания веб-сайтов PHP и приложений для ваших посетителей, используя Nginx в качестве веб-сервера и MySQL в качестве системы управления базы данных.
Теперь можно выполнить ряд последующих шагов. Например, вы можете проверить защищенность соединений с вашим сервером. Для этого вы можете обеспечить безопасность установки Nginx с помощью Let’s Encrypt. Следуя указаниям настоящего руководства, вы получите бесплатный сертификат TLS/SSL для вашего сервера, который позволит ему обслуживать контент через протокол HTTPS.





























