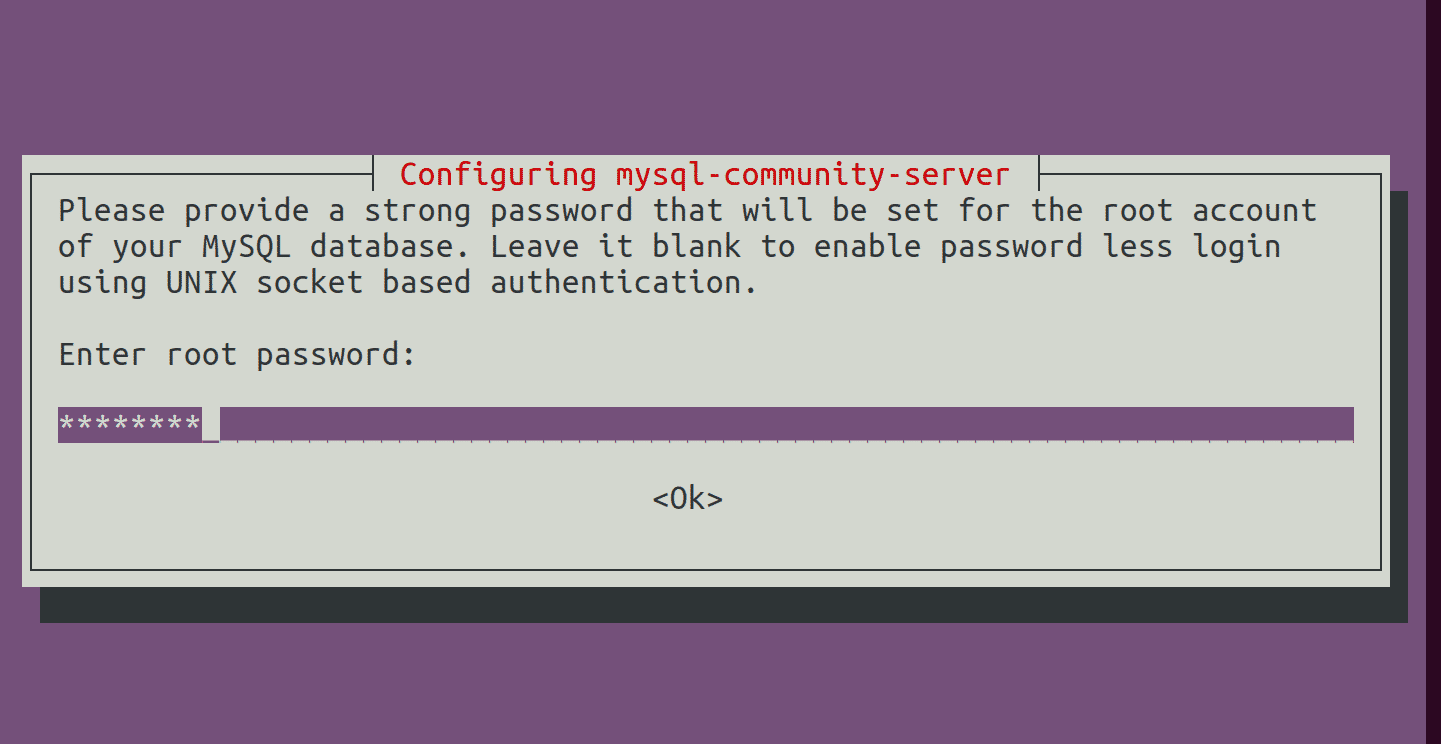Шаг 3: Безопасная установка сервера MySQL
По умолчанию установка MySQL небезопасна. Чтобы защитить его, запустите скрипт безопасности, который поставляется вместе с двоичным пакетом. Вам будет предложено ввести пароль root, который вы установили в процессе установки. Затем также выберите, использовать ли плагин VALIDATE PASSWORD или нет.
Вы также можете изменить пароль root, который вы установили ранее (как это было сделано в этом примере). Затем введите на следующие вопросы безопасности:
- Удалить анонимных пользователей? (Нажмите y|Y для согласия, любая другая клавиша для отказа) :
- Запретить вход в систему удаленно? (Нажмите y|Y для согласия, любая другая клавиша для отказа) :
- Удалить тестовую базу данных и получить доступ к ней? (Нажмите y|Y для согласия, любая другая клавиша для отказа) :
- Обновить таблицы привилегий сейчас? (Нажмите y|Y для согласия, любая другая клавиша для отказа) :
Запустите скрипт, выполнив следующую команду.
$ sudo mysql_secure_installation
Безопасная установка сервера MySQL
Шаг 7. Настройте Nginx для phpMyAdmin.
Теперь мы создаем файл конфигурации виртуального хоста Nginx для phpMyAdmin:
sudo nano /etc/nginx/conf.d/phpMyAdmin.conf
Добавьте следующий файл:
server {
listen 80;
server_name pma.your-domain.com;
root /usr/share/phpMyAdmin;
location / {
index index.php;
}
## Images and static content is treated different
location ~* ^.+.(jpg|jpeg|gif|css|png|js|ico|xml)$ {
access_log off;
expires 30d;
}
location ~ /\.ht {
deny all;
}
location ~ /(libraries|setup/frames|setup/libs) {
deny all;
return 404;
}
location ~ \.php$ {
include /etc/nginx/fastcgi_params;
fastcgi_pass unix:/run/php/php7.4-fpm.sock;
fastcgi_index index.php;
fastcgi_param SCRIPT_FILENAME /usr/share/phpMyAdmin$fastcgi_script_name;
}
}
Сохраните и закройте, затем создайте каталог для phpMyAdmin и затем измените разрешение:
sudo mkdir /usr/share/phpMyAdmin/tmp sudo chmod 777 /usr/share/phpMyAdmin/tmp
Затем установите надлежащее право собственности на каталог phpMyAdmin:
sudo chown -R www-data:www-data /usr/share/phpMyAdmin
Наконец, перезапустите службы Nginx и PHP-fpm:
sudo systemctl restart nginx sudo systemctl restart php7.4-fpm
Подключение к СУБД
Если мы планируем работать в командной строке, заходим в среду управления MySQL.
а) В Linux вводим команду:
mysql -uroot -p
* где root — пользователь, под которым мы будем подключаться к оболочке; ключ -p потребует ввода пароля.
б) В Windows запускаем командную строку — в меню пуск или найдя ее в поиске. Переходим в каталог, с установленной СУБД и запускаем одноименную команду mysql, например:
cd «%ProgramFiles%\MySQL\MySQL Server 5.5\bin\»
* в данном примере предполагается, что у нас установлена MySQL версии 5.5.
mysql -u root -p
* здесь, как и в Linux, идет подключение к mysql/mariadb под учетной записью root с запросом пароля.
Очистка Debian 10
1. Найдите большие пакеты
Одно дело когда ненужная программа занимает несколько мегабайт, тогда ее можно и оставить, на случай если вдруг когда пригодится, но вот если программа не нужна и занимает много, ситуация совсем другая, это ведь все таки очистка Debian от мусора. Чтобы найти все самые большие пакеты выполните команду:
Если запустить команду от root, а именно это нужно сделать, то в директории /root появится файл packages.log со списком всех пакетов, упорядоченных по размеру.
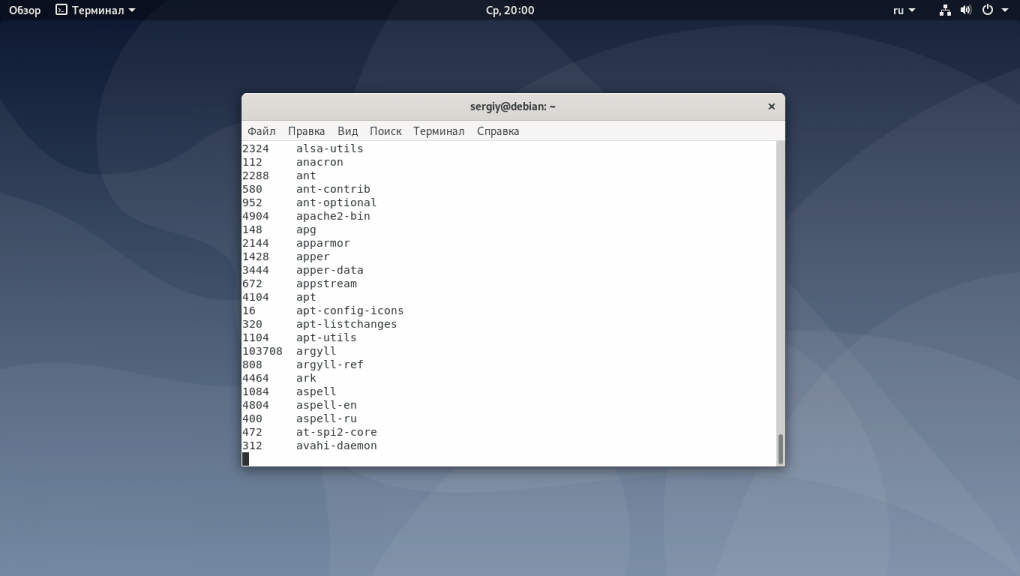
Также вы можете использовать команду:
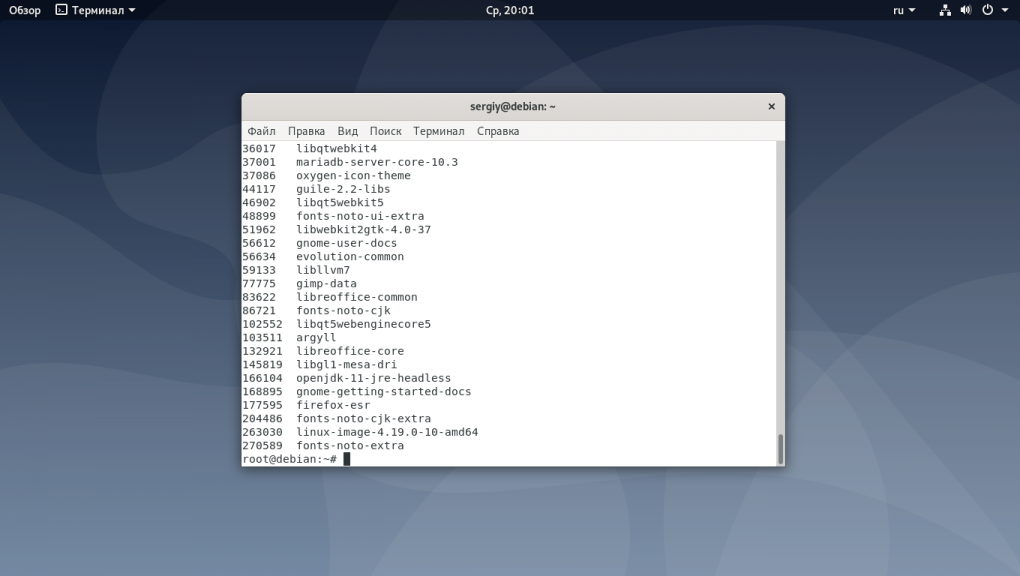
Но здесь также будет учитываться размер баз данных и дополнительных файлов.
2. Удалите конфигурационные файлы
Это важный процесс, когда проводится очистка Debian 8. Если вы устанавливали много пакетов с помощью apt-get, то скорее всего, их конфигурационные файлы не были удаленны и все еще занимают место на диске. Конечно, можно использовать для удаления команду apt-get purge, но многие просто забывают об этом. Следующая команда выведет список всех пакетов, которые были удаленны, но оставили конфигурационные файлы в вашей системе:
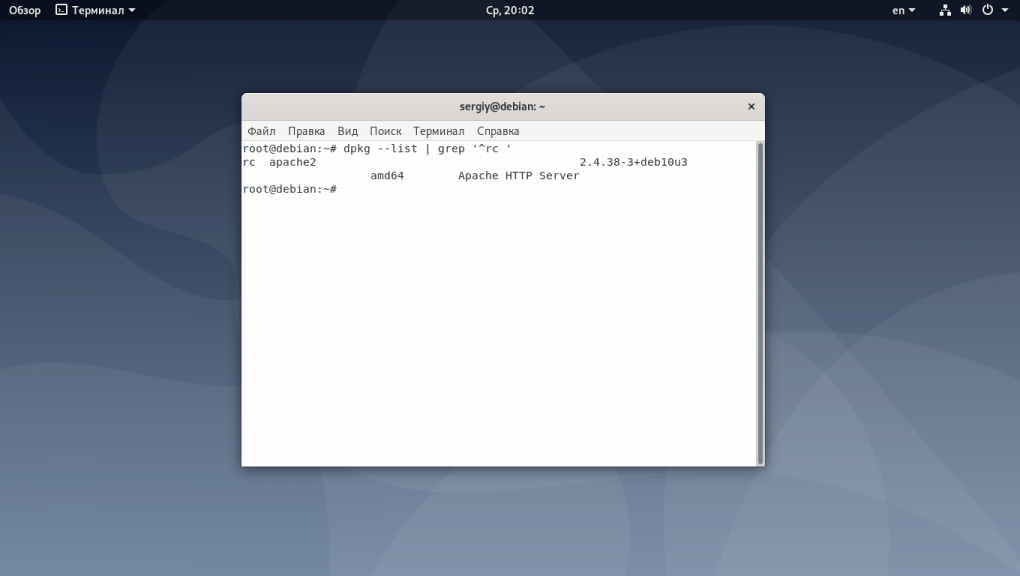
Теперь, вы можете отфильтровать вывод и удалить все эти конфигурационные файлы, такой командой:
3. Очистка лишних пакетов
С зависимостями в систему устанавливается большое количество пакетов. Но при удалении ранее установленных пакетов их зависимости не удаляются. Таким образом, все это может накапливаться в системе. Чтобы удалить лишние пакеты и освободить место на диске выполните:
Опция autoremove используется для удаления ненужных пакетов, как раз тех, которые были установлены раньше как зависимости, но больше не нужны в вашей системе. А вторая команда просто удаляет все пакеты из кеша apt.
4. Очистка рекомендуемых пакетов
На удалении зависимостей очистка Debian 8 не заканчивается. Кроме зависимостей, вместе с программой устанавливаются рекомендуемые пакеты. Но поскольку они не находятся в зависимостях, то не удаляются вышеописанным способом. Такие пакеты можно найти с помощью следующей команды:
Утилита отобразит список пакетов с описаниями:
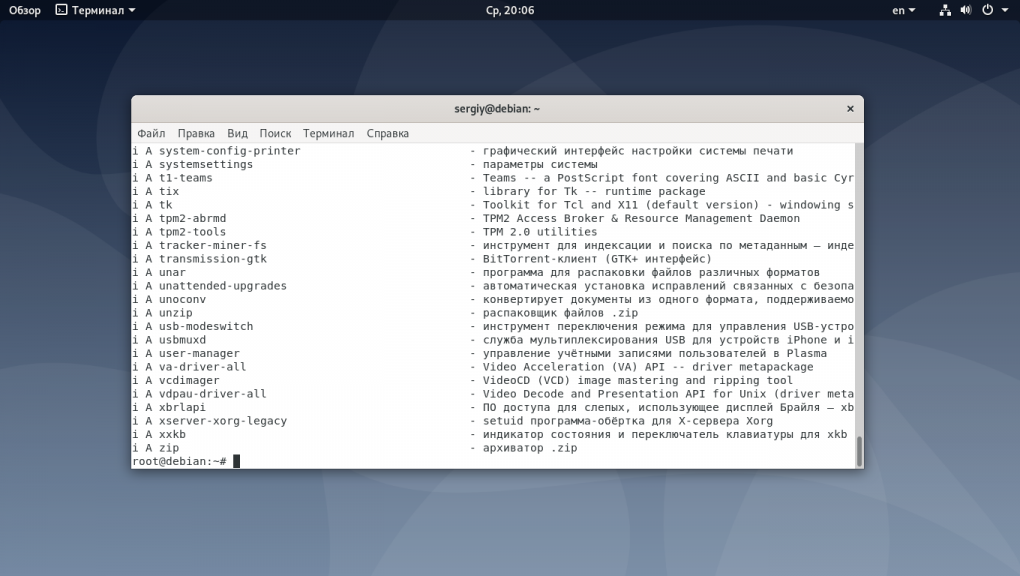
Пересмотрите список и если все правильно удалите все, только будьте осторожны, здесь могли оказаться полезные программы:
5. Удалите лишние файлы
Очистка системы Debian 8 не будет полной, если не удалить засоряющие систему файлы. Дело в том, что не все файлы в файловой системе Linux принадлежат каким-либо пакетам. Файлы могли быть созданы вручную вами самими и забыть о них, а могли остаться после установки программ через make install. Так или иначе, многие из них больше не нужны.
Чтобы найти все такие файлы используйте утилиту cruft. Она сравнивает вашу файловую систему с базой данных менеджера пакетов и выводит файлы которых там нет.
Чтобы проверить файловую систему исключая /home, /tmp и /var используйте команду:
Результат работы команды будет сохранен в файле report
Обратите внимание, что обработка выполняется только в пределах одной файловой системы, и если ваш /usr примонтирован как другой раздел используйте опцию -d /usr/
Теперь вы можете переходить к анализу отчета. Но будьте аккуратны не удаляйте файлы, если не знаете откуда они там взялись, многие файлы будут создаваться служебными программами и библиотеками, например Grub создает несколько файлов в каталоге /boot, а openssl сохраняет свои сертификаты в /etc/.
6. Удаление файлы логов
Со временем в системе накапливаются файлы логов. Они могут занимать по несколько сотен мегабайт, поэтому логи тоже нужно вовремя удалять. Все логи находятся в папке /var/log. Просто удалите те, которые занимают много места и вам не нужны:
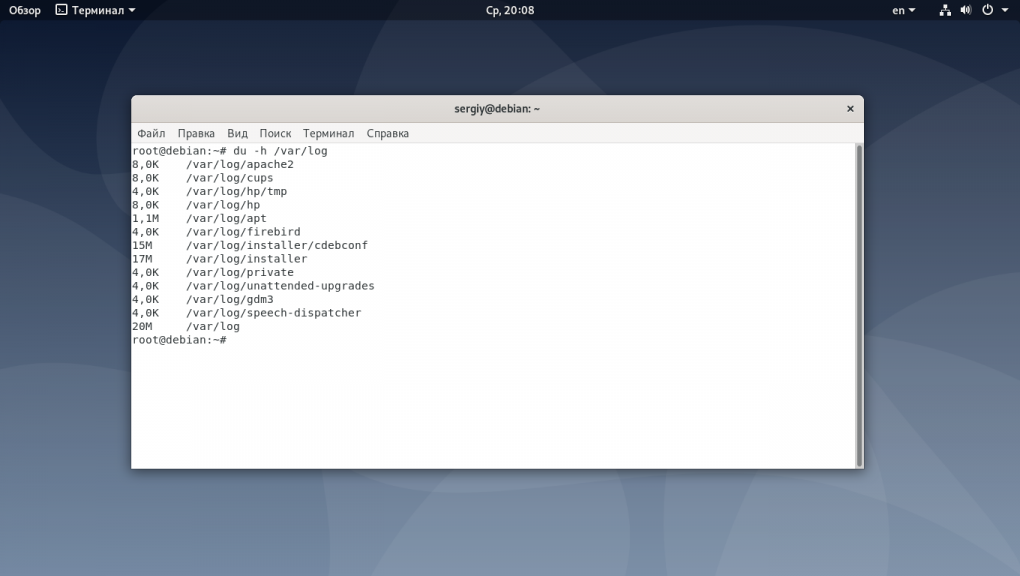
7. Удалите большие файлы
Нам нужно оценить насколько успешно прошла очистка диска Debian. Сначала давайте посмотрим сколько места занимают все файлы на жестком диске вашего сервера:
Теперь отсортируем все файлы по размеру, с помощью одной из следующих команд:
Первая отбирает файлы, размер которых исчисляется в мегабайтах, а вторая — в гигабайтах. Кроме того, вы можете воспользоваться утилитой ncdu. Но её надо сначала усстановить:
Затем запустите:
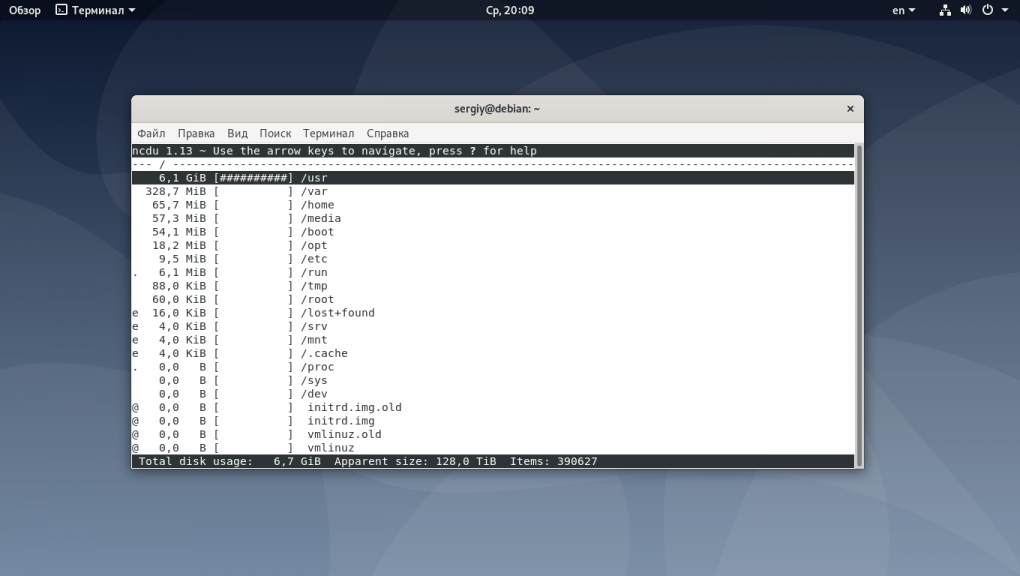
Создание пользователя
На данном шаге нужно указать данные пользователя, который будет создан в системе и от имени которого, вы будете работать, а также указать имя компьютера.
Вам нужно заполнить следующие поля:
- Ваше имя — впишите имя в произвольном формате.
- Имя вашего компьютера — Имя компьютера (hostname) используется для идентификации компьютера в сети. Можно указать что-нибудь вроде mylaptop или vasyapc. Я указал pingvinushost.
- Имя пользователя — Имя пользователя от имени которого вы будете работать в системе. Рекомендую указывать не очень длинное имя. Можно просто указать свое имя, например, vaysa, petya. Я указал pingvinus.
- Пароль и повтор пароля — Нужно указать пароль, который будет использоваться для входа в систему и для выполнения административных задач. Обязательно запомните или запишите его.
Чуть ниже выберите пункт Входить в систему автоматически, если компьютером планируете пользоваться только вы и для входа в систему не хотите вводить пароль. Но я рекомендую выбирать пункт Требовать пароль для входа в систему. Также можно установить опцию Шифровать мою домашнюю папку. Для новичков и для большинства пользователей этого делать не нужно. Когда все настройки указаны, нажимаем кнопку Продолжить.
Безопасный сервер MySQL
Теперь, когда вы настроили MySQL на Ubuntu Server, давайте защитим его. Настоятельно рекомендуется защитить свой сервер базы данных MySQL, и это очень легко сделать. Просто выполните следующую команду и выполните 6 шагов.
Как показано на рисунке ниже, сначала вам будет предложено ввести текущий пароль root для продолжения. Тогда у вас будет возможность сменить пароль root. Вы можете сказать «n», если не хотите его менять. Затем произнесите «Y» для «Удалить анонимных пользователей», «Y» для «Запретить удаленный вход в систему root» и «Y» для «Удалить тестовую базу данных и доступ к ней». И, наконец, ответьте «Y», чтобы перезагрузить новые привилегии.
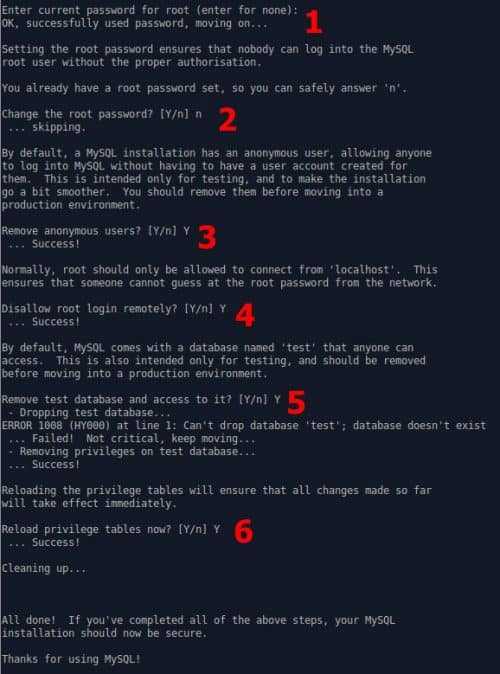
Безопасная установка MySQL – Шаги
Вот и все, вы защитили свой сервер MySQL
Обратите внимание, что это обеспечивает только базовую безопасность, достаточную для домашнего пользователя. Для расширенных приложений a существует несколько методов защиты, которые выходят за рамки этого поста
Как видите, установить MySQL в Ubuntu очень просто. Процедура точно такая же, чтобы установить MySQL и на Debian Linux. Итак, продолжайте, установите MySQL Server в Ubuntu и начните настраивать веб-сайт или общую медиатеку Kodi.
Источник записи: https://www.smarthomebeginner.com

Настройка MySQL
Во время установки можно выполнить скрипт для повышения безопасности MySQL. Этот скрипт проанализирует учетные записи пользователей MySQL с административными привелениями (root, admin и т.п.) и выключит все лишнее. В последних версиях MySQL этот скрипт запускается автоматически, тогда как в более старых версиях требовалось запускать этот скрипт вручную.
sudo mysql_secure_installation
Вам будут предложены шаги для внесения необходимых изменений в параметры безопасности MySQL. В первом запросе будет задан вопрос о том, хотите ли вы установить плагин для паролей, чтобы проверить надежность пароля MySQL. Вторая нотификация попросит вас установить пароль рута MySQL. Подтвердите выбранный пароль.
После, нажав « Y » и « Ввод », примутся значения по умолчанию. При этом анонимные пользователи и тестовая база данных будут удалены. Это также отключит удаленный вход в систему для root и активирует новые правила безопасности, установленные скриптом.
Для инициализации каталога данных MySQL применяйте команду « mysql_install_db » для предыдущих версий 5.7.6, а для версий после этого используйте « mysqld –initialize» . Если MySQL установлен из дистрибутива Debian, каталог данных инициализируется по умолчанию. Никаких дополнительных действий не требуется.
Следует отметить, что установка пароля для корневого пользователя MySQL не гарантирует, что пользователь имеет аутентификацию с паролем для подключения к оболочке MySQL. При необходимости, следуя шагу 3, вы можете отрегулировать этот параметр.
Шаг 3. Обеспечение безопасности MySQL.
После завершения установки MySQL вам может потребоваться защитить свой новый MySQL. По умолчанию MySQL не усилен. Вы можете защитить MySQL с помощью сценария. вы должны внимательно прочитать и под каждым шагом, который установит пароль root, удалит анонимных пользователей, запретит удаленный вход root, а также удалит тестовую базу данных и доступ к защищенному MySQL:
mysql_secure_installation
Настройте это так:
By default, a MySQL installation has an anonymous user, allowing anyone to log into MySQL without having to have a user account created for them. This is intended only for testing, and to make the installation go a bit smoother. You should remove them before moving into a production environment. Remove anonymous users? (Press y|Y for Yes, any other key for No) : y Success. Normally, root should only be allowed to connect from 'localhost'. This ensures that someone cannot guess at the root password from the network. Disallow root login remotely? (Press y|Y for Yes, any other key for No) : y Success. By default, MySQL comes with a database named 'test' that anyone can access. This is also intended only for testing, and should be removed before moving into a production environment. Remove test database and access to it? (Press y|Y for Yes, any other key for No) : y - Dropping test database... Success. - Removing privileges on test database... Success. Reloading the privilege tables will ensure that all changes made so far will take effect immediately. Reload privilege tables now? (Press y|Y for Yes, any other key for No) : y Success. All done!
Чтобы войти в MySQL, используйте следующую команду (обратите внимание, что это та же команда, которую вы использовали бы для входа в базу данных MySQL):
mysql -u root -p
Шаг 2. Установка MySQL в Debian 11.
MySQL недоступен в репозиториях Debian по умолчанию. Вам необходимо установить репозиторий MySQL APT на Debian 11:
wget https://dev.mysql.com/get/mysql-apt-config_0.8.18-1_all.deb sudo dpkg -i mysql-apt-config_0.8.18-1_all.deb
Во время установки репозитория MySQL при появлении запроса выберите репозиторий для Debian buster и нажмите клавишу TAB, чтобы выбрать Ok. Нажмите ENTER, чтобы продолжить.
Затем обновите список пакетов и установите пакет сервера MySQL, запустив:
sudo apt updatesudo apt install mysql-server
Во время установки появится новое всплывающее окно с предложением ввести пароль root базы данных.
После завершения установки служба MySQL запустится автоматически, вы можете проверить это, набрав:
sudo systemctl status mysql
Шаг 4: тестирование MySQL
Вне зависимости от того, как вы установили MySQL, СУБД должна запуститься автоматически.
Проверить статус можно следующей командой:
$ systemctl status mysql.service
Вывод должен быть примерно вот таким:
mysql.service - MySQL Community Server Loaded: loaded (/lib/systemd/system/mysql.service; enabled; vendor preset: en Active: active (running) since Wed 2018-06-20 21:21:25 UTC; 30min ago Main PID: 3754 (mysqld) Tasks: 28 Memory: 142.3M CPU: 1.994s CGroup: /system.slice/mysql.service └─3754 /usr/sbin/mysqld
Если же MySQL по какой-то причине не работает, ее можно запустить командой:
$ sudo systemctl start mysql
Дополнительно можно выполнить проверку, используя mysqladmin, который позволяет использовать административные команды. Например, при помощи команды ниже можно подключиться к MySQL в качестве суперпользователя (-u root), запросить пароль (-p) и показать версию:
$ sudo mysqladmin -p -u root version
Вывод будет примерно вот таким:
mysqladmin Ver 8.42 Distrib 5.7.21, for Linux on x86_64 Copyright (c) 2000, 2018, Oracle and/or its affiliates. All rights reserved. Oracle is a registered trademark of Oracle Corporation and/or its affiliates. Other names may be trademarks of their respective owners. Server version 5.7.21-1ubuntu1 Protocol version 10 Connection Localhost via UNIX socket UNIX socket /var/run/mysqld/mysqld.sock Uptime: 30 min 54 sec Threads: 1 Questions: 12 Slow queries: 0 Opens: 115 Flush tables: 1 Open tables: 34 Queries per second avg: 0.006
Значит, MySQL запущена и работает.
Заказывайте VDS для своих проектов в компании Timeweb: https://timeweb.com/ru/services/vds/
Add MySQL Repository
MySQL server packages are available through its official repository. So, we will now download and install the MySQL repository setup package.
wget https://dev.mysql.com/get/mysql-apt-config_0.8.18-1_all.deb
Install the repository package using the command.
sudo dpkg -i mysql-apt-config_0.8.18-1_all.deb
At the time of writing this post, MySQL 8.0 repository is not yet available for Debian 11 (Bullseye). However, we can use Debian 10 (Buster) MySQL repository to get MySQL 8.0 packages for Debian 11.
For Debian 11: Choose the Debian buster and then press Enter.
The package installer will prompt you to select the MySQL version for creating the repository. Go to or section to know more about selecting the right repository for your MySQL installation.
Терминал Linux #5 — Как установить MySQL на Ubuntu/Mint
Терминал Linux #5 — Как установить MySQL на Ubuntu/Mint
MySQL — самая популярная система управления реляционными базами данных с открытым исходным кодом. Это быстрый, простой в использовании, масштабируемый и неотъемлемая часть популярных стеков и .
В этом руководстве мы покажем вам, как установить и защитить MySQL на компьютере с Ubuntu 18.04.
Установка MySQL в Ubuntu
На момент написания этой статьи последней версией MySQL, доступной в официальных репозиториях Ubuntu, является MySQL версии 5.7.
Чтобы установить MySQL на ваш сервер Ubuntu, выполните следующие действия:
-
Сначала обновите индекс пакета apt, набрав:
Затем установите пакет MySQL с помощью следующей команды:
После завершения установки служба MySQL запустится автоматически. Чтобы проверить, работает ли сервер MySQL, введите:
Обеспечение безопасности MySQL
Серверный пакет MySQL поставляется со скриптом который может выполнять несколько операций, связанных с безопасностью.
Запустите скрипт, набрав:
Вам будет предложено настроить который используется для проверки надежности паролей пользователей MySQL и повышения безопасности. Существует три уровня политики проверки паролей: низкий, средний и сильный. Нажмите если вы не хотите устанавливать плагин проверки пароля.
В следующем приглашении вам будет предложено установить пароль для пользователя root MySQL. Как только вы это сделаете, скрипт также попросит вас удалить анонимного пользователя, ограничить доступ пользователя root к локальной машине и удалить тестовую базу данных. Вы должны ответить «Y» (да) на все вопросы.
Войдите в систему как root
Для взаимодействия с сервером MySQL из командной строки вы можете использовать клиентскую утилиту MySQL, которая устанавливается как зависимость от пакета сервера MySQL.
В системах Ubuntu, работающих под управлением MySQL 5.7 (и более поздних версий), пользователь root проходит проверку подлинности с плагина по умолчанию.
Плагин аутентифицирует пользователей, которые подключаются с через файл сокета Unix. Это означает, что вы не можете аутентифицироваться как root, предоставляя пароль.
Чтобы войти на сервер MySQL от имени пользователя root, введите:
Вам будет представлена оболочка MySQL, как показано ниже:
Первый — изменить метод аутентификации с на . Вы можете сделать это, выполнив следующую команду:
Второй рекомендуемый вариант — создать нового административного пользователя с доступом ко всем базам данных:
Вывод
Теперь, когда ваш сервер MySQL работает и вы знаете, как подключиться к серверу MySQL из командной строки, вы можете проверить следующие руководства:
MySQL Ubuntu
Этот пост является частью серии «Как установить lemp-stack-on-ubuntu-18-04». Другие посты в этой серии:
• Как установить Nginx на Ubuntu 18.04 • Как настроить серверные блоки Nginx на Ubuntu 18.04 • Защитить Nginx с помощью Let’s Encrypt на Ubuntu 18.04 • Как установить MySQL на Ubuntu 18.04 • Как установить PHP на Ubuntu 18.04

Узнайте больше о Gatekeeper и о том, как использовать его для установки самых безопасных приложений на ваш Mac.

Узнайте, как настроить и установить принтер HP Officejet 6500A Plus «все в одном».

MySQL Workbench — это кроссплатформенное графическое приложение для администраторов и архитекторов баз данных MySQL. В этом уроке мы покажем вам, как установить и MySQL Workbench на Ubuntu 18.04.
Обеспечение безопасности MySQL
Запустите команду чтобы установить пароль пользователя root и повысить безопасность установки MySQL:
Вам будет предложено настроить который используется для проверки паролей пользователей MySQL. Существует три уровня политики проверки паролей: низкий, средний и сильный. Нажмите если вы не хотите устанавливать плагин проверки пароля.
В следующем приглашении вам будет предложено установить пароль для пользователя root MySQL.
После установки пароля root скрипт также попросит вас удалить анонимного пользователя, ограничить доступ пользователя root к локальной машине и удалить тестовую базу данных. Вы должны ответить «Y» (да) на все вопросы.
Настройка mysql в Ubuntu
Перед тем как вы сможете полноценно использовать только что установленную базу данных, необходимо выполнить ее первоначальную настройку. Для этого был разработан специальный скрипт, выполните его:
На первом шаге настраивается плагин валидации пароля. Чтобы его включить нажмите Y, или его можно не включать. Затем надо задать сложность пароля, который позволит установить этот плагин. Здесь 0 означает слабый пароль, а 2 — сложный. Когда плагин будет настроен введите пароль root и подтвердите, что хотите использовать именно его:
Введите Y для отключения анонимного доступа к MySQL, затем ещё раз Y чтобы запретить подключаться к базе от имени root удаленно:
Снова Y, чтобы удалить тестовую базу данных. Затем, обновите привилегии для пользователей:
После завершения настройки вы можете подключиться к пользователя root к серверу баз данных из командной строки:
Здесь нам необходимо создать пользователя, от имени которого мы будем использовать базу данных, а также саму базу данных. Для этого воспользуемся командами SQL. Сначала создаем базу данных:
Далее создадим пользователя:
Слова my_user и password нужно заменить на свои имя пользователя и пароль. Дальше нужно дать права пользователю на управление этой базой данных:
Или вы можете дать права только на несколько инструкций:
Если какую-либо инструкцию нужно запретить, удалите ее:
После завершения работы с правами нужно их обновить:
Чтобы убедиться что нет никого лишнего, вы можете вывести список пользователей:
Также вы можете посмотреть полномочия для нужного пользователя:
Теперь установка MySQL Ubuntu 20.04 полностью завершена и вы можете использовать эту базу данных для решения своих задач.
Шаг 2: настройка MySQL
Если вы установили одну из свежих версий MySQL, то вы можете просто запустить включенный в нее скрипт безопасности. Он позволит изменить некоторые базовые настройки (например, настройки для удаленного доступа). В более старых версиях вносить эти изменения приходилось вручную (в то время как сейчас они будут выполнены автоматически).
Запустите скрипт безопасности:
$ sudo mysql_secure_installation
После этого вы сможете внести некоторые изменения в настройки безопасности MySQL.
Первый запрос — хотите ли вы использовать Validate Password Plugin, который используется для тестирования вашего пароля (плагин проверяет надежность пароля с точки зрения взлома).
Следующий запрос — установка пароля для суперпользователя. Введите и подтвердите выбор пароля.
Далее можно просто нажимать Y и затем Enter для того, чтобы внести необходимые изменения. В результате будут удалены некоторые анонимные пользователи и тестовая база данных, будет отключена удаленная авторизация для суперпользователя и будут внесены некоторые другие изменения.
Для того, чтобы создать каталог данных MySQL, вам нужно использовать:
- mysql_install_db — для версий до 5.7.6;
- mysqld —initialize — для версий 5.7.6 и более поздних.
Если вы следовали этой инструкции, то каталог данных был создан автоматически, и вам ничего делать не надо. И если вы введете команду, то увидите следующую ошибку:
mysqld: Can't create directory '/var/lib/mysql/' (Errcode: 17 - File exists) . . . 2018-06-20T13:48:00.572066Z 0 Aborting
Обратите внимание, что несмотря на то, что вы установите пароль для суперпользователя MySQL, для этого пользователя не включена авторизация с паролем при подключении к MySQL. Это можно изменить, выполнив следующие действия
Шаг 4 — Тестирование MySQL
Вне зависимости от того, как именно вы установили MySQL, она должна запуститься автоматически. Проверим это следующей командой:
Вы увидите вывод, похожий на этот:
Если MySQL не запущена, вы можете запустить её с помощью команды .
Для дополнительной проверки вы можете попробовать подключиться к базе данных с помощью инструмента , который представляет собой клиент, позволяющий запускать административные команды. Например, эта команда приказывает подключиться к MySQL в качестве пользователя root (), запросить пароль () и вернуть версию.
Вы увидите вывод, похожий на этот:
Это означает, что MySQL запущена и работает.
Шаг 2 — Настройка MySQL
Для новых установок MySQL необходимо запустить встроенный в СУБД скрипт безопасности. Этот скрипт меняет ряд наименее защищенных опций, используемых по умолчанию, для таких функций, как, например, удаленный вход для пользователя root и тестовые пользователи.
Запустите скрипт безопасности с помощью команды :
При этом откроется серия диалогов, где вы сможете внести некоторые изменения в параметры безопасности установки MySQL. В первом запросе вам предложат определить, хотите ли вы настроить плагин валидации пароля, который вы можете использовать для проверки надежности вашего пароля MySQL.
Если вы решите использовать плагин валидации пароля, скрипт предложит вам выбрать уровень валидации пароля. Самый высокий уровень, который можно установить, указав , требует, чтобы ваш пароль был длиной не менее восьми символов и содержал строчные, заглавные буквы, цифры и специальные символы.
Независимо от того, захотите ли вы выполнить настройку плагина валидации пароля, в следующем запросе вас попросят установить пароль для пользователя root MySQL. Введите и подтвердите безопасный пароль по вашему выбору:
Если вы использовали плагин валидации пароля, то получите информацию о надежности вашего нового пароля. Затем скрипт спросит, хотите ли вы продолжить использовать пароль, который вы только что ввели, или хотите ввести новый пароль. Если вы удовлетворены надежностью пароля, который вы только что ввели, введите для продолжения:
Далее вы можете использовать клавиши и , чтобы принять ответы по умолчанию для всех последующих вопросов. Выбрав эти ответы, вы удалите ряд анонимных пользователей и тестовую базу данных, отключите возможность удаленного входа пользователя root и загрузите новые правила, чтобы внесенные изменения немедленно активировались в MySQL.
Обратите внимание, что несмотря на то, что вы установили пароль для root user MySQL, аутентификация с помощью пароля при подключении к оболочке MySQL для этого пользователя не настроена. Если необходимо, вы можете изменить эту настройку в шаге 3
Шаг 1: Добавить репозиторий MySQL Apt
К счастью, существует APT- репозиторий для установки сервера MySQL, клиента и других компонентов. Вам нужно добавить этот репозиторий MySQL в список источников пакетов вашей системы; начните с загрузки пакета репозитория с помощью инструмента из командной строки.
$ wget -c https://dev.mysql.com/get/mysql-apt-config_0.8.10-1_all.deb
Затем установите пакет репозитория MySQL, используя следующую команду dpkg.
$ sudo dpkg -i mysql-apt-config_0.8.10-1_all.deb
Обратите внимание, что в процессе установки пакета вам будет предложено выбрать версию сервера MySQL и другие компоненты, такие как кластер, общие клиентские библиотеки или рабочие места MySQL, которые вы хотите настроить для установки. Версия сервера MySQL будет автоматически выбрана, затем прокрутите страницу вниз до последней опции Ok и нажмите , чтобы завершить настройку и установку пакета выпуска, как показано на скриншоте
Версия сервера MySQL будет автоматически выбрана, затем прокрутите страницу вниз до последней опции Ok и нажмите , чтобы завершить настройку и установку пакета выпуска, как показано на скриншоте.
Настройка MySQL APT Config
Шаг 2 — Настройка MySQL
В случае новой установки MySQL вам необходимо выполнить скрипт безопасности. Он изменяет некоторые настройки по умолчанию на более безопасные, например, удалённый вход для пользователей root и пользователи, созданные по умолчанию. В старых версиях MySQL вам было необходимо также инициализировать директорию данных вручную, теперь это делается автоматически.
Выполните скрипт безопасности командой:
В результате выполнения этого скрипта вам будет предложено внести изменения в настройки безопасности вашей MySQL. Сначала вам будет предложено установить плагин валидации паролей (Validate Password Plugin), который позволяет тестировать надёжность паролей MySQL. Далее вам предложат задать пароль для пользователя root вашей установки MySQL. Выберите надёжный пароль и введите его два раза.
Далее вы можете выбирать и нажимать для всех последующих вопросов. При этом будут удалены некоторые анонимные пользователи и тестовые базы данных, будет отключена возможность удалённого входа для root пользователей, после чего все внесённые изменения будут применены к вашей установке MySQL.
Для инициализации директории данных MySQL вам необходимо использовать для версий меньше, чем 5.7.6, и для версии 5.7.6 и более поздних версий. При этом, если вы устанавливаете MySQL для Debian как описано на шаге 1, директория данных будет создана автоматически и вам нет необходимости что-то делать. Если вы при этом попытаетесь всё равно выполнить команду создания директории данных, вы увидите следующую ошибку:
Обратите внимание, несмотря на то, что вы задали пароль для пользователя root для MySQL, этот пользователь не настроен для аутентификации по паролю при подключении к оболочке (shell) MySQL. Вы можете изменить эту настройку на следующем шаге 3