Очистка с помощью запланированного задания
Запланированное задание windows
Windows выполняет очистку папки winsxs согласно конкретного и точного расписания. Выполните следующее:
Microsoft→Windows→Servicing→StartComponentCleanup.
Из-за того, что очистку производит обработчик COM- объектов, вам не будет отображена конкретная команда.
Если триггеров нет, это может свидетельствовать о том, что задача выполняется в автоматическом режиме.
Запуская задание, содержащееся в планировщиках, пользователь добивается такого же результата, как и от команды DISM с ключами /StartComponentCleanUp.
Однако есть некоторые отличия:
- Те обновления, которые установлены в последний месяц, будут игнорированы;
- Вследствие паузы, которая длится в течение часа, файлы могут очищаться не полностью.
После выполнения очистки в Windows 8.1, пользователь может еще раз провести анализ хранилища оценить имеющиеся изменения.
WinSxS что это за папка
Впервые папка WinSxS появилась в Windows Vista и содержала в себе информацию о конфигурации операционной системы и ее компонентах. В последующих версиях Windows предназначение папки WinSxS, если брать по большому счету, не изменилось.
Да, она была оптимизирована, но файлы, содержащиеся в ней, по-прежнему представляют для системы немалую ценность, а поэтому их удаление кривыми руками может привести к печальным последствиям. Содержимое директории WinSxS представлено старыми компонентами обновления системы, хранящими информацию для восстановления системы конфигурационными файлами, а также жесткими символьными ссылками или Hard Links.
Несмотря на кажущуюся бесполезность, старые компоненты обновления могут даже очень пригодиться. Если при очередном обновлении Windows возникнут проблемы, всегда можно будет сделать откат к старым версиям и тем самым восстановить нормальную работу системы.
Теперь нетрудно понять причины, по которым папка WinSxS занимает на жестком диске столь много места. Ее рост прямо пропорционален частоте обновлений. Старые системные компоненты архивируются и копируются в каталог WinSxS, что собственно и приводит к его увеличению. В реальности же ее размер редко превышает 15 Гб. К тому же файловые менеджеры, включая Проводник, вас обманывают, завышая размер папки WinSxS примерно на 40 процентов.
Эти 40 процентов составляют файлы символьных ссылок, не содержащих в себе фактических данных, а лишь ссылающихся на них. «Настоящие» же файлы могут находиться в других системных каталогах, например, в Windows, ProgramData и т.д. Во-первых, удаление ссылок на размер WinSxS никак не повлияет, во-вторых, это опять же может привести к проблемам.
Если вы являетесь пользователем Windows 8, также стоит подумать над тем, есть ли вообще смысл в очистке в этой папке. Дело в том, что в отличие от Windows 7 в восьмой версии очистка «лишних» файлов производится автоматически согласно заданным настройкам планировщика задач.
Решение
Хранилище компонентов не может находиться на томе, кроме системного, из-за жестких ссылок NTFS. Если вы попробуете переместить хранилище компонентов, это приведет к невозможности правильной установки Windows обновлений, пакетов служб, ролей или функций. Кроме того, мы не рекомендуем вручную удалять файлы из магазина компонентов.
Чтобы уменьшить размер каталога хранения компонентов при установке Windows, можно принять решение о том, чтобы сделать установку пакета службы постоянной и вернуть используемую площадь из файлов пакета служб. Однако, если сделать установку пакета службы постоянной, пакет службы не будет съемным.
Чтобы удалить файлы пакетов службы из установки Windows, используйте следующие утилиты в поле:
- Windows Установлен сервер 2008 Пакет обновления 2: Compcln.exe
- Windows 7 Пакет обновления 1 или Windows Сервер 2008 R2 Пакет обновления 1 установлен: DISM /online /Cleanup-Image /SpSuperseded или Мастер очистки диска (cleanmgr.exe)
Очистка также может выполняться на Windows Server 2008 путем принудительного удаления события в системе. Очистка будет пытаться удалить нежелательные системные сеяния из установки и Windows восстановить пространство диска. Чтобы удалить событие на установке Windows, добавьте и удалите нежелательный системный компонент, который еще не установлен, а затем перезапустите Windows установку. Очистка будет выполняться во время следующей перезагрузки операционной системы.
Примечание
Очистка выполняется автоматически на Windows 7 и Windows сервере 2008 R2.
Вопросы и ответы
Первый день обсуждения очертил круг вопросов. Ответы на большинство из них можно узнать, изучив предыдущие статьи о папке WinSxS, на которые я активно ссылался. Но материал требует внимания и определенного уровня технической подготовки. Поэтому я постараюсь максимально просто разобрать их здесь.
Не удается скачать обновление KB2852386. Что делать?
Качать с помощью Windows Update, как я сразу советую в статье. Обновление будет в списке рекомендуемых.
Если вы пытаетесь скачать в браузере и получаете ошибку «Эта версия средства проверки Windows Geniune Advantage более не поддерживается…», убедитесь что:
- Для закачки используется Internet Explorer
- В Internet Explorer разрешена установка дополнений / элементов ActiveX
При соблюдении этих двух условий средство проверки подлинности не скачивается на ПК, а устанавливается в качестве надстройки браузера и выполняет валидацию.
Это — все официальные способы получения обновления, и другие здесь рассматриваться и обсуждаться не будут.
Что конкретно удаляется?
Неиспользуемые файлы обновлений. Эти файлы не участвуют в работе системы, потому что вместо них уже используются файлы из более свежих обновлений.
Сколько места освободится? Почему у других удалилось 6GB, а у меня ничего???
Объем удаленных файлов зависит от сочетания трех факторов:
- Дата установки SP 1 или Windows 7 с SP1 , от которого в любом случае ведется учет установленных обновлений. Чем дольше установлена система, тем больше количество и объем предыдущих версий файлов в WinSxS.
- Частота обновления компонента . Например, волны ошибки 0xc0000005 связаны с тем, что файлы ядра обновлялись три месяца подряд. При этом после каждого обновления в WinSxS сохранялась предыдущие версии файлов.
- Регулярность установки обновлений . Продолжая пример, если автоматическое обновление только что включили после трехмесячного перерыва, в winsxs осядет только один набор файлов, а не три.
Я попробую объяснить на пальцах, максимально упростив технические подробности и сделав некоторые допущения. Представьте, что Microsoft выпускает раз в два месяца обновление файла asdf.dll. Рассмотрим трех пользователей:
- Михаил установил Windows 7 с SP1 (сразу после его выхода)в феврале 2011 года ивключил автоматическую установку обновлений . К октябрю 2013 года вышло 15 обновлений, заменяющих файл asdf.dll. Очистка диска удалила 14 ненужных файлов и оставила один из предыдущего обновления, сохраняя возможность отката.
- Андрей установилв один день с Михаилом , носразу отключил автоматическую установку обновлений . Он их ставил вручную, руководствуясь гороскопом, и к октябрю 2013 года сделал это лишь 4 раза. Очистка диска удалила 3 ненужных предыдущих версии файла.
- Алексей регулярно переустанавливает систему, и последний раз он это сделалв августе 2013 года . К октябрю того же года успело выйти только одно обновление для файла asdf.dll. Очистка диска не удалила ничего, потому что нет предыдущего обновления, к которому можно откатиться.
Все трое в один день выполнили оптимизацию папки WinSxS. Очевидно, у Михаила она была самой большой, а очистка позволила высвободить самый значительный объем дискового пространства.
Так понятно?
Как определить, сжимаются ли файлы в папке WinSxS в процессе оптимизации
Судя по вопросам и некоторым скриншотам утилиты TreeSize, примеров анализа оказалось недостаточно. Все очень просто: в меню Scan – Select Directory и выберите C:\Windows\WinSxS.
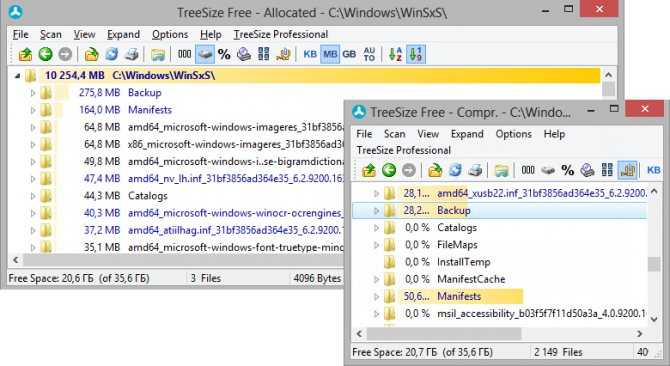
Папки со сжатыми файлами помечены синим. Пока что я не видел ни одного факта сжатия в Windows 7.
Почему не работает команда DISM /Online /Cleanup-Image /StartComponentCleanup?
Потому что она для Windows 8 и новее. В Windows 7 используйте очистку диска, следуя инструкциям этой статьи.
Продолжение следует…
Очистка WinSxS в Windows
Перед тем как приступить к процессу удаления содержимого папки WinSxS, следует предупредить, что стирать можно лишь некоторые данные, а не всю папку целиком. Именно поэтому для удаления лишней информации из WinSxS необходимо использовать специальные инструменты Windows, которые отличаются, в зависимости от версий операционной системы.
Важно: Ни в коем случае не старайтесь удалять папку WinSxS целиком, предварительно заполучив разрешение на ее изменение от TrustedInstaller. Если при загрузке Windows не обнаружит на компьютере папку WinSxS, операционная система рискует не заработать
Как очистить WinSxS в Windows 10
На операционной системе Windows 10 удаление файлов из папки WinSxS должно происходить максимально осторожно, поскольку, как отмечалось выше, некоторые из них могут понадобиться для сброса системы в исходное состояние. Исходя из этого, следует определить, какие именно файлы можно удалить из WinSxS, а какие лучше не трогать
В Windows 10 для этих задач имеется специальный инструмент, который позволяет удалить лишние резервные копии из папки, но при этом не тронуть файлы восстановления системы до исходного состояния.
Очистка WinSxS в Windows 10 проводится следующим образом:
- Вызовите командную строку от имени администратора;
- Далее пропишите в ней команду: Dism.exe /online /cleanup-image /AnalyzeComponentStore и нажмите кнопку Enter. После этого операционная система Windows 10 начнет анализировать папку WinSxS на предмет наличия файлов, которые можно удалить;
- По окончанию анализа в командной строке будет обозначена рекомендация от Windows – необходимо очистить хранилище компонентов или нет;
- Если очистка от лишних данных рекомендуется, пропишите команду Dism.exe /online /cleanup-image /StartComponentCleanup и нажмите кнопку Enter. Данная команда запустит автоматический процесс очистки папки WinSxS в Windows 10 от лишних резервных копий.
Обратите внимание: на операционной системе Windows 10 рекомендует проводить очистку WinSxS, когда размер папки приближается к 10 гигабайтам или превышает данное значение. Если папка занимает 5 гигабайт или меньше, в некоторых случаях выполнение команды по ее очистке может привести, наоборот, к увеличению ее объема
Как очистить WinSxS в Windows 8 и Windows 8.1
В плане удаления файлов из папки WinSxS, операционная система Windows 8 наиболее «дружелюбна» к пользователям. В ней можно удалить лишние копии восстановления с помощью способа, описанного выше для Windows 10, но также в ней предусмотрена специальная программа для очистки системного диска.
Чтобы удалить лишние файлы из папки WinSxS в Windows 8 и Windows 8.1, необходимо:
- Вызвать меню поиска и найти программу, которая называется «Очистка диска»;
- Далее в ней выбрать пункт «Очистить системные файлы»;
- После этого отметьте среди файлов, доступных к удалению, пункт «Очистка обновлений Windows» и нажмите на кнопку «ОК».
Данный способ удаления лишних резервных файлов из папки WinSxS наиболее удобный, и его можно выполнять при любом объеме лишней информации для восстановления Windows и не беспокоиться, что будут удалены важные элементы.
Как очистить WinSxS в Windows 7
Операционная система Windows 7 «из коробки» не предусматривает возможность удаления лишней информации из папки WinSxS. При этом она позволяет установить на компьютер специальную программу, идентичную той, что используется для очистки временных файлов в Windows 8 по умолчанию. Установка приложения проводится автоматически, но пользователю необходимо для этого дать соответствующую команду.
Чтобы установить средство для очистки WinSxS в Windows 7, следует:
- Запустить «Панель управления», и в ней перейти на вкладку «Центр обновления Windows»;
- Далее в левой области папки необходимо нажать на кнопку «Поиск обновлений» и подождать пока операционная система обратится к серверам Microsoft для проверки количества доступных обновлений Windows 7;
- Через некоторое время список доступных обновлений загрузится и отобразится в основной области «Центра обновлений Windows». После этого кликните на пункт, указывающий на количество необязательных обновлений;
- Среди доступных изменений необходимо отыскать обновление от октября 2013 года, которое имеет порядковый номер KB2852386 – его потребуется установить;
- После установки обновления перезагрузите компьютер, и в Windows 7 появится программа «Очистка диска».
Когда программа «Очистка диска» установлена, остается ей воспользоваться для удаления лишних файлов из папки WinSxS. Выше, в пункте о рассмотрении процесса очистки компьютера на операционной системе Windows 8, было рассказано, как пользоваться данной утилитой.
Подробнее о папке
WinSxS находится в корневой директории ОС (обычно это C:\Windows) во всех современных Win, начиная с 7 версии. Файлы и каталоги, которые находятся там, нужны для работы операционной системы. Если их убрать, изменить, переместить или переименовать, могут возникнуть серьёзные проблемы. В лучшем случае появятся ошибки. В худшем — Виндовс больше не запустится. И придётся её восстанавливать. Поэтому перед тем как очистить какую-то системную директорию, убедитесь, что это не повредит ОС и не вызовет критических сбоев. И чтобы понять, можно ли удалить WinSxS, надо разобраться, для чего она нужна.
В ней хранятся файлы, которые нужны для восстановления Windows. После каждого обновления создаётся резервная копия — некий образ системы. С ним получится вернуть Win в то состояние, которое было до апдейта. Это полезная и нужная функция — ведь новые версии программ и служб не всегда работают стабильно.
Если вы установили ОС недавно, то WinSxS будет «маленькой» — всего несколько гигабайт. Но со временем каталог разрастается или занимает всё больше и больше места на диске. Его размеры иногда достигают 10-30 Гб. Причём часть содержимого уже может быть не нужна. Зачем вам возврат к обновлению системы безопасности, которое вы загрузили год назад?
Размер папки WinSxS
Но нельзя просто очистить всю папку. Или удалить некоторые «старые» файлы, посмотрев дату их создания. Если действовать неаккуратно или непродуманно, система перестанет функционировать. Можно уменьшить размер этой директории, используя некоторые встроенные средства ОС. Или просто переустановить Win.
Память, которая указана в свойствах WinSxS, немного отличается от «реального» веса папки. На деле он чуть меньше, так как часть содержимого — это жёсткие ссылки (символические). Проводник их «не замечает».
Если после апдейта прошло несколько дней, и ОС работает нормально, значит, резервная копия уже не нужна. Но рекомендуется стирать только «старые» файлы. Ведь они точно не понадобятся. Полная очистка папки WinSxS Windows 7 невозможна. Разрешается удалить лишь некоторые файлы. Для этого должен быть установлен пакет обновлений SP1.
Освободившееся место можно распределить с большей пользой: загрузить приложения, скачать видео, сохранить личные данные и так далее. Или оставить немного памяти для нужд системы.
Программа для очистки winsxs — DISM
Другой способ куда более эффективен. На этот раз мы воспользуемся консольной утилитой DISM. Удалим все версии обновлений, не дожидаясь запланированной операции. Для этого в командной строке, запущенной от имени администратора выполните следующую команду:
DISM.exe /online /Cleanup-Image /StartComponentCleanup
Для удаления архивных файлов, созданных в процессе установки пакетов обновлений, отвечает другая команда. Для этого в командной строке введите следующую строчку:
DISM.exe /online /Cleanup-Image /SPSuperseded
Внимание! После выполнение этой команды вы не сможет удалить уже установленные пакеты обновлений и вернуться к их старым версиям. Кстати, такое сообщение (как на скриншоте) вы получите в том случае, если удалять нечего.. Также вы можете удалить старые версии для каждого компонента
Для этого используйте эту команду:
Также вы можете удалить старые версии для каждого компонента. Для этого используйте эту команду:
DISM.exe /online /Cleanup-Image /StartComponentCleanup /ResetBase
Последствия будут точно такими же, как и в случае использования команды
DISM.exe /online /Cleanup-Image /SPSuperseded
.
Что можно еще сделать для очистки папки WinSxS. В последних версиях Windows имеется такая полезная функция как включение/отключение компонентов системы по требованию. Если вы откроете панель управления, а затем перейдете в раздел «Программы и компоненты», то поймете, о чем идет речь.Некоторые из этих компонентов, даже будучи не отмечены галочкой, все же присутствуют на диске. Вам не нужно подключаться к Центру обновления для их загрузки, установить их можно прямо с диска. Так вот, находятся они как раз в папке WinSxS.
Если файлы компонентов занимают много места на диске, вы можете удалить их. Для этого опять воспользуемся уже знакомой утилитой DISM. Запускаем консоль и вводим следующую команду:
DISM.exe /Online /English /Get-Features /Format:Table
При этом будет выведен список компонентов, а также их состояние. Enabled – включено, Disabled – отключено. Для удаления компонента из системы используйте следующую команду:
DISM.exe /Online /Disable-Feature /featurename:NAME /Remove
Ключевое слово NAME здесь означает название компонента. Например, нам нужно удалить модуль Microsoft-Hyper-V-All.
DISM.exe /Online /Disable-Feature /featurename:Microsoft-Hyper-V-All /Remove
Теперь если вы выполните команду Get-Features еще раз, то увидите, что статус компонента изменился на «Disabled with Payload Removed» что означает «отключено с удалением полезных файлов».
Кэш обновлений, зависшие и неустановленные апдейты
Помимо уже рассмотренных действий, также часто возникает необходимость удалить кэш обновлений на Windows 10, поскольку они были установлены некорректно, либо зависли.
Такое случается, когда в момент загрузки свежих пакетов начинает глючить Интернет, скачет напряжение, компьютер случайно выключается посреди процесса и пр. То есть скачивание происходит с ошибками, из-за чего загружаемые обновления нормально работать не могут.
Обращаясь к новым файлам, они отвечают ошибками, из-за чего нарушается нормальный процесс функционирования операционной системы.
Чтобы устранить подобные неполадки, необходимо:
При наличии проблем с уже установленными ранее апдейтами также присутствует, ещё дополнительно стоит очистить содержимое папки под названием DataStore. Она находится по аналогичному пути.
После выполнения этих процедур снова включите центр обновлений, который ранее был отключён, и перезагрузите компьютер.
Теперь система снова начнёт искать свежие апдейты, установит их без ошибок и тем самым ОС продолжит нормально функционировать.
Как автоматизировать очистку папки WinSxS
В Windows 8 очистка возложена на , а в крайнем случае можно воспользоваться утилитой командной строки DISM.exe. В Windows 7 единственный доступный пока способ заключается в и добавления полученной команды в планировщик.
В командной строке, , выполните:
:: настройка очистки папки winsxs REG ADD "HKEY_LOCAL_MACHINE\SOFTWARE\Microsoft\Windows\CurrentVersion\Explorer\VolumeCaches\Update Cleanup" /v StateFlags0088 /t REG_DWORD /d 2 /f :: (необязательно) настройка очистки временных файлов (в частности зачищает временную папку dism) REG ADD "HKEY_LOCAL_MACHINE\SOFTWARE\Microsoft\Windows\CurrentVersion\Explorer\VolumeCaches\Temporary Files" /v StateFlags0088 /t REG_DWORD /d 2 /f :: создание запланированного задания "CleanupWinSxS" schtasks /Create /TN CleanupWinSxS /RL Highest /SC monthly /TR "cleanmgr /sagerun:88"
Запланированное задание «CleanupWinSxS» будет выполняться 1го числа каждого месяца, удаляя файлы, замененные обновлением, вышедшим во второй вторник предыдущего месяца. Число и время запуска вы можете изменить в библиотеке планировщика заданий (taskschd.msc). Для успешного выполнения задания необходимо наличие у пользователя прав администратора.
Как очистить папку WinSxS в Windows 10
Очистка диска
Первым способом стоит раскрыть вариант с использованием средства очистки дисков. Ранее мы уже смотрели как очистить диск С от ненужных файлов в Windows 10. Использование стандартного средства очистки делает текущий способ универсальным и работающим на предыдущих версиях операционной системы Windows.
Windows хранит копии всех установленных обновлений из Центра обновления Windows даже после установки новых версий. При очистке старые и ненужные версии обновлений удаляются или сжимаются. После чего возможно, Вам потребуется перезагрузить компьютер.
- Открываем средство очистки дисков выполнив команду cleanmgr в окне Win+R.
- В открывшемся окне выбираем системный диск пользователя и нажимаем кнопку ОК.
- Дальше нажимаем кнопку Очистить системные файлы и опять выбираем системный диск.
- Отмечаем пункт Очистка обновлений Windows и нажимаем кнопку ОК, а потом подтверждаем действие кнопкой Удалить файлы.
DISM
Система обслуживания образов развертывания и управления ими (DISM) позволяет проверить и восстановить целостность системных файлов Windows 10. Управление системой DISM выполняется посредством выполнения команд в командной строке. Поэтому необходимо знать как запустить командную строку в Windows 10 от имени администратора разными способами.
- Запускаем командную строку от имени администратора выбрав пункт Командная строка (администратор) в контекстном меню Win+X.
- Чтобы узнать сколько занимает папка WinSxS выполняем следующую команду: dism.exe /Online /Cleanup-Image /AnalyzeComponentStore
- Для очистки папки WinSxS выполняем следующую команду: dism.exe /Online /Cleanup-Image /StartComponentCleanup /ResetBase
Процесс очистки с использованием системы DISM может занимать продолжительное время. Все зависит от того, сколько места занимает папка WinSxS на системном диске.
Планировщик заданий
Планировщик заданий позволяет сразу же после установки операционной системы настроить автоматическую очистку папки WinSxS. Пользователю достаточно создать простую задачу и настроить периодичность выполнения. Задача будет выполняться в автоматическом режиме, при этом не мешая пользователю работать за компьютером.
- Запустите планировщик заданий выполнив команду Taskschd.msc в окне Win+R.
- Переходим в раздел Библиотека планировщика заданий > Microsoft > Windows > Servicing.
- Создаем простую задачу с названием StartComponentCleanup указав нужную периодичность выполнения.
Заключение
Папка WinSxS содержит файлы обновлений и резервные копии компонентов операционной системы. Со временем папка WinSxS начинает занимать много места на системном диске. Но удалять её ни в коем случае нельзя, необходимо воспользоваться одним из наших советов по очистке папки WinSxS в Windows 10. Наши способы работают также на предыдущих версиях операционной системы Windows. После очистки размер папки уменьшился в два раза, что уже хорошо учитывая первоначальный размер.
Зачем удалять старые обновления
Прежде чем заняться удалением устаревших обновлений для Windows 10, либо более ранних версий популярной операционной системы, нужно разобраться в причинах таких действий.
Можно выделить несколько факторов, способных заставить пользователя приняться за подобную работу. Удаление апдейтов обычно связано со следующими ситуациями:
Это ключевые факторы, из-за которых у пользователя возникает закономерное желание или даже потребность очистить систему.
Это связано с тем, что апдейты формируют большой объём мусора. Также некоторые пакеты обновлений могут накладываться друг на друга, что ведёт к нарушениям работоспособности некоторых программ, функций, инструментов.
Как очистить системный диск, удалив устаревшие обновления в Windows 7 SP1
печальным последствиям,KB2852386Windows Cleanup Tool (cleanmgr.exe)
Напомним, что в Windows 7 при установке любого системного обновления, системные файлы заменяются новыми, а их старые версии сохраняются в каталоге WinSxS (C:\Windows\WinSxS). Благодаря такому подходу в любой момент можно безопасно удалить любое системное обновление.
Однако, этот подход приводит к тому, что со временем по мере установки новых обновлений, каталог WinSxS существенно увеличивается в размерах (получается, что чем больше возраст системы и чем большее количество обновлений установлено – тем больше размер папки WinSxS ), что не может не волновать пользователей, особенно счастливых обладателей SSD дисков и дисков с небольшим размером системного раздела.
Ранее в Windows 7 отсутствовала штатная утилита удаления файлов устаревших обновление, поэтому чтобы уменьшить размер папки WinSxS приходилось прибегать к различным трюкам.
А как же Windows 8?
В Windows 8 и 8.1 мастер очистки устаревших обновлений (Windows Update Cleanup) является штатной фичей.
Как в Windows 7 очистить папку WinSxS, удалив устаревшие обновления
- Скачайте и установите обновление KB 2852386
- Запустите мастер очистки диска (Cleanup Manager), набрав в командной строке с правами администратора: cleanmgr
- Укажите диск, на котором установлена Windows 7 (обычно это C:\)
- Нажмите кнопку «Clean up system files» (Очистить системные файлы)
- После этого запустится сканирование системы (Scanning: Windows Update Cleanup) и в списке появится ряд опций очистки системы, которые при первом запуске были недоступны.
- В появившемся окне отметьте опцию Windows Update Cleanup (Очистка обновлений Windows). Утилита покажет приблизительный размер места, высвобождающегося после удаления устаревших обновлений. В нашем примере, на системном освободится около 4 Гб. Примечание. Опция очистки обновлений Windows доступена только в том случае, если мастер очистки диска обнаруживает обновления Windows 7, которые более не требуются и могут быть удалены.
- Нажмите Ок, после чего система приступит к удалению неиспользуемых файлов (обычно процесс занимает довольно продолжительное время).
- После окончания процедуры очистки, перезагрузите систему. При загрузке системы может появиться окно с предопределением «Cleaning up» – Не выключайте свой компьютер…
Примечание
Windows 7 Service Pack 1
Скачать Windows 7 Service Pack 1 можно с сайта Microsoft (страница загрузки Windows 7 SP 1)
Также можно скачать Windows 7 Service Pack 1 и по прямой ссылке:
1) Для 32-разрядной Windows 7 скачать SP1 можно тут (515 Мб)
2) Для 64-разрядной Windows 7 скачать SP1 можно здесь (866 МБ)
3) Существует возможность скачать универсальный (x86, x64) и ISO образ Service Pack 1 для Windows 7 (1.9 Гб)
Стоит отметить, что дистрибутив Windows 7 Service Pack 1, который можно скачать по указанным ссылкам содержит 36 языков, в том числе русский и английский.
Очистка диска от временных файлов SP1
Примечание
- Открываем командную строку от имени Администратора — Пуск -> Все программы -> Стандартные -> Командная строка или Win+R -> cmd.exe -> Enter
-
Вводим команду:dism /online /cleanup-image /spsuperseded /hidesp
и давим Enter: -
Начнется процесс удаления файлов. Дождитесь его окончания:
Как еще уменьшить размер winsxs в windows 7/10
Но даже будучи отключёнными, они всё равно находятся на диске, располагаясь как раз в папке WinSxS. Удалив их, можно высвободить на диске немного дополнительного места. Для этого опять будем использовать консольную утилиту Dism. Запускаем от имени администратора командную строку и выполняем для начала такую команду:
Dism.exe /Online /English /Get-Features /Format:Table
Тут же в консоли будет выведен список компонентов с указанием их статуса. Disabled означает отключено, Enabled указывает, что компонент задействован. Чтобы удалить ненужный, выполните такую команду:
Dism.exe /Online /Disable-Feature /featurename:NAME /Remove
Здесь Name – это имя компонента, взятое из полученного выше списка.
Если утилита попросит выполнить перезагрузку, вводим Y, жмём ввод и перезагружаемся. Компонент будет удалён. Способ надёжный, эффективный, а самое главное безопасный.
И последнее. Злоупотреблять очисткой папки WinSxS не следует. Если её размер не превышает 10 Гб, то с ревизией можно не спешить, да и полученные 2-3 Гб погоды не сделают. Если вам уж так не хватает на системном разделе места, лучше расширить том и не доводить диск до критического заполнения файлами.
Очистка планировщиком заданий
В Windows 8 и 10 разработчики позаботились об очистке папки «winsxs«. Поэтому в этой ОС стала доступна функция автоматической очистки. В этой операционной системе присутствует автоматическое задание «StartComponentCleanup«, которое можно запустить в фоновом режиме, чтобы удалить старые версии файлов, которым больше 30 дней. Такой временной период взят, чтобы не удалить свежие обновления. Утилита запускается вручную.
Для запуска вам необходимо нажать комбинацию клавиш «Win+r« и в поле «выполнить” прописать команду «taskschd.msc«. Вы увидите новое окно. В меню слева необходимо выбрать раздел «библиотека планировщика заданий«, после найти и открыть раздел «Microsoft« и «Windows«. Здесь находим раздел «Servicing« открываем его. В нем вы увидите файл «StartComponentCleanup«, выбираем его. В правой части окна находятся различные пункты, вам нужно найти «выполнить«. Таким образом вы запустите очистку папки «winsxs«. Процедура не быстрая и может занять около часа.
Такую же чистку можно провести через командную строку. Также вызываем команду «выполнить« и вводим «cmd«. Затем нужно ввести следующую команду «schtasks.exe /Run /TN «\Microsoft\Windows\Servicing\StartComponentCleanup« и нажать «Enter«



![[решено] папка winsxs - освобождаем место на диске с через чистку winsxs](http://myeditor.ru/wp-content/uploads/f/8/7/f8750972c3f325dabbbc1413e73d125d.jpeg)




























