Перемещение по Web-странице
Если Web-страница помещается на экране, то вам нет необходимости
перемещаться по ней. Но в большинстве случаев Web-страница достаточно
объемна, поэтому для перемещения по ней вы можете использовать мышь и клавиши
(табл. 3.2).
Таблица 3.2. Клавиши перемещения по
Web-странице
|
Клавиши и комбинации |
Выполняемое действие |
|
<Ctrl>+<Tab> |
Перемещение между |
|
<Shift>+<Ctrl>+<Tab> |
Перемещение между |
|
Пролистывает Web-страницу |
|
|
< ↓ > |
Пролистывает Web-страницу |
|
<Page Up> |
Пролистывает Web-страницу |
|
<Раде Down> |
Пролистывает Web-страницу |
|
<Home> |
Осуществляет переход к началу |
|
<End> |
Осуществляет переход в |
Как и в любом окне Windows, для перемещения по Web-странице можно
использовать полосы прокрутки. На больших страницах для перемещения дизайнеры
Web-страниц достаточно часто размещают закладки. Обычно в этом случае в
начале Web-страницы находится ее оглавление, для каждого раздела которого
имеется своя закладка. При нажатии на строку оглавления вы переходите на
указанный раздел, находящийся на данной странице.
Параметры подключения
Эта настройка позволяет:
- включить и настроить автоматическое подключение при открытии браузера internet explorer;
- редактировать список сетевых соединений;
- создать туннельное VPN подключение;
- запустить «Мастер настройки сети»;
- настроить прокси-сервер или сценарий автоматической настройки.
Если у вас есть подозрение, что к вам на компьютер попал вирус, или при открытии любой страницы вы видите сообщение об ошибке обработки прокси сервером, вам именно сюда – во вкладку «настройка сети» (неверно введенный порт или адрес прокси сервера может заблокировать доступ к любым сайтам).
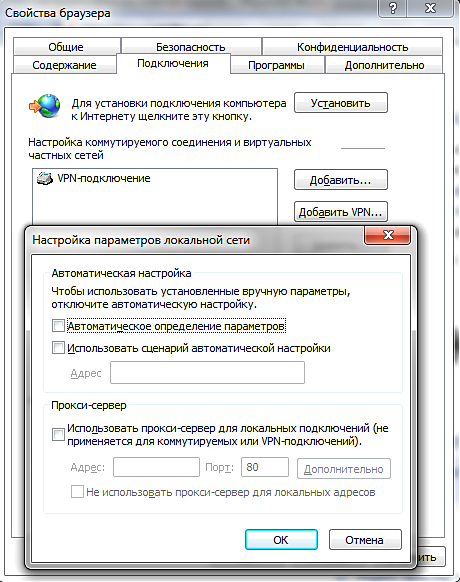
Туннельное соединение создается для безопасной передачи данных между двумя точками. Также такой вид подключения используется некоторыми провайдерами для предоставления доступа в интернет при помощи протоколов PPTP и L2TP.
Май Обновление 2020:
Теперь мы рекомендуем использовать этот инструмент для вашей ошибки. Кроме того, этот инструмент исправляет распространенные компьютерные ошибки, защищает вас от потери файлов, вредоносных программ, сбоев оборудования и оптимизирует ваш компьютер для максимальной производительности. Вы можете быстро исправить проблемы с вашим ПК и предотвратить появление других программ с этим программным обеспечением:
- Шаг 1: (Windows 10, 8, 7, XP, Vista — Microsoft Gold Certified).
- Шаг 2: Нажмите «Начать сканирование”, Чтобы найти проблемы реестра Windows, которые могут вызывать проблемы с ПК.
- Шаг 3: Нажмите «Починить все», Чтобы исправить все проблемы.
Google Chrome
- Нажмите на значок горизонтальных линий 3 в правой части адресной строки.
- Нажмите «Настройки», прокрутите вниз, затем нажмите ссылку «Показать дополнительные настройки».
- Нажмите Изменить настройки прокси.
- Перейдите на вкладку «Безопасность»> «Надежные сайты», затем нажмите «Сайты».
- Введите URL-адрес доверенного веб-сайта, затем нажмите «Добавить».
- Нажмите Закрыть> ОК.
Microsoft Край
Чтобы добавить доверенный веб-сайт для Microsoft Edge, выполните следующие действия.
- Откройте панель управления.
- Нажмите или дважды щелкните значок «Свойства обозревателя».
- В окне свойств Интернета перейдите на вкладку «Безопасность».
- Выберите Надежные сайты и нажмите кнопку Сайты.
- Введите адрес доверенного веб-сайта в текстовом поле Добавить этот веб-сайт в поле.
- Нажмите кнопку Добавить, затем нажмите OK, чтобы сохранить дополнение на веб-сайте.
Firefox
Для Firefox есть несколько различных областей для добавления доверенного веб-сайта (так называемые «исключения»), в зависимости от функциональности, которую вы хотите, чтобы веб-сайт разрешал, делал или запрещал.
- В меню Firefox перейдите в Инструменты> Параметры.
- Под Контентом вы можете выбрать, хотите ли вы исключения:
- Заблокируйте всплывающее окно — нажмите «Исключения» и добавьте URL-адреса для веб-сайтов, для которых вы хотите разрешить всплывающие окна.
- Автоматически загружать изображения, нажмите «Исключения». Введите URL-адрес веб-сайта и выберите «Разрешить» или «Блокировать», чтобы веб-сайт мог автоматически загружать изображения.
- Включить JavaScript — нажмите Исключения ………. и добавьте URL для сайтов, на которых вы хотите разрешить JavaScript.
- Если вы хотите разрешить использование файлов cookie на большинстве веб-сайтов в разделе «Конфиденциальность», нажмите «Очистить всю текущую историю», чтобы открыть окно «Очистить недавнюю историю», где вы можете выбрать, принимать или не принимать файлы cookie.
- с веб-сайтов, но затем введите некоторые исключения, чтобы предотвратить использование файлов cookie с некоторых веб-сайтов.
- Если вы установили флажок «Предупредить меня, когда веб-сайты пытаются установить надстройки» в разделе «Безопасность», вы можете заменить это предупреждение для некоторых веб-сайтов, нажав «Исключения».
- В диалоговом окне «Исключения…» введите URL-адрес веб-сайта в поле «Адрес веб-сайта» и нажмите «Разрешить».
- В разделе «Дополнительно» щелкните вкладку «Сеть». Существует флажок «Скажите мне», когда веб-сайт просит сохранить данные для автономного использования. Здесь вы можете добавить исключения, которые бы заменили это правило.
Использование адреса Web-страницы
Наиболее универсальный способ перехода на Web-страницу — использование ее
адреса. Адрес Web-узла (URL — Universal Resource Locator) обычно начинается с
названия протокола. Затем следует имя домена и расположение файла
относительно домена. Если вы укажете только имя домена, то загрузится
основная страница Web-узла. Например, Энциклопедия Кирилла и Мефодия имеет
следующий адрес: http://www.km.ru. Здесь http — протокол,
который используется вашей Web-программой для связи с Web-узлом и получения с
него Web-страницы. Следующая часть адреса — www — указывает, что данный узел
является узлом World Wide Web. Суффикс ru означает, что узел находится
в России, а указанный перед ним раздел адреса km уточняет, чей это
узел.
По умолчанию панель Адрес находится под основной панелью
инструментов обозревателя. Когда вы вводите в находящемся на этой панели
раскрывающемся списке адрес и нажимаете клавишу <Enter> или кнопку Переход
обозреватель открывает Web-страницу, адрес которой вы указали. Все адреса,
которые вы раньше вводили на панели Адрес, находятся в раскрывающемся
списке, и вы можете их выбрать. На рис. 3.4 показано, как выглядит панель
Адрес с раскрытым списком.
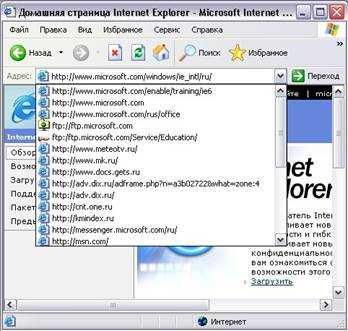
Рис. 3.4. Выбор адреса из
раскрывающегося списка
При вводе адреса в поле адресной строки обозреватель находит наиболее
подходящие адреса из списка ранее посещенных вами узлов и отображает их в
раскрывающемся списке. Например, как только вы введете текст ей, обозреватель
автоматически раскроет список, который будет содержать список возможных
адресов.

Вы можете не вводить начальную часть адреса http://www, т. к.
обозреватель добавит ее сам. Если вы не введете com, org и т. п.,
обозреватель начнет поиск Web-узлов со всеми допустимыми суффиксами.
Замечание
В адресной строке вы можете вводить не
только наименование Web-узла, но и его IP-адрес. Например, для открытия основной
страницы Web-узла Энциклопедии Кирилла и Мефодия вы можете в адресной строке
ввести 212.5.77.164.
Если вы установили Рабочий стол Active Desktop, то адрес Web-странииы
можно вводить в адресной строке окна Проводника и просматривать в его окне
содержимое указанной Web-страницы (рис. 3.5).
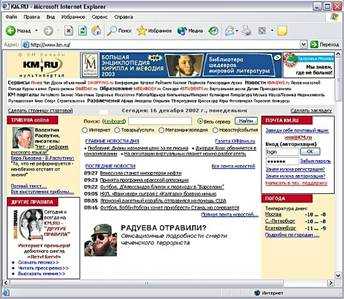
Рис. 3.5. Ввод адреса в адресной
строке Проводника
Рабочий стол Active Desktop позволяет поместить панель Адрес на
панель задач (рис. 3.6). Для этого из контекстного меню панели задач выберите
команду Панели инструментов, а затем Адрес.
![]()
Рис. 3.6. Размещение панели Адрес на
панели задач
После размещения адресной панели на панели задач вы можете перенести ее на
Рабочий стол, используя механизм «перенести-и-оставить». Для этого
на панели задач установите указатель в области адресной строки, нажмите
кнопку мыши и, не отпуская ее, перенесите панель Адрес в подходящее
место Рабочего стола.
Для ввода адреса Web-страницы можно также использовать диалоговое окно Открыть
(рис. 3.7), которое содержит адресную строку. Чтобы открыть это окно,
выполните команду Открыть меню Файл или нажмите комбинацию
клавиш <Ctrl>+<O>.

Рис. 3.7. Диалоговое окно Открыть
Замечание
В поле ввода панели Адрес вы можете
задать не только адрес Web-страницы, но и любое устройство, папку или
отдельный файл. При этом обозреватель перейдет в режим Проводника.
Где найти избранное в Internet Explorer
Создание новых избранных может быть увлекательным занятием, если вы впервые попадаете в него, но это не так здорово, если вы не можете их найти!
Может быть легко предположить, что избранное было удалено или вы потеряли избранное, но, скорее всего, оно просто неуместно. Это может произойти, если вы забудете, в какую папку вы добавили избранное, или просто не знаете, где хранится избранное Internet Explorer.
Все ваши избранные Internet Explorer доступны из значка звездочки в правом верхнем углу программы. Выберите звездочку, а затем откройте вкладку « Избранное », чтобы увидеть все папки, такие как панель избранного, и отдельные избранное, добавленные в Internet Explorer.
Несколько избранных могут быть добавлены в Internet Explorer без вашего разрешения. Например, веб-страницы Bing или производителя могут храниться в избранном. Ниже вы узнаете, как удалить избранное, если решите удалить его.
Теперь, когда вы можете видеть избранное, вам просто нужно выбрать один, чтобы открыть его. Сразу же, меню избранного исчезнет, и вы увидите загрузку веб-страницы.
Есть ключи, которые вы можете использовать при выборе закладки, чтобы сделать ссылку открытой по-другому. Например, нажатие удерживая клавишу CTRL запускает избранное в новой вкладке. Смотрите других здесь .
Панель избранного — это еще один способ поиска избранного в Internet Explorer. Этот метод может быть предпочтительным, если вы хотите иметь мгновенный доступ к избранным сайтам в верхней части браузера, без необходимости использовать значок звездочки.
Чтобы включить панель избранного, если вы ее еще не видите, нажмите клавишу Alt на клавиатуре и перейдите в меню « Просмотр» > « Панели инструментов» > « Панель избранного» . Под вашими открытыми вкладками появится новая панель инструментов, которая включает в себя все избранное, сохраненное в папке панели избранного .
Элемент управления главной панели
Базовая структура панели инструментов Internet Explorer обеспечивается элементом управления «Главнаяпанель». Этот элемент управления предоставляет пользователям способ настройки упорядочения коллекции инструментов. Каждая Главная панель содержит одну или несколько полос, которые обычно являются длинными, узкими прямоугольниками, которые содержат дочернее окно, обычно это элемент управления ToolBar.
Элемент управления «Главная панель» отображает его полосы в прямоугольной области, обычно в верхней части окна. Этот прямоугольник делится на одну или несколько полос, которые являются высотой диапазона. Каждая полоса может находиться на отдельной полосе, или на одной и той же полосе можно поместить несколько полос.
Элемент управления «Главная панель» предоставляет пользователям два способа упорядочения своих инструментов:
- В левой границе каждого диапазона обычно есть область захвата . Захват используется, когда две или более полосы на одной полосе выходят за пределы окна. Перетаскивая границу влево или вправо, пользователи могут управлять тем, сколько места выделяется для каждого диапазона.
- Пользователи могут перемещать полосы внутри прямоугольника панели элементов, перетаскивая их. Затем элемент управления главной панели изменяет отображение в соответствии с новым расположением полос. Если все полосы удалены из полосы, высота главной панели будет уменьшена, а область просмотра изменится.
Приложение может добавлять или удалять полосы по мере необходимости. Как правило, приложения позволяют пользователям выбирать, какие диапазоны должны отображаться в меню Вид или в контекстном меню.
Если суммарная ширина полос на полосе превышает ширину окна, элемент управления главной панели будет изменять их ширину по мере необходимости. Некоторые средства могут быть охвачены смежным диапазоном.
Версия 5,80 стандартных элементов управления предоставляет способ создания средств, которые были охвачены другим диапазоном, доступным для пользователя. Если установить _ флаг рббс усечеврон в элементе Фстиле структуры ребарбандинфо диапазона, то для панелей инструментов, которые были охвачены, будет отображаться Шеврон . Когда пользователь щелкает Шеврон, отображается меню, позволяющее ему использовать скрытые инструменты. На следующем снимке экрана из Microsoft Internet Explorer 6 отображается меню, отображаемое при покрытии части стандартной панели инструментов.
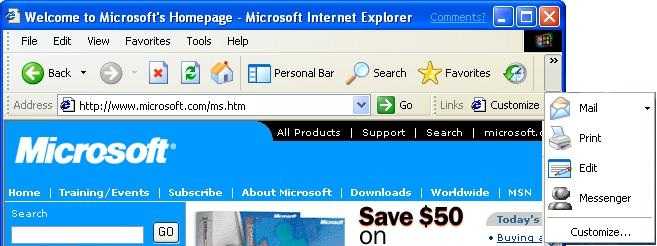
Поскольку каждый диапазон содержит элемент управления, можно обеспечить дополнительную гибкость через API элемента управления. Например, можно реализовать настройку панели инструментов, чтобы позволить пользователю добавлять, перемещать или удалять кнопки на панели инструментов.
Пункт меню Файл
Этот пункт меню содержит возможности открытия документа, сахраннения Web – страниц, печати Web – страниц. В этом меню содержатся следующие пункты: Создать – при выборе данного пункта откроется подменю позволяющее создать новое окно Internet Explorer. Открыть – позволяет открыть страницу в формате html. Сохранить – дает возможность сохранять содержимое страницы в файле. Сохранить как – с помощью этого пункта сохраняется содержимое текущей страницы в выбранном файле. Параметры страницы – в этом пункте настраиваются параметры печати. Здесь можно задать размер бумаги, изменить ориентацию листа, выбрать нужный принтер, изменить величину полей. Печать – в этом пункте устанавливаются параметры печати, задается интервал печати и печатается текущая страница. Отправить – этот пункт позволяет переслать текущую Web – страницу по электронной почте. Импорт и экспорт – этот пункт служит для передачи или приема данных из других программ. Свойства – с помощью этого пункта выводится информация о самой странице. Работать автономно – с помощью этого пункта включается режим работы Internet Explorer без активного соединения с сеть internet. Выход – с помощью этого пункта происходит выход Internet Explorer.
Как сохранить рисунок с сайта Как включить cookies в explorer Как посмотреть историю в explorer Описание пунктов меню Internet Explorer
Где найти свойства обозревателя в Windows 10?
Открыть и найти нужные вам свойства обозревателя совсем не представляет сложности. И в Windows десятой версии, вам для начала нужно будет открыть опцию с названием-Панель управления, затем там найти иконку с нужным названием и кликнуть по ней.
У вас откроется новое окно и там будут свойства. И вы там сможете все настроить по своему разумению и желанию и внести коррективы, либо просто ознакомиться с нужной вам информацией.
Вы даже там сможете настроить запрет доступа к свойствам, если пользуетесь компьютером данным не один. И вот подсказки, как можно настроить опции, которыми можно воспользоваться при настройках.
Операционная система Microsoft в Windows10 предлагает много важных функций, доступных через новое меню Пуск. Тем не менее, некоторые из настроек, сделанных по умолчанию, не обеспечивают нам лучшую производительность и практичность, хотя многие, наверное, заметили, что корпорация пытается менять Панель управления поэтапно, стараясь сделать ее красивее и удобнее.
В Windows 10 большинство настроек (но не все) можно изменить, воспользовавшись меню Пуск.
И «Свойства обозревателя, не исключение. Итак, чтобы найти эту функцию, нужно сделать следующее:
- кнопка Пуск
- На панели управления выбираем «Свойства обозревателя»
- в диалоговом окне появится несколько вкладок, задаем параметры, ищем нужную информацию.
Самый простой путь открыть свойства обозревателя на операционной системе Windows 10:
- открыть панель управления
- и выбрать там иконку «Свойства обозревателя»,
- откроется диалоговое окно со свойствами.
Затем задаете нужные параметры или смотрите интересующую Вас информацию.
В Windows 10, чтобы найти свойство обозревателя, нужно проделать следующее:
- заходим в меню Пуск;
- далее нужно на панели управления выбрать команду «Свойства обозревателя». Открывается окно, в нем нам нужно найти «Свойства обозревателя».
Windows 10
Большинство перешедших на десятку пользователей довольны. Говорят функциональность стала удобнее, да и картинка просто радует глаз. Что бы найти свойства обозревателя в 10 Виндоуз — для начала нужно зайти в меню Пуск. В меню Пуск нужно найти модернизированную кнопку Панель Управления, оттуда зайти в раздел «Сеть и Интернет». А уже там можно будет найти свойства обозревателя. Как видите ничего сложного — пару кликов и готово. Ну а дальше смотрите, изучайте — вполне может пригодится
Попасть в «Свойства обозревателя» в Windows 10 проще простого, причем различными вариантами. Чтобы это выполнить нужно сделать следующие действия:
- Нажать кнопку «Пуск» — нажать «Панель управления» — нажать «Сеть и интернет»- выбрать «Свойства обозревателя».
- Вызвать контекстное меню на значке «Сетевые подключения» — выбрать «Свойства обозревателя».
Кликните правой кнопкой мыши в трее по значку сетевого подключения и выберите пункт Центр управления сетями и общим доступом
В окне, что откроется, в левом нижнем углу найдите пункт меню
Либо через панель управления выбрать одноименный пункт
Свойства любой системы отображены в панели ее управления. Когда вы в нее войдете там будет графа — СВОЙСТВО ОБОЗРЕВАТЕЛЯ. Открыв ее вы получите доступ к последующим и ключевым параметрам системы которыми она располагает.
Для того чтобы найти свойства обозревателя в Windows 10 нужно для начала зайти в панель управления, найти категорию сеть и интернет и кликнуть по ней для перехода. Там сразу будет видно, свойства обозревателя.
В операционной системе Windows 10, в отличие от той же восьмой версии, вернули меню пуск. И в этом меню они решили сделать больше функционала, чем когда либо прежде. Вот и свойства обозревателя теперь находятся в этом самом меню пуск.
Создание панели инструментов в строке меню
Чтобы сделать панель инструментов в строке меню, выполните следующие действия.
- Создайте плоскую панель инструментов, включив тбстиле _ Flat с другими флагами стиля окна. _ Неструктурированный стиль тбстиле также обеспечивает горячее отслеживание. В этом стиле строка меню похожа на стандартное меню, пока пользователь не активирует кнопку. После этого кнопка будет выделена на панели инструментов и Депресс при ее нажатии, как и стандартная кнопка. Так как включено отслеживание «горячего» отслеживания, все, что необходимо для активации кнопки, — это курсор, наведя на него указатель мыши. Если курсор переместится на другую кнопку, он будет активирован, а старая кнопка деактивируется.
- Создайте кнопки в стиле списка, включив _ список тбстиле с другими флагами стиля окна. Этот стиль создает более тонкую кнопку, которая больше похожа на стандартный элемент меню верхнего уровня.
- Сделайте кнопки только текстом, установив для элемента ибитмап структуры тббуттон кнопки значение _ Имаженоне, а для элемента истринг — текст кнопки.
- Присвойте каждой кнопке стиль _ раскрывающегося списка бтнс . При нажатии кнопки элемент управления ToolBar отправляет приложению уведомление _ раскрывающегося списка ТБН , предлагающее отобразить меню кнопки.
- Включить строку меню в полосу главной панели. Включите как захваты, так и шевроны, как описано в разделе Создание веб Explorer-Style панели инструментов.
- Реализуйте обработчик _ раскрывающегося списка ТБН , чтобы отобразить раскрывающееся меню кнопки при ее нажатии. Раскрывающееся меню — это тип всплывающего меню. Она создается с помощью функции метод TrackPopupMenu , а ее левый верхний угол выстраивается в левом нижнем углу кнопки.
- Реализуйте навигацию с помощью клавиатуры, чтобы строка меню стала полностью доступной без мыши.
- Реализуйте горячее отслеживание в меню. При использовании стандартных меню после отображения меню пункта меню верхнего уровня при перемещении курсора на другой элемент верхнего уровня автоматически отображается его меню и сворачивается меню предыдущего элемента. Элемент управления Toolbar (панель инструментов) будет зафиксировать курсор и изменить изображение кнопки, но автоматически отобразит новое меню. Приложение должно сделать это явным образом.
Большинство этих элементов просты в реализации и обсуждаются в других местах. Общие сведения об использовании панелей инструментов и элементов управления главной панели см. в статье Создание веб-Explorer-Style панели инструментов, о панелях инструментов и элементах управления главной панелью. Сведения о том, как управлять всплывающими меню, см. в разделе меню . В оставшейся части этого раздела обсуждаются последние два элемента: Навигация по клавишам и «горячее» отслеживание.
Кнопки
Как известно, на панели инструментов представлены наиболее используемые кнопки. Например, Вперед (Forward), Назад (Back), Остановить (Stop). Дело в том, что теперь любая устанавливаемая программа может добавить свою кнопку на панель. Будь то менеджер загрузки или медиа-плейер. И иногда эти появившиеся кнопки оказываются совершенно не к месту. Для этих и для других целей была придумана возможность установки/удаления кнопок. Чтобы это сделать, наведите курсор на панель инструментов и нажмите правую кнопку мыши. Появится контекстное меню. В нем выберите пункт Настройка (Customize). Появится новое окно – Настройка панели инструментов (Customize Toolbar).
Удаление и установка новых кнопок
Окно Настройка панели инструментов (Customize Toolbar) поделено на две части. Слева располагаются доступные кнопки, т. е. еще не установленные на панели. А справа – те, которые уже есть. Для добавления той или иной кнопки используется кнопка Добавить (Add). Допустим, мы хотим, чтобы на панели имелась кнопка Печать (Print). Для этого нужно выделить строку со значком принтера и надписью Печать (Print) в левой части окна и нажать на кнопку Добавить (Add). В нашем примере кнопка Печать (Print) будет идти сразу за кнопкой Правка (Edit). В том случае, если вы захотите удалить ту или иную кнопку, сделайте следующее:
- В правой части окна выберите ту кнопку, которую хотите удалить.
- Нажмите кнопку Удалить (Remove).
Возможно, вам захочется перераспределить положение кнопок. Для этого сначала удалите все имеющиеся, а после добавляйте новые по своему усмотрению. Вы также можете использовать элемент списка Разделитель (Separator) для разделения кнопок по смысловым нагрузкам, например навигационные кнопки.
Внешний вид кнопок
В обозревателе Microsoft Internet Explorer 6.0 вы можете не только изменить внешний вид панели, но и вид самих кнопок. Для этого используется все то же окно Настройка панели инструментов (Customize Toolbar).
Внизу есть два раскрывающихся списка: Текст кнопки (Text options) и Размер значка (Icon options).
С помощью раскрывающегося списка Текст кнопки (Text options) вы можете установить один из параметров отображения текста.
- Отображать подписи к кнопкам (Show text labels) – эта опция установлена по умолчанию. В данном режиме кнопки имеют законченный вид – сверху значок, снизу надпись. Это может быть удобно при начале использовании браузера, когда еще не запомнилось какая кнопка что означает (помогают текстовые подписи).
- Выборочно текст справа (Selective text on right) – текстовые пояснения только для некоторых кнопок. Таким образом, можно оптимизировать отображение панели инструментов, уменьшить ее размер, но в то же время сделать ее вид более приятным для просмотра. Стоит также отметить, что размер кнопок уменьшается, следовательно больше может поместиться. На рис. 7.6, изображена панель в данном режиме.
- Без подписей к кнопкам (No text labels) – режим отображения кнопок без подписей. Он подходит прежде всего для тех, кому нужно поместить много кнопок на панель, кто помнит, что каждая из них обозначает и не нуждается в текстовых подписях. Режим также подходит обладателям старых мониторов, не позволяющих поставить высокое разрешение экрана.
![]() Рис. 7.6. Панель инструментов в режиме отображения избранного текста
Рис. 7.6. Панель инструментов в режиме отображения избранного текста
Раскрывающийся список Размер значка (Icon options) определяет два режима отображения значков:
- крупные значки (Large icons) – большие значки. По умолчанию указан именно этот режим;
- мелкие значки (Small icons) – маленькие значки.
Основная панель инструментов
Основная панель инструментов Обычные кнопки расположена в верхней
части окна программы Internet Explorer. Назначение кнопок данной панели
приведено в табл. 3.1.
Таблица 3.1. Кнопки основной панели
инструментов
|
Кнопка |
Наименование |
Комбинация клавиш |
Назначение |
|
Назад |
<Alt>+ < ← > |
Переход к предыдущей |
|
|
Вперед |
<Alt>+< → > |
Переход к следующей |
|
|
Остановить |
нет комбинации |
Остановка загрузки |
|
|
Обновить |
<F5> |
Обновление информации |
|
|
Домой |
нет комбинации |
Переход на домашнюю |
|
|
Поиск |
нет комбинации |
При нажатии данной кнопки |
|
|
Избранное |
нет комбинации |
Открытие папки Избранное, |
|
|
Журнал |
нет комбинации |
Открытие панели, |
|
|
Почта |
нет комбинации |
Открытие меню для чтения |
|
|
Кодировка |
нет комбинации |
Изменение вида кодировки |
|
|
Во весь экран |
<F11> |
Окно Internet Explorer |
|
|
Размер |
нет комбинации |
Изменение размера шрифта |
|
|
Правка |
нет комбинации |
Открытие программы редактирования |
|
|
Связанный |
нет комбинации |
Поиск Web-страниц, |
По умолчанию после установки обозревателя Internet Explorer на основной
панели инструментов отображаются только наиболее часто используемые кнопки.
Для добавления или удаления кнопок с панели инструментов выберите команду Панели
инструментов меню Вид, а затем — опцию Настройка. Откроется
диалоговое окно Настройка панели инструментов (рис. 3.3).

Рис. 3.3. Настройка основной панели
инструментов
Перечень кнопок, не размещенных на панели инструментов, приводится в
списке Имеющиеся кнопки, а перечень размещенных — в списке Панель
инструментов. Чтобы добавить новую кнопку на панель инструментов,
выберите ее в списке имеющихся кнопок и щелкните кнопкой мыши или нажмите
кнопку Добавить. Удаление кнопки осуществляется аналогично, но в этом
случае ее следует выбрать из списка Панель инструментов и нажать
кнопку Удалить. Для восстановления исходного состояния панели
инструментов нажмите кнопку Сброс. С помощью кнопок Вверх и Вниз вы
можете изменить взаимное расположение кнопок. Вид отображения кнопок (с
подписями, выборочно с подписями или без подписей) выбирается из
раскрывающегося списка Текст кнопки. С помощью списка Размер значка
вы можете установить размер кнопок (мелкие или крупные).
































