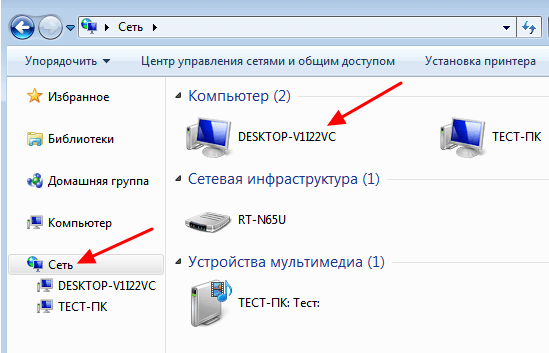Как настроить общую папку VB
В VirtualBox настроить общую папку и управлять ей – задача не сложная. Вносить в нее изменения или стереть ее можно, кликнув по ее названию правой кнопкой и выбрав в появившемся меню соответствующую опцию.
Также есть возможность поменять определение папки. То есть сделать ее постоянной или временной, настроить автоподключение, добавить атрибут «Только для чтения», сменить название и расположение.
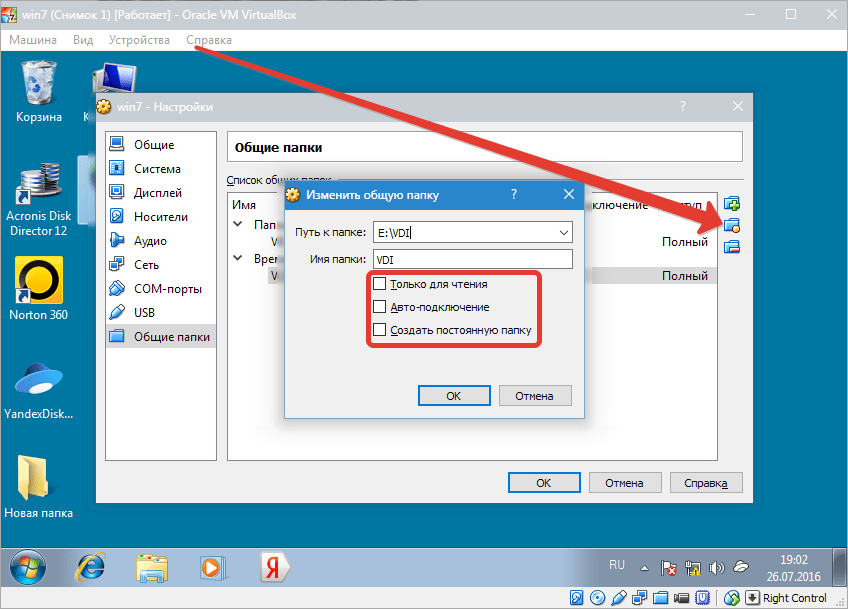
Если активировать пункт «Только для чтения», то размещать в нем файлы и производить операции с содержащимися в нем данными можно будет исключительно из главной операционной системы. Из ВМ сделать это в таком случае невозможно. Общая папка разместится в разделе «Временные папки».
При активации «Автоподключения» с каждым запуском виртуальная машина будет осуществлять попытку подключения к общей папке. Однако это не означает, что подключение удастся установить.
Активируя пункт «Создать постоянную папку», мы создаем соответствующую папку для ВМ, которая сохранится в перечне постоянных папок. Если не выбирать никакой пункт, то она разместится в разделе временных папок конкретной ВМ.
На этом работа по созданию и настройке общих папок завершена. Процедура довольно простая и не требующая особых навыков и знаний.
Опишите, что у вас не получилось.
Наши специалисты постараются ответить максимально быстро.
Режим виртуальных машин для исполнения приложений реального режима
Разработчики рассматриваемого семейства микропроцессоров в своем стремлении обеспечить максимально возможную
совместимость архитектуры пошли не только на то, чтобы обеспечить возможность программам, созданным для первых
16-разрядных ПК, без проблем выполняться на компьютерах с более поздними моделями микропроцессоров за счёт
введения реального режима работы. Они также обеспечили возможность выполнения 16-разрядных приложений реального
режима при условии, что сам процессор при этом функционирует в защищённом режиме работы и операционная система,
используя соответствующие аппаратные средства микропроцессора, организует мультипрограммный (мультизадачный)
режим. Другими словами, микропроцессоры i80x86 поддерживают возможность создания операционных сред реального
режима при работе микропроцессора в защищённом режиме. Если условно назвать 16-разрядные приложения
DOS-приложениями (поскольку в абсолютном большинстве случаев это именно так), то можно сказать, что введена
поддержка для организации виртуальных DOS-машин, работающих вместе с обычными 32-битовыми приложениями
защищённого режима. Это даже нашло отражение в названии режима работы микропроцессоров i80x86 –
режим виртуального процессора i8086, иногда (для краткости) его называют режимом V86 или просто виртуальным
режимом, – при котором в защищённом режиме работы может исполняться код DOS-приложения.
Мультизадачность при выполнении нескольких программ реального режима будет поддержана аппаратными средствами
защищённого режима.
Переход в виртуальный режим осуществляется посредством изменения бита VM(virtualmode) в регистре EFLAGS. Когда
процессор находится в виртуальном режиме, для адресации памяти используется схема реального режима работы
– (сегмент: смещение) с размером сегментов до 64 Кбайт, которые могут располагаться в адресном
пространстве размером в 1 Мбайт, однако полученные адреса считаются не физическими, а линейными. В результате
применения страничной трансляции осуществляется отображение виртуального адресного пространства 16-битового
приложения на физическое адресное пространство. Это позволяет организовать параллельное выполнение нескольких
задач, разработанных для реального режима, да ещё и совместно с обычными 32-битовыми приложениями, требующих
защищённого режима работы. Естественно, что для обработки прерываний, возникающих при выполнении 16-битовых
приложений в виртуальном режиме, процессор возвращается из этого режима в обычный защищённый режим. В противном
случае невозможно было бы организовать полноценную виртуальную машину. Очевидно, что обработчики прерываний
для виртуальной машины должны эмулировать работу подсистемы прерываний процессораi8086. Другими словами,
прерывания отображаются в операционную систему, работающую в защищённом режиме, и уже основная ОС моделирует
работу операционной среды выполняемого приложения.
Вопрос, связанный с операциями ввода/вывода, которые недоступны для обычных приложений, решается аналогично.
При попытке выполнить недопустимые команды ввода/вывода возникают прерывания, и необходимые операции
выполняются операционной системой, хотя задача об этом и «не подозревает». При выполнении команд
IN,OUT,INS,OUTS,CLI,STIпроцессор, находящийся в виртуальном режиме и исполняющий код на уровне привилегий
третьего (самого нижнего) кольца защиты, за счёт возникающих вследствие этого прерываний переводится на
выполнение высоко привилегированного кода операционной системы.
Таким образом, ОС может полностью виртуализировать ресурсы компьютера: и аппаратные, и программные, создавая иную
полноценную операционную среду; при существовании так называемых нативных приложений, создаваемых по
собственным спецификациям данной ОС. Очень важным моментом для организации полноценной виртуальной машины
является реализация виртуализации не только программных, но и аппаратных ресурсов. Так, например, в
ОСWindowsNTэта задача выполнена явно неудачно, тогда как в OS/2 имеется полноценная виртуальная машина
как для DOS-приложений, так и для приложений, работающих в среде спецификацийWin16. Правда, в последнее время
это уже перестало быть актуальным, поскольку появилось большое количество приложений, работающих по
спецификациям Win32API.
Как скопировать файл в виртуальную машину Hyper-V.
Есть несколько способов это сделать. Не буду подробно описывать первые два, просто скажу, что они есть и работают(иногда, только с их помощью и можно решить поставленную задачу, например если на ВМ установлена не Windows). В любом случае, выбирайте способ, который подходит в вашей ситуации.
1. Первый способ заключается в создании ISO-образа, подключении его к машине, с которой надо скопировать файл, копировании на него нужных файлов, а потом монтировании к машине, на которую нужно эти файлы переместить.
2. Второй способ аналогичен первому, только вместо ISO-образа используется файл виртуального жесткого диска(создать его можно на хосте в управлении дисками или в оснастке Hyper-V).
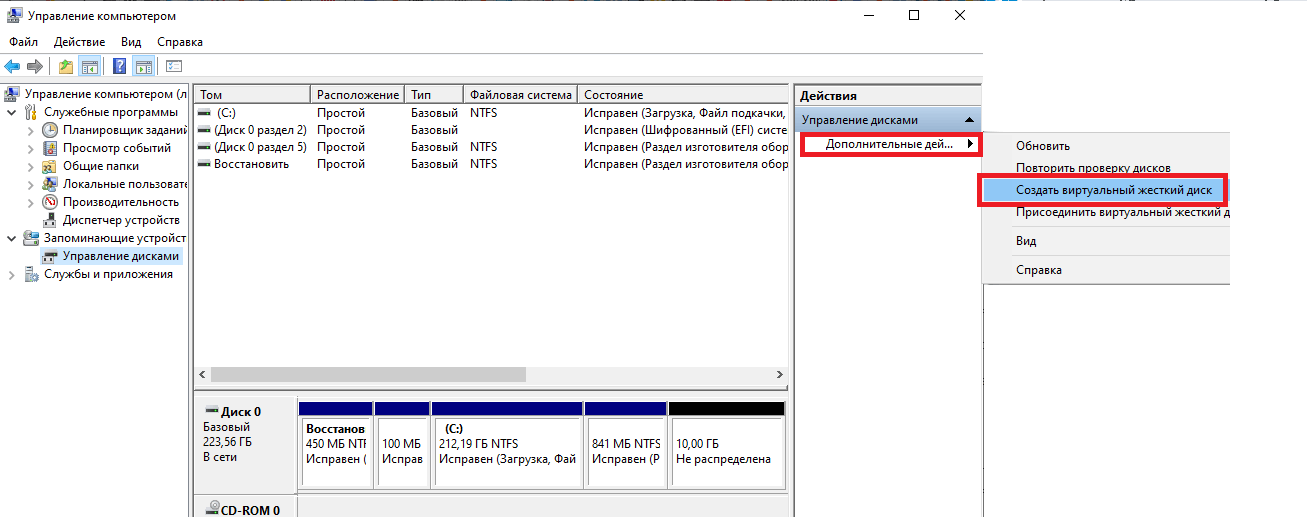
Создание виртуального диска в Управлении дисками.
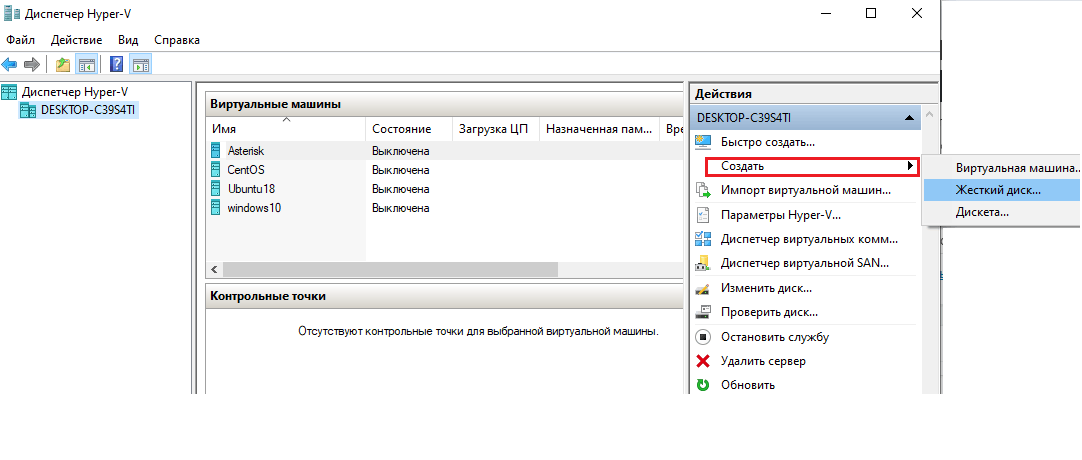
Создание виртуального диска в Диспетчере Hyper-V
С помощью вышеописанных способов, естественно можно переместить файлы и в обратном направлении, то есть из ВМ на хост Hyper-V.
Перед тем как приступить к описанию двух других способов, нужно сказать, что я не смог использовать их при копировании файлов в гостевую систему, отличную от Windows. Поэтому, если у вас в качестве гостевой ОС используется Linux, то, скорее всего, придется использовать первые два.
3.Итак, способ номер три:
В Hyper-V на Windows Server 2012 R2 и Windows 8.1 появился новый режим Enhanced Session Mode (ESM), позволяющий, при подключении к виртуальной машине через консоль, пробрасывать внутрь ВМ локальные ресурсы(диски,принтеры, usb-устройства) хоста, на котором открыта консоль Hyper-V. Этот режим позволяет копировать файлы в ВМ, если даже на ней отсутствуют сетевые адаптеры.
Для включения режима ESM откройте параметры Hyper-V и установите необходимую галку:
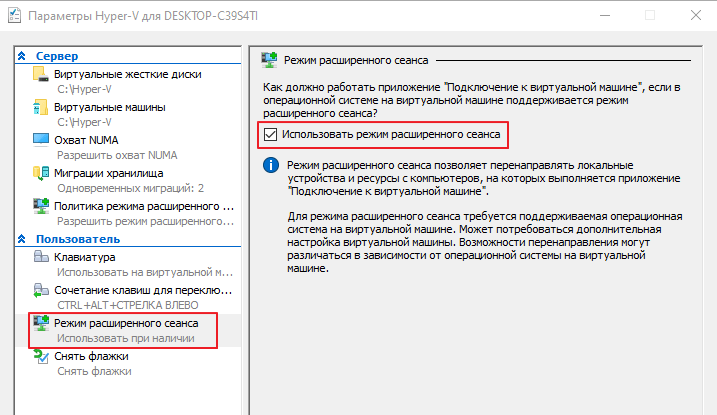
В свойствах самой виртуальной машины установите галочку на службах интеграции(по умолчанию она не стоит).
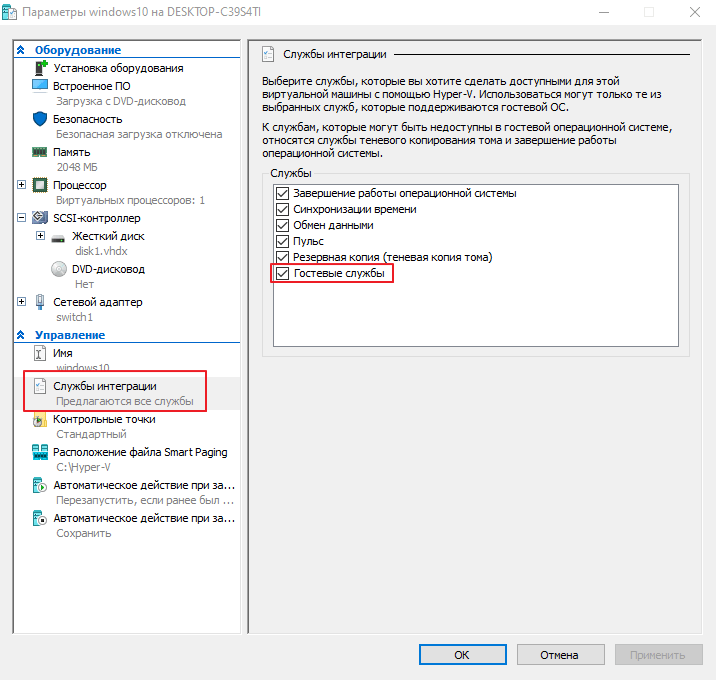
Установка гостевых служб в виртуальной машине.
Подключитесь к виртуальной машине. При первом подключении появится табличка с настройками параметров подключения.
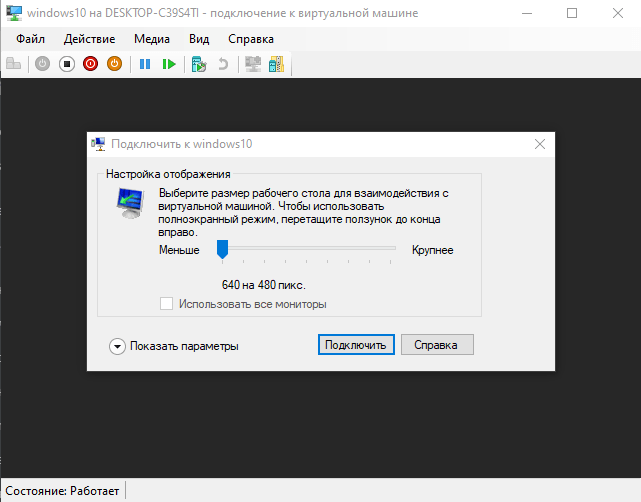
Параметры подключения к ВМ.
Если появится необходимость изменить параметры подключения или табличка не появляется, закройте консоль подключения и нажмите «Изменить параметры сеанса» в Диспетчере Hyper-V.
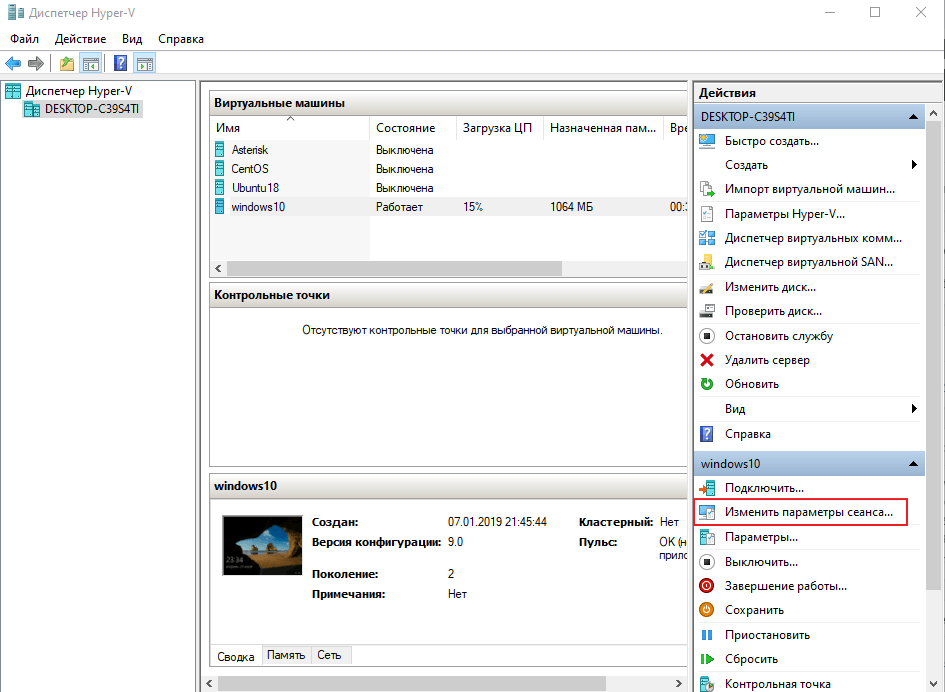
Изменение параметров сеанса.
В открывшемся окне параметров сеанса можно изменить разрешение экрана консоли и настроить дополнительные параметры подключения. Для этого нажмите «Показать параметры» в левом нижнем углу.
Параметры подключения к ВМ.
После этого выберите вкладку локальные ресурсы. Установите галки «Принтеры»(если нужно предоставить доступ ВМ к принтерам) и «Буфер обмена». Нажмите «Дополнительно».
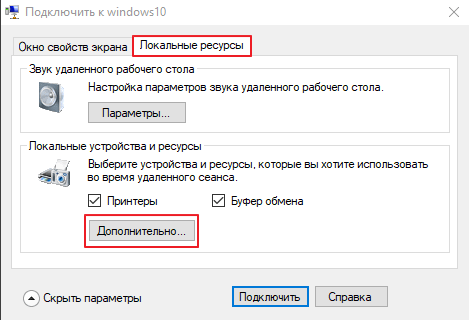
Настройка локальных ресурсов для подключения к ВМ.
В открывшемся окне отметьте галками какие ресурсы хоста будут доступны виртуальной машине(диски, USB-устройства и т.д).
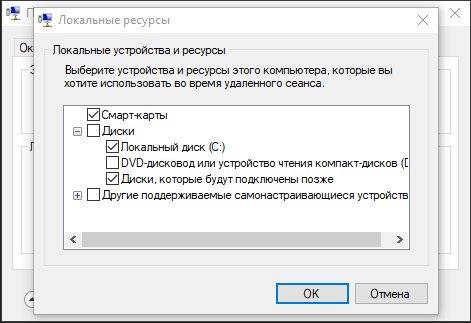
Предоставление локальных ресурсов виртуальной машине.
Сохраните изменения, нажав ОК. Теперь при подключении к ВМ, указанные ресурсы хоста будут доступны и виртуальной машине.
Этот способ аналогичен способу копирования файлов при подключении по RDP, и мне представляется самым простым и удобным в случае с Windows-машинами.
4. Ну и четвертый способ предполагает использование Powershell.
При использовании этого метода консоль Powershell должна быть запущена от имени Администратора и, как и в предыдущем способе, в ВМ должны быть установлены Гостевые службы(Integration Services).
Для копирования файла в ВМ нужно выполнить команду:
Значение параметров команды:
-Name — имя ВМ;
-SourcePath — путь к файлу;
-DestinationPath — путь к папке назначения;
-CreateFullPath — создать папку назначения, если она отсутствует;
-FileSource — источник нахождения файла(хост Hyper-V).
Если нужно скопировать не один файл, то нужно использовать команды:
Данный способ не самый удобный и работает только в одну сторону, но, возможно, и он будет очень полезен в определенных условиях.
73 обсуждения
6 месяцев назад
Большой !
1 год назад
Dankon!
1 год назад
Отлично! Большое спасибо. Легко и гладко.
1 год назад
Отличный учебник! Причина, по которой я создал эту систему, заключается в том, чтобы, по возможности, запустить программу восстановления данных DOS! Помимо целевого диска необходим целевой диск равной или большей емкости! Необходимость создания VHD и VFlop, как показано, однако, я лаю неправильное дерево, ожидая, что все диски будут смонтированы и доступны в каталоге после установки ОС?
1 год назад
Да. Установка с предоставленными img файлами работает. Теперь я установлю программное обеспечение, такое как MASM или Turbo-C, на мой компьютер с MS-DOS. Все хорошие блоги об общих каталогах не будут работать, потому что у меня нет «net use X: vboxsvr share», потому что команда net не существует в DOS. Какие возможности у меня есть для установки программного обеспечения на моем компьютере с DOS?
Привет
Роберт
2 года назад
Не удалось открыть файл образа диска C: Users Bram Downloads Установочные диски setupdisk1.img.
Средний ‘C: Users Bram Downloads Setup Disks setupdisk1.img’ не может использоваться в качестве запрошенного типа устройства.
E_FAIL (0x80004005)VBOX_E_OBJECT_NOT_FOUND (0x80BB0001)
2 года назад
Как я могу изменить IP-адрес?
2 года назад
Круто, спасибо! ![]()
2 года назад
Спасибо чувак! очень признателен!
2 года назад
Это замечательно!!!! Большое спасибо! Я помню дни, когда я использовал MS Dos 5 и внес несколько изменений в config.sys и autoexec.bat, чтобы получить еще 1 тыс. Для игр!
2 года назад
Спасибо за информацию!!! Я давно хотел виртуальную машину DOS. Спасибо за подробную информацию.
2 года назад
Спасибо за столь подробные инструкции. Все было просто гладко.
Благодарю.
3 года назад
Благодарю.
3 года назад
Благодарю.
3 года назад
ОК, шаг 5 немного запутывает тех, кто раньше не играл с Virtualbox. Последовательность должна быть такой:
1. Выберите setupdisk.img согласно инструкциям выше
2. Нажмите OK, а затем нажмите зеленую стрелку «Пуск», чтобы запустить вашу виртуальную машину. Машина загрузится, и вы увидите синий экран установки. Нажмите ENTER, чтобы продолжить установку MS-DOS. Не беспокойтесь о форматировании вашего диска — это просто виртуальный диск, который вы создали ранее.
3. Машина перезагрузится, отформатирует диск и установит первый диск. Когда вам будет предложено вставить следующий диск, переключитесь обратно на Oracle VM Virtualbox Manager и нажмите «Хранилище». Нажмите на setupdisk1.img, чтобы выбрать диск, а затем нажмите на маленький значок дискеты, чтобы перейти к setupdisk2.img и выберите его. Убедитесь, что это все тот же виртуальный дисковод гибких дисков (дисковод 0).
4. Нажмите OK и переключитесь обратно на вашу виртуальную машину. Нажмите ENTER, и вы увидите, что индикатор выполнения продолжится до отметки 2/3.
5. Повторите процедуру «замена диска», чтобы «вставить» setupdisk3.img. Когда вам будет предложено удалить диски, переключитесь на VM Manager и, как и прежде, нажмите «Хранилище», а затем выберите образ диска. Нажмите на значок дискеты и выберите «Извлечь диск из виртуального диска».
Перезапустите виртуальную машину, и все будет хорошо.
3 года назад
просто не думал, что это так легко
3 года назад
На AllBootDisks есть образ ISO 6.22. Будет ли процедура установки такой же? Изменение .iso для добавления моих собственных файлов и компиляторов (с использованием MagicISO или PowerISO), но как насчет получения (сгенерированных) файлов с компьютера под DOS?
Есть мысли об использовании vmware player … проще / сложнее в настройке и / или копировании файлов внутрь и наружу?
Или с использованием готовых виртуальных машин (например, от GetIntoPc) или Freedos virtualboxes.org?
4 года назад на Вступлении
Эй, у меня проблема.
если я загружаю DOS 5.0 в virtualbox, я попадаю на дисковод гибких дисков A: , и если я набираю «копировать файлы на диск c: », я получаю сообщение «слишком много параметров».
Итак, как мне попасть на диск c: ?
Ответить 3 года назад
Чувак, DOS не понимает нормального английского. Но вы можете ввести справку и узнать, какой правильный английский используется в DOS
Ответить 3 года назад
Команда «Справка» работает только в «DOS» на основе Windows, также известной как «CMD.exe» или «Команда», если вы используете «DOS» (v.6.22 была последней официальной автономной сборкой), то вам придется изучить правильные команды, чтобы он отвечал так, как вам хотелось бы. Я предлагаю либо поискать в Интернете или в библиотеке книгу «DOS For DUMMIES». Это очень хороший ресурс для людей, которые учатся использовать устаревшее программное обеспечение и ОС (операционные системы)
Когда использовать виртуальные машины
Есть много причин, почему мы должны использовать виртуальные машины. Одним из наиболее распространенных является тестировать новые операционные системы без необходимости переделывать наш компьютер. Мы можем протестировать любой дистрибутив Linux внутри виртуальной машины и использовать его программы, как если бы он был установлен на нашем реальном ПК. Мы также можем использовать эти виртуальные машины для тестирования macOS без необходимости покупать Мак. Мы также можем установить инсайдерские версии Windows 10, чтобы протестировать новые функции Microsoft операционная система раньше всех.
Еще одно очень частое использование виртуальных машин в безопасно повторно использовать старые операционные системы , Мы можем оглянуться назад и установить Windows XP на наш компьютер, и даже вернуться еще больше, до Windows 98 или 3.1. Мы также можем установить MS-DOS, FreeDOS и другие подобные системы. Зачем это делать? Очень просто, чтобы иметь возможность перезапускать старые приложения и игры, которые с текущими операционными системами не работают.
Также можно использовать эти виртуальные машины для тестировать ненадежные программы и конфигурации , Если программа сломает Windows или установит вирус, это повлияет только на виртуальную машину, и наш хост-компьютер продолжит работать безопасно и без проблем. Это поможет нам не испортить наш компьютер время от времени, и позволит нам сэкономить время, не отформатируя и не настраивая Windows 10 с нуля. Кроме того, благодаря снимкам и функциям клонирования виртуальных машин, мы сможем отменить изменения и конфигурации за считанные секунды, всегда имея готовые виртуальные машины.
Наконец, виртуальные машины очень полезны для программисты. Благодаря им мы можем собрать полную клиент-серверную инфраструктуру, чтобы из первых рук проверить, как работает приложение, провести аудит и улучшить его. Это также позволит нам проверить, как наше приложение или программа работает в других операционных системах.
Недостатки виртуальных машин
Виртуальная машина очень полезна и имеет много преимуществ, как мы объяснили. Но у этого также есть много недостатков. Первый из них заключается в том, что для того, чтобы их использовать, мы должны иметь относительно качественное оборудование. В противном случае эти машины будут работать очень медленно. Кроме того, расход оперативной памяти очень высок.
Кроме того, производительность виртуальных машин далеко не равна производительности операционной системы, физически установленной на ПК. Эти машины, как правило, работают намного медленнее, чем изначально установленные операционные системы, и, прежде всего, они будут иметь много ограничений, когда речь идет о запуске 3D-приложений, таких как игры.
Включить общий буфер обмена, между виртуальной машиной и компьютером
- Recluse
- 05.10.2016
- 33 558
- 10
- 30.08.2020
- 47
- 42
- 5

Установка гостевых дополнений
Для включения возможности обмена буфером обменанеобходимо установить «Гостевые дополнения»,
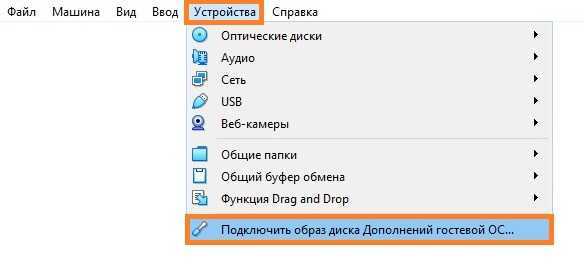
После этого в виртуальной машине появится привод с диском, на котором находятся нужные для установленной операционной системе дополнения, которые следует установить. Во время установки достаточно просто нажимать «Далее» («Next»), после чего потребуется перезагрузка.
Подробнее про установку гостевых дополнений можно прочитать в отдельной статье.
Включаем общий буфер обмена
В том же пункте меню «Устройства» необходимо открыть подменю «Общий буфер обмена» в котором необходимо выбрать один из четырех вариантов:
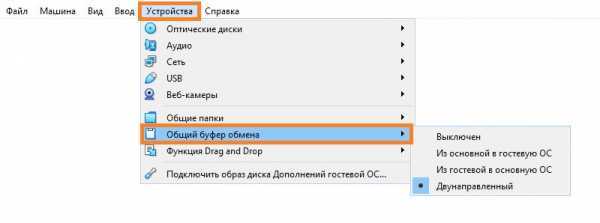
Общий буфер обмена предназначен только для копирования и вставки текста!Для передачи файлов используйте функцию Drag & Drop (см. ниже).
- Выключен — в данном случае возможность что-либо скопировать или вставить из реального компьютера в виртуальный, или наоборот, будет отсутствовать;
- Из основной ОС в гостевую ОС — обмен «буфером обмена» будет возможен только в одну сторону — с реального компьютера, в виртуальный;
- Из гостевой ОС в основную ОС — будет возможность копирования с виртуального компьютера на хост, с хоста в виртуальную машину не будет;
- Двухнаправленный — буфер обмена будет работать в обе стороны;
Изменения функции обмена буфером обмена между основным компьютером и виртуальным будут применены сразу после изменения настроек.
Включаем Drag & Drop
Drag’n’Drop называют действие, которое можно перевести на русский язык как «перетаскивание». Конкретно в VirtualBox оно позволяет перетащить файл с виртуальной машины в реальную, и наоборот. Для этого нужно включить в настройках виртуальной машины поддержку этой функции. Делается это следующим образом:
- В верхнем меню VirtualBox находим пункт «Устройства». В нем будет находится подпункт «Функция Drag & Drop».
- Выбираем подходящий параметр:
- Выключен — функция Drag & Drop выключена;
- Из основной ОС в гостевую ОС — возможность перетаскивать файлы и папки только в виртуальную машину, но не из неё;
- Из гостевой ОС в основную ОС — возможность перетаскивать файлы и папки только из виртуальной машины, но не в неё;
- Двухнаправленный — возможность перетаскивать файлы и папки как с виртуальной машины, так и в неё;
- Настройки применяются сразу, а значит после включения функции Drag & Drop можно сразу ей воспользоваться.
Шаг 2. Дополнительные инструменты
1. На странице DOSBox размещены также ссылки на различные графические оболочки для эмулятора. Вы можете воспользоваться одной из них. В этом случае читать этот гайд вам не потребуется, но, возможно, придется искать гайд по выбранному вами приложению. Мы предлагаем воспользоваться другим способом работы с DOSBox.
2. Так как планируется самостоятельная установка игр и приложений для MS-DOS, а также их дальнейшая настройка, лучше всего будет «вернуться» в 90-е и создать программную среду, максимально схожую с той, что была в те времена. Драйвера мыши, дополнительной памяти, привода компакт дисков и т. п. нам не потребуются. Все это включено в состав эмулятора. Но для комфортной работы в DOS потребуется файловый менеджер.
Включаем Drag & Drop
Drag’n’Drop называют действие, которое можно перевести на русский язык как «перетаскивание». Конкретно в VirtualBox оно позволяет перетащить файл с виртуальной машины в реальную, и наоборот. Для этого нужно включить в настройках виртуальной машины поддержку этой функции. Делается это следующим образом:
- В верхнем меню VirtualBox находим пункт «Устройства». В нем будет находится подпункт «Функция Drag & Drop».
- Выбираем подходящий параметр:
- Выключен — функция Drag & Drop выключена;
- Из основной ОС в гостевую ОС — возможность перетаскивать файлы и папки только в виртуальную машину, но не из неё;
- Из гостевой ОС в основную ОС — возможность перетаскивать файлы и папки только из виртуальной машины, но не в неё;
- Двухнаправленный — возможность перетаскивать файлы и папки как с виртуальной машины, так и в неё;
- Настройки применяются сразу, а значит после включения функции Drag & Drop можно сразу ей воспользоваться.
рекомендации
73 обсуждения
6 месяцев назад
Большой !
1 год назад
Dankon!
1 год назад
Отлично! Большое спасибо. Легко и гладко.
1 год назад
Отличный учебник! Причина, по которой я создал эту систему, заключается в том, чтобы, по возможности, запустить программу восстановления данных DOS! Помимо целевого диска необходим целевой диск равной или большей емкости! Необходимость создания VHD и VFlop, как показано, однако, я лаю неправильное дерево, ожидая, что все диски будут смонтированы и доступны в каталоге после установки ОС?
1 год назад
Да. Установка с предоставленными img файлами работает. Теперь я установлю программное обеспечение, такое как MASM или Turbo-C, на мой компьютер с MS-DOS. Все хорошие блоги об общих каталогах не будут работать, потому что у меня нет «net use X: vboxsvr share», потому что команда net не существует в DOS. Какие возможности у меня есть для установки программного обеспечения на моем компьютере с DOS?
Привет
Роберт
2 года назад
Не удалось открыть файл образа диска C: Users Bram Downloads Установочные диски setupdisk1.img.
Средний ‘C: Users Bram Downloads Setup Disks setupdisk1.img’ не может использоваться в качестве запрошенного типа устройства.
E_FAIL (0x80004005)VBOX_E_OBJECT_NOT_FOUND (0x80BB0001)
2 года назад
Как я могу изменить IP-адрес?
2 года назад
Круто, спасибо! ![]()
2 года назад
Спасибо чувак! очень признателен!
2 года назад
Это замечательно!!!! Большое спасибо! Я помню дни, когда я использовал MS Dos 5 и внес несколько изменений в config.sys и autoexec.bat, чтобы получить еще 1 тыс. Для игр!
2 года назад
Спасибо за информацию!!! Я давно хотел виртуальную машину DOS. Спасибо за подробную информацию.
2 года назад
Спасибо за столь подробные инструкции. Все было просто гладко.
Благодарю.
3 года назад
Благодарю.
3 года назад
Благодарю.
3 года назад
ОК, шаг 5 немного запутывает тех, кто раньше не играл с Virtualbox. Последовательность должна быть такой:
1. Выберите setupdisk.img согласно инструкциям выше
2. Нажмите OK, а затем нажмите зеленую стрелку «Пуск», чтобы запустить вашу виртуальную машину. Машина загрузится, и вы увидите синий экран установки. Нажмите ENTER, чтобы продолжить установку MS-DOS. Не беспокойтесь о форматировании вашего диска — это просто виртуальный диск, который вы создали ранее.
3. Машина перезагрузится, отформатирует диск и установит первый диск. Когда вам будет предложено вставить следующий диск, переключитесь обратно на Oracle VM Virtualbox Manager и нажмите «Хранилище». Нажмите на setupdisk1.img, чтобы выбрать диск, а затем нажмите на маленький значок дискеты, чтобы перейти к setupdisk2.img и выберите его. Убедитесь, что это все тот же виртуальный дисковод гибких дисков (дисковод 0).
4. Нажмите OK и переключитесь обратно на вашу виртуальную машину. Нажмите ENTER, и вы увидите, что индикатор выполнения продолжится до отметки 2/3.
5. Повторите процедуру «замена диска», чтобы «вставить» setupdisk3.img. Когда вам будет предложено удалить диски, переключитесь на VM Manager и, как и прежде, нажмите «Хранилище», а затем выберите образ диска. Нажмите на значок дискеты и выберите «Извлечь диск из виртуального диска».
Перезапустите виртуальную машину, и все будет хорошо.
3 года назад
просто не думал, что это так легко
3 года назад
На AllBootDisks есть образ ISO 6.22. Будет ли процедура установки такой же? Изменение .iso для добавления моих собственных файлов и компиляторов (с использованием MagicISO или PowerISO), но как насчет получения (сгенерированных) файлов с компьютера под DOS?
Есть мысли об использовании vmware player … проще / сложнее в настройке и / или копировании файлов внутрь и наружу?
Или с использованием готовых виртуальных машин (например, от GetIntoPc) или Freedos virtualboxes.org?
4 года назад на Вступлении
Эй, у меня проблема.
если я загружаю DOS 5.0 в virtualbox, я попадаю на дисковод гибких дисков A: , и если я набираю «копировать файлы на диск c: », я получаю сообщение «слишком много параметров».
Итак, как мне попасть на диск c: ?
Ответить 3 года назад
Чувак, DOS не понимает нормального английского. Но вы можете ввести справку и узнать, какой правильный английский используется в DOS
Ответить 3 года назад