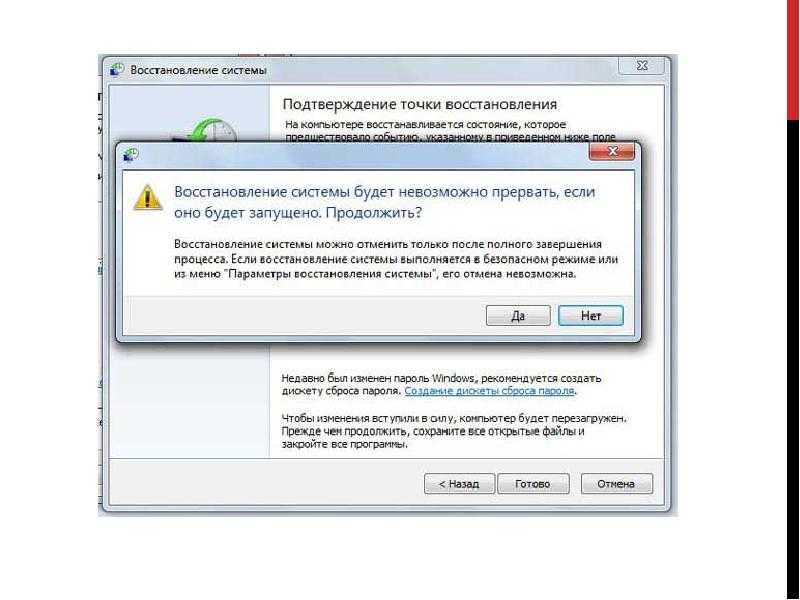Помогает ли ReadyBoost в играх и программах?
Проверить самостоятельно влияние ReadyBoost на производительность у меня не получится (16 Гб RAM, SSD), однако все тесты уже проведены и без меня, а потому просто проанализирую их.
Наиболее полным и свежим тестом влияния на скорость работы ПК мне показался найденный на англоязычном сайте 7tutorials.com, в котором он проводился следующим образом:
- Использовался ноутбук с Windows 8.1 и компьютер с Windows 7, обе системы 64-бит.
- На ноутбуке тесты были проведены с использованием 2 Гб и 4 Гб оперативной памяти.
- Скорость вращения шпинделя жесткого диска ноутбука — 5400 rpm (оборотов в минуту), компьютера — 7200 rpm.
- В качестве устройства для кэша использовалась флешка USB 2.0 с 8 Гб свободного пространства, NTFS.
- Для тестов были использованы программы PCMark Vantage x64, 3DMark Vantage, BootRacer и AppTimer.
Результаты тестов показали незначительное влияние технологии на скорость работы в некоторых случаях, однако, на главный вопрос — помогает ли ReadyBoost в играх — ответ, скорее, нет. А теперь подробнее:
- В тестировании игровой производительности с помощью 3DMark Vantage компьютеры с включенным ReadyBoost показали меньший результат, чем без него. При этом, разница менее 1%.
- Странным образом оказалось, что в тестах памяти и производительности на ноутбуке с меньшим количеством оперативной памяти (2Гб) прирост от использования ReadyBoost оказался меньше, чем при использовании 4 Гб оперативной памяти, хотя технология направлена как раз на ускорение слабых компьютеров с малым количеством оперативной памяти и медленным жестким диском. Однако сам прирост незначительный (менее 1%).
- Время, необходимое для первого запуска программ увеличилось на 10-15% при включении ReadyBoost. Однако, повторный запуск в той же степени быстрее.
- Время загрузки Windows уменьшилось на 1-4 секунды.
Общие выводы по всем тестам сводятся к тому, что использование этой функции позволяет незначительно ускорить работу компьютера с малым количеством оперативной памяти при открытии медиа-файлов, веб-страниц и работе с офисными приложениями. Кроме этого, ускоряется запуск часто используемых программ и загрузка операционной системы. Однако, в большинстве случаев, эти изменения будут попросту незаметны (правда, на старом нетбуке с 512 Мб RAM можно будет и заметить).
remontka.pro
Как включить ReadyBoost Windows 10
Если же приступить к самой настройки и подготовки флешки, то Вы должны убедиться что у Вас включена функция SuperFetch в Windows 10. Так как многие её отключают, потому что она грузит жесткий диск, ну и для пользователей у которых установлен SSD диск рекомендуется её отключать. Ну как не странно это первый случай когда эта функция мне стала нужна.
- Вставляем внешний накопитель, то ли флешка или внешний жесткий диск, при необходимости форматируем её.
- В моем компьютере нажимаем правой кнопкой мыши на накопитель и выбираем Свойства.
- В открывшимся окне переходим в закладку ReadyBoost.
- В этом же разделе Вы можете увидеть активным пункт Не использовать это устройство. Активируем пункт Предоставлять это устройство для технологии ReadyBoost, если же Вы хотите задействовать всю флешку или пункт Использовать это устройство, чтобы выделить часть памяти на флеш карте.
- Дальше Вам стоить выбрать размер который Вы хотите зарезервировать и нажать Применить.
Помните когда устройство используется для ускорения работы системы, зарезервированное место не может применяться для хранения файлов. Но все же если Вы используете накопитель большого объема и задействовали не всю его рабочую область, тогда Вы можете и сохранять на нем необходимые файлы, и использовать его за назначением.
Насчет того сколько памяти доступно для резервирования, то у меня всего 4 ГБ из-за ограничений файловой системы. Если же Вы форматируете накопитель в файловой системе NTFS, то Вы сможете установить размер и побольше чем 4 ГБ.
Как уверяли нас разработчики, технология ReadyBoost позволяет ускорить процесс загрузки программ или других данных в 10 раз. Что звучит потрясающе, но все же на практике все не так гладко. С большими файлами работает медленно, а c маленькими файлами действительно прогресс на лицо. А также много зависит от скорости Вашего внешнего накопителя, чем больше Ваша флешка способна выдавать, тем быстрее всё будет работать, что и не удивительно.
В этой статье мы рассмотрели как включить ReadyBoost в Windows 10, ну и в общем разобрались что это за технология такая ReadyBoost, о которой Вы возможно даже не слышали. Теперь же Вы знаете как увеличить оперативную память с помощью флешки. Все инструкции которые Вы можете найти в интернете для расширения оперативной памяти с помощью флешки описывают технологию ReadyBoost.
Хоть и статья получилась не большой, но думаю пригодится многим, особенно для тех в кого слабое железо. Это действительно хороший способ ускорить роботу Вашего компьютера.
Readyboost представляет собой программную технологию, которая способствует повышению производительности ПК на платформе Windows. Технология, созданная разработчиками Microsoft, даёт возможность расширить виртуальную оперативную память за счёт использования ресурсов флеш-накопителей. Таким образом, объём совершаемых на жёстком диске операций записи/чтения значительно сокращается.
Помогает ли ReadyBoost в играх и программах?
Проверить самостоятельно влияние ReadyBoost на производительность у меня не получится (16 Гб RAM, SSD), однако все тесты уже проведены и без меня, а потому просто проанализирую их.
Наиболее полным и свежим тестом влияния на скорость работы ПК мне показался найденный на англоязычном сайте 7tutorials.com, в котором он проводился следующим образом:
- Использовался ноутбук с Windows 8.1 и компьютер с Windows 7, обе системы 64-бит.
- На ноутбуке тесты были проведены с использованием 2 Гб и 4 Гб оперативной памяти.
- Скорость вращения шпинделя жесткого диска ноутбука — 5400 rpm (оборотов в минуту), компьютера — 7200 rpm.
- В качестве устройства для кэша использовалась флешка USB 2.0 с 8 Гб свободного пространства, NTFS.
- Для тестов были использованы программы PCMark Vantage x64, 3DMark Vantage, BootRacer и AppTimer.
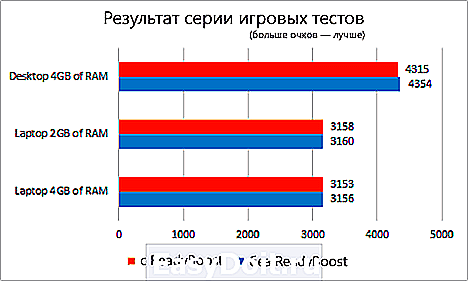
Результаты тестов показали незначительное влияние технологии на скорость работы в некоторых случаях, однако, на главный вопрос — помогает ли ReadyBoost в играх — ответ, скорее, нет. А теперь подробнее:
- В тестировании игровой производительности с помощью 3DMark Vantage компьютеры с включенным ReadyBoost показали меньший результат, чем без него. При этом, разница менее 1%.
- Странным образом оказалось, что в тестах памяти и производительности на ноутбуке с меньшим количеством оперативной памяти (2Гб) прирост от использования ReadyBoost оказался меньше, чем при использовании 4 Гб оперативной памяти, хотя технология направлена как раз на ускорение слабых компьютеров с малым количеством оперативной памяти и медленным жестким диском. Однако сам прирост незначительный (менее 1%).
- Время, необходимое для первого запуска программ увеличилось на 10-15% при включении ReadyBoost. Однако, повторный запуск в той же степени быстрее.
- Время загрузки Windows уменьшилось на 1-4 секунды.
Общие выводы по всем тестам сводятся к тому, что использование этой функции позволяет незначительно ускорить работу компьютера с малым количеством оперативной памяти при открытии медиа-файлов, веб-страниц и работе с офисными приложениями. Кроме этого, ускоряется запуск часто используемых программ и загрузка операционной системы. Однако, в большинстве случаев, эти изменения будут попросту незаметны (правда, на старом нетбуке с 512 Мб RAM можно будет и заметить).
remontka.pro
Как включить ReadyBoost Windows 10
Если же приступить к самой настройки и подготовки флешки, то Вы должны убедиться что у Вас включена функция SuperFetch в Windows 10. Так как многие её отключают, потому что она грузит жесткий диск, ну и для пользователей у которых установлен SSD диск рекомендуется её отключать. Ну как не странно это первый случай когда эта функция мне стала нужна.
- Вставляем внешний накопитель, то ли флешка или внешний жесткий диск, при необходимости форматируем её.
- В моем компьютере нажимаем правой кнопкой мыши на накопитель и выбираем Свойства.
- В открывшимся окне переходим в закладку ReadyBoost.
- В этом же разделе Вы можете увидеть активным пункт Не использовать это устройство. Активируем пункт Предоставлять это устройство для технологии ReadyBoost, если же Вы хотите задействовать всю флешку или пункт Использовать это устройство, чтобы выделить часть памяти на флеш карте.
- Дальше Вам стоить выбрать размер который Вы хотите зарезервировать и нажать Применить.
Помните когда устройство используется для ускорения работы системы, зарезервированное место не может применяться для хранения файлов. Но все же если Вы используете накопитель большого объема и задействовали не всю его рабочую область, тогда Вы можете и сохранять на нем необходимые файлы, и использовать его за назначением.
Насчет того сколько памяти доступно для резервирования, то у меня всего 4 ГБ из-за ограничений файловой системы. Если же Вы форматируете накопитель в файловой системе NTFS, то Вы сможете установить размер и побольше чем 4 ГБ.
Как уверяли нас разработчики, технология ReadyBoost позволяет ускорить процесс загрузки программ или других данных в 10 раз. Что звучит потрясающе, но все же на практике все не так гладко. С большими файлами работает медленно, а c маленькими файлами действительно прогресс на лицо. А также много зависит от скорости Вашего внешнего накопителя, чем больше Ваша флешка способна выдавать, тем быстрее всё будет работать, что и не удивительно.
Выводы
В этой статье мы рассмотрели как включить ReadyBoost в Windows 10, ну и в общем разобрались что это за технология такая ReadyBoost, о которой Вы возможно даже не слышали. Теперь же Вы знаете как увеличить оперативную память с помощью флешки. Все инструкции которые Вы можете найти в интернете для расширения оперативной памяти с помощью флешки описывают технологию ReadyBoost.
Хоть и статья получилась не большой, но думаю пригодится многим, особенно для тех в кого слабое железо. Это действительно хороший способ ускорить роботу Вашего компьютера.
Как удалить реди буст с флешки
Чтобы увеличить скорость работы Windows 7 с помощью USB-флешки необходимо воспользоваться встроенной технологией ReadyBoost. Данная технология есть только в Windows 7 и Vista.
ReadyBoost не работает на любой юсб флешке, но это скорей исключение, особенно для старых устройств. Ready Boost может использовать на одном компьютере до 8 флешек.
Положительным моментом, является то, что для использования технологии не нужно удалять все данные с флешки, следует только оставить столько места, сколько вы хотите использовать как ОЗУ.
ReadyBoost позволяет увеличить производительность системы за счёт высвобождения менее используемых данных из оперативной памяти на флеш накопитель. Для достижения существенного результата, устройство, на котором предполагается использовать ReadyBoost должно обладать относительно высокой скоростью работы.
Используя данную технологию, Windows создаёт файл ReadyBoost.sfcache на накопителе, который шифруется алгоритмом AES-128, так что если флешку вашу украдут, то доступа к данным, которые там были, всё равно не получат.
Технология ReadyBoost — ускоряем работу системы windows 7 с помощью USB флешки
Здравствуйте уважаемые друзья!!! В этой статье, я хочу рассказать Вам о технологии readyboost в windows 7 и как с помощью обычной usb флешки можно произвести ускорение работы вашей системы windows 7.
Да, да друзья Вы не ослышались, всего одна usb флешка может ускорить работу вашей системы windows.
В операционной системе windows 7 присутствует технология ReadyBoost, данная технология позволяет использовать объём(место) usb флешки для кеширования данных, тем самым происходит меньшее обращения к жесткому диску, а кешированные данные грузятся сразу с флеш накопителя. Технология ReadyBoost может использовать до 256 ГБ физической флеш-памяти на Windows 7 x64 и до 32 ГБ на Windows 7 x86, то есть Вы можете использовать несколько флешек для данной технологии. Согласитесь очень даже удобно.
Для использования ReadyBoost:
- Используйте флешку более большим объёмом, чем объём оперативной памяти установленной на Вашем компьютере.
- Скорость передачи данных флешки, должна быть не менее 3,5 Мбит/с.
- Компьютер должен поддерживать USB 2.0. В принципе, все более менее современные компьютеры поддерживают USB 2.0 .
Вставьте usb флешку в разъем на системном блоке или ноутбуке. Откройте «Мой компьютер», кликните правой клавишей мыши на значок флешки и выберите вкладку «Свойства».
В открывшемся окне смотрим пункты, которые я отметил цифрами. Кликаем на вкладку «ReadyBoost», далее отмечаем «Использовать это устройство», ползунком можете регулировать объём занимаемого места под данные на флешке, кликаем «Применить» и «Ок».
Хочу заметить, если Вы отформатируете флешку, например объёмом 32 Гб в формате FAT 32, то максимальный объём занимаемого места составит всего 4 Гб, а если отформатировать флешку в формате NTFS, то объём флешки будет практический задействован весь.
Как отключить readyboost ?
Наверное у каждого возникнет вопрос, как удалить readyboost или как отключить readyboost, ведь файл ReadyBoost (.sfcache) Вы удалить и отформатировать флешку на используемом компьютере не сможете, потому что данный файл используется системой. Не переживайте, на самом деле всё очень просто.
Кликните правой клавишей мыши на флешку и выберите «Свойства».
В открывшемся окне откройте вкладку ReadyBoost и выберите «Не использовать это устройство», «Применить» и «Ok». Всё, ReadyBoost спокойно отключен.
ReadyBoost в Windows 7
Я отвечу на ваш вопрос, основываясь на личных наблюдениях. Так же, ответить просто, не получится. Слишком много нюансов нужно знать, что бы в применении технологии ReadyBoost в Windows 7->технологии позволяющей увеличивать объём виртуальной памяти с помощью USB-устройств, действительно увеличилось быстродействие.
Важно: Все мы знаем, что в Windows 7 жёсткие диски компьютера используются для файла подкачки и системного кеша и конечно обмен информацией с винчестером происходит довольно медленно, особенно при чтении множества небольших файлов, из-за этого часто возникают проблемы с производительностью, иногда можно заметить, как операционная система надолго подвисает, производя какие-то действия с вашим жёстким диском, вот если бы для этих целей Windows 7 использовала оперативную память. Но опять же простыми словами, у оперативной памяти своей работы предостаточно, да и увеличение её размера обойдётся дороже, чем купить флешку. А например на ноутбуке, увеличить размер оперативки иногда не получится совсем
А например на ноутбуке, увеличить размер оперативки иногда не получится совсем.
Весь смысл технологии ReadyBoost в Windows 7, предоставить операционной системе место для хранения файлов кеша, вне жёсткого диска. Теперь процесс получения доступа к файлам кеша, не будет прерывать работу жёсткого диска, в этом несомненно плюс ReadyBoost.
В Windows 7, скорость обмена информацией с флешкой, может быть намного выше чем с жёстким диском, но флешка желательно должна быть куплена недавно, пропускную способность она должна иметь как минимум 2,5 Мбит/сек и объёмом не менее 4 Гбайт.
Примечание: Применять технологию ReadyBoost в Windows 7 лучше на ноутбуках, так как жёсткие диски на переносных ПК медленнее, чем на настольных компьютерах, да и увеличить объём оперативной памяти в ноутбуке иногда не представляется возможным. Минус ReadyBoost, несомненно в сокращении срока эксплуатации вашего флеш-устройства, что при нынешних ценах на флешки не катастрофа.
Опытным путём я установил, что на моём настольном компьютере с операционной системой Windows 7 64-бит, четырехъядерным процессором и объёмом оперативной памяти 4Гбайт, особого прироста производительности от технологии ReadyBoost не произошло, а вот на ноутбуке наоборот и заметно это без применения всевозможных тестов, примеры которых, можно без проблем найти в интернете.
Что бы не быть голословным, покажу как использую ReadyBoost в Windows 7 лично я на своём ноутбуке, объём оперативной памяти которого 3 Гбайта и кстати доволен. Купив недорогую флешку объёмом 4 Гбайт, я использовал для технологии ReadyBoost весь её объём, но это не обязательно, вы можете указать для использования ReadyBoost любой объём, но лучше чтобы сочетание к количеству собственной оперативной памяти было 1:1, например у меня объём оперативной памяти на ноутбуке 3 Гбайта, на флешке чуть больше.
Вставляем флешку в USB-порт
щёлкаем на ней правой кнопкой мыши и в свойствах.
Выбираем ReadyBoost. Предоставлять это устройство для технологии ReadyBoost
Применить.
Недолгий процесс превращения нашей флешки в ReadyBoost
Вся флешка заполнена ReadyBoost в Windows 7, что вовсе и не обязательно, повторюсь, объём вы можете указать любой.
Что ещё нужно знать?
На компьютере у вас должен присутствовать свободный порт USB 2.0 или USB 3.0
Используйте USB-контроллер находящийся непосредственно на материнской плате.
Извлекать флешку лучше, только через «безопасное извлечение.
С этим читают
Как работает ReadyBoost
В случае недостатка памяти, на компьютере используется файл подкачки, расположенный на жестком диске, в который помещаются некоторые данные, если им не хватает места в оперативной памяти.
Вам также может быть интересно:
- Файл подкачки Windows 10
- Файл подкачки Windows 7
На медленных ПК, ReadyBoost служит для расширения оперативной памяти (ОЗУ), используя функцию внутренней виртуальной памяти. При использовании технологии ReadyBoost, в результате выполнения дисковых операций отмечаются значительно меньшие задержки чтения и записи информации, чем у файла подкачки.
Это существенное преимущество данной технологии перед файлом подкачки. По сути, ReadyBoost — это некий аналог файла подкачки, расположенный на внешнем подключаемом накопителе, только более быстрый.
На внешнем устройстве (USB-флешке или SD-карте), подключенном к компьютеру, создается файл «ReadyBoost.sfcache», который не является системным или скрытым. На накопителе резервируется определенный объем дискового пространства, необходимый для кеширования, на котором нельзя хранить свои файлы.
Вся кешированная информация, размещенная на накопителе, шифруется алгоритмом AES-128.
При этом, необходимо принять во внимание следующее обстоятельство: если у вас есть возможность увеличить объем оперативной памяти или установить твердотельный SSD-диск на компьютер, выполните апгрейд своего устройства. Это намного эффективнее, чем использование ReadyBoost.
Как сделать оперативную память из флешки
Для выполнения поставленной задачи Microsoft разработали технологию ReadyBoost. Она позволяет за счет подключенного накопителя увеличивать быстродействие системы. Такая возможность доступна, начиная с Windows Vista.
Формально флешка не может быть оперативной памятью – она используется как диск, на котором создается файл подкачки, когда не хватает основной оперативки. Для этих целей система обычно использует жесткий диск. Но у него слишком большое время отклика и недостаточная скорость чтения и записи, чтобы обеспечить должное быстродействие. А вот съемный накопитель имеет в разы лучшие показатели, поэтому его использование более эффективно.
Шаг 1: Проверка Superfetch
Для начала нужно проверить, включена ли служба Superfetch, которая отвечает за работу ReadyBoost. Делается это следующим образом:
- Перейдите в «Панель управления» (лучше всего сделать это через меню «Пуск»). Выберите там пункт «Администрирование».
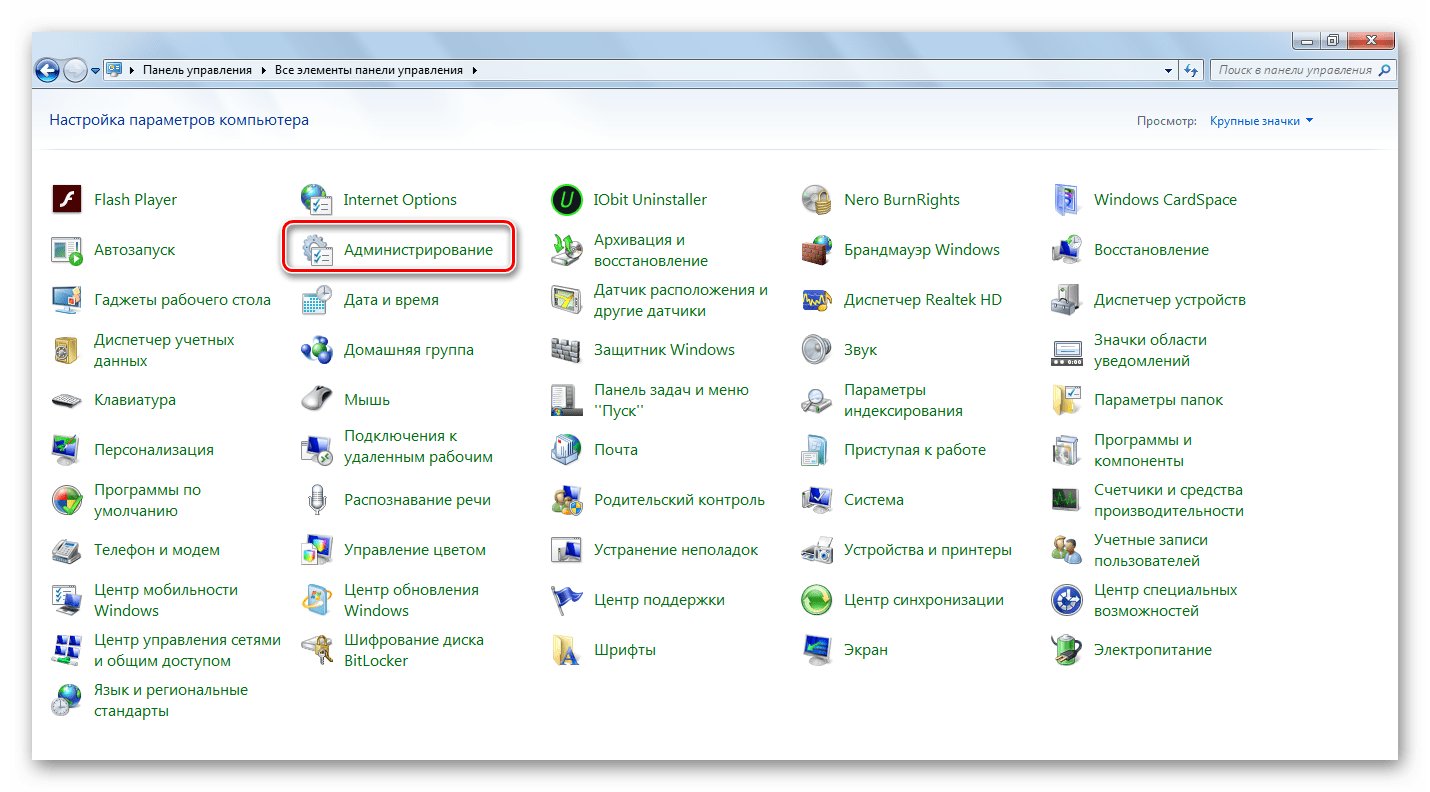
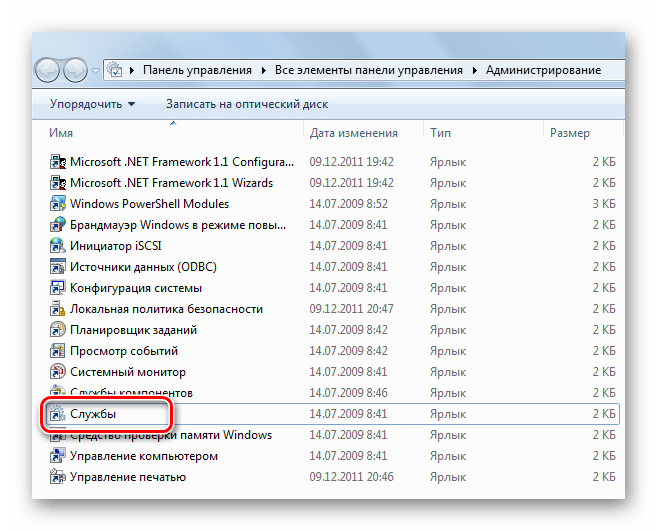
Отыщите службу с названием «Superfetch». В столбце «Состояние» должно быть «Работает», так, как это показано на фото ниже.
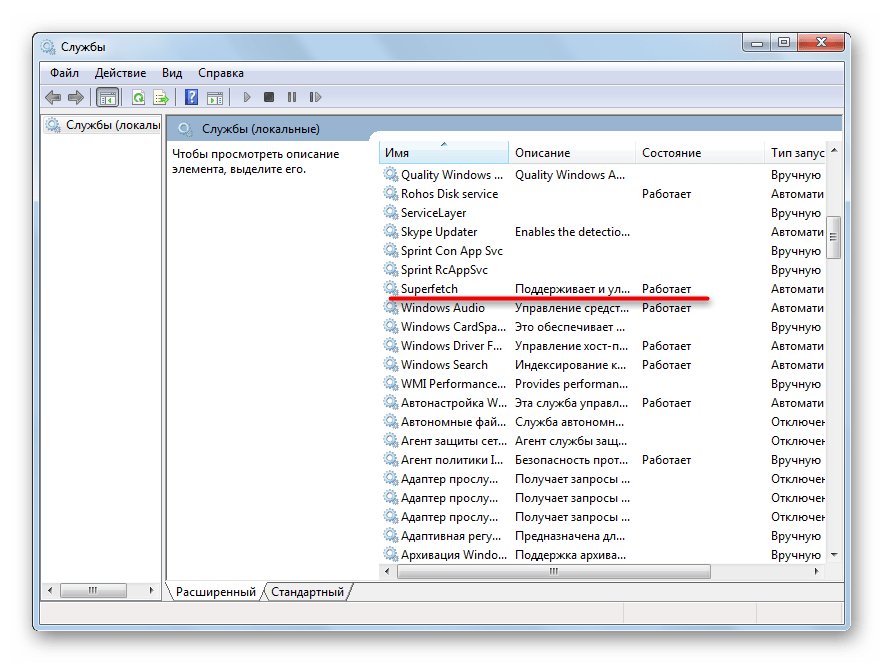
В противном случае кликните по ней правой кнопкой и выберите «Свойства».
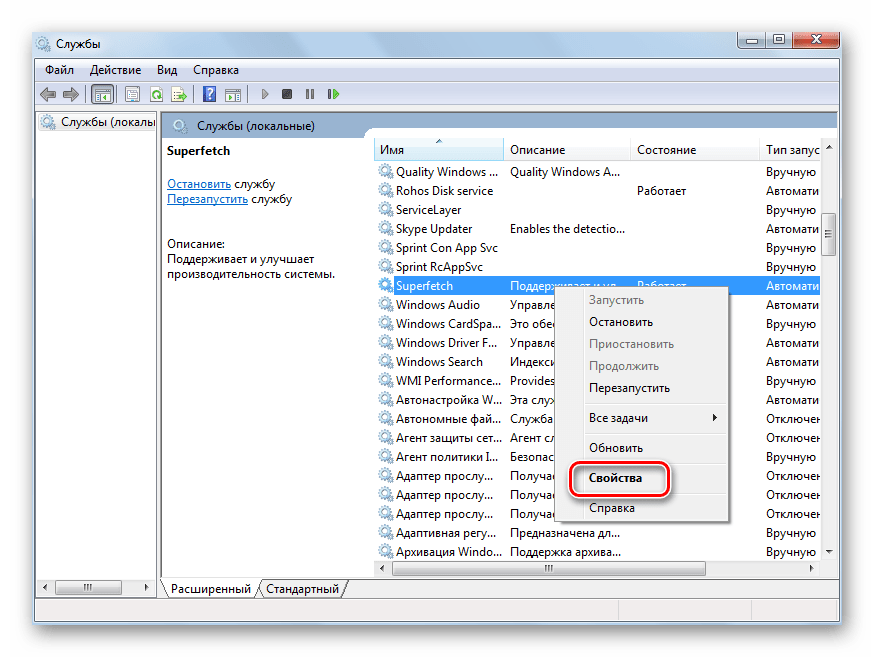
Укажите тип запуска «Автоматически», нажмите кнопку «Запустить» и «ОК».
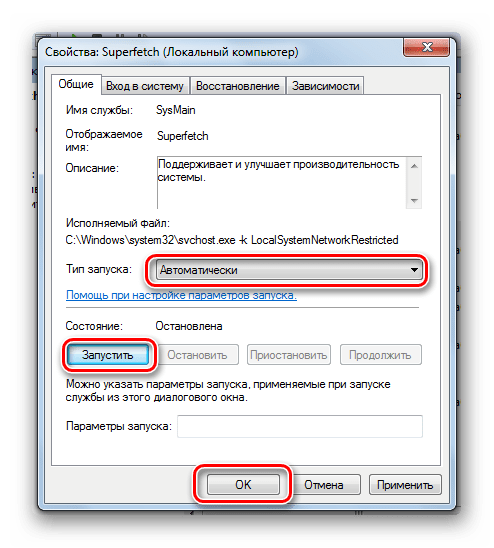 Вот и все, теперь Вы можете закрывать все ненужные окна и переходить к следующему шагу.
Вот и все, теперь Вы можете закрывать все ненужные окна и переходить к следующему шагу.
Шаг 2: Подготовка флешки
Теоретически можно использовать не только флешку. Подойдет внешний жесткий диск, смартфон, планшет и так далее, но высоких показателей от них вряд ли можно добиться. Поэтому остановимся на USB-флешке.
Желательно, чтобы это был свободный накопитель с минимум 2 Гб памяти. Огромным плюсом будет поддержка USB 3.0 при условии, что будет использоваться соответствующий разъем (синего цвета).
Для начала ее нужно отформатировать. Легче всего сделать это вот так:
- Нажмите по флешке правой кнопкой в «Этом компьютере» и выберите «Форматировать».
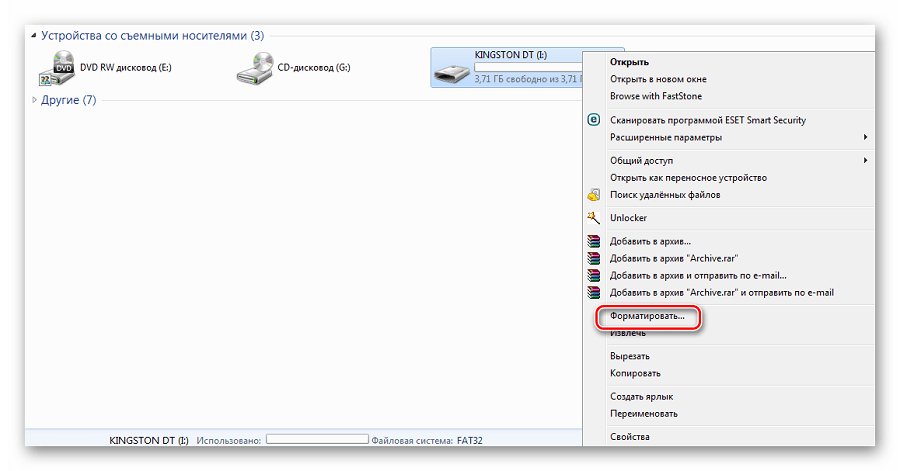
Обычно для ReadyBoost ставят файловую систему NTFS и снимают галочку с «Быстрого форматирования». Остальное можно оставить как есть. Нажмите «Начать».
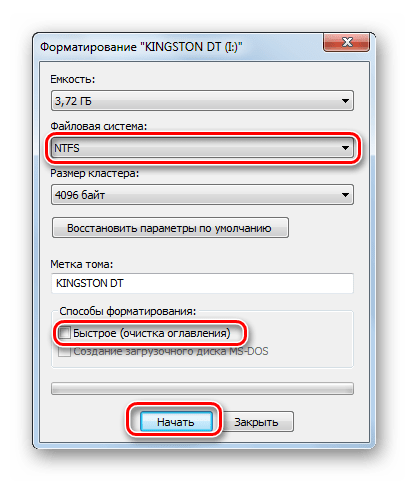
Подтвердите действие в появившемся окне.
Шаг 3: Параметры ReadyBoost
Осталось указать самой операционной системе Windows, что память этой флешки будет использоваться для создания файла подкачки. Делается это следующим образом:
- Если у Вас включен автозапуск, то при подключении съемного накопителя будет появляться окно с доступными действиями. Можно сразу нажать «Ускорить работу системы», что позволит перейти в настройки ReadyBoost.
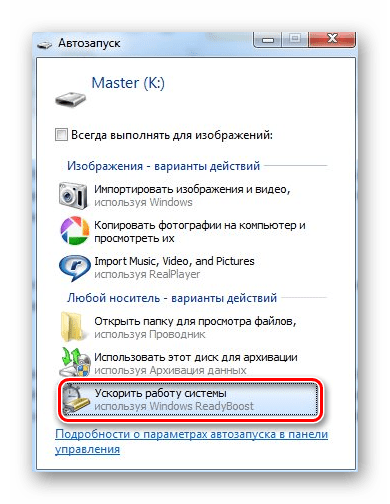
В противном случае перейдите через контекстное меню флешки в «Свойства» и выберете вкладку «ReadyBoost».
Поставьте отметку возле пункта «Использовать это устройство» и зарезервируйте место под оперативную память. Рекомендуется использовать весь доступный объем. Нажмите «ОК».
Можно увидеть, что флешка практически полностью заполнена, а значит, все получилось.
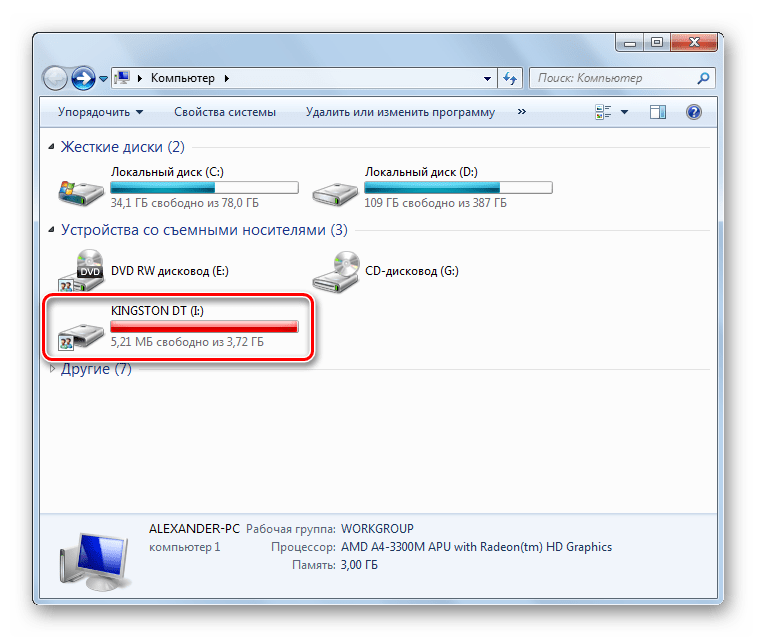
Теперь при медленной работе компьютера достаточно будет подключить этот носитель. Согласно отзывам, система действительно начинает работать заметно быстрее. При этом многие даже умудряются использовать одновременно несколько флешек.
Как включить ReadyBoost Windows 10, Windows 8, Windows 7
В случае необходимости, пользователь может использовать технологию ReadyBoost на своем ПК, поэтому возникает закономерный вопрос о том, как включить данный инструмент.
В Microsoft Windows используются два способа запуска программной технологии ReadyBoost:
- При включенном автозапуске съемных дисков.
- При отключенном автозапуске для внешних носителей информации.
Если на компьютере включена функция автозапуска, при подключении съемного устройства откроется окно, с предложением выполнить определенные действия. Среди прочих вариантов будет предложено «Ускорить работу системы, используя Windows ReadyBoost».
Далее откроется окно свойств внешнего накопителя во вкладке «ReadyBoost».
Другой вариант включения ReadyBoost Windows 10, 8, 7:
- Вставьте флешку или карту памяти в соответствующий разъем ноутбука или стационарного ПК.
- В окне Проводника щелкните правой кнопкой мыши по подключенному накопителю.
- В контекстном меню выберите «Свойства».
- В окне «Свойства: имя внешнего диска» откройте вкладку «ReadyBoost».
Операционная система Windows проанализирует флешку, чтобы определить возможность использования ReadyBoost на этом устройстве. В некоторых случаях, появляется надпись «Это устройство невозможно использовать для ReadyBoost», потому что скорость системного диска достаточно высокая и использование этой функции на компьютере не будет полезным. В этом случае, Windows самостоятельно отключает эту технологию.
- Выберите пункт «Предоставить это устройство для технологии ReadyBoost». В результате, будет занято все свободное места на флешке, соответствующее файловой системе.
Операционная система автоматически зарезервирует место, необходимое для ускорения работы. Из-за ограничений файловой системы для FAT32 используется до 4 ГБ свободного пространства, а для накопителя с файловой системой NTFS — до 32 ГБ.
Вы можете самостоятельно указать размер дискового пространства, используемого ReadyBoost, передвинув ползунок по шкале до нужного значения. Для этого нужно использовать пункт «Использовать это устройство».
- Нажмите на кнопку «ОК».
- Выполняется настройка устройства, занимающее непродолжительное время.
На компьютере появилось устройство с файлом кэша ReadyBoost внутри.
На свободном незарезервированном пространстве флешки можно хранить другие пользовательские данные
Проявляйте осторожность при извлечении съемного носителя, которое используется как устройство ReadyBoost, чтобы не нарушить работу операционной системы Windows. Используйте средство «Безопасное извлечение устройств и дисков» из области уведомлений
ReadyBoost на Windows XP или, как использовать «флешку» в качестве оперативной памяти.
Сегодня мы поговорим о далеко не новой технологии ReadyBoost, а точнее а том как её реализовать в Windows XP.
ReadyBoost – это технология придуманная корпорацией Microsoft , суть в том что флеш карты со скоростью записи более 1,5Мб/с могут использоваться в качестве КЭШ устройства (то есть временные файлы которые участвуют в процессах но им не хватает места на оперативной памяти будут отдаваться флеш карте) что должно увеличить скорость работы системы. ReadyBoost входит в дистрибутивы Windows Vista и Win 7.
В оригинальном дистрибутиве Windows XP такой технологии нет, но что делать с теми кому хочется попробовать и не хочется переустанавливать «любимую» операционную систему, для этого сторонние разработчики сделали программу eBoostr которая делает все по технологии ReadyBoost .
И так приступим к установке и настройке программы .
1) Для начала скачиваем установочный файл ->> .
2) Устанавливаем в нужную директорию (папку). Перезагружаем компьютер.
3)Видим что программа уже запущенна с свернута в трей. Разворачиваем видим окно.
4)Жмем настроить , выбираем нужно нам устройство (флеш карту) в моем это флешка Kingston объёмом 2гб . Кликаем на него и ставим галочку в поле «использовать для кэширования» и выбираем нужный вам объем который будет использоваться как кэш.
5) В итоге видим такое окно . В принципе все программа в рабочем режиме .
В Windows 7 жесткие диски компьютера используются для файлов подкачки и системного кэша. И из-за этого часто возникают проблемы с производительностью (так как обмен данными с диском происходит гораздо медленнее, чем с оперативной памятью), например, компьютер может работать медленно или не реагировать на команды. Чтобы скорость обмена данными с системным кэшем оказывала наименьшее влияние на производительность, Windows 7 использует технологию ReadyBoost.
Windows ReadyBoost — это компонент, который позволяет увеличивать объем виртуальной памяти с помощью USB-устройств флэш-памяти. Для кэширования системе выгоднее использовать не жесткие диски, а флэш-накопители, так как это гораздо быстрее.
В Windows 7 скорость обмена данными с флэш-накопителем может быть до 1000 % выше, чем с жестким диском, что значительно улучшает производительность системы.
Windows ReadyBoost может использовать следующие типы USB-устройств флэш-памяти:
-
- флэш-накопители USB 2.0, 3.0;
- SD-карты;
- карты CompactFlash.
Кроме того, эти устройства должны иметь объем не менее 256 Мбайт и достаточно быструю флэш-память. Поскольку некоторые флэш-накопители имеют как быструю, так и медленную флэш-память, в таких случаях будет использоваться только часть доступной памяти устройства.
Для ReadyBoost вы можете зарезервировать от 230 до 4094 Мбайт флэш-памяти. Лучше, чтобы соотношение объема используемой флэш-памяти к объему оперативной памяти было от 3:1 до 1:1. В системах с 4 Гбайт памяти и более можно использовать лишь незначительное количество дополнительной памяти.
Windows ReadyBoost использует USB-устройства флэш-памяти для случайного доступа, а также для последовательного доступа к небольшим объемам памяти. Флэш-накопители не подходят для последовательного доступа к большим объемам памяти.
Последовательный доступ означает, что доступ к группе элементов (например, данные в памяти, на диске или на магнитной ленте) осуществляется в заранее заданном порядке.
Поскольку флэш-накопители являются съемными, в Windows 7 есть средства обеспечения стабильности работы компьютера при внезапном удалении устройства и средства предотвращения возможности доступа к важной информации, записанной в памяти флэш-накопителя. Чтобы USB-устройство можно было отсоединить в любой момент, Windows 7 записывает все данные сначала на жесткий диск, а потом уже на флэш-накопитель
Чтобы не допустить возможности доступа к важным данным, Windows 7 использует шифрование, так что информация может быть прочитана только на том компьютером, на котором она была записана
Чтобы USB-устройство можно было отсоединить в любой момент, Windows 7 записывает все данные сначала на жесткий диск, а потом уже на флэш-накопитель. Чтобы не допустить возможности доступа к важным данным, Windows 7 использует шифрование, так что информация может быть прочитана только на том компьютером, на котором она была записана.
Использование внешнего винчестера вместо USB-накопителя
Такая связка имеет право на существование, но есть важные нюансы:
- ReadyBoost точно сможет работать при подключении внешнего винчестера к ЮСБ-порту;
- многое зависит от скорости самого накопителя. Если использовать обычный HDD, то в этом не будет особого смысла.
Конечно, можно подключить SSD-диск, вставленный в специальный карман, но это сильно нерационально. Такой скоростной накопитель проще подключать напрямую к материнской плате через интерфейс SATA, M2 или PCIe. Реальный эффективный сценарий такого ускорения системы подойдет для ноутбука, когда срочно нужно заняться ресурсоемкой работой, а под рукой есть свободный накопитель.
Выводы на основе тестирования ReadyBoost?
Надо сказать, что у нас не было всего необходимого для проведения полного тестирования, поэтому для написания этой статьи мы использовали уже накопленные знания в Интернет. Так, по данным Tom’s Hardware Guide, улучшения производительности варьируются в зависимости от системы. Наибольший эффект от ReadyBoost получают не очень производительные системы с 512МБ памяти, тогда как на системах с 1ГБ или более, прирост производительности незначителен.
Причем полученные нами результаты на двух системах с USB-флэшкой на 2ГБ аналогичны. На системе с 2ГБ памяти ReadyBoost не дал видимых улучшений, тогда как на лэптопе с 756 МБ памяти и медленным жестким диском, приложения начали работать немного быстрее.
В данной статье я решил рассказать, как при помощи самой обычной флешки, которая наверняка есть у каждого, можно ускорить работу системы Windows 7. Ну вот давайте представим себе следующую ситуацию. Сели вы за какой-нибудь старенький компьютер, а он не тянет те задачи, которые вы ему ставите. Ну не будете же вы бежать срочно в магазин и покупать оперативную память, чтобы добавить. Если в этот момент у вас в кармане окажется флешка, объемом хотя бы в два раза больше оперативной памяти, установленной на компьютере, то вы смело можете использовать способ, описанный мною в данной статье.
Все это, о чем я писал выше, называется, если говорить заумными словами, «Технология Readyboost»
.