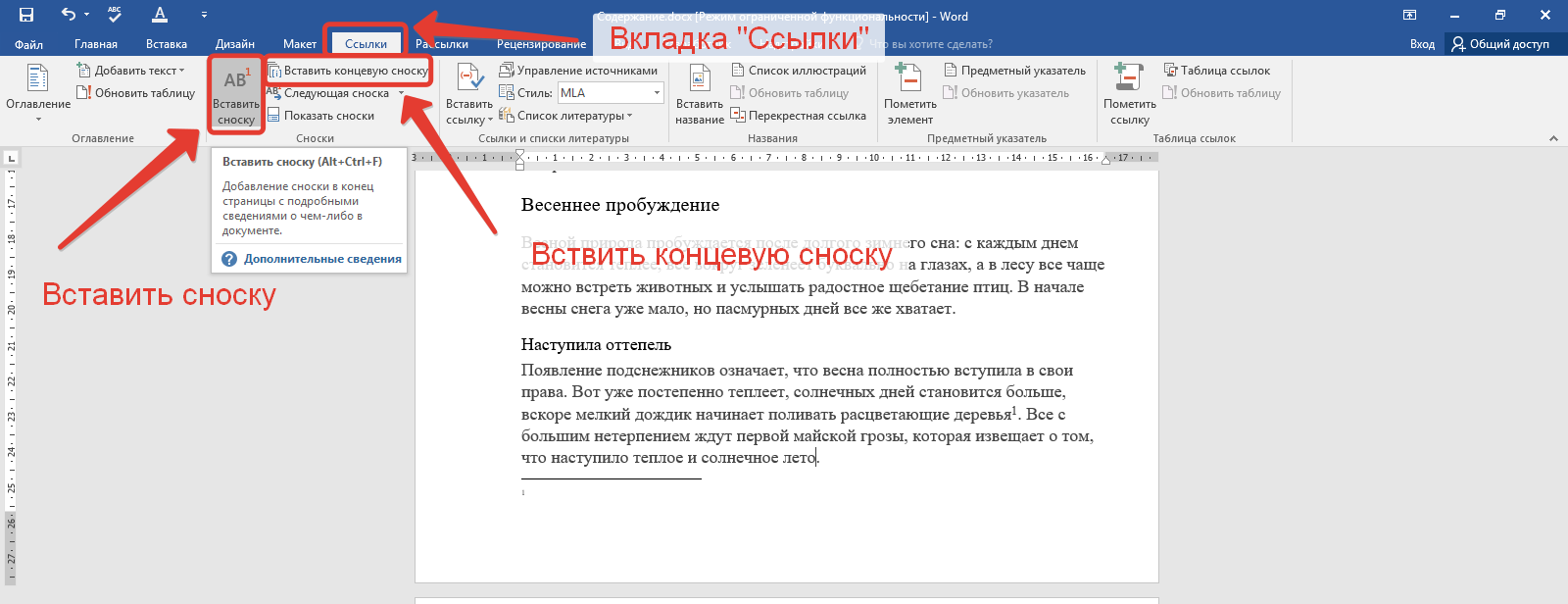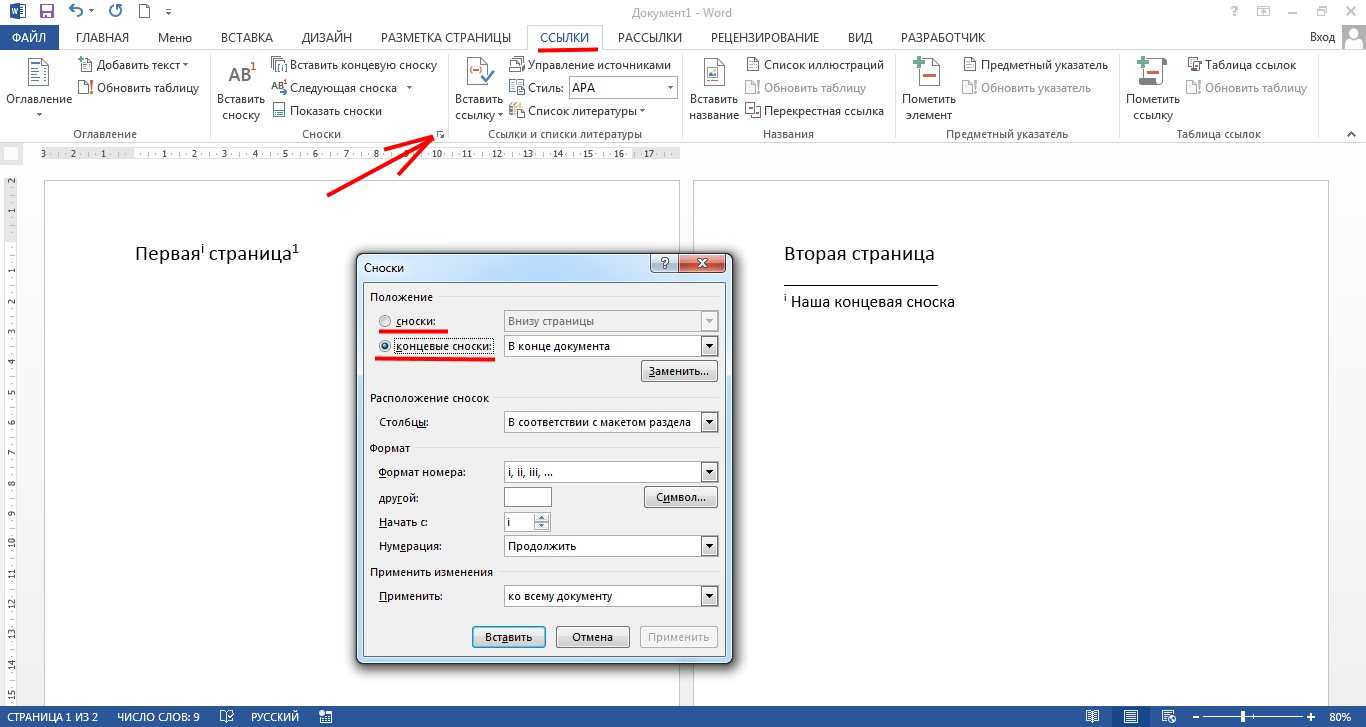Как в Ворде сделать список литературы автоматически
Задача по созданию автоматических списков решается в несколько шагов:
Добавить источники.
Нужно перейти на панель «Ссылки» и нажать на кнопку «Управление источниками».
В появившемся окошке выбрать кнопку «Создать».
Во вновь появившемся окне нужно заполнить все поля, введя в них требуемую информацию по источнику
Обратите внимание на тип источника – по умолчанию там выходит «Книга», а если вам нужно ввести данные по журнальной статье, веб-сайте или другому типу источника, вам сначала необходимо выбрать нужный маркер из выпадающего списка.
Ввести подобным образом все имеющиеся источники.
Выбрать нужный стиль.
- Для этого нужно на панели «Ссылки» найти пункт «Стиль» и кликнуть по стрелочке, которая расположена рядом с ним.
- Из выпавшего меню необходимо выбрать стиль, которой вам требуется. Лучше заранее ознакомиться с требованиями по стилям. Общепринято, например, в статьях из области общественных наук использовать стиль «APA» или стиль «MLA».
Вставить полученный список литературы в текст статьи.
- Нужно установить курсор на том месте в тексте, где должен располагаться список.
- На панели «Ссылки» надо кликнуть по пункту «Список литературы» и выбрать тот, который вам нужен.
Формируя список литературы при написании следующей статьи, вам будет необходимо просто выбрать из созданной базы нужные источники. Для этого:
- На панели «Ссылки» воспользуйтесь кнопкой «Управление источниками».
- Выберите необходимый вид сортировки. По умолчанию выставлена сортировка «по автору».
- Введите информацию в строке «Поиск». По умолчанию – фамилию автора.
- В динамически обновляющемся списке внизу выберите необходимый источник.
Как в ворде сделать ссылку
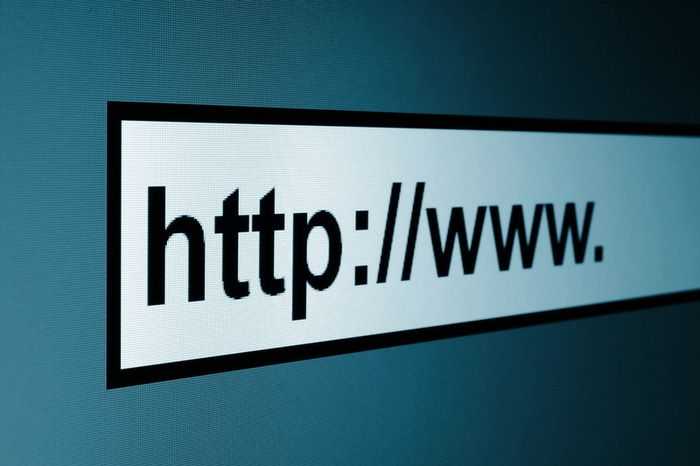
Как в ворде сделать ссылку
Как в ворде сделать ссылку
Если у вас случилась ситуация, когда в обычном вордовском документе вам нужно сделать из теста ссылку на какой либо сайт, например если это у вас литература в реферате.
Просто выделяете нужный вам текст и нажимаете CTRL+K. После чего появляется окно, в котором есть строка Адрес и вот именно в нем и пишете свою ссылку. 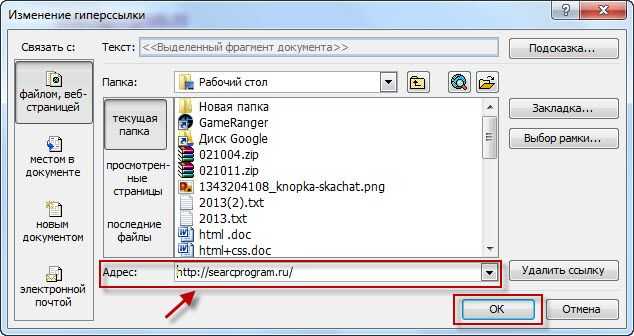 Теперь ваше слово стало ссылкой и чтобы перейти на сайт нажмите CTRL + ваше слово.
Теперь ваше слово стало ссылкой и чтобы перейти на сайт нажмите CTRL + ваше слово.
Аналогично делается ссылка на другой документ, просто вместо ссылки выберите нужный вам документ.
Как удалить ссылку в ворде
Удаление ссылок делается также просто, выделяете слово, нажимаете на нем Правой Кнопкой Мыши и выбираете Удалить гиперссылку. Теперь ваш текст стал обычным, без всякого подчеркивание и ссылки.
Как сделать содержание
Если вам нужно, чтобы можно было сделать план с ссылками. То есть нажимая на ссылку вы переходили на определенную часть вашего файла, то это делается немного по другому.
Если у вас 2003 ворд, то перейдите на статью Как сделать содержание в ворде 2003.
Для остальных офисов делается аналогично как в статье, только в конце чтобы вставить содержание просто нажимаете Ссылки – Оглавление — выбираете нужное содержание.
Как сделать сноску в Ворде внизу страницы?
Теперь, когда теоритическая часть нашей статьи подошла к концу, переходим к практической. Мы уже успели разобрать, что такое сноска, чем она отличается от ссылки и как правильно оформить ее в соответствии с ГОСТ. Сейчас главный вопрос звучит так: как сделать сноску в курсовой в документе Word?
Мы рекомендуем воспользоваться автоматической расстановкой сносок и ни в коем случае не делать этого вручную. Во-первых, ручная расстановка — это очень долго и неудобно; во-вторых, существует большой риск того, что текст может «съехать»; и в-третьих, чтобы потом найти необходимую сноску придется потратить большое количество времени. Чтобы избежать всех этих проблем, мы предлагаем вам простой способ расстановки сносок в документе Word.
1. Откройте текстовый редактор с курсовой или дипломной работой, найдите часть текста, в которой нужно поставить сноску и наведите курсор на эту область.
2. Найдите верхнюю строку меню и нажмите на вкладку «Ссылки», в области «Сноски» выберите «Вставить сноску». После этого на месте курсора появится надстрочная цифра, а внизу страницы – сноска, где нужно сделать необходимые пометки.
3. Впишите внизу страницы название использованного источника в соответствии с требованиями вашего ВУЗа или стандарта ГОСТ, сделайте требуемые пометки или укажите перевод иностранных слов. Готово!
4. Чтобы легко найти необходимую сноску, воспользуйтесь выпадающим списком и переключайтесь между ними с помощью кнопок «Следующая сноска» и «Предыдущая сноска».
Пример оформления затекстовых ссылок на веб-ресурсы
Перечень ссылок, которые оформляются как список литературных источников, размещенных в конце всего документа, раздела или главы, называется затекстовыми. В подобного рода ссылках повторяется библиографическая информация об объекте цитирования. Нумерация оформляется согласно порядковому номеру источника в списке, размещается сразу после цитаты в тексте, заключается в квадратные скобки:
- На фондовом рынке проводятся торги иностранными акциями и инвестиционными паями ;
- Автор считает, что … .
Электронные ресурсы – сравнительно новая категория объектов библиографического описания. Они требуют самостоятельного рассмотрения, но в ГОСТе 2018 года отсутствует новая информация об этом. Все сведения о упорядочении электронных ресурсов в библиографии описаны впервые в 2001 году и с тех пор не обновлялись. Поэтому авторам целесообразно, опираться на внутренние Положения учебного заведения, которые регулируют библиографию.
Как вставить готовый список литературы в Ворд
Если вы при работе над статьей набивали список источников в отдельном файле, то при копировании библиографии в Вордовский документ необходимо выделить кусок текста, скопировать его и вставить на нужное место в основном тексте статьи. Остается только:
- расставить его по алфавиту (выделить необходимое и нажать на кнопку «Сортировка» на главной панели инструментов в Ворде);
- пронумеровать (выделить необходимое, нажать на кнопку «Нумерация» на главной панели инструментов и выбрать необходимый вид нумерации из выпадающего списка);
- произвести выравнивание по ширине (выделить необходимое, нажать кнопку «Выровнять по ширине» на главной панели инструментов) и отрегулировать отступы (они выставляются с помощью маркеров на линейке);
- проверить правильность оформления.
Как найти скрытую ссылку в документе Word?
В теле документа где-то есть ссылка, но чисто внешне она никак не заметна. Ее нужно удалить. Можно ли ссылку как-то быстро найти? Текст очень длинный и убористый.
Лучше эту ссылку не искать, а сразу ее удалить. Способа найти ссылку, кроме ручного, я не встречала. Метод очень простой:
- Необходимо выделить весь текст в документе. Для этого курсор находится в тексте и нажимаем комбинацию Ctrl+A. Весь текст выделяется — синеет;
- После этого нажимаем еще одну комбинацию символов — Ctrl+Shift+F9. После этого все гиперссылки пропадают.
Ранее я пробовала дугой способ. Выделяла весь текст, затем кликала правой кнопкой мыши и выбирала пункт Удалить гиперссылку. Вроде все должно было удалиться, но по факту — ссылки оставались
И не важной, сколько я раз пыталась. А вот первым способом удаляется все и сразу
В своем вопросе Вы не указали версию Microsoft Office, но, думаю, что схожий сервис присутствует везде. У меня, к примеру, Word 2007.
Для начала открываем файл и проверяем свойства документа через Основное (вертикальное)меню — далее закладка Подготовить в Word, там в дополнениях можно увидеть База гиперссылки. Там может быть указан путь, используемый для всех гиперссылок в документе.
В этом же разделе меню Подготовить есть строка Инспектор документов. Перед проверкой сохраните документ. При обнаружении ссылок в сервисе в результате выдаст Найдены настраиваемые XML-данные и появится кнопка Удалить все. Если Вы уверены, что нужных ссылок в тексте нет, то можно смело нажимать.
Еще один режим в том же меню Подготовить — это последняя строка Изменить ссылки на файлы. После нажатия появится табличка с указанием ссылок на исходный файл. Для их отключения можно снять галочку Хранить в документе или нажать кнопку Разорвать связь.
Еще можно попробовать выделить весь текст и выбрать комбинацию «горячих» клавиш Ctrl+Shift+F9, это поможет сохранить форматирование текста и удалить активные гиперссылки.
Конечно, в небольших текстах надежнее удалять ссылки вручную, но с объемными текстами на это уйдет немало времени.
Статьи из блога
При создании различного рода текстовых документов в Word, часто возникает необходимость сделать сноску. Подобные сноски позволяют упорядочить содержание документа, придать ему более удобочитаемый вид, и решить ряд других задач по организации текста. Неудивительно, что те, кому приходится много работать с текстовыми документами в Ворде, рано или поздно задаются вопросом – как делать сноски в Word? На самом деле, все необходимое для этого предусмотрено в инструментарии, которым снабжено приложение, и пользоваться этими инструментами очень просто.
Сноски бывают как обычными, которые оформляются на текущей странице, так и концевыми – в этом случае, все сноски выставляются в конце текстового документа. Принцип их добавления в текст следующий. Для того, чтобы создать на странице обычную сноску, нужно открыть главное меню и найти в нем группу «Ссылки». На открывшейся ленте выбрать группу «Сноски», после чего нажать на пункт «Вставить сноску». Там, где на странице находится курсор, вставляется значок, соответствующий сноске. А в нижней части страницы ставится номер сноски, и появляется разделительная линия, служащая для ее выделения.
Концевые сноски вставляются примерно таким же образом. Разница между действиями будет заключаться только в том, что в группе «Сноски» необходимо будет выбрать строку «Вставить концевую сноску». Результатом подобных действий будет вставка значка сноски в том месте страницы, где размещен курсор. Разделительная линия появится уже в конце документа, она будет сопровождаться номером сноски.
Как видим, набор действий, предусмотренных для создания сносок в Ворде, действительно очень прост. И, однажды проделав эти действия, пользователь уже никогда не будет задаваться вопросом, как делать сноски в Word.
Вы можете помочь в развитии сайта, сделав пожертвование:
Или помочь сайту популярной криптовалютой:
BTC Адрес: 1Pi3a4c6sJPbfF2sSYR2noy61DMBkncSTQ
ETH Адрес: 0x7d046a6eaa1bd712f7a6937b042e9eee4998f634
LTC Адрес: LUyT9HtGjtDyLDyEbLJZ8WZWGYUr537qbZ
USDT (ERC-20) Адрес: 0x7d046a6eaa1bd712f7a6937b042e9eee4998f634
Яндекс Деньги: 410013576807538
А тут весь список наших разных крипто адресов, может какой добрый человек пожертвует немного монет или токенов — получит плюсик в карму от нас Благо Дарим, за любую помощь!
Как оформить список литературы в Ворде
Правильность оформления списка источников в Ворде достигается при соблюдении следующих правил:
- оформление каждой библиографической записи (в том числе и пунктуационное) должно соответствовать ГОСТу 7.1-2003, который выставляет отдельные требования для каждого типа литературы (учебные пособия, монографии, нормативные акты и законы, периодические издания, электронные источники);
- соответствие размера и гарнитуры набранного списка требуемым издательством (если специальные требования к тексту не выставлены, используем шрифт Times New Roman, размер 14 пт, междустрочный интервал 1,5);
- выравнивание списка в Ворде «по ширине»;
- сортировка списка по алфавиту;
- нумерация.
Кроме этого при оформлении важно обратить внимание на следующие моменты:
- Будьте внимательны к деталям. Пропуск инициалов автора, ошибка в годе издания или городе издательства, неверный знак препинания между элементами описания сделают список ошибочным и будут основанием для возврата статьи на доработку.
- Не путайте дефис и полуторное тире в оформлении. Дефис – служебная частица внутри сложных слов, тире – знак препинания.
- При ссылке на веб-сайт, указывайте дату обращения к данному ресурсу.
Как сделать сноску в Word снизу страницы за 2 минуты: подробная инструкция
Сегодня я покажу, как сделать сноску в Word внизу страницы. Чтобы вы смогли сдать реферат и курсовую, написать книгу, отправить публикацию в журнал. В строке примечаний находится пояснение терминов, перечисление источников написания статьи, известных личностей и т. д. На добавление этих строчек уйдет от силы 2 минуты. Согласитесь, на такую важную деталь не жалко столько времени. Заходите в программу. Сейчас начнем.
Word 2007 – 2010
Для пошаговой инструкции я использую редактор 2007 года, но в версии 2010 года все то же самое. Только вид интерфейса немножко другой.
Перейдите на вкладку “Ссылки”. Если щелкните мышкой на “AB Вставить сноску”, строка примечаний автоматически появится в конце страницы.
Чтобы разместить в произвольном месте, поставьте курсор (стрелку мышки) туда, где вам нужно, и нажмите “Вставить концевую сноску”.
Чтобы получить подстрочную строку примечаний, нужно выделить цитату или слова для нее. Нажать “Вставить сноску” на той же панели.
Курсор перебросит вниз. Там вы увидите линию и строку для ввода информации.
Как создать список источников или литературы
Студенты, все сюда. Будем оформлять перечень литературы в курсовой работе на реальном примере.
Допустим, текст готов. Остался финальный штришок – перечислить источники в конце. Для этого переключаемся на вкладку “Ссылки” и кликаем на “Список литературы”. Выбираем подходящий шаблон и нажимаем “Вставить”.
На той же панели вы можете выбрать стиль списка. Для студенческих работ подходит “ГОСТ – сортировка по именам”. Шрифт должен быть Times New Roman 10-го размера.
Есть возможность писать название каждой книги вручную. Но зачем? Ведь легко ошибиться и уйти от стандартов. Как и содержание, которое гораздо удобнее делать автоматически.
В общем, мы будем заполнять готовую форму. Для этого щелкаем мышкой на “Вставить ссылку”. В выпавшем меню выбираем “Добавить новый источник…”.
Здесь уже указываем, с каким типом источника имеем дело, название, год и автора. Ничего сложного. Когда закончите, нажмите “ОК”.
Информация о книге автоматически отобразится в нужном стиле. Вот так.
Word 2003
Я выделила редактор 2003 года, потому что в нем делается все иначе. Выделите текст или слово, которые хотите разместить. Кликните в меню “Вставка”. В отобразившемся списке наведите курсор на “Ссылка”. Нажмите “Сноска”.
Настройки
Вам не совсем нравится расположение сносок. Они неправильно пронумерованы. Надо поменять их местами. Все эти задачи вы можете решить в настройках.
Переключитесь на вкладку “Ссылки”. Нажмите на маленькую кнопку в правом углу.
Вы можете настроить так, чтобы концевые сноски появлялись в конце раздела или документа.
Ниже вы можете изменить нумерацию. Чтобы счет шел с другого числа, буквы или символа, напишите или выберите нужное значение в поле “Начать с:”.
Чтобы в каждом разделе подсчет начинался по новой, выберите “В каждом разделе” в пункте “Нумерация”.
Для использования других знаков в качестве обозначения поясняемых слов щелкните мышкой на кнопку “Символ…” и выберите понравившийся.
Настройки будут работать для определенных разделов, если выбрать это в пункте “Применить”. По умолчанию они закрепятся за всем документом.
Кликните “Вставить”, чтобы добавить новую сноску, или просто “Применить” для сохранения настроек.
Вы можете создать постраничные сноски. Для этого в “Начать с:” оставьте начальное число. А в “Нумерация:” выберите “На каждой странице”.
Удаление
Поставьте курсор рядом с текстом сноски, которую необходимо убрать в редакторе.
Стирайте слова строки примечаний с помощью кнопки Backspace.
Выделите надстрочную пометку слова. Нажмите Delete.
Заключение
Теперь вы знаете Word еще чуточку лучше. Завершение курсовой работы, реферата перестало быть проблемой. А начинающий писатель наконец-то сможет вставить пояснение в свою книгу. Документ стал выглядеть аккуратнее, и все довольны.
А как часто вы пользуетесь сносками и зачем? Пишите комментарии.
Подписывайтесь. У нас будет еще много уроков по этому текстовому редактору и Google Документам.
Как убрать сноску в Ворде внизу страницы?
Бывают случаи, когда сноска в тексте поставлена ошибочно. Для таких ситуаций есть простой механизм удаления сносок, который не влияет на оформление остального текста.
Чтобы удалить сноску со страницы, необходимо выделить ее курсором и нажать на клавиатуре Delete или Backspace. После этого надстрочная цифра в тексте пропадет, как и подпись внизу страницы. Не переживайте, удаление одной сноски не повлияет на остальные. Они останутся на своих местах, а их порядковые номера изменятся в соответствии со счетом. Эти изменения произойдут как с надстрочными цифрами в тексте, так и в подписи внизу страницы.
Этот прием работает только в том случае, если сноска была создана автоматически при помощи соответствующего инструмента в Word, который мы рассматривали в предыдущем пункте. В противном случае, вам придется удалять все вручную и изменять нумерацию остальных сносок.
В данной статье мы рассмотрели все возможные аспекты, касающиеся сносок в курсовых или дипломных работах. Благодаря представленной информации, вы без труда сможете самостоятельно создавать, оформлять и удалять их, когда это будет необходимо. Не забывайте, что без правильно оформленных сносок ваш труд может затрещать по швам из-за низкой уникальности, которая так важна при сдаче работы на кафедру.
Если процент оригинальности курсовой предательски низкий, а времени до сдачи работы научному руководителю совсем не остается – воспользуйтесь нашим сервисом по повышению уровня уникальности и сберегите свои нервы.
Наша команда работает на рынке долгое время, мы уже помогли тысячам студентов и готовы помочь вам! Просто загрузите свой файл на сайт, выберите необходимый процент оригинальности и систему, в которой преподаватель будет проверять работу, при необходимости подключите дополнительную маскировку. Всего через 2 минуты вы получите абсолютно уникальный текст, который успешно пройдет любые проверки в системе Антиплагиат, eTxt или Advego. Стоимость услуги составляет всего 100 рублей. После обработки документа, форматирование работы и ее внешний вид никак не меняется, мы не заменяем слова и не искажаем предложения. Файл ничем не отличается от исходного, за исключением высокой уникальности.
Наши преимущества:
• Стоимость обработки файла составляет 100 рублей.
• Время ожидания не превышает 2 минут.
• Быстрая и безопасная онлайн-оплата.
• Компетентная служба поддержки, которая всегда на связи.
• Отсутствие пометки «Подозрительный документ».
• Вы сами выбираете необходимый процент оригинальности.
• Возможность подключения дополнительной маскировки.
• Внешний вид текста и его форматирование остаются неизменными.
Оформление нормативных актов (законов, постановлений, указов и т.д.) – примеры
К нормативным актам относятся все законодательные акты, действующие не только на территории Российской Федерации, но и международные акты (как действующие, так и недействующие).
Все законодательные акты имеют одинаковую структуру оформления:
- Наименование нормативного акта (Федеральный закон, Приказ, Указ и т.д. (начнем оформлять различные законодательные акты):
- Федеральный закон;
- Приказ;
- Закон субъекта Российской Федерации.
Кем был издан нормативный акт (Закон Краснодарского края, Приказ Минспорта России и т.д.), при этом в федеральных законах указывать это не нужно:
- Федеральный закон (ни чего указывать не нужно);
- Приказ Минспорта России;
- Закон Краснодарского края.
Дата, когда был принят нормативный акт, указывается цифрами, где первая цифра – число, далее – месяц, затем – год принятия:
- Федеральный закон от 27.07.2004;
- Приказ Минспорта России от 16.03.2017;
- Закон Краснодарского края от 29.12.2020.
Номер нормативного акта. Является уникальным:
- Федеральный закон от 27.07.2004 № 79-ФЗ;
- Приказ Минспорта России от 16.03.2017 № 183;
- Закон Краснодарского края от 29.12.2020 № 4403-КЗ.
Редакция нормативного акта, редакция есть не у всех нормативных актов, ее наличие оформляется в круглых скобках, после открытия скобки указывается «ред. от» и дата редакции (цифрами):
- Федеральный закон от 27.07.2004 № 79-ФЗ (ред. от 08.12.2020);
- Приказ Минспорта России от 16.03.2017 № 183 (редакция отсутствует, писать ничего не нужно);
- Закон Краснодарского края от 29.12.2020 № 4403-КЗ (редакция отсутствует, писать ничего не нужно).
Полное название нормативного акта, указывается в кавычках с первой прописной буквы:
- Федеральный закон от 27.07.2004 № 79-ФЗ (ред. от 08.12.2020) «О государственной гражданской службе Российской Федерации»;
- Приказ Минспорта России от 16.03.2017 № 183 «О признании и включении во Всероссийский реестр видов спорта спортивных дисциплин, видов спорта и внесении изменений во Всероссийский реестр видов спорта»;
- Закон Краснодарского края от 29.12.2020 № 4403-КЗ «О внесении изменений в статью 9 Закона Краснодарского края «Об Общественной палате Краснодарского края и о внесении изменений в отдельные законодательные акты Краснодарского края».
Где был опубликован нормативный акт:
Указание электронного адреса (требования такие же, как при оформлении электронных ресурсов, после названия нормативного акта пишется «. – URL:», после чего указывается адрес в сети Интернет и дата обращения «(дата обращения: 27.01.2021)», после которой ставится точка):
- Федеральный закон от 27.07.2004 № 79-ФЗ (ред. от 08.12.2020) «О государственной гражданской службе Российской Федерации» . – URL: http://www.consultant.ru/document/cons_doc_LAW_48601/ (дата обращения: 28.01.2021);
- Приказ Минспорта России от 16.03.2017 № 183 «О признании и включении во Всероссийский реестр видов спорта спортивных дисциплин, видов спорта и внесении изменений во Всероссийский реестр видов спорта» . – URL: http://www.consultant.ru/document/ cons_doc_LAW_215519/ (дата обращения: 28.01.2021);
- Закон Краснодарского края от 29.12.2020 № 4403-КЗ «О внесении изменений в статью 9 Закона Краснодарского края «Об Общественной палате Краснодарского края и о внесении изменений в отдельные законодательные акты Краснодарского края» . – URL: http://publication.pravo.gov.ru/Document/View/2300202101050017 (дата обращения: 28.01.2021);
Указание, в каком печатном издании был опубликован нормативный акт, при этом необходимо указывать официальные печатные издания: Собрание законодательства Российской Федерации, Российская газета, газеты министерств и ведомств. При использовании такого оформления необходимо помнить, что не все нормативные акты публикуются в печатных изданиях, у некоторых существует только электронная версия:
- Федеральный закон от 27.07.2004 № 79-ФЗ (ред. от 08.12.2020) «О государственной гражданской службе Российской Федерации» // Собрание законодательства Российской Федерации. – 2004. – № 31. – Ст. 3215;
- Приказ Минспорта России от 16.03.2017 № 183 «О признании и включении во Всероссийский реестр видов спорта спортивных дисциплин, видов спорта и внесении изменений во Всероссийский реестр видов спорта» – данный документ опубликован в печатном издании не был, оформить его можно только как электронный ресурс;
- Закон Краснодарского края от 29.12.2020 № 4403-КЗ «О внесении изменений в статью 9 Закона Краснодарского края «Об Общественной палате Краснодарского края и о внесении изменений в отдельные законодательные акты Краснодарского края» – данный документ опубликован в печатном издании не был, оформить его можно только как электронный ресурс.
Как сделать список литературы (или другой) в Ворде по алфавиту
Работая в Вроде с рефератом, курсовой или другой студенческой работой, часто нужно ссылаться на различные источники — книги, сайты, другие работы. Ссылки можно выполнять в виде сносок прямо из текста, либо в общем списке используемой литературы в конце документа. В этой статье мы по шагам рассмотрим удобный способ создать список литературы в Ворде или отсортировать по алфавиту уже имеющийся список литературы.
Как сделать список литературы в Ворде
Далеко не все студенты и преподаватели знают, что в Ворде предусмотрели специальную опцию для создания списка используемой литературы. Пользоваться ею очень просто — она помещает в конец документа список литературы, на который можно ссылаться из документа.
Чтобы сделать список литературы в Ворде, зайдите сверху в раздел “Ссылки” и нажмите на пункт “Список литературы”.
Выберите приемлемый вариант списка среди доступных.
В конце документа появится список используемой литературы. Если источники не устанавливались ранее, он будет пустой.
После этого можно задать источники. Поставьте курсор в нужном месте, откуда вы планируете в своей статье сослаться на источник, после чего выберите сверху “Ссылки” — “Вставить ссылку” — “Добавить новый источник”.
Откроется окно для заполнения информации об источнике. Можно выбрать различные типы источника — книга, отчет, документ, веб-сайт и многие другие. В зависимости от выбранного типа источника, поменяется список полей для заполнения. Можно нажать “Показать все поля списка литературы”, чтобы увидеть все доступны для заполнения поля.
Укажите необходимую информацию об источнике и нажмите “ОК”.
Заполните все необходимые источники.
Указав источники (они будут появляться в скобках в том месте, где был установлен курсор на момент добавления), наведите мышь на список литературы и нажмите на него. После этого выберите пункт “Обновить ссылки и список литературы”.
Список литературы будет обновлен и создан. Когда вы добавляете новые источники, список потребуется обновлять.
Созданный таким образом список используемой литературы автоматически выстраивается в алфавитном порядке.
Как отсортировать по алфавиту готовый список литературы в Ворде
Представим другую ситуацию — список использованной литературы печатается отдельно от основного документа, либо он был создан обычным списком, а не ссылками. В таком случае для его сортировки по алфавиту можно использовать имеющийся инструмент Ворд — “Сортировка”.
Просто выделите нужный список и на вкладке “Главная” нажмите на значок сортировки.
Откроется всплывающее окно. В нем нужно выбрать тип сортировки “Текст” и указать, что он должен быть отсортирован по возрастанию — то есть от А до Я. Нажмите “ОК”.
После этого сразу сортировка будет выполнена.
Как сделать ссылки на литературу в Ворде
Часто при написании научной статьи возникает необходимость процитировать чужую мысль или сослаться на тот или иной материал (страницу в монографии или учебном пособии, веб-сайт…). Программа Ворд позволяет легко оформить подобные ссылки. Алгоритм создания ссылок следующий:
- Установите курсор на место в документе, куда нужно вставить ссылку или выделите выражение, которое будет служить ссылкой.
- На панели «Ссылки» нажмите на кнопку «Вставить ссылку».
- В отобразившемся окне выберите то, что нужно добавить – источник или заполнитель. Заполнитель – это временная метка, которая используется, когда не хочется отвлекаться от текста статьи и вписывать данные по источнику. Особенно актуальным бывает, когда библиографических данных нет под рукой, а тратить время на их поиск в данный момент не хочется.
- Заполните необходимые сведения по источнику.
Когда у вас появится время или желание заменить заполнители на источники, вам будет необходимо произвести следующие действия:
- На панели «Ссылки» выбрать кнопку «Управление источниками».
- В возникшем окошке в разделе «Текущий список» выбрать заполнитель, который планируете добавить.
- Нажать кнопку «Изменить».
- Ввести сведения об источнике, не забыв сначала выбрать необходимый тип – книга, статья, электронный источник.
Вот собственно и все, что нужно знать для того, чтобы создать собственными руками библиографический список в программе Microsoft Word или попросту – в Ворде.
Что такое сноска и зачем она нужна?
Как уже было сказано выше, для любого студенческого труда, будь то реферат, курсовая, диплом или научная статья необходим внушительный перечень источников. Оно и понятно, ведь студент не может просто выдумать факты, он должен опираться на научные доказательства и авторитетные исследования. А, как известно, если нужно использовать чужой интеллектуальный труд, то необходимо обязательно заявить об этом. В курсовой это можно сделать с помощью сносок. Так что же такое сноска? Давайте разберемся вместе.
Сноска – это указатели в тексте; примечания, которые располагаются внизу страницы и содержат в себе дополнительную информацию, которая необходима для понимания сути написанного, а также указания использованного источника. Сноски могут быть внутритекстовые и подстрочные.
Таким образом, сноска – это важная часть любого курсового и дипломного проекта, ведь именно эти труды должны вмещать в себя наибольшее количество литературных источников.
Однако сноска может использоваться и для других целей. Давайте посмотрим, для чего еще она нужна:1. Обозначение источника, информация из которого взята автором для своего проекта.2. Примечания к тексту. Это может быть расшифровка формулы или аббревиатуры – все то, что необходимо для понимания написанного в работе.3. Перевод иностранных слов. Вы наверняка замечали, как в художественной литературе главные герои говорят на французском языке? И внизу страницы в сноске всегда есть перевод этих слов, чтобы читатель не упустил сути.
Отличия сносок от ссылок
Итак, мы разобрались, что такое сноска
Но вот чем же она отличается от ссылки? На самом деле отличия есть и очень важно знать о них, чтобы не допустить роковых ошибок в оформлении. Многие студенты не понимают разницы между двумя этими понятиями и зачастую отождествляют их, что в корни не правильно
Мы уже знаем, что сноска располагается внизу страницы под основным текстом и служит для указания использованного источника, примечаний и перевода иностранных слов. Теперь давайте рассмотрим понятие «ссылка».
Ссылка – это указание источников, использованных автором в работе. Как привило, они располагаются в тексте и имеют сквозную нумерацию по всему документу. Обычно оформляются в квадратных скобках и включают в себя порядковый номер заимствованного труда и страницы, откуда был взят материал. Перечень использованной литературы находится в конце студенческой работы и содержит в себе полные данные об источнике.
Таким образом, отличия очевидны: ссылка используется исключительно для указания взятого автором на рассмотрение материала, при этом сам список литературы находится в конце курсовой или дипломной работы. А сноска располагается внизу страницы и может служить для перевода иностранных слов или пометок к тексту.
Пунктуация в списке литературы курсовой работы
Как оформлять список использованных источников, чтобы у преподавателя не нашлось поводов придраться? Обратить особое внимание на пунктуацию. А это может вызвать у студентов огромные сложности при оформлении списка литературы в курсовой
Ведь, наверное, больше нигде не встречается такое огромное количество точек, двоеточий, запятых, скобок и кавычек, как в этом разделе работы.
Как оформить источники литературы для курсовой и ничего не перепутать? Запомнить важные правила оформления библиографического списка:
- Запятую ставят после фамилии и перед инициалами. Логики здесь никакой — просто примите как данность.
- Далее идёт название источника (книги, научные статьи, публикации) без кавычек!
- Затем идёт косая наклонная черта и информация об авторстве (фамилия и инициалы, указанные в начале источника для написания курсовой работы).
- Если источник написан не одним автором, а целым коллективом авторов, то в начале строки упоминается первый автор, а после косой линии, следующей за названием источника, перечисляют ещё трёх авторов, входящих в соавторство (в алфавитном порядке).
- Затем следует двойная косая линия и обязательно указывают название издательства, а также место издательства и год выпуска издания. Например, Москва, «Наука», 1977.
- Рекомендуют также указывать страницы издания, из которых приводят информацию в курсовой (С. 188-196).
Как делать сокращения городов в списке литературы? Запомните, город Санкт-Петербург можно указать как СПб. А Ростов-на-Дону сокращают до Ростов н/Д.
Все эти знания помогут вам ответить на вопросы: «Как составить список литературы для курсовой?», «Где брать источники литературы для курсовой» и «Как оформляется список использованной литературы».
Надеемся, теперь вам понятно, что оформлять список литературы (источников) в курсовой работе по ГОСТ 2021 сложно, но можно. Но если вы хотите уточнить ещё какие-то детали и написать курсовую на отлично, обращайтесь за помощью и консультацией в студенческий сервис. Наши эксперты оформят работу с учётом требований ГОСТ и справятся точно в срок.
Как оформить сноску в курсовой работе по ГОСТу?
Подобно списку использованной литературы у сносок тоже есть свои правила оформления, и их обязательно нужно придерживаться, ведь неверно отформатированная работа не будет допущена до защиты. Существуют определенные нормы написания сносок, и найти их можно в стандарте ГОСТ Р. Чтобы избавить вас от необходимости штудирования государственных стандартов, в нашей статье мы подготовили основные правила оформления сносок.
1) В тексте сноска выделяется небольшой надстрочной или подстрочной цифрой. Если на странице необходимо указать несколько сносок, присваивайте им номера по порядку.
2) Расшифровка сноски располагается внизу страницы после горизонтальной линии. Если на странице есть несколько сносок, то их расшифровка будет идти по порядку в соответствии с логикой текста.
3) Сноски на учебные пособия, энциклопедии, монографии оформляются в соответствии с правилами следующим образом.
4) Периодическая литература должна оформляться в сноске с пометкой названия журнала и номера издания.
5) Электронные источники необходимо помечать в сноске как и обязательно предоставлять URL адрес.
6) Иностранные издания указываются в сноске на оригинальном языке с пометкой языка происхождения материала.
ВАЖНО! Каждый ВУЗ или отдельный преподаватель может предъявлять свои требования к оформлению сносок. Эти стандарты приведены в методических указаниях, которые можно получить у своего научного руководителя или на кафедре
При оформлении работы, мы рекомендуем опираться в первую очередь именно на эти требования.