Немного теорий заговора
Убить сегодня бывшего агента уникальным российским химическим оружием — это неплохой удар по репутации русских. Она и сейчас такая, что поверят чему угодно. Ведь, как отмечал тот же Вил Мирзаянов, опубликованные им формулы вполне позволяют сделать такое оружие многим крупным компаниям Запада. Организовав убийство Скрипаля «коварными русскими», можно дополнительно надавить на Москву — мол, как же так, химоружие применяете, хотя обещали его ликвидировать.
С другой стороны, британские спецслужбы с 1990-х наконец поставлены под реальный контроль и не имеют права без целой процедуры сложного согласования (иной раз вплоть до парламента) убить заметного иностранца не в рамках самообороны. А ведь от отравления «Новичком» пострадали аж 38 человек, из них 37 — британские граждане.
Да, у остальных пострадавших (кроме Скрипалей) просто умеренные проблемы с нервной системой, на которую и действует это вещество. Но имея дело с таким мощным ядом, нельзя было гарантировать, что кто-то рядом с ними не умрет. Устраивать поддельный «след Москвы», рискуя жизнями десятков британцев, — слишком просто и слишком безумно. Сегодня они так не работают, это ведь не ЦРУ.
Одного он не учел: на самом деле знания, оборудование и персонал могут быть у любого умного и фанатично настроенного игрока на международной арене. Пример КНДР показал, что и более сложные вещи можно сделать, даже будучи нищим и под постоянным эмбарго.
Что будет, если страна или организация, желающая обострения отношений России и Запада, получит такой грубый аналог «новичков», распылит его с беспилотников, массово купленных по $300 на Ali Express, в столице западной страны? Впрочем, автор уже слишком углубился в теории.
12 ответов
Лучший ответ
Вы можете использовать встроенный JavaScript-отладчик в Chrome Developer Tools на вкладке «Сценарии» (в более поздних версиях это вкладка «Источники»), но изменения, которые вы применяете к коду, выражаются только в момент, когда выполнение проходит через них. Это означает, что изменения в коде, который не выполняется после загрузки страницы, не будут иметь эффекта. В отличие, например, изменения в коде, находящемся в обработчиках mouseover , которые вы можете проверить на лету.
Есть видео с мероприятия Google I / O 2010, в котором представлены другие возможности инструментов разработчика Chrome.
80
Adam
21 Окт 2016 в 10:19
Если его javascript запускается при нажатии кнопки, достаточно внести изменения в разделе «Источники»> «Источники» (в инструментах разработчика в Chrome) и нажать Ctrl + S для сохранения . Я делаю это все время.
Если вы обновите страницу, ваши изменения javascript исчезнут, но Chrome все равно запомнит ваши точки останова.
1
developer747
8 Июл 2015 в 18:47
Как и ответ @mark, мы можем создать фрагменты в Chrome DevTools для JavaScript по умолчанию. Наконец, мы можем увидеть, какие эффекты они имеют на странице.
1
Prashant Pimpale
7 Янв 2019 в 10:37
Я столкнулся с этим сегодня, когда я играл с чужим сайтом.
Я понял, что могу прикрепить точку останова в отладчике к некоторой строке кода перед тем, что я хочу динамически редактировать. И поскольку точки останова остаются даже после перезагрузки страницы , я смог отредактировать нужные изменения, приостановив их в точке останова, а затем продолжил загружать страницу.
Так что как быстро обойти, и если это работает с вашей ситуацией:
- Добавьте точку останова в более ранней точке в скрипте
- Перезагрузить страницу
- Отредактируйте ваши изменения в коде
- CTRL + s (сохранить изменения)
- Отключить отладчик
280
Jossef Harush
28 Июн 2016 в 07:43
Это то, что вы ищете:
1.- Перейдите на вкладку «Источник» и откройте файл javascript.
2.- Отредактируйте файл, щелкните его правой кнопкой мыши, и появится меню: нажмите Сохранить и сохраните его локально.
Чтобы просмотреть изменения или отменить изменения, щелкните правой кнопкой мыши и выберите в меню параметр Локальные изменения …. Вы увидите изменения в сравнении с исходным файлом, если развернете указанную временную метку.
Более подробная информация здесь: http://www.sitepoint.com/edit-source-files-in- хром /
12
artemisian
9 Апр 2014 в 20:26
Довольно просто, перейдите на вкладку «скрипты». И выберите нужный исходный файл и дважды щелкните любую строку, чтобы отредактировать его.
5
gnur
21 Фев 2011 в 15:09
Поскольку это довольно популярный вопрос, касающийся редактирования JS в реальном времени, я хочу указать на еще одну полезную опцию. Как описано в сообщении svjacob:
В моем случае мне также пришлось добавить заголовки CORS в Fiddler, чтобы успешно смоделировать ответ.
3
dominik
2 Авг 2017 в 20:19
Вы можете динамически редактировать файлы javascrpit в отладчике Chrome на вкладке Источники , однако ваши изменения будут потеряны, если вы обновите страницу, чтобы приостановить загрузку страницы перед внесением изменений, вам нужно будет настроить точка останова , затем перезагрузите страницу, отредактируйте изменения и, наконец, отключите отладчик, чтобы изменения вступили в силу.
1
Seif Tamallah
30 Сен 2015 в 14:39
Я искал способ изменить скрипт и отладить этот новый скрипт. То, как мне удалось сделать это:
-
Установите точку останова в первой строке скрипта, который вы хотите изменить и отладить.
-
Перезагрузите страницу, чтобы достичь точки останова
-
Вставьте новый скрипт и установите в нем желаемые точки останова.
-
Ctrl + s, и страница обновится, и будет достигнута точка останова в первой строке.
-
F8, чтобы продолжить, и теперь ваш недавно вставленный скрипт заменяет оригинальный, если не производится перенаправление и перезагрузка.
1
100r
9 Ноя 2015 в 10:51
1
meeech
20 Май 2013 в 19:21
Теперь в Google Chrome появилась новая функция. Используя эту функцию, вы можете редактировать свой код в браузере Chrome. (Постоянное изменение местоположения кода)
Для этого нажмите F12 -> вкладка «Источник» — (правая сторона) -> Файловая система — в этом, пожалуйста, выберите ваше местоположение кода. а затем браузер Chrome спросит у вас разрешения, и после этого код станет зеленым. и вы можете изменить свой код, и он также отразится на вашем местоположении кода (это означает, что это будет постоянное изменение)
Благодарность
2
stackinfostack
26 Янв 2018 в 11:39
Chrome DevTools имеет панель Snippets , где вы можете создавать и редактировать код JavaScript, как в редакторе, и выполнять его. Откройте DevTools, затем выберите панель «Источники» и перейдите на вкладку «Фрагменты кода».
mark
1 Окт 2018 в 01:19
Авторы Гайдпарка
-
Петр Новыш
Вспоминаю как ленинградские разработчики силовой электроники впервые становились немножко предпринимателями
Читать полностью
-
Екатерина Иванова
Пуск ракеты комплекса «Ответ» фрегатом «Маршал Шапошников»
Читать полностью
-
Екатерина Иванова
Фрегат «Адмирал Горшков» совершил очередной пуск ракеты «Циркон»
Читать полностью
-
Анатолий Шунавикин
Как либерал с Эха А.Орех похож на Президента В.Путина…
Читать полностью
-
Алексей Хохлов
Китайская ракета Kuaizhou-1A не смогла вывести на орбиту два демонстрационных спутника
Читать полностью
-
Валентин Козлов
Микроскоп
Читать полностью
-
Александр Попов
Арабские Эмираты отказались от покупки американских истребителей F-35
Читать полностью
-
Бедный Виктор
Семья и вроде даже нормальная
Читать полностью
-
Продавец Воздуха
За год или два перед смертью
Читать полностью
-
Мухоморов
А нашему народу какая польза от трубы «Северный поток-2»?
Читать полностью
-
Петр Новыш
Уникальный талант Гагик Сарибекович Олкинян
Читать полностью
-
Василий Иванов
Была ли дружба народов в СССР?
Читать полностью
Точки останова (breakpoints)
Давайте разберёмся, как работает код нашей тестовой страницы. В файле щёлкните по строчке номер . Да, щёлкайте именно по самой цифре, не по коду.
Ура! Вы поставили точку останова. А теперь щёлкните по цифре на восьмой линии. Номер строки будет окрашен в синий цвет.
Вот что в итоге должно получиться:
Точка останова – это участок кода, где отладчик автоматически приостановит исполнение JavaScript.
Пока исполнение поставлено «на паузу», мы можем просмотреть текущие значения переменных, выполнить команды в консоли, одним словом, мы выполняем отладку кода.
В правой части графического интерфейса мы видим список точек останова. А когда таких точек выставлено много, да ещё и в разных файлах, этот список поможет эффективно ими управлять:
- Быстро переместиться к любой точке останова в коде – нужно щёлкнуть по точке в правой части экрана.
- Временно деактивировать точку – в общем списке снимите галочку напротив ненужной в данный момент точки.
- Удалить точку – щёлкните по ней правой кнопкой мыши и выберите Remove (Удалить).
- …и так далее.
Условные точки останова
Можно задать и так называемую условную точку останова – щёлкните правой кнопкой мыши по номеру строки в коде. Если задать выражение, то именно при его истинности выполнение кода будет приостановлено.
Этот метод используется, когда выполнение кода нужно остановить при присвоении определённого выражения какой-либо переменной или при определённых параметрах функции.
Манифест
В каждом расширении для браузера должен быть манифест — документ, в котором написано:
- как называется расширение;
- к чему расширение может получить доступ;
- какие скрипты будут работать в фоне;
- как должна выглядеть иконка расширения;
- что показать или что выполнить, когда пользователь нажмёт на иконку расширения.
Манифест задаёт общие правила для всего расширения, поэтому манифест — единственный обязательный компонент. Можно обойтись без иконок и скриптов, но манифест обязательно должен быть.Каждый манифест хранится в файле — создадим пустой файл с таким именем и напишем внутри такое:
Первые две строчки — это название и подробное описание расширения. Третья отвечает за номер версии расширения, а последняя говорит браузеру, какая версия манифеста используется в описании. На момент выхода статьи в феврале 2021 года используется третья версия.
Сохраняем файл и всё, расширение готово. Оно ничего не умеет, ничего не делает, зато мы уже можем добавить его в браузер. Для этого запускаем Хром и в адресной строке пишем:
Мы попадаем на страницу, которая нам покажет все установленные расширения:
Чтобы добавить своё расширение, в правом верхнем углу включаем режим разработчика, а затем нажимаем «Загрузить распакованное расширение»:
Теперь выбираем папку, в которой лежит наш манифест:
Отлично, мы только что добавили в браузер новое расширение:
Теперь мы можем обновлять наш манифест, класть в ту же папку дополнительные файлы, а для обновления в браузере достаточно будет нажать на круглую стрелку на карточке расширения.
Чтобы было проще работать и тестировать расширение, закрепим его на панели браузера:
5 Script Blocker Extensions For Chrome
Here’s a list of 5 script blocker extensions for Google Chrome which you can use to block website scripts. Most websites have some sort of script running in the background. There are websites out there who have been known to plant harmful scripts with malware that can infect your computer and allow the attackers to access your own computer or eavesdrop your connection. To prevent that, as a safety precaution, you can block scripts on suspicious websites.
ScriptBlock
ScriptBlock works just like AdBlock, the popular ad blocking extension. After ScriptBlock, you’re going to see an icon added to the top right corner of the Chrome’s interface, where extensions usually add their icons.
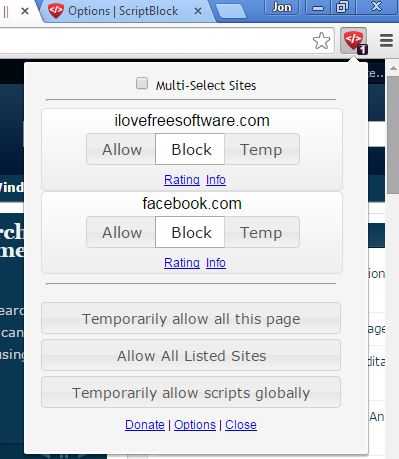
When opening up websites, you’ll see numbers pop up in an overlay above the icon. These numbers tell you the number of scripts that the website tried to run but were blocked by ScriptBlock. Open up extension settings and you’ll be able to whitelist domains, so that scripts from the websites you trust can run uninterrupted.
ScriptSafe
ScriptSafe comes with a lot of options that you can tweak. You can see all the available extension settings on the image down below.
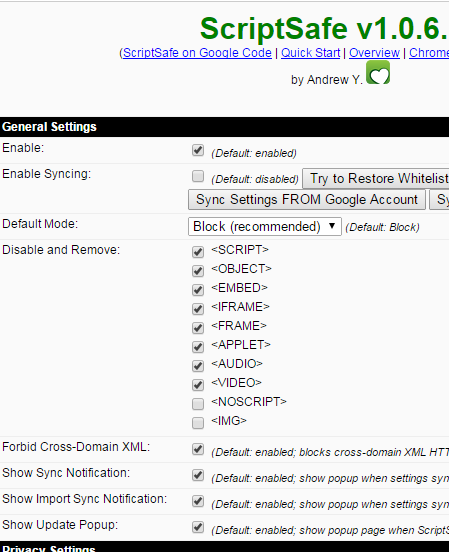
Not only that, you can block script elements of a website, but also objects, embedded content, frames, audio, video, images, you name it. By default pretty much everything that I just mentioned is blocked. Domain whitelisting is possible to setup. Top right corner icon gives you quick access to important options and an overview over what was blocked while the website was loaded.
Script Defender
Script Defender is very similar to Script Safe, only it has a bit less confusing interface for tweaking all the setting. Being a script blocker extension isn’t the only thing that Script Defender focuses on.
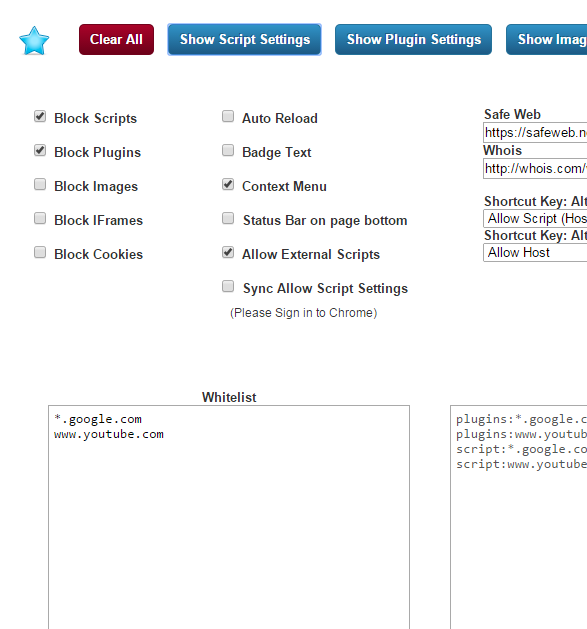
Next to the extension settings, where you can tweak settings globally, by left clicking on the top right corner icon you’ll be able to tweak settings on the fly and then simply reload the web page to have them applied.
Script Blocker for Chrome
Script Blocker for Chrome can also be tweaked from the extension settings page, but note that using the top right corner icon is a much better experience.
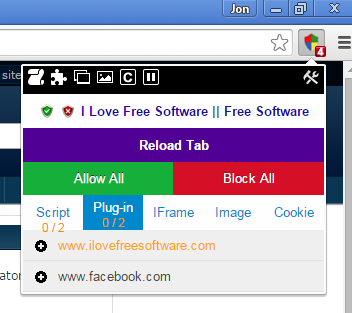
From there it’s possible to create separate rules for websites and decide what exactly is going to be blocked, scripts, frames, images, cookies. There are also options for tweaking settings globally, for all websites, and of course, domains can be whitelisted.
ContentBlockHelper
ContentBlockHelper actually does play the role of an ad blocker because one of ContentBlockHelper’s features is advertisements blocking, next to script blocking of course.
There aren’t as many options as there is with some of the previously mentioned script blocker extensions, but you can select which objects are going to be blocked, whitelist domains, the basics.
Conclusion
I was really impressed with Script Blocker for Chrome, it worked great and it’s easy to setup. I suggest you give it a try first before moving on to other script blocker extensions from the list above. As always leave a comment down below telling me which extension you think is best.
Как записать действия веб-браузера в Chrome
- Запись макросов с помощью DéjàClick
- Запись макросов с помощью iMacros
1. Запись макросов с помощью DéjàClick
DéjàClick – это одно расширение Chrome и Firefox, которое позволяет записывать в браузере указатель и щелчок для создания веб-скриптов. Вы можете добавить его в Chrome, открыв эту страницу и нажав там кнопку + Добавить в Chrome .
- После добавления расширения в Chrome вы должны найти кнопку DéjàClick for Chrome на панели инструментов браузера. Нажмите эту кнопку, чтобы открыть боковую панель в снимке экрана непосредственно под ним.
- Перед тем, как начать запись макроса, введите «chrome: // extensions» в адресную строку браузера, нажмите «Return» и выберите опцию Разрешить в инкогнито DéjàClick. Это активирует Simulate New User, которая обеспечивает запись макросов без файлов cookie.
- Теперь нажмите кнопку Начать запись в окне DéjàClick for Chrome.
- Затем откройте Bing и Google на двух вкладках страницы Chrome.
- Нажмите кнопку Остановить запись/воспроизведение . Вы записали скрипт, который открывает Bing и Google на двух альтернативных вкладках страницы, и окно DéjàClick включает скрипт для этого, как показано ниже.
- Закройте вкладки на странице Google и Bing, а затем нажмите кнопку Начать воспроизведение . Это играет макрос, который открывает Google и Bing в Chrome.
- Чтобы сохранить макрос, нажмите кнопку Сохранить запись как сценарий . Затем вы можете ввести для него заголовок и нажать кнопку Сохранить .
- Вы можете нажать кнопку Открыть записанный скрипт , чтобы открыть любой сохраненный макрос.
- Чтобы настроить скорость воспроизведения макроса, откройте вкладку «Свойства» и выберите «Время воспроизведения», чтобы открыть параметры ниже.
- Там вы можете выбрать Быстрее в раскрывающемся меню Скорость воспроизведения.
2. Запись макросов с помощью iMacros
IMacros – это еще одно расширение, в которое можно записывать макросы Chrome, аналогичное DéjàClick. Откройте эту страницу iMacros, чтобы добавить расширение в Google Chrome.
Затем нажмите кнопку iMacros на панели инструментов Chrome, чтобы открыть окно расширения на снимке прямо ниже.
Нажмите кнопку Сохранить как и закрыть , чтобы открыть макрос Сохранить как окно. Затем вы можете ввести название для макроса там.
Чтобы воспроизвести макрос, выберите его на вкладке «Закладки», нажмите вкладку «Воспроизведение» и нажмите кнопку Воспроизвести макрос .
Нажмите кнопку Play Loop , чтобы воспроизвести макрос определенное количество раз
Введите значение в поле Max, чтобы настроить, сколько раз цикл воспроизведения макроса.
Обратите внимание, что в iMacros также есть несколько демонстрационных макросов, которые вы можете попробовать. Нажмите Demo-Chrome на вкладке Закладки, чтобы открыть список записанных макросов.
Вы можете щелкнуть правой кнопкой мыши по макросам, чтобы открыть контекстное меню, показанное на снимке ниже
Затем вы можете выбрать некоторые дополнительные параметры для добавления новых папок, редактирования и удаления макросов.
DéjàClick и iMacros – два лучших расширения для записи макросов для Google Chrome, Firefox и Internet Explorer. С этими расширениями вы можете записывать макросы, которые открывают группу веб-сайтов, заполнять формы, вводить ключевые слова в поисковых системах, заполнять поля журнала веб-сайтов и многое другое! Вы также можете записывать макросы для Windows с помощью некоторых программ, упомянутых в этой статье.
Примечание редактора . Этот пост был первоначально опубликован в марте 2017 года и с тех пор был полностью переработан и обновлен для обеспечения свежести, точности и полноты.
Types
ContentScriptFilter
Chrome 96+
Properties
ids
string[] optional
If specified, getRegisteredContentScripts will only return scripts with an id specified in this list.
CSSInjection
Properties
-
css
string optionalA string containing the CSS to inject. Exactly one of and must be specified.
-
files
string[] optionalThe path of the CSS files to inject, relative to the extension’s root directory. Exactly one of and must be specified.
-
origin
optionalThe style origin for the injection. Defaults to .
-
target
Details specifying the target into which to insert the CSS.
Chrome 95+
The JavaScript world for a script to execute within.
«ISOLATED», or «MAIN»
InjectionResult
Properties
-
frameId
numberChrome 90+
The frame associated with the injection.
-
result
any optionalThe result of the script execution.
InjectionTarget
Properties
-
allFrames
boolean optionalWhether the script should inject into all frames within the tab. Defaults to false. This must not be true if is specified.
-
frameIds
number[] optionalThe of specific frames to inject into.
-
tabId
numberThe ID of the tab into which to inject.
RegisteredContentScript
Chrome 96+
Properties
-
allFrames
boolean optionalIf specified true, it will inject into all frames, even if the frame is not the top-most frame in the tab. Each frame is checked independently for URL requirements; it will not inject into child frames if the URL requirements are not met. Defaults to false, meaning that only the top frame is matched.
-
css
string[] optionalThe list of CSS files to be injected into matching pages. These are injected in the order they appear in this array, before any DOM is constructed or displayed for the page.
-
excludeMatches
string[] optionalExcludes pages that this content script would otherwise be injected into. See Match Patterns for more details on the syntax of these strings.
-
id
stringThe id of the content script, specified in the API call. Must not start with a ‘_’ as it’s reserved as a prefix for generated script IDs.
-
js
string[] optionalThe list of JavaScript files to be injected into matching pages. These are injected in the order they appear in this array.
-
matches
string[] optionalSpecifies which pages this content script will be injected into. See Match Patterns for more details on the syntax of these strings. Must be specified for .
-
persistAcrossSessions
boolean optionalSpecifies if this content script will persist into future sessions. The default is true.
-
runAt
optionalSpecifies when JavaScript files are injected into the web page. The preferred and default value is .
ScriptInjection
Properties
-
args
any[] optionalChrome 92+
The arguments to curry into a provided function. This is only valid if the parameter is specified. These arguments must be JSON-serializable.
-
files
string[] optionalThe path of the JS or CSS files to inject, relative to the extension’s root directory. Exactly one of and must be specified.
-
target
Details specifying the target into which to inject the script.
-
world
optionalChrome 95+
The JavaScript «world» to run the script in. Defaults to .
-
func
function optionalChrome 92+
A JavaScript function to inject. This function will be serialized, and then deserialized for injection. This means that any bound parameters and execution context will be lost. Exactly one of and must be specified.
The function looks like:
The origin for a style change. See style origins for more info.
Послесловие
Благодаря NoScript проблем с вирусами, червями, всплывающими окнами, инсталляциями левых панелей для браузера, редиректами на другие сайты, попытками украсть Вашу информацию и прочей зловредной шушерой станет в разы меньше.
Помимо всего прочего исчезнет куча всплывающих окон, редиректов, часть рекламы, увеличится скорость загрузки сайтов и перемещения по ним.
При грамотном использовании (это не так сложно) Вам больше почти не нужен будет антивирус. Это действительно нужный плагин для тех, кто заботиться о своей безопасности, безопасности своего компьютера и ценной информации.
Если что-то не получилось или не понятно — пишите, или оставляйте комментарии. Помогу, чем смогу ![]()
👉 Что такое расширение
Расширение для Chrome — это небольшая программа, которая выполняется внутри браузера и помогает расширить возможности сайтов. Сила расширения в том, что оно может выполняться прямо из меню браузера и не зависит от политик безопасности.
Примеры того, что может сделать расширение:
- Сохранить ваши пароли и другие личные данные,
- Выдрать из страницы скрытые данные (например, ссылку на скачивание музыки).
- Менять что-то на странице, например, отключать рекламу, переводить текст, удалять ненужное.
- Собирать статистику вашей работы в интернете.
- Подключаться к другим сервисам (почте, чатам, файлообменникам) и взаимодействовать с ними из браузера.
Итог: Chrome загружает небезопасные скрипты
Мы живем в поколении, когда наша безопасность очень важна. Наша конфиденциальность также имеет не меньшее значение. Есть несколько веб-сайтов, которые могут заманить нас в ловушку и украсть наши деньги или конфиденциальность. Следовательно, нужно знать, когда обнаружить мошеннический веб-сайт.
Помимо прочего, я всегда скептически относился к своей конфиденциальности. Когда я впервые столкнулся с признаком загрузки небезопасных скриптов в Chrome, я не знал, что делать. После моего исследования я смог написать это.
Наконец, вот рекомендуемые веб-браузеры для вашего компьютера и мобильного телефона, которые вам стоит попробовать.
Итого
Приостановить выполнение скрипта можно тремя способами:
- Точками останова.
- Использованием в коде команды .
- При ошибке (если инструменты разработчика открыты и опция включена).
При остановке мы можем отлаживать – проанализировать переменные и пошагово пройти по процессу, что поможет отыскать проблему.
Нами описаны далеко не все инструменты разработчика. С полным руководством можно ознакомиться здесь: https://developers.google.com/web/tools/chrome-devtools.
Для простой отладки вполне достаточно сведений из этой главы, но в дальнейшем рекомендуем вам изучить официальное руководство, если вы собираетесь разрабатывать для браузеров.
И, конечно, вы можете просто покликать в разных местах инструментов разработчика. Пожалуй, это наискорейший способ ими овладеть. Не забывайте про правый клик мыши и контекстные меню!

































