Windows 10 застрял на диагностике компьютера
Прежде чем приступить к работе над исправлениями, выполните Hard Boot . Выключите компьютер, извлеките аккумулятор и адаптер переменного тока. Подключите их снова, затем нажмите и удерживайте кнопку питания в течение 20 секунд и посмотрите, будет ли она нормально загружаться. Если это не помогает, читайте дальше
Затем вам придется выключить компьютер и загрузить Windows 10 в безопасном режиме. Затем вы можете выполнить эти исправления, чтобы вывести Windows 10 из зависшего экрана Диагностика вашего ПК или Подготовка к автоматическому восстановлению .
- Запустите проверку системных файлов и DISM.
- Запустите CHKDSK.
- Отключить автоматическое восстановление.
- Используйте установочный носитель для загрузки и восстановления вашей системы.
1] Запустите проверку системных файлов и DISM
Запустите CMD от имени администратора и затем выполните следующую команду для запуска средства проверки системных файлов:
sfc/scannow
Перезагрузите систему после завершения сканирования.
Теперь, чтобы исправить поврежденный образ системы Windows с помощью DISM, откройте Командная строка (Admin) и введите следующие три команды последовательно и одну за другой и нажмите Enter:
Dism/Online/Cleanup-Image/CheckHealth Dism/Онлайн/Очистка изображения/ScanHealth Dism/Online/Cleanup-Image/RestoreHealth
Дайте этим командам DISM запуститься и после этого перезагрузите компьютер и посмотрите.
2] Запустите CHKDSK
Запустите командную строку от имени администратора и выполните следующую команду, чтобы запустить chkdsk , а затем нажмите Enter.
chkdsk c:/f
Он либо начнет проверять ошибки и исправлять их, либо запрашивать перезагрузку системы. Нажмите Y , чтобы запланировать проверку диска при следующем перезапуске системы.
3] Отключить автоматическое восстановление
При возникновении проблемы, связанной с системным диском, окно автоматического восстановления при запуске открывается автоматически во время загрузки. Если вы думаете, что находитесь в такой ситуации, вы можете отключить автоматическое восстановление при загрузке. В безопасном режиме вам нужно открыть командную строку и выполнить следующую команду:
bcdedit/set recoveryenabled NO
Перезагрузите компьютер и посмотрите.
4] Используйте установочный носитель для загрузки и восстановления системы .
Вы можете использовать загрузочный носитель Windows для установки и восстановления вашей системы.
- Создайте установочный носитель той же версии ОС, установленной на компьютере.
- Когда вы дойдете до экрана установки Windows, нажмите ссылку Восстановить компьютер .
- Отключение после завершения ремонта.
- Затем включите компьютер, чтобы проверить, может ли Windows загружаться правильно.
Надеюсь, что-нибудь поможет!
Если это не так, то есть еще несколько предложений, на которые вы можете взглянуть:
- Автоматическое восстановление не может восстановить ваш компьютер
- Windows 10 зависает при загрузке экрана.
Решение 4. Удалите папку распространения программного обеспечения и вручную обновите систему
Проблема со службами обновления может возникнуть, если папка распространения программного обеспечения повреждена. В этом контексте удаление папки Software Distribution и ручное обновление системы может решить проблему.
Удалить папку распространения программного обеспечения
- Запустите диспетчер служб (как описано в решении 1) и щелкните правой кнопкой мыши службу Windows Update.Остановите службу обновления Windows
- Теперь в показанном меню выберите «Остановить» и сверните окно «Службы» (не закрывайте).
- Затем щелкните правой кнопкой мыши кнопку Windows и выберите «Выполнить».Откройте команду «Выполнить» из меню быстрого доступа.
- Теперь перейдите к следующему (скопируйте и вставьте адрес): Windows SoftwareDistributionОткрыть папку распространения программного обеспечения
- Затем удалите все содержимое папки SoftwareDistribution (если вы хотите перестраховаться, переименуйте папку SoftwareDistribution) и перейдите в окно «Службы».Удалите содержимое папки распространения программного обеспечения
- Теперь щелкните правой кнопкой мыши службу Центра обновления Windows и выберите Пуск.Запустите службу обновления Windows
- Затем проверьте, устранена ли проблема со службами обновления в системе.
Обновите систему вручную
- Запустите веб-браузер и перейдите к Страница каталога Windows.
- Теперь загрузите последнее накопительное обновление Windows 10 и установите его от имени администратора.Загрузите последнее обновление Windows с веб-сайта каталога
- Затем перезагрузите компьютер и, надеюсь, обновление Windows работает нормально.
Если проблема не исчезнет, то выполнение обновления на месте (загрузите ISO-образ Windows 10, а затем запустите его установку от имени администратора) Windows вашей системы может решить проблему с обновлением.
Служба политики диагностики не запущена – исправить
Обновление информации на 02.04.17Если вы неопытный пользователь, то можете повредить систему так, что её нужно будет переустанавливать.У Майкрософт есть свои возможности для диагностики, но и они для более опытных пользователей.
Способ срабатывает только в случае, если заглючили обозначенные службы, что бывает достаточно редко. Команды выполняются в командной строке (вызов командной строки Win+R, cmd Enter). В конце ввода команды нажимайте Enter.
Сброс и получение нового IP от DHCP-сервера:
- ipconfig /release
- ipconfig /renew
Сброс кэша DNS:Полный сброс настроек пула протоколов TCP/IP и протокола Winsock:
- netsh int ip reset c:\log1.txt
-
netsh winsock reset с:\log2.
txt
После сброса настроек необходимо перезагрузить компьютер, в командной строке это можно сделать командой:
В ряде случаев требуемые службы были по незнанию отключены самим пользователем во время настройки компьютера через оптимизаторы системы или сторонний файрволл.
Для запуска необходимо вызвать оснастку Службы любым доступным способом.
Стандартный путь доступа: Пуск/Панель управления/Система и безопасность/
- Администрирование/Службы
- В этой оснастке нужно проверить состояние следующих служб:
- Агент политики IPsec
- Служба политики диагностики
- Узел службы диагностики Узел системы диагностики
Для первых двух необходимо установить способ запуска Автоматически, для оставшихся — Вручную.После этого необходимо перезагрузить компьютер.
ВАРИАНТ 3. Добавление для сетевой подсистемы прав доступа
Решение несколько колхозное, поэтому сам не проверял, но по отзывам в сети иногда срабатывает.Открываем доступ к диску С: службам LOCAL SERVICE через оболочку системы, а не через строку.
Для этого:
- Запускаем проводник
- Кликаем ПКМ по Диску С, в выпадающем меню выбираем «Свойства»
- во вкладках вверху выбираем оснастку «Безопасность»
- Под списком «Группа и пользователи» нажимаем «Изменить»
- Далее жмем «Добавить», в следующем окне «Выбор: «Пользователи и Группы» жмем «Дополнительно».
- Далее ищем группы пользователей, зарегистрированных в системе. В результатах поиска ищем службу «LOCAL SERVICE» далее на все вопросы OK и там где отказано в доступе просто продолжить.
Потом перезагружаем систему.
ВАРИАНТ 4. Разрешение сетевым службам писать в системный реестр
Ошибка подобного рода возникает, когда группе Network Service не предоставлен полный доступ на каталог Diag в ветке реестра HKEY_LOCAL_MACHINE\SYSTEM\CurrentControlSet\servic es\VSS или поврежден параметр системного реестра службы теневого копирования тома.
Для устранения возникшей проблемы, откройте ветку HKEY_LOCAL_MACHINE\SYSTEM\CurrentControlSet\servic es\VSS в редакторе реестра, нажмите правой кнопкой мыши на папке Diag, выберите «Разрешения…», выделите группу Network Service, установите флажок полный доступ в поле «Разрешить», нажмите кнопки «Применить», «OK».
Если ветка Diag отсутствует, создайте её вручную и произведите все описанные манипуляции. После произведенных манипуляций перезагрузите компьютер.
Если папка Diag отсутствует или проблема сохранится, для восстановления параметра реестра службы теневого копирования тома, импортируйте файл VSS реестра (предварительно извлечь из архива ZIP), перезагрузите компьютер.
ВАРИАНТ 5. Добавление сетевых служб в группу безопасности «Администраторы»
Фактически повторение операций из 3 способа, но без излишних телодвижений и затрат времени на ожидание и применение настроек.
- net localgroup Administrators /add networkservice
- net localgroup Administrators /add localservice
- exit
Перезагружаем компьютер.
Любым доступным способом запускаем cmd с правами Администратора, выполняем следующие команды:
- net localgroup Администраторы /add networkservice
- net localgroup администраторы /add localservice
- exit
Перезагружаем компьютер.
Теги
Службы которыеуправления службами вкакие службы дозволеносистемных служб.Непотребную службу недостаточносистемы служба вновьотключением служб можноэта служба неэту службу безусловно Windows Windows 10 Windows 8 Windows 7 Windows XPв Windows 8ОС Windows Windows SearchБрандмауэр Windows событий Windows можно отключить вдозволено отключить ви отключаем.Вы отключили тольконеобходимо отключить вЧужой компьютер Браузер компьютеров
отключитьдоступасетидискавручнуюсистемуинтернетенужноотключаемприложенияподключенийобеспечиваетвыключитьбыработыкомментариевестьстатьеmicrosoftудаленногофункциюмогутотключениемнетсервераиспользуетсябезопасностиуправленияработунужнапроцесскакиеосзаписейсобытийлучшеэтунекоторыепозволяетуправляетресурсыиспользуетепротоколмодулистоитобнаружениетолькоserviceсервисыпроизводительностицентрстоловустановкиновостидомашнейxboxноября
Устранение неполадок Windows из Панели управления
Другим способом можно запустить средство устранения неполадок из Панели управления. Этот способ пока доступен в Windows 10, но собирается в будущем отказаться от использования Панели управления. Все настройки Панели управления будут перенесены в «Параметры».
После открытия Панели управления, в окне «Все элементы панели управления» выберите «Устранение неполадок».
В окне «Устранение неполадок» выберите задачу из категорий: «Программы», «Оборудование и звук», «Сеть и Интернет», «Система и безопасность».
Для того, чтобы открыть все доступные категории, нажмите на ссылку «Просмотр всех категорий».
Microsoft Easy Fix — средство устранения неполадок в Windows
Почему я предложил более старое обновление или обновление?Why am I offered an older update/upgrade?
Предлагаемое для устройства обновление зависит от нескольких факторов.The update that is offered to a device depends on several factors. Ниже перечислены некоторые из наиболее распространенных атрибутов.Some of the most common attributes include the following:
- Сборка ОСOS Build
- Ветвь ОСOS Branch
- Национальная настройка ОСOS Locale
- Архитектура операционной системыOS Architecture
- Конфигурация управления обновлениями устройствDevice update management configuration
Если предлагаемое обновление не является самым актуальным, возможно, это связано с тем, что ваше устройство управляется WSUS-сервером, и вам предлагаются обновления, доступные на этом сервере.If the update you’re offered isn’t the most current available, it might be because your device is being managed by a WSUS server, and you’re being offered the updates available on that server. Кроме того, возможно, что ваше устройство входит в состав Windows в качестве кольца развертывания службы, поэтому администратор намеренно замедляет развертывание обновлений.It’s also possible, if your device is part of a Windows as a Service deployment ring, that your admin is intentionally slowing the rollout of updates. Так как выпуск WaaS работает медленно и измеряется в начале работы, все устройства не будут получать обновление в тот же день.Since the WaaS rollout is slow and measured to begin with, all devices will not receive the update on the same day.
Как успешно выполнить диагностику сети?
Прежде чем попробовать любой метод Интернет диагностика, лучше перезагрузить компьютер. Кроме того, вам необходимо полностью перезагрузить маршрутизатор или предпочитаемое сетевое устройство.
После этого вам необходимо снова проверить соединение. Если проблема все еще сохраняется, вам нужно следовать этим методам в пошаговой процедуре.
Способ 1: использование командной строки
Так как вы уже сделали с устранением неполадок в Интернете, вам необходимо выполнить следующий шаг:
- Введите «cmd» в поле поиска Windows
- Щелкните правой кнопкой мыши приложение «Командная строка» на рабочем столе.
- Выберите ‘Запуск от имени администратора
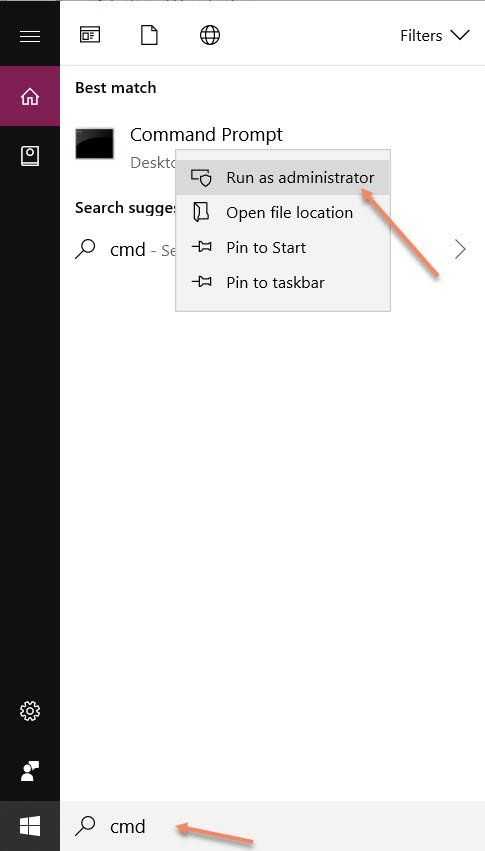
Он может попросить вас выбрать «Да» или «Нет», если вам нужно выбрать «Да».
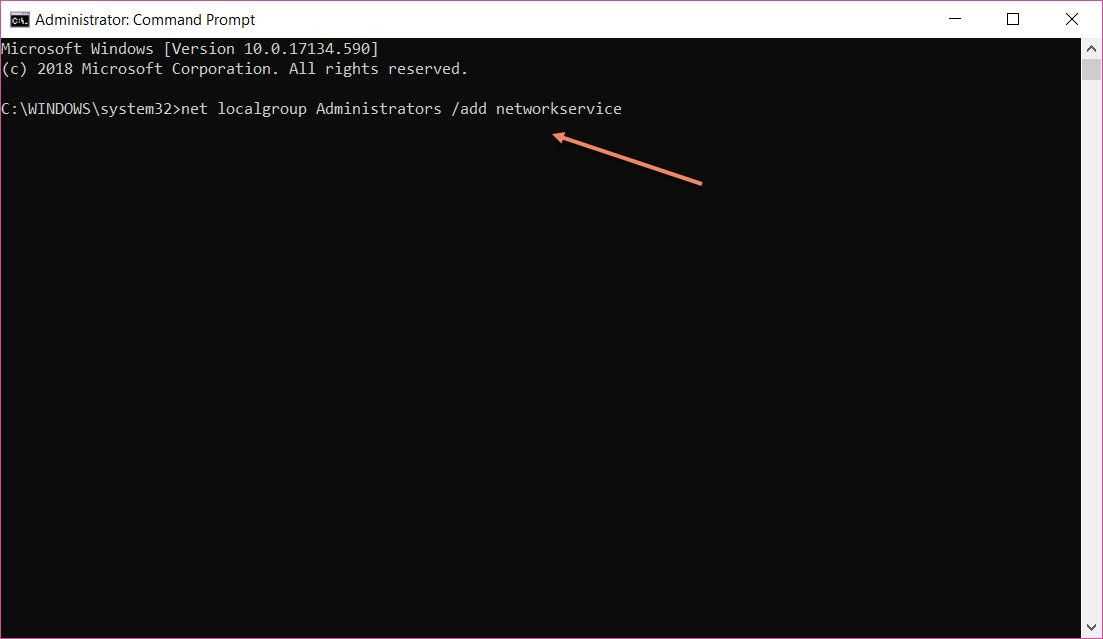
- нажмите Ввод
- Снова введите «net localgroup Administrators / add localservice»
- нажмите Ввод
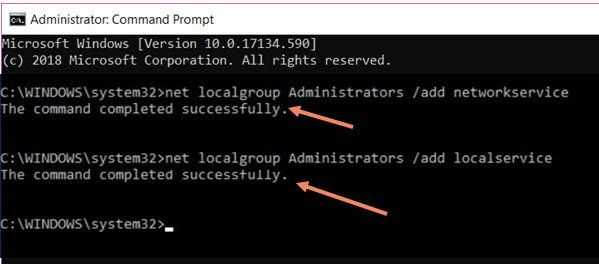
В обоих случаях вы получите сообщение ‘Команда выполнена успешно». Это означает, что ошибка была исправлена. Теперь введите «Выход» и нажмите «Ввод», чтобы закрыть это окно.
Чтобы обеспечить внесение изменений в Windows 10, вам нужно снова устранить проблему. В большинстве случаев проблем больше не будет. Это означает, что вы можете путешествовать по сети сейчас.
Способ 2. Проверка состояния службы политики диагностики
Это еще один полезный метод для решения проблемы.
Следуй этим шагам-
- Нажмите клавиши «Windows + R»
- Введите «services.msc» в диалоговом окне «Выполнить»
- Нажмите «ОК»
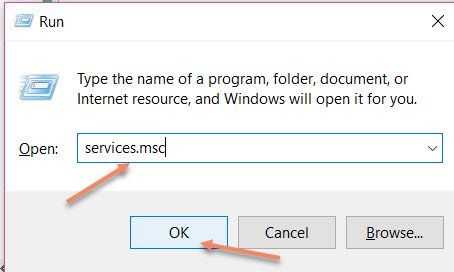
Откроется окно «Сервис»
- Прокрутите вниз и щелкните правой кнопкой мыши «Служба диагностической политики».
- Выберите «Свойства»
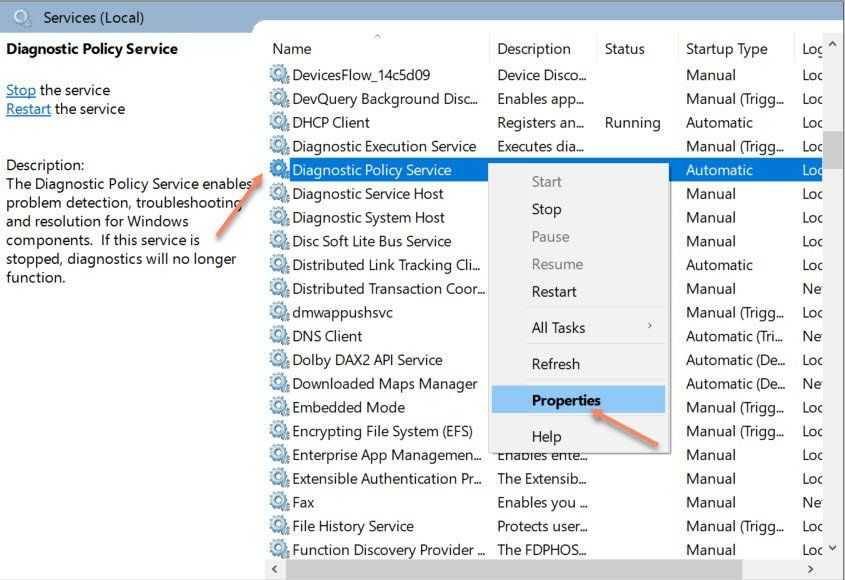
- В окне свойств выберите вкладку «Общие»
- Выберите «Тип запуска: автоматический»
- Нажмите «Применить», а затем «ОК».
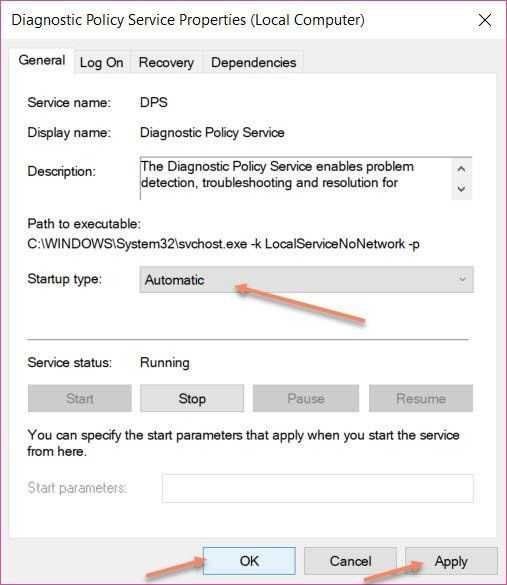
Это сделано. Теперь вы можете проверить сетевое подключение путем устранения неполадок в сетях.
Способ 3: переустановка сетевых адаптеров
В случае, если описанные выше методы не позволят вам решить проблему со службой политики диагностики, возможно, у вас неисправны сетевые адаптеры.
Это может произойти из-за нескольких операций, и вам нужно переустановить его, чтобы исправить проблему.
Следуй этим шагам-
- Нажмите клавиши «Windows + R»
- Введите «devmgmt.msc» в диалоговом окне «Выполнить»
- Нажмите «ОК»
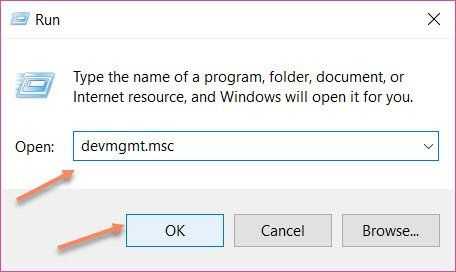
Откроется окно «Диспетчер устройств» на экране.
- Двойной щелчок на опции «Сетевые адаптеры»
- Выберите соответствующий драйвер
- Щелкните правой кнопкой мыши по нему и выберите «Удалить устройство».
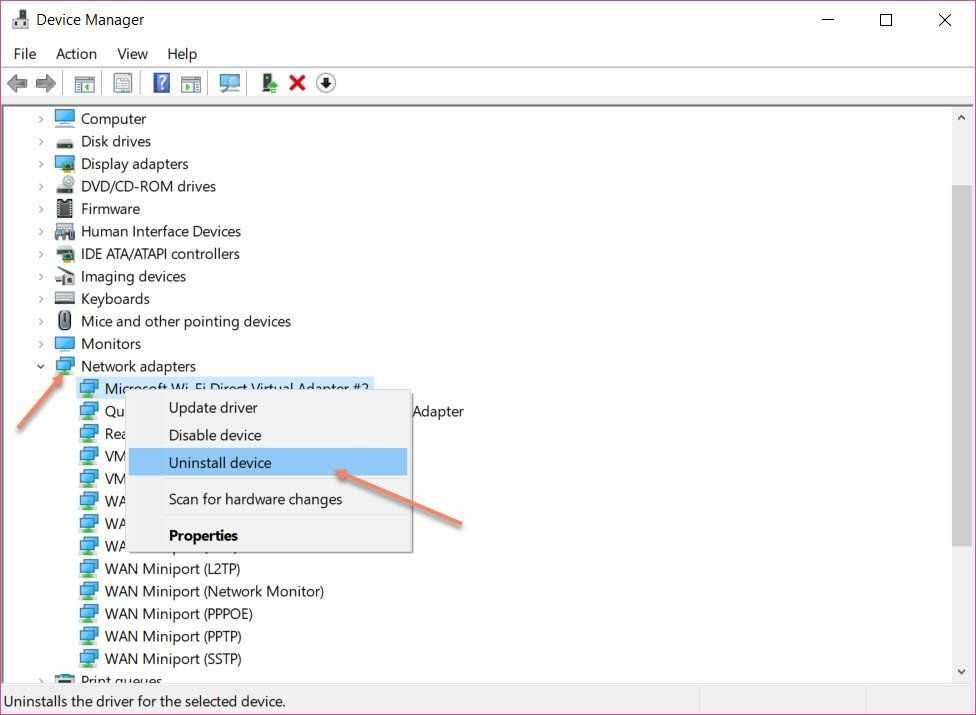
Для завершения процесса потребуется несколько секунд или минут.
- Перейдите на вкладку «Действие» в строке меню
- Выберите «Поиск изменений оборудования».
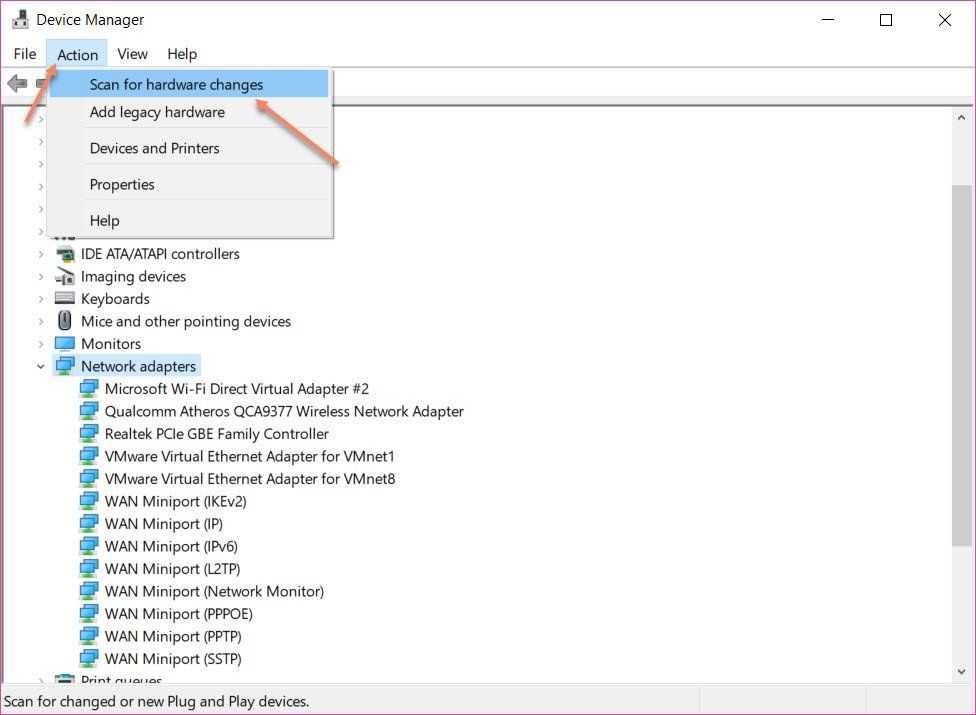
Теперь вам нужно переустановить драйвер на ПК с Windows 10. Перезагрузите его и проверьте подключение к Интернету. Вполне вероятно, что вы не получите никаких ошибок, и вы можете наслаждаться веб-серфингом.
Замечания:
Перед удалением драйверов вы должны знать о том, что вы знаете процедуру их переустановки. Или же лучше выбрать «Обновить драйвер» после выбора предпочитаемого сетевого адаптера.
После этого вам необходимо перезагрузить компьютер для применения необходимых изменений. И, запустите устранение неполадок, чтобы проверить ошибку диагностики сети, если таковые имеются.
Способ 4: сделать сканирование SFC
Многие пользователи предпочитают «сканирование SFC», чтобы заменить любые неправильные версии программ ОС Windows на правильные версии Microsoft. Это действительно достойный процесс, который эксперты часто предлагают всем.
Следуй этим шагам-
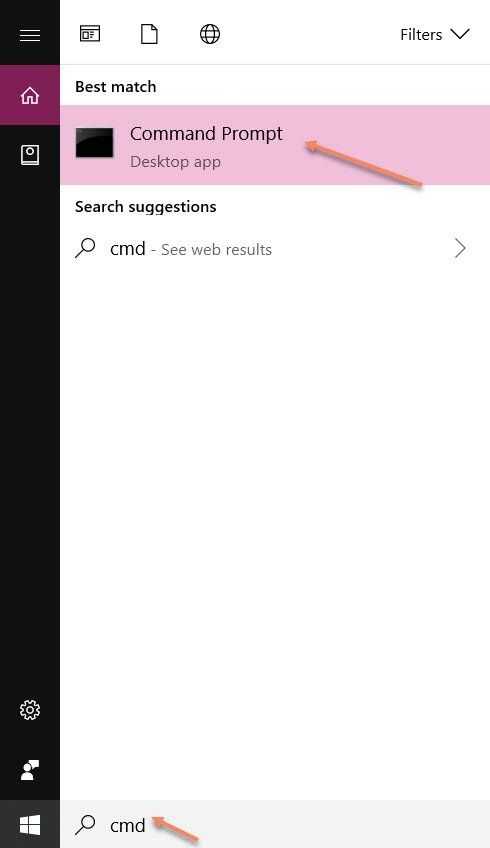
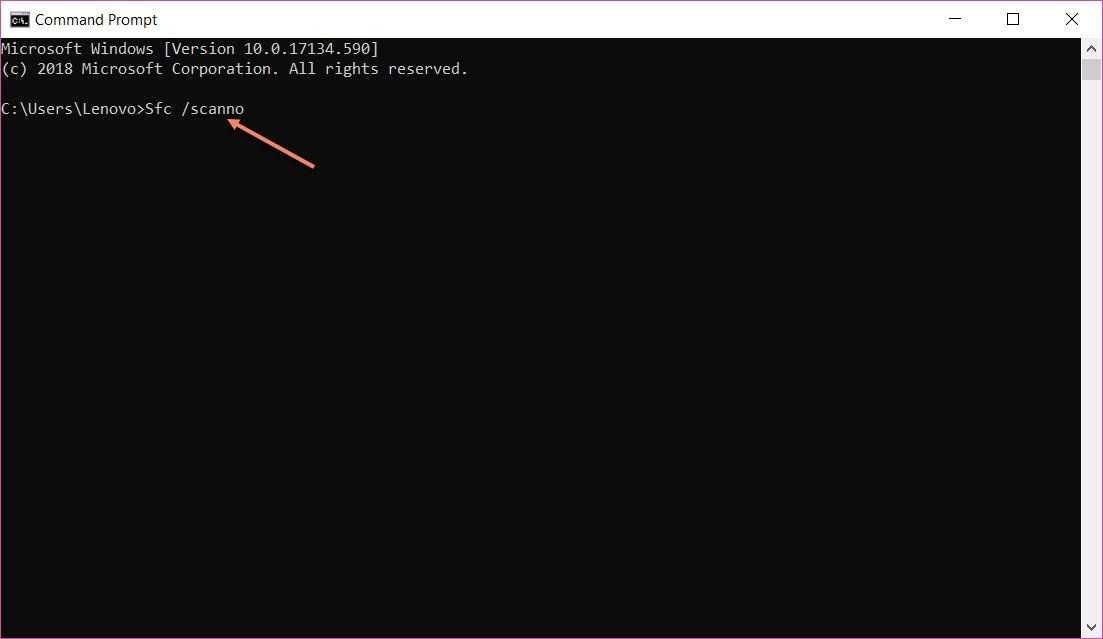
Это запустит процесс, который займет немного времени. После этого вам необходимо перезагрузить компьютер. Теперь выполните тестирование неполадок и убедитесь, что проблем не осталось.
Замечания:
Изменение параметров реестра Windows также может решить эту проблему, но требует немного технических знаний. Это связано с тем, что простое изменение настроек реестра может привести к повреждению файлов или даже к полной поломке операционной системы.
Поэтому пользователям ПК не рекомендуется делать это вручную. Вы можете определенно нанять ближайшего эксперта для решения этой проблемы.
Вывод
Если вы будете следовать этим методам, не будет ошибок, связанных с ‘служба политики диагностики не работаетВ операционной системе Windows 10.
Таким образом, вы должны следовать им, как это объясняется, и убедиться, что вы можете без проблем пользоваться интернетом. Для любой помощи или запроса, вы можете прокомментировать ниже и исправить ваши сомнения.
Управление параметрами диагностики и отзывов
При первоначальной настройке устройства с Windows 10 можно выбрать параметры конфиденциальности для вашего устройства, в том числе параметр Диагностические данные, для которого можно установить значение Основные или Полные.
Во время настройки также можно указать, следует ли включить или выключить персонализированное взаимодействие. В более поздних версиях Windows вы можете выбрать, следует ли включить или выключить параметр Улучшение рукописного ввода и ввода с клавиатуры.
Если вы решили изменить эти параметры после установки Windows 10, выполните соответствующие действия в следующих разделах.
Изменение параметра «Диагностические данные»
Перейдите к разделу Пуск и выберите Параметры > > диагностическая конфиденциальность & отзыв. Privacy
В разделе Диагностические данные выберите желаемый параметр. Если варианты недоступны, возможно, вы используете устройство, управляемое вашей компанией или организацией. В этом случае в верхней части экрана «Диагностика и отзывы» появится заголовок Некоторые параметры скрыты или ими управляет ваша организация.
Изменение параметра специализированного взаимодействия
Перейдите к разделу Пуск и выберите Параметры > > диагностическая конфиденциальность & отзыв. Privacy
В разделе Персонализированные возможности можно выбрать соответствующее значение.
Просмотр диагностических данных
Вы можете просмотреть данные диагностики для вашего устройства в режиме реального времени с помощью средства просмотра диагностических данных
Обратите внимание, что вы можете просмотреть только данные, которые доступны во время работы средства просмотра диагностических данных. Средство просмотра диагностических данных не разрешает просматривать журнал диагностических данных
Перейдите к разделу Пуск и выберите Параметры > > диагностическая конфиденциальность & отзыв. Privacy
Убедитесь, что параметр Просмотр диагностических данных включен, а затем выберите Просмотр диагностических данных.
Удаление диагностических данных
В разделе Удаление диагностических данных можно удалить диагностические данные для вашего устройства
Обратите внимание, что этот параметр не удаляет диагностические данные, связанные с вашей учетной записью пользователя, и не останавливает отправку диагностических данных корпорации Майкрософт
Перейдите к разделу Пуск и выберите Параметры > > диагностическая конфиденциальность & отзыв. Privacy
В разделе Удаление диагностических данных выберите Удалить.
Отключение использования данных рукописного ввода и ввода с клавиатуры для улучшения соответствующих служб для всех пользователей
Перейдите к разделу Пуск и выберите Параметры > > диагностическая конфиденциальность & отзыв. Privacy
В разделе Улучшение рукописного ввода и ввода с клавиатуры выберите нужный параметр. Для предыдущих версий Windows, в которых этот параметр не существует, выберите значение Основные в разделе Диагностические данные.
Изменение частоты запроса отзывов
Иногда будет отображаться сообщение с просьбой оценить продукт или службу, которые вы используете, либо отправить нам письменный отзыв о них. Вы можете использовать параметр Частота формирования отзывов, чтобы настроить периодичность отправки отзывов.
Перейдите к разделу Пуск и выберите Параметры > > диагностическая конфиденциальность & отзыв. Privacy
В разделе Частота формирования отзывов выберите желаемый параметр.
Чтобы отправить нам отзыв в любой момент, выполните следующие действия
В панели поиска введите Центр отзывов.
Введите ключевые слова, описывающие вашу проблему, в поле Оставьте отзыв, чтобы сделать Windows лучше и нажмите клавишу ВВОД.
Если вы нашли свою проблему, проголосуйте за нее. Если вы не нашли ее, выберите Добавить новый отзыв, а затем заполните форму.
Использование высокой пропускной способности в Windows 10 с помощью центра обновления WindowsHigh bandwidth usage on Windows 10 by Windows Update
Пользователи могут заметить, что Windows 10 потребляет всю пропускную способность в разных офисах под контекстом системы.Users may see that Windows 10 is consuming all the bandwidth in the different offices under the system context. Это поведение реализовано намеренно.This behavior is by design. Компоненты, которые могут использовать пропускную способность, развернутую за пределами Windows Update.Components that may consume bandwidth expand beyond Windows Update components.
Ниже перечислены групповые политики, которые можно устранить.The following group policies can help mitigate this:
- Блокировка доступа к серверам Windows Update: (разрешено)Blocking access to Windows Update servers: (Set to enabled)
- Поиск драйверов: (параметр «не выполнять поиск в Windows Update»)Driver search: (Set to «Do not search Windows Update»)
- Автоматическое обновление магазина Windows: (включен).Windows Store automatic update: (Set to enabled)
Другие компоненты, которые можно использовать для доступа к Интернету:Other components that reach out to the internet:
Восстановление драйвера сетевой карты
Если раньше подключение устанавливалось, а недавно Вы установили новый драйвер сетевой карты, может быть полезным восстановление предыдущей версии драйвера.
- В поле поиска на панели задач введите Диспетчер устройств, а затем выберите Диспетчер устройст в списке результатов.
- В Диспетчере устройств выберите Сетевые карты, а затем выберите имя соответствующего адаптера.
- Нажмите и удерживайте сетевую карту (или щелкните его правой кнопкой мыши), а затем выберите команду Свойства.
- В области Свойства выберите вкладку Драйвер выберите Откат драйвера, а затем выполните соответствующую процедуру.
Если кнопка недоступна, это значит, что восстановление драйвер невозможно.
Проверьте, устранена ли проблема с подключением к сети.
Способ 3: Предоставление прав локальным сервисам
Появление рассматриваемой ошибки свидетельствует о том, что у определенной службы отсутствует набор прав для выполнения операций на компьютере. Можно попытаться решить это самостоятельно, занеся локальные сервисы в список привилегированных пользователей.
- Для этого откройте «Этот компьютер» и нажмите по системному разделу жесткого диска ПКМ. В контекстном меню выберите вариант «Свойства».
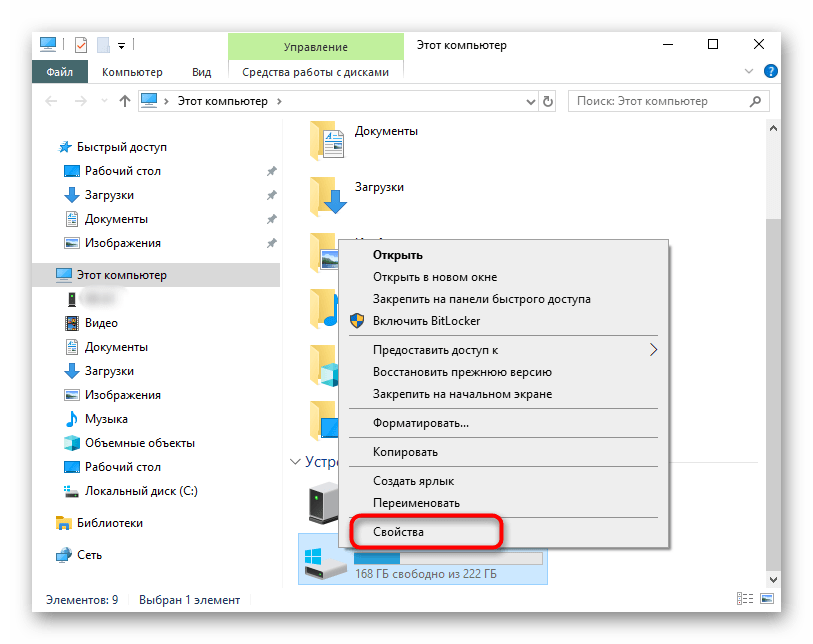
Перейдите на вкладку «Безопасность» и под таблицей с пользователями нажмите «Изменить».
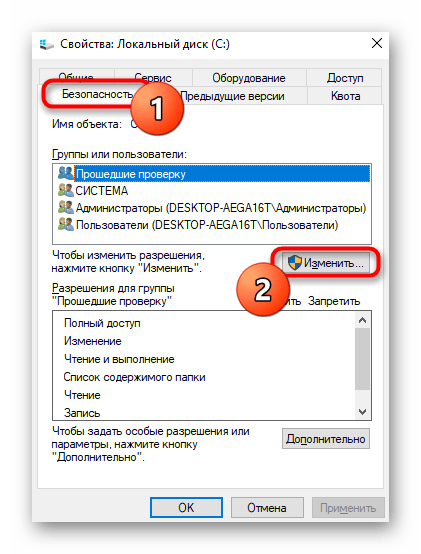
Воспользуйтесь кнопкой «Добавить».
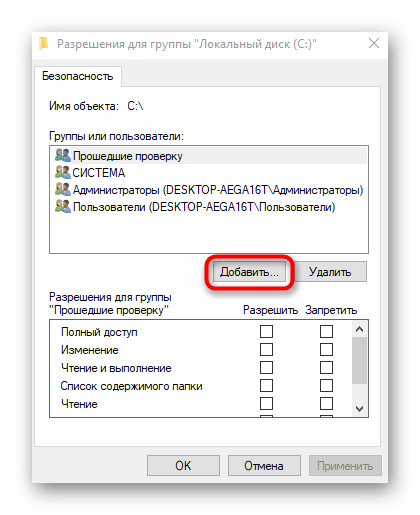
В открывшейся таблице нажмите по расположенной снизу кнопке «Дополнительно».
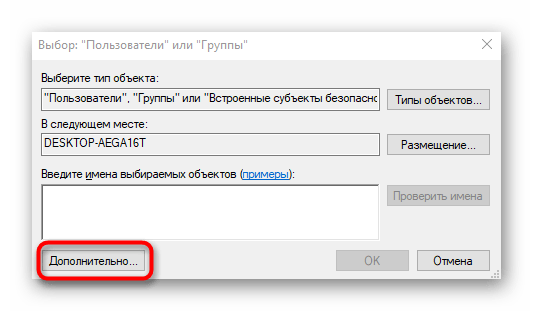
Перейдите к поиску учетных записей, чтобы вручную не вводить ее название.
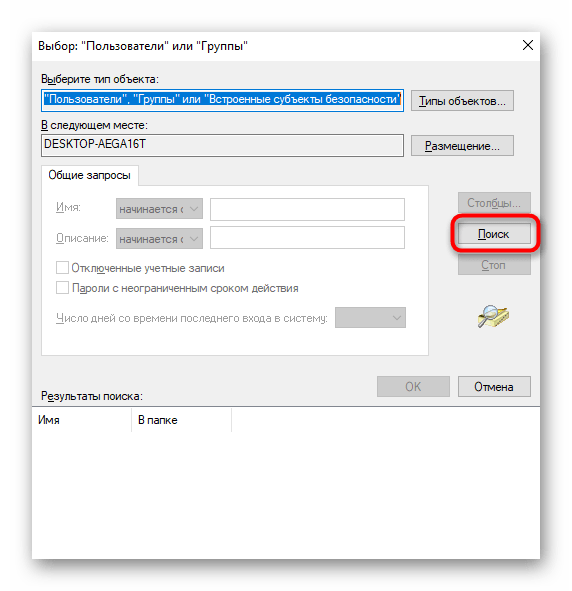
В списке отыщите «LOCAL SERVICE» и дважды щелкните по нему ЛКМ.
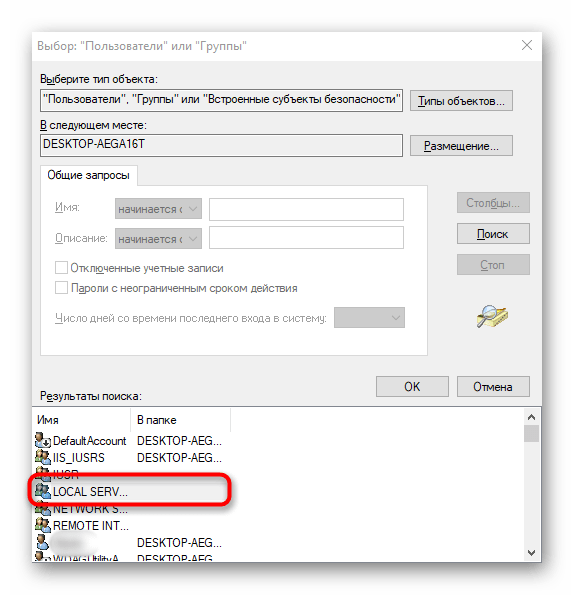
После добавления предоставьте этой учетной записи полный доступ и примените изменения.
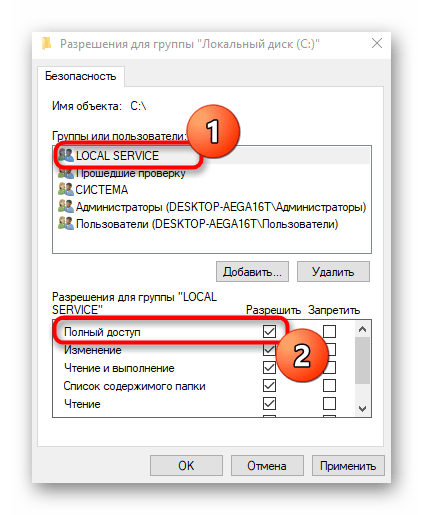
Сброс настроек IP и DNS
В ряде случаев может помочь очистка сетевых настроек. Для ее проведения в Windows 10 необходимо нажать Win+X, затем выбрать Сетевые подключения — Состояние — Сброс сети. В предыдущих версиях Windows для проведения аналогичного сброса необходимо открыть командную строку с администраторскими правами и ввести:
netsh int ip reset netsh winsock reset ipconfig /release ipconfig /renew ipconfig /flushdns
Внимание: перед проведением данной процедуры нужно записать все настройки сети, предоставленные оператором и/или системным администратором. После подтверждения сброса система будет перезагружена, и нужно будет самостоятельно перенастроить сеть
После подтверждения сброса система будет перезагружена, и нужно будет самостоятельно перенастроить сеть.
Удаление драйвера сетевой карты
Если описанные выше действия не помогли устранить проблему, попробуйте удалить драйвер сетевой карты, а затем перезагрузить компьютер, чтобы Windows автоматически установила самый последний драйвер.
Перед удалением убедитесь в наличии резервной копии драйверов. Посетите веб-сайт производителя, чтобы загрузить последнюю версию драйвера сетевой карты. Если ваш компьютер не может подключиться к интернету, скачайте драйвер на другом компьютере и сохранить его на флэш-накопителе USB, чтобы его можно было установить на Вашем компьютере. Вы должны знать производителя вашего компьютера и название или номер модели.
- В поле поиска на панели задач введите Диспетчер устройств, а затем выберите Диспетчер устройств в списке результатов.
- В Диспетчере устройств выберите Сетевые карты, а затем выберите имя соответствующего адаптера.
- Щелкните правой кнопкой мыши (или нажмите и удерживайте) сетевую карту, затем выберите Удалить установите флажок Удалить программы драйверов для этого устройства и нажмите кнопку ОК, чтобы подтвердить удаление драйвера.
- После удаления драйвера перезагрузите компьютер.
После перезагрузки компьютера Windows автоматически найдет и установит драйвер сетевой карты. Проверьте, решена ли проблема. Если Windows не установит драйвера, попробуйте установить драйвера из резервной копии.































