Автоматическая установка
Для всех тех, кто уже порядком устал от необходимости периодически выискивать новые версии дров и вручную их ставить, разработчики предоставили удобный способ автоматически установить драйвера на Windows 10 – специальные утилиты.
Среди них есть те, которые предоставляются самими разработчиками аппаратного компонента, например, GeForce Experience, идущий в комплекте с драйвером Nvidia и позволяющий его удобно обновлять.
Их недостаток в узкой направленности. И есть другие, с широким функционалом и охватывающие весь перечень устройств (как внутренних, так и внешних/подключаемых).
Лучшие из них рассмотрены ниже.
3.1 DriverPack Solution
Эта свободно распространяемая программа позволяет как инсталлировать драйвера на Windows 10, так и заменить их уже имеющиеся версии на более свежие, предварительно выявив их и уведомив пользователя о необходимости обновиться.
Если верить производителям, DriverPack Solution имеет самую крупную базу драйверов для самых разных устройств.
Видеокартой и звуковой картой дело не ограничивается – можно без проблем найти оптимальный софт для tv-тюнера, принтера, модема, различных смартфонов, картридера и пр.
Причем компания-производитель значения не имеет – DPS сотрудничают с Samsung, Sony, MSI и другими крупными компаниями, поэтому конфликтов устанавливаемого ПО с их железом быть не может.
3.2 Driver Booster
Неплохая альтернатива предыдущей программе. Скачать ее можно ТУТ
Действует по аналогичному принципу – пользователь запускает DB и нажимает на кнопку сканирования, после чего получает информацию о новых версиях драйверов для обнаруженных на его компьютере устройств.
Остается только выбрать те, которые нуждаются в обновлении.
Также имеется ряд дополнительных функций: Утилита поможет исправить проблемы с отсутствием звука в результате неправильной загрузки драйвера, откалибровать изображение по ширине и высоте монитора, починить сетевое подключение и пр.
А все любители компьютерных игр по достоинству оценят “Gaming Mode” – в этом режиме все драйвера и сама система перенастраиваются для достижения оптимальной производительности в запущенной игре (существенных изменений не будет, но пару лишних FPS добавить можно).
3.3 Display Driver Uninstaller
Разобравшись с тем, как установить нужные драйвера на Windows 10, неплохо было бы также научиться эффективно их удалять.
Чтобы остатки устаревшего ПО не повлияли негативно на установку нового.
Ручной способ чистки уже был описан выше по тексту, но стоит рассмотреть более эффективный и простой – автоматический.
Display Driver Uninstaller позволит стереть из системы старые дрова на видеокарту и накатить поверх новые. Чтобы это сделать, следуйте инструкции:
- Запустите DDU и выберите тип вашего видеоадаптера (он обычно определяется автоматически, но лучше проверить)
- Включите или отключите установку драйверов посредством Windows Update (в зависимости от того, хотите ли вы поставить драйвера автоматом или же вручную).
- Выберите один из трех типов удаления – с перезагрузкой, без перезагрузки, с выключением ПК.
Рекомендуется использовать первый или третий пункт, так как установка новых драйверов без перезапуска системы часто приводит к ошибкам и конфликтам.
Вопрос о Driver Booster
Добавить ответ
Знаете ответ или решение? Зарегистрируйтесь, укажите кошелек и получите 45 ₽ за ответ прямо сейчас!
Вы пишете как гость. Зарегистрируйтесь или войдите под своим логином, чтобы следить за обсуждением и получать вознаграждение за ваш ответ.
Не нашли ответа? Наши эксперты помогут! Посмотрите другие вопросы или
Задайте свой вопрос или опишите проблему (Зарегистрируйтесь, чтобы получать вознаграждение за просмотры вашего вопроса)
Желаемый логин: Электронный адрес:
Вы пишите как гость. Если не хотите пропустить ответы на свой вопрос, укажите адрес электронной почты. Как только кто-то ответит на вопрос, Вы сразу об этом узнаете!
Другие вопросы посетителей из раздела «Утилиты и Сервисы Driver Booster»:
Гость: Где хранит драйвера Driver Booster?
Гость: Зачем нужен Driver Booster?
Гость: Как активировать Driver Booster? Как активировать через настройки?
Гость: Как обновить Driver Booster?
Гость: Как сделать Driver Booster Pro версию?
Гость: Как удалить драйвер в Driver Booster?
Гость: Как установить Driver Booster?
Гость: Откуда Driver Booster берет драйвера?
Гость: Почему не запускается Driver Booster?
Гость: Почему ругается антивирус на Driver Booster? Почему определяется как вирус?
Гость: Чем driver booster free отличается от pro?
КАК ВОССТАНОВИТЬ WINDOWS 10
Проверьте функцию восстановления системы. Откройте панель управления и выберите «Система» — «Защита системы».
Активируйте Восстановление системы. В закладке Защита системы окна «Свойства системы», в колонке «Защита» должна находится запись «Включено». Если данная функция не включена, то её можно активировать, нажав кнопку «Настроить» и поставив галочку напротив «Включить защиту системы».
Измените размер занимаемого дискового пространства. После активации защиты системы установите размер занимаемого дискового пространства для использования функцией Восстановления системы – чем больше данное пространство, тем больше информации для восстановления и вариантов версий системы возможно туда сохранить. Максимально возможное значение для данного параметра – 10%.
Создайте точку восстановления вручную. После активации данной функции она будет работать в фоновом режиме и будет создавать точки восстановления автоматически. В случае необходимости пользователь может создать точку восстановления вручную (в любой необходимый момент). Для этого достаточно нажать кнопку «Создать» диалогового окна «Свойства системы». Далее просто впишите название точки восстановления системы и нажмите «Создать».
Откройте Точку Восстановления. Если Windows по каким-то причинам начала работать неправильно, то самый простой способ её восстановить будет запуск сохранённой раннее Точки Восстановления. Только имейте ввиду, что данная функция не восстанавливает личные файлы пользователя или документы. Она работает только с системными файлами, программами и настройками реестра.
Если было установлено приложение, работа которого повлекла за собой сбой в работе операционной системы, то с помощью точки восстановления можно вернуть систему в состояние, когда данное приложение ещё установлено не было. Если же был удалён или утерян файл (документ или изображение), то с помощью Точки восстановления он не восстановится.
Чтобы запустить необходимую Точку восстановления, перейдите в Панель управления и выберите меню «Восстановление» — «Запуск восстановления системы».
Выберите Точку восстановления. Просто выберите нужную вам Точку восстановления из списка и нажмите «Далее».
Восстановите компьютер. Перед тем как внести изменения, Windows попросит подтвердить это. Нажмите «Готово» для начала восстановления системы. Восстановление системы займёт какое-то время, в процессе чего компьютер перезагрузится несколько раз.
Отмените Точку восстановления. Если с помощью данной точки восстановления работоспособность системы не возобновилась, можете воспользоваться предыдущими Точками для восстановления.
Также есть возможность вернуть систему в состояние до использования точки восстановления. Для этого просто перейдите в это окно и выберите соответствующую функцию.
Восстановления личных файлов пользователя. Как уже упоминалось выше, Восстановление системы из Точки восстановления не восстанавливают личные файлы пользователя. Т.е. если в результате сбоя в работе системы или ошибок были удалены, повреждены или утерян доступ к личным файлам пользователя, данная функция вам не поможет.
Для этого понадобится стороннее ПО для восстановления данных жесткого диска. Как один из вариантов можно рассмотреть Hetman Partition Recovery.
Восстановление старого рабочего драйвера: откат к предыдущей версии
Всем доброго дня!
При поиске и обновлении драйверов, бывает так, что новый драйвер начинает работать нестабильно: вызывает конфликты, ошибки, некорректно выполняет некоторые функции и т.д.
В этом случае рекомендуется откатиться на старый предыдущий драйвер, который до этого работал в нормальном режиме. Отмечу, что даже если вы не сделали бэкап драйверов (или точки восстановления в Windows) — все равно, в большинстве случаев, можно все восстановить (т.к. Windows не удаляет старый драйвер, и он остается в списке доступных на ПК).
В этой статье покажу на нескольких примерах, как это можно сделать.
Дополнение!
Возможно вам пригодится статья о том, как удалить старые (или ненужные) драйвера —
***
Способы восстановить старый драйвер
Вариант №1
Через диспетчер устройств можно откатить драйвер двумя способами. Первый мне нравится тем, что при откате вы сможете вручную выбрать ту версию драйвера, которая вам нужна. Покажу на примере, как можно восстановить старый рабочий драйвер на видеокарту. И так…
Сначала открываем диспетчер устройств. Для этого зайдите в панель управления, введите в поиск «устройств» и среди найденных результатов будет ссылка на нужный диспетчер (см. скриншот ниже).
Открываем диспетчер устройств из панели управления
Далее найдите в списке устройство, для которого нужно восстановить драйвер. Затем щелкните по нему правой кнопкой мышки и в меню выберите функцию «Обновить драйвер» (как на примере ниже).
Диспетчер устройств — обновить видеодрайвер
После чего появиться меню с выбором: произвести автоматический поиск или вручную на этом ПК. Выбираем второй вариант (см. пример ниже).
Поиск драйверов на этом ПК
Далее Windows предложит указать место на диске. Вместо указания, сразу же нажмите вариант «Выбрать драйвер из списка доступных драйверов на компьютере» (см. скриншот ниже).
Выбор драйвера из доступных на ПК
Если у вас на ПК было несколько версий драйверов — сейчас вы должны увидеть их список. Ориентируйтесь по датам, версиям и названию. Выбрав любую из версий, согласитесь с установкой.
Выбираем из списка, ориентируясь по дате и версии
Всё! Экран должен моргнуть, а после чего увидите сообщение об успешном (или не успешном) завершении операции. Пример представлен ниже.
Система Windows успешно обновила драйвера!
Вариант №2
Можно откатить драйвер по-другому: найдя нужное устройство в диспетчере, откройте его свойства.
Свойства (ПКМ по любому из устройств)
В свойствах откройте вкладку «Драйвер» — в нижней части окна должна быть кнопка «Откатить». Отмечу, что она не всегда бывает активной (даже если вы недавно обновляли драйвер). Поэтому, рекомендую сначала пробовать первый вариант отката (описанный выше), а затем этот.
Откатить драйвер (если устройство не работает после обновления)
2) С помощью восстановления системы
Если у вас есть точки восстановления системы (а по умолчанию Windows их делает (кроме десятки)), то можно попробовать откатиться на старый драйвер с помощью восстановления системы.
Дополнение!
О том, как восстановить Windows (по шагам и разными способами), можете узнать из одной небольшой инструкции:
3) С помощью спец. утилит для бэкапа драйверов
Не мог не отметить и этот способ в данной статье. Правда, для того чтобы им воспользоваться, необходимо заранее сделать бэкап (возможно, кому-то способ пригодится на будущее).
Суть работы примерно следующая:
- устанавливаете спец. утилиту для бэкапа, например, Double Driver (или универсальные программы для обновления драйверов: Driver Booster, 3D Chip, SlimDrivers, Driver Genius и пр. У них также есть эта функция). Все эти утилиты можно найти здесь: ;
- запускаете утилиту и делаете бэкап;
В качестве примера. Создание бэкапа драйверов в Double Driver
- далее можете переустановить систему, удалять или обновлять драйвера, программы и т.д. В общем, проводить любые «опыты» над системой;
- если вдруг захотите вернуться к своим прежним старым драйверам — просто запустите снова спец. утилиту и достанете их из архива, который был предварительно создан. Удобно?!
В качестве примера: восстановить всё!
Дополнение!
О том, как пошагово создать бэкап, а в последствии восстановить из него драйвера, расскажет вот эта запись:
На этом всё.
За дополнения по теме — заранее благодарю.
Удачи!
RSS (как читать Rss)
Полезный софт:
-Монтаж
Перед началом работы. Создайте точку восстановления системы
Новейшие версии «Windows» позволяют создавать точку восстановления системы – это предварительно сохраненный образ вашей операционной системы, который позволяет вам вернуться обратно к работающей версии системы каждый раз, как вы устанавливаете новую версию приложения. Это также относится и к вашему драйверу графической карты. Вы всегда можете вручную создать точку восстановления системы, если опасаетесь, что установка новых драйверов или приложений может ее повредить. Или воспользоваться услугой автоматического создания точки восстановления.
Нажмите кнопку «Пуск» или нажмите кнопку «Windows» на клавиатуре, выберите вкладку «Параметры», введите в строке поиска параметров «Создание точки восстановления» и нажмите соответствующий результат. В открывшемся меню на вкладке «Защита системы» нажмите кнопку «Создать».
Придумайте любое название точки восстановления, какое вам нравится, например «Перед обновлением драйвера 13.02.2018». Желательно добавить дату создания точки восстановления в описание названия. Это поможет вам упорядочить ваши записи. Нажмите кнопку «Создать», и ваш компьютер сохранит все установленные программы и системные настройки.
Что делать, если система не загружается?
А вот тут уже сложнее… Файлы ОС повреждены или вовсе удалены? Значит будем загружать с помощью BIOS.
Автоматическое средство восстановления
Если на вашем ПК не отобразилось автоматическое средство устранения неполадок запуска виндовс, после серии неудачных попыток, то его нужно вызвать самостоятельно. Для этого многократно и принудительно выключаем компьютер, ещё до загрузки системы (сразу после сигнала биоса).
После этого на экране появится такое окно
Выбираем “Восстановление системы”. Нам будет необходимо выбрать одну из копий, сохраненных ранее.
Несколько раз подтверждаем свои намерения и перезагружаем ПК. Сам откат будет длиться 10-30 минут (но точно не весь день…).
Решение проблемы с помощью командной строки
Вы также можете сделать бэкап с помощью командной строки. Для этого:
- Вновь не даём загрузиться Windows 10 (подробнее рассказано выше).
- Нажимаем на “Командная строка”.
- После этого отобразится знакомое многим чёрное окно. Вписываем в него команду “rstrui.exe”.
Пользователь, как и в предыдущих способах, должен выбрать точку восстановления, после чего подождать, когда восстановление будет завершено.
Ошибка при установке драйвера Nvidia Windows 10
Сообщение о проблеме с установкой (обновлением) программ видеокарты появляется по разным причинам. Самые распространенные из них – это заражение вирусами, проблемы с винчестером, конфликт с драйверами материнской или звуковой плат. Чтобы исправить ошибку Nvidia, надо удалить старые программы и установить новые версии. Для удаления старой версии рекомендуется использовать утилиту DriverSweeper. Затем не обходимо перезагрузить компьютер и установить новую версию программы с официального сайта.
Если после «чистой» установки драйверов система продолжает выдавать ошибку, можно попробовать переустановить их в ручном режиме. Сделать это достаточно просто:
- Через Проводник удалить предыдущую версию программы.
- Перезагрузить ПК.
- Далее заходим в «Диспетчер устройств» и в появившемся списке выбрать «Видеоадаптеры».
- Дальше необходимо выбрать пункт «Обновление драйверов».
- Затем выполняем поиск драйверов на этом ПК (выбрав соответствующий пункт списка).
- Выбираем папку, в которую должен распаковаться файл, рекомендуется выбрать C:\NVIDIA и нажать «Далее».
- Подождать несколько минут, пока программа установиться.
- Снова перезагрузить ПК.
Если проблема появилась после ручной установки, следует проверить жесткий диск и видеокарту. Возможно, эти комплектующие сильно повреждены и требуют «лечения» или полной замены.
Откатить, отключить, включить драйверы
Контекстное меню правой кнопкой мыши также позволит вам открыть свойства драйвера. Нажмите «Свойства», чтобы открыть окно «Свойства». Выберите вкладку Драйвер.
Здесь вы увидите больше вариантов:
- Обновление драйверов . Запустится мастер обновления оборудования.
- Откатить драйвер . Это приведет к удалению самого последнего обновленного драйвера и выполнению отката вашей конфигурации до более ранней версии. Возможно, вам придется откатить драйвер, если вы обнаружите, что ваше устройство отказывает после обновления драйвера.
- Отключить (или включить) драйвер . Это приведет к отключению драйвера, пока вы не включите его снова.
- Удалить драйвер : при этом будут полностью удалены файлы драйвера и параметры реестра для выбранного оборудования.
В этом посте показано, как выполнять резервное копирование и восстановление драйверов в Windows 10. Вы также можете экспортировать и создавать резервные копии драйверов устройств с помощью PowerShell.
Если вы ищете дополнительную информацию по этому вопросу, вы можете найти ее здесь:
- Загрузите, обновите, установите последние версии драйверов Intel с помощью утилиты обновления драйверов Intel
- Как обновить драйверы Bluetooth
- Обновите драйверы AMD с помощью драйвера AutoDetect
- Обнаружение программ, функций, драйверов, замедляющих быстрый запуск, завершение работы или спящий режим
- Остановить Windows от автоматической установки драйверов
- Выявление и устранение неполадок неизвестных устройств в Windows
- Позвольте Windows автоматически загружать последние версии драйверов и значков для ваших устройств
- Советы по устранению распространенных проблем с драйверами в Windows
- Решение проблем с драйверами в Windows с помощью Driver Verifier Manager
- Используйте Double Driver для резервного копирования и восстановления драйверов в Windows
- Установите или обновите графические драйверы
- Скачать драйверы и прошивку Surface
- Скачать драйвер Realtek HD Audio
- Скачать драйверы адаптера TAP-Windows
- Скачать драйверы NVIDIA.
Ручная переустановка Windows 7 / 8.1
В случае, если стандартный способ восстановления недоступен, а утилита Windows 10 Rollback Utility вам помочь не смогла, можно просто установить старую версию системы, используя имеющийся лицензионный ключ.
Некоторые пользователи по незнанию или ошибке удаляют папку Windows.old вручную – она видна в проводнике и доступна для изменения, хотя разработчикам и следовало бы её защитить.
Она занимает много места (точный объем папки можно узнать кликнув по ней правой кнопкой мыши и выбрав «Свойства») и, на первый взгляд, не нужна.
Кроме того, первое впечатление от Windows 10 может быть положительным, и кажется, что возвращаться к старой системе никогда не захочется – а через некоторое время такое желание все же появляется.
В папке Windows.old содержится все содержимое диска C:\ вашей операционной системы на момент обновления до Windows 10.
Если на диске содержались персональные файлы и программы, их можно легко восстановить, просто скопировав из этой папки в любую директорию на компьютере.
Где взять дистрибутив нужной операционной системы
На компьютерах и ноутбуках иногда может находиться скрытый образ оригинальной системы, который можно использовать для отката. Для этого компьютер должен быть сброшен на заводские настройки – при этом автоматически устанавливается и OEM-версия операционной системы. Этот способ сработает только в том случае, если на компьютере или ноутбуке при покупке была предустановленная производителем система, и если раздел жёсткого диска, где она установлена, не изменялся.
Если прежде на компьютере стояла купленная вами лицензионная Windows 7 или 8.1, её можно установить заново, использовав ключ продукта. Чтобы сделать это, потребуется установочный образ Windows 7 или 8 соответствующей ключу версии (Домашняя, Профессиональная, Максимальная и т. д.).
Образ теперь не нужно искать на торрент-трекерах – их официально предоставляет компания Microsoft. Для загрузки потребуется ввести лицензионный ключ продукта:
- образы Windows 7 — microsoft.com/ru-ru/software-download/windows7
- образы Windows 8.1 — microsoft.com/ru-ru/software-download/windows8ISO
Образ системы записывается на USB или DVD-носитель, после чего старая версия ОС записывается поверх Windows 10.
Для этого, как и в предыдущем способе, нужно сделать следующее:
- вставить диск в дисковод или флешку в USB-порт;
- перезагрузить компьютер и войти в меню Boot;
- выбрать используемое устройство как загрузочное вместо жесткого диска;
- продолжить загрузку компьютера;
- установить старую систему поверх новой обычным методом.
При этом жесткий диск форматируется, поэтому до начала установки необходимо создать резервную копию всех важных файлов.
Лицензионный ключ можно узнать на коробке с диском или нижней панели ноутбука – обычно наклейка с сертификатом подлинности и ключом продукта располагается под аккумулятором, но может находиться и на блоке питания. В случае с Windows 8.1 знать ключ не обязательно – он вписан в прошивку и обнаруживается системой автоматически – ручной ввод ключа и активация системы не требуется. По официальной информации, через месяц после установки Windows 10 ключ от старой версии приписывается к новой системе и действовать с предыдущими вариантами ОС уже не будет. Впрочем, эта информация не проверена.
Если вы хотите установить старую Windows на компьютер, на который 10 версия была установлена изначально, откатиться методом ручной переустановки получится только после покупки лицензионной версии устаревшей системы. Сам процесс установки при этом не меняется, и даже идти в магазин за диском с системой не обязательно – вам потребуется только сама лицензия, то есть ключ продукта, который можно приобрести и в интернете, скачав затем образ системы с сайта Microsoft.
Частые проблемы после обновления
Обновление программного обеспечения для внешней периферии, видеокарты, звуковых адаптеров и внешних накопителей чаще положительно сказывается на их работе. Но бывает, когда после обновления «дров» случаются следующие «неприятности»:
- компьютер более не идентифицирует устройство;
- внешняя периферия, или же тачпад/клавиатура перестают корректно функционировать или работать в целом;
- видеокарта хуже демонстрирует себя в работе/играх, конфликтует с конкретными приложениями;
- в обновлении ПО были убраны функции, которые востребованы пользователем;
- возникновение диалоговых окон, сообщающих об ошибках в работе устройства;
- видеоадаптер не определяется, из-за чего изображение на экран выводится не как нужно или его нет вообще.
Возникшие из-за обновления микропрограмм, проблемы легко устранить – выполнить откат, предусмотренный в каждой версии Windows. В каждой операционной системе он выполняется по схожему принципу.
Способы восстановить старый драйвер
1) Через диспетчер устройств
Вариант №1
Через диспетчер устройств можно откатить драйвер двумя способами. Первый мне нравится тем, что при откате вы сможете вручную выбрать ту версию драйвера, которая вам нужна. Покажу на примере, как можно восстановить старый рабочий драйвер на видеокарту. И так…
Сначала открываем диспетчер устройств
. Для этого зайдите в панель управления, введите в поиск «устройств» и среди найденных результатов будет ссылка на нужный диспетчер (см. скриншот ниже).
Открываем диспетчер устройств из панели управления
Далее найдите в списке устройство, для которого нужно восстановить драйвер. Затем щелкните по нему правой кнопкой мышки и в меню выберите функцию «Обновить драйвер» (как на примере ниже).
Диспетчер устройств — обновить видеодрайвер
После чего появиться меню с выбором: произвести автоматический поиск или вручную на этом ПК. Выбираем второй вариант (см. пример ниже).
Поиск драйверов на этом ПК
Далее Windows предложит указать место на диске. Вместо указания, сразу же нажмите вариант «Выбрать драйвер из списка доступных драйверов на компьютере»
(см. скриншот ниже).
Выбор драйвера из доступных на ПК
Если у вас на ПК было несколько версий драйверов — сейчас вы должны увидеть их список. Ориентируйтесь по датам, версиям и названию. Выбрав любую из версий, согласитесь с установкой.
Выбираем из списка, ориентируясь по дате и версии
Всё! Экран должен моргнуть, а после чего увидите сообщение об успешном (или не успешном) завершении операции. Пример представлен ниже.
Система Windows успешно обновила драйвера!
Вариант №2
Можно откатить драйвер по-другому: найдя нужное устройство в диспетчере, откройте его свойства
.
Свойства (ПКМ по любому из устройств)
В свойствах откройте вкладку «Драйвер» — в нижней части окна должна быть кнопка «Откатить»
. Отмечу, что она не всегда бывает активной (даже если вы недавно обновляли драйвер). Поэтому, рекомендую сначала пробовать первый вариант отката (описанный выше), а затем этот.
Откатить драйвер (если устройство не работает после обновления)
2) С помощью восстановления системы
Если у вас есть точки восстановления системы (а по умолчанию Windows их делает (кроме десятки))
, то можно попробовать откатиться на старый драйвер с помощью восстановления системы.
3) С помощью спец. утилит для бэкапа драйверов
Не мог не отметить и этот способ в данной статье. Правда, для того чтобы им воспользоваться, необходимо заранее сделать бэкап (возможно, кому-то способ пригодится на будущее).
Суть работы примерно следующая:
- устанавливаете спец. утилиту для бэкапа, например, Double Driver (или универсальные программы для обновления драйверов: Driver Booster, 3D Chip, SlimDrivers, Driver Genius и пр. У них также есть эта функция)
. Все эти утилиты можно найти здесь: https://ocomp.info/update-drivers.html; -
запускаете утилиту и делаете бэкап;
В качестве примера. Создание бэкапа драйверов в Double Driver
- далее можете переустановить систему, удалять или обновлять драйвера, программы и т.д. В общем, проводить любые «опыты» над системой;
-
если вдруг захотите вернуться к своим прежним старым драйверам — просто запустите снова спец. утилиту и достанете их из архива, который был предварительно создан. Удобно?!
В качестве примера: восстановить всё!
На этом всё.
За дополнения по теме — заранее благодарю.
Удачи!
RSS(как читать Rss)
Другие записи:
-
Яндекс.Почта: как завести e-mail и войти в свой ящик. Настройка почты: создание правил от спама, …
- Как ускорить Интернет на компьютере, ноутбуке
- Как установить драйвера на компьютер, ноутбук
- Где узнать точный прогноз погоды на завтра, на 10, 14 дней — лучшие сайты о погоде
-
Не могу войти в аккаунт Steam, что можно сделать?
-
Как проверить состояние SSD накопителя (утилиты для диагностики «здоровья» SSD)
-
Как очистить историю посещения сайтов, чтобы нельзя было восстановить! Удаление всего кэша …
-
Как узнать модель ноутбука: где посмотреть точную модификацию
Удаление дубликатов драйверов скриптом
Скрипт удобен тем, что все выполняемые им действия, во-первых, полностью автоматизированы, во-вторых, он создает бекап удаляемых дубликатов драйверов. Рекомендовать этот инструмент можно даже начинающим пользователям.
Скачайте архив со скриптом (ссылку на ПО найдете внизу статьи), распакуйте его и откройте файл dupe-drivers.ps1 Блокнотом.
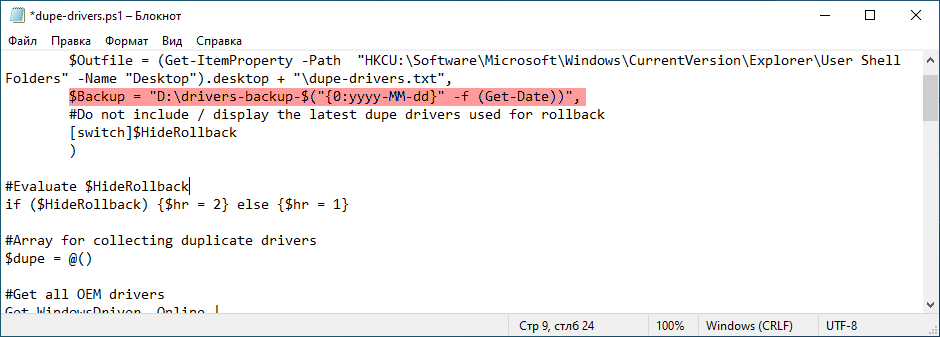
Скрипт создает резервную копию дубликатов драйверов в папку C:\drivers-backup-дата, рекомендуем вместо раздела C использовать пользовательский раздел D.
Замените букву, сохраните скрипт, кликните по нему ПКМ и выберите в меню «Выполнить с помощью PowerShell».
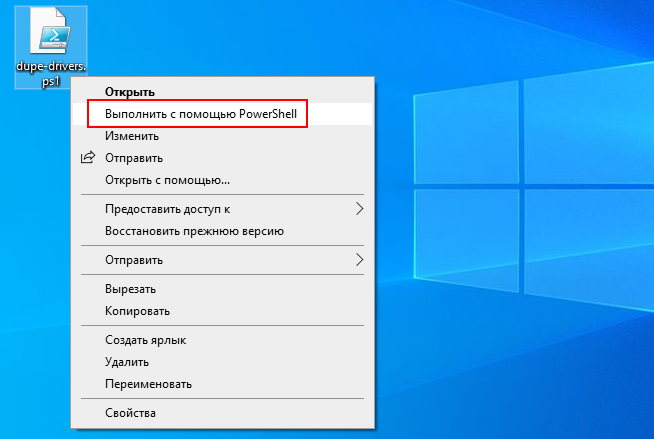
Если скрипт запросит разрешение на исполнение, введите в открывшейся консоли Y и нажмите ввод.
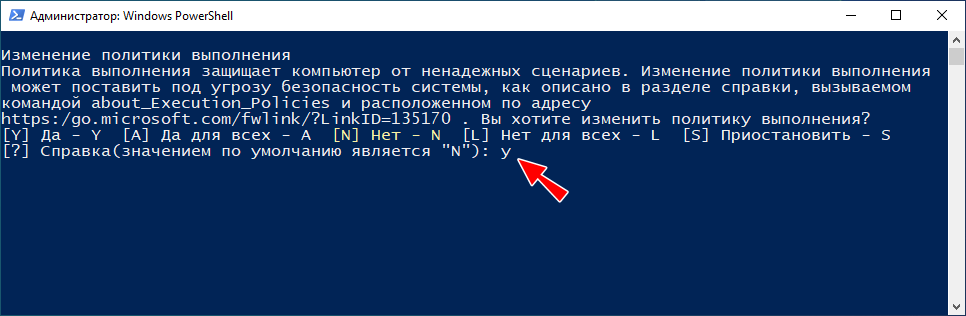
Об остальном скрипт позаботится сам, создав вдобавок на рабочем столе отчет dupe-drivers.tхt о проделанной работе.
Если сценарий не найдет дубликатов, каталог резервной копии создан не будет.
Ссылки на инструментарий: yadi.sk/d/ymoQW9vEP9G6hA
# 5 — Сканирование ПК на наличие вредоносных программ
Есть две возможности, связанные с вредоносным ПО, которое может вызывать появление ошибки Display Driver Failed To Start . Простое присутствие вредоносного ПО может вызвать эту ошибку на вашем компьютере. Другая возможность заключается в том, что хакеры, использующие вредоносное ПО для отображения фальшивой ошибки Display Driver Failed To Start, впоследствии приводят к фишингу.
Что вам здесь нужно сделать, так это запустить сканирование вашего компьютера на наличие вирусов или вредоносных программ. Если на вашем компьютере не установлен антивирус, вот несколько лучших доступных антивирусных программ для Windows 10 . Запустите сканирование и, если обнаружено вредоносное ПО, сразу удалите его с вашего компьютера. Когда закончите, перезагрузите компьютер и посмотрите, сохраняется ли ошибка.
































