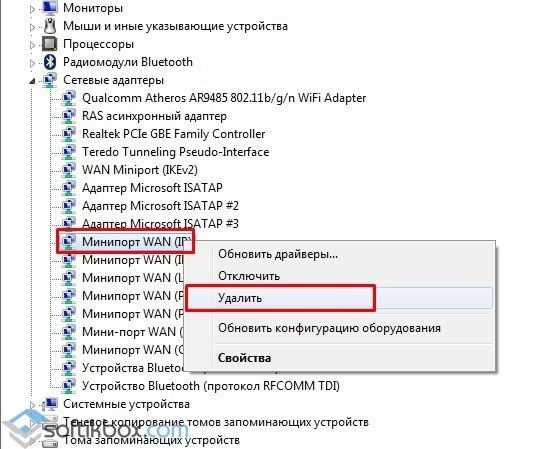Возможные причины возникновения ошибки с кодом 720
Выявить источник сбоя с первого раза не всегда удается даже продвинутым пользователям. Возможно, у владельца гаджета просто неудачная сборка Винды или вирусы проникли в систему. Распространенными причинами появления окошка «Error 720» являются неверные параметры PPP-протокола. Неправильный ввод данных при авторизации способен выдать ошибку.
Иногда проблема связана с неверным протоколом TCP/IP. Если неполадка появилась по этой причине, пользователь будет вынужден изменить настройки протокола, а также переустановить ПО мини-порта WAN. Сетевой драйвер также может стать источником проблемы. Это нарушение чаще возникает после обновлений операционки.
Ошибку под номером 720 можно увидеть после установки нового приложения или из-за настроек VPN. Если ПК подвержен вирусным атакам, возможны сбои при подключении к сети и возникновение системного уведомления «Error 720». Неполадка появляется после удаления антивирусного ПО или сбоя в работе аппаратно-программного комплекса «Континент АП» для защищенного доступа в корпоративную сеть с удаленных ПК и других гаджетов.
Ошибка 619
Выглядит так:
Появляется из-за:
• неправильной настройки безопасности; • неточностей в настройках VPN-соединения; • блокировки трафика прочими приложениями (антивирус, фаервол).
Для исправления данной неполадки, мы рекомендуем вам следовать инструкции ниже, состоящей из 3 шагов или же пунктов, которые решат вашу проблему.
Первый шаг.
Заходим в Пуск.
Второй шаг.
Запускаем Панель управления.
Третий шаг.
Переходим в раздел Сетевые подключения. Изучаем состояние ярлыка нашего подключения. Конкретно – смотрим, что написано в скобках возле Минипорт WAN – PPTP/L2TP либо же PPPoE.
Если написано PPPoE, делаем следующее:
• кликаем правой клавишей нашей мышки по ярлыку соединения; • заходим в Свойства; • выбираем вкладку Безопасность. Настраиваем так:
Если используется подключение через VPN, повторяем последовательность, пока не попадем в раздел Безопасность. Здесь деактивируем строку «Требовать шифрование данных».
Иногда данная ошибка появляется и у владельцев модемов, когда компьютер не может определить USB-устройство.
Первый шаг.
Заходим в Панель управления.
Второй шаг.
Открываем категорию Система.
Третий шаг.
Переходим в раздел Оборудование.
Четвертый шаг.
В Диспетчере устройств смотрим, присутствуют ли какие-либо настораживающие уведомления вроде желтых и красных значков возле нашего оборудования? Если есть, перезагрузитесь. Ничего не изменилось? Вставьте модем в другой порт USB. При отсутствии изменений и в данном случае, тестируем модем на другом ноутбуке или компьютере. Не работает? Обращаемся к поставщику модема.
У Вас задваивание безналичных платежей в УТ 11.4, исправляем!!!
Всем привет. Может такое произойти, что в окне безналичных платежей конфигурации УТ 11 происходит задвоение информации, т.е. от одного и того же контрагента пришли поступления одной и той же суммой в один и тот же день (дублирование). У меня данные из клиент-банка заливаются в БП, а затем через обмен выполняется перелив с БП в УТ, вот и получилось у меня задвоение. В журнале операций все прошло нормально, без задвоений, а вот в самой программе отобразилось уже так, произойти это могло по многим причинам (коряво прошел обмен, ошибка релиза, внутренние ошибки алгоритма и т.п. — вариантов масса).
Что я сделал, в первую очередь, конечно, резервную копию.
Что означает
При регистрации в сети у вас появляется надпись «Error 720». Такая диагностика бывает связана со сбоем протоколов, и она говорит, скорее, не о неисправности модема, а о том, что операционная система, которая в данный момент стоит на вашем компьютере, имеет свои «дыры».
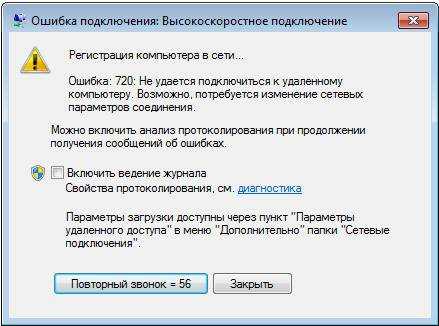
Однако это не повод бросаться во все тяжкие и стараться переустановить Windows. Этот вариант остаётся на самый тяжёлый случай: когда вся система установлена, выражаясь языком сисадминов, «криво». Нередко это же называют «неудачная сборка». Кстати, есть вполне справедливое и разумное предостережение, чтобы вы не меняли систему.
Если вы идёте по проторённой дорожке, сохраняя файлы в папки «Мои документы», «Мои рисунки», и т.д., то переустанавливать систему вам будет небезопасно. Если у вас есть другой логический диск, вначале перенесите данные туда.
Если весь ваш жёсткий диск обозначен единственной буквой «С», скопируйте всё важное на любой другой носитель: флэшку, переносной «винчестер», CD или DVD, мобильный телефон. Но если вы решитесь поправить протоколы, не ставя заново Windows, то вы сможете справиться и без этих мер
Но если вы решитесь поправить протоколы, не ставя заново Windows, то вы сможете справиться и без этих мер.
Полный текст ошибки 720
Разработчики Microsoft рекомендуют выполнить такие действия. Нажмите «Win+X», выберите пункт как на скриншоте:
 Далее:
Далее:
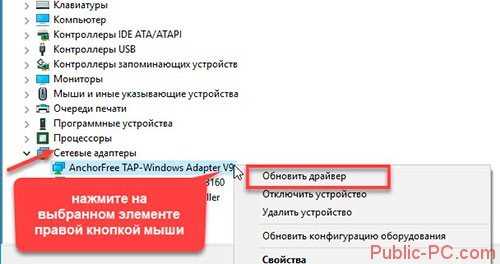 Выполняем поиск, после установки ПО перезагружаем ПК. Теперь сбой подключения 720 Windows 10 возникать не будет. Если переустановка не помогла или ОС сообщает что установлена последняя версия ПО, сделайте так. Выполните действия, описанные выше, только выберите не «Обновить», а «Свойства», Далее:
Выполняем поиск, после установки ПО перезагружаем ПК. Теперь сбой подключения 720 Windows 10 возникать не будет. Если переустановка не помогла или ОС сообщает что установлена последняя версия ПО, сделайте так. Выполните действия, описанные выше, только выберите не «Обновить», а «Свойства», Далее:
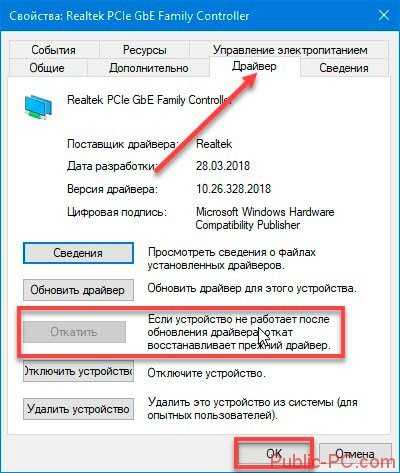
Бесполезные советы по ошибке 789
Как водится, пользователи при появлении сбоев в работе Windows, в поиске решений возникшей проблемы перечитывают всю существующую информацию из сети и достаточно часто сталкиваются с совершенно безрезультатными, а иногда абсурдными способами. Один из вариантов – ошибка 789 при подключении к L2TP спровоцирована выбором неверного типа VPN. Решение предлагается гениальное:
Перейти к настройкам VPN соединения и во вкладке «Сеть» — «Тип VPN» выбрать «Автоматически» или «PPTP».
Но ведь у нас не стоит задача, чтобы заработало подключение L2TP, и цель не заключается в поиске альтернатив, а включение PPTP не имеет никакого отношения к настройке функционирования нужного нам канала. Ещё одно из нелепых решений – обращение к провайдеру. Хотя, звонок и может быть эффективен, ведь обычно поставщик связи всегда готов поспособствовать налаживанию соединения. В данном случае он тоже поможет справиться с задачей, организовав приход мастера.
Как исправить ошибку: «На компьютере отсутствуют один или несколько сетевых протоколов»?
Часто у пользователей возникают проблемы с сетью. На каждую возникающую проблему система может выводить соответствующее сообщение, которое указывает на то, что за ошибка появилась. В данном случае, система нам выводит следующую ошибку: «На этом компьютере отсутствуют один или несколько сетевых протоколов». Ее вы сможете определить, если воспользуетесь диагностикой сети с помощью стандартных средств Windows. Она называется Диагностика неполадок.
Одной и причин появления данной ошибки может служить сбой протокола TCP/IP, но еще может случится и сбой Windows Sockets API. Поэтому, перед тем, как перейти к решению проблемы, стоит проверить кабель, возможно он отходит или на нем есть дефекты, проверить разъемы сетевых устройств. Если, вдруг, устанавливали драйвера для сетевой карты, то попробуйте их для начала удалить и убедиться, что проблема решена.
В случае, если с кабелем, сетевой картой и разъемами все отлично, то попробуем сбросить TCP/IP и Windows Sockets API. Выполнять данную операцию будем с помощью обычной командной строки, которая открыта от имени администратора.
Как исправить ошибку 789 l2tp в Windows
Мы уже выяснили, что при нормально настроенной сети и исправном функционировании Windows, где, в том числе отсутствует вирусное ПО – проблема в реестре. Редактирование его вручную без имеющихся навыков не рекомендуется, поскольку при неправильных действиях вмешательство пользователя может привести к неработоспособности компьютера и повлечь за собой непоправимые последствия для операционной системы. В любом случае перед работой с реестром лучше будет создать резервную копию. Если вы являетесь опытным юзером, то ничто не мешает самостоятельно внести необходимые изменения в записи реестра, чтобы тем самым устранить ошибку 789 и затем беспрепятственно подключиться к L2TP-соединению. Выполняем такие манипуляции:
- Открываем реестр любым удобным способом (например, нажатием клавиш Win+R вызываем консоль «Выполнить», где вводим команду regedit – метод универсален. При работе с Windows 7 и более ранними версиями ОС можно открыть реестр через Пуск, запросив в поле поиска regedit).
- Реестр имеет древовидную структуру в любой из версий ОС. Так, для устранения ошибки VPN-соединения с кодом 789 идём в ветку HKEY_LOCAL_MACHINE\System\CurrentControlSet\Services\Rasman\Parameters.
- Создаём или корректируем имеющиеся параметры (в строки прописываем значение 1)
- «ProhibitIpSec»=dword:00000001
- «AllowL2TPWeakCrypto»=dword:00000001.
- Подтверждаем действие.
- После выполненных манипуляций перезагружаю устройство, что необходимо для вступления в силу изменений и подключаюсь к интернету.
Испробовав этот метод для устранения ошибки 789, многие пользователи отмечают, что на Windows 10, 8, 7 проблема больше не возникает.
Причины появления и способы устранения ошибки
Как обычно и случается, любой компьютер не застрахован от поломок. Особенно если на нем реализовано подключение к интернету. Эксперты различают две подкатегории ошибок, способных помешать выходу в «глобальную сеть»:
- Программные. Проблема с подключением связана со сбоем работы какой-либо утилиты, драйверов и тому подобное.
- Физические. Сбой подключения появляется в процессе повреждения физических объектов, например, кабеля или гнезда на корпусе ПК.

У других провайдеров – «МТС» или «Ростелеком» – подключение осуществляется через протокол PPPoE, и шанс возникновения ошибок данного класса сводится к нулю.
Неправильные параметры сетевой платы
Самый вероятный сценарий «исправления» ошибки для неопытного пользователя — это поиск ответа на всевозможных тематических сайтах. Та же картина при вопросе, что сделать, чтобы увеличить скорость интернета. Но на страницах, созданных ради рекламы, часто советуют поменять параметры настройки протоколов подсоединения/сети. «Юзер» следует рекомендациям, меняет данные, но при подключении к интернету возникает 638-я ошибка, и понимает, что только усугубил ситуацию.
Для исправления проблемы следует зайти в «Сетевые подключения», далее – «Свойства сетевого адаптера» и удостовериться, что в строке параметров сетевого протокола указано на автоматическое получение IP и DNS. Редки случаи, когда провайдер использует неизменный адрес.
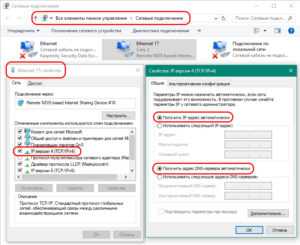
Ошибка драйверов
Второй по распространенности оплошностью является простейшее несоответствие версий драйверов для модема. При 3G/4G-скоростях это не редкость, решается проблема подключения не сложнее, чем в прошлом пункте для протокола tcp.
Главной причиной, в свою очередь, будет установка или обновление каких-либо программ, конфликтующих с модемом. Необходимо выполнить следующие действия:
- Зайти в «Диспетчер устройств».
- Нажать на строчку «Сетевые адаптеры», посмотреть, нет ли значков с маленьким восклицательным знаком.
- Если таковые имеются, кликаем на иконку, и система сама все исправляет. В случае повторной ошибки следует просто переустановить драйвер конфликтного устройства. В этом поможет установка программного обеспечения.
- При отсутствии ошибок проблема заключается в чем-то другом. А если значки предупреждают о поломке компонентов ПК, конечно, устраняем их.
Параметры самого модема

А также сетевой кабель, возможно, имеет повреждения. В таких ситуациях поможет замена провода на новый.
Следующим шагом рекомендуется посмотреть на ADSL-индикатор модема. При зеленом горящем датчике просто подождать или перезапустить девайс. Не будет лишним зайти в интерфейс и посмотреть в настройках, все ли в порядке.
Ошибки реестра и вирусы в системе
Не такая частая, но имеющая свое место проблема. Заключается она в нахождении на диске вашего ПК вредоносной программы, заражающей файлы и не дающей установить подключение к интернету.
Вирусы — это настоящий бич компьютеров всех мастей. Чего стоит не так давно произошедший скандал с WannaCry – вредоносной программой, принесшей создателям миллионы долларов после ее подключения.
Итак, чтобы удостовериться в «чистоте» системы, всего лишь следует провести полную проверку файлов антивирусом, тогда все вредоносные программы будут удалены, а зараженные вылечены.
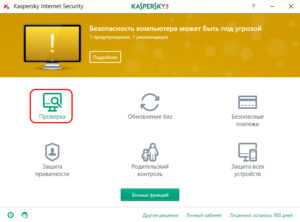
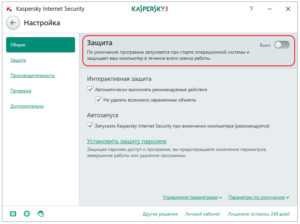
С ошибками реестра дело обстоит куда проще. Неполадки встречаются нечасто и только при долгом сроке пользования подключением. Для их устранения требуется скачать программу типа CCleaner, выбрав нужный пункт в интерфейсе, или же провести чистку реестра Windows вручную.
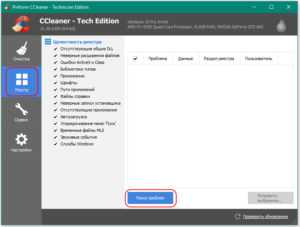
Проблемы на стороне сервера
Не исключена вероятность поломки и у вашего провайдера. Если все вышеперечисленные способы не помогли устранить проблему, позвоните в компанию – поставщику интернет-услуг – и выясните, нет ли у них каких-либо ошибок. Там вас проинформируют, что делать в дальнейшем. Если это проблема провайдера или оператора, определят время подключения интернета.
12/03/2019
Как устранить ошибки в TCP/IP — сетях
Привет всем читателям блога. Узнать причины проблем в TCP/IP — сетях бывает очень непросто. Вот почему так много инструментов для анализа того, что происходит в TCP/IP — сетях. Инструменты и методики, помогут Вам выявить и диагностировать некоторые из наиболее сложных проблем, возникающих в TCP/IP — сетях. Эта статья посвящена анализу проблем, связанных с поддержкой соединений и конфигурированием. О параметрах конфигурации TCP/IP для Windows XP читайте здесь Просмотр диагностической информации Многие проблемы с TCP/IP — сетями вызваны неверной настройкой сетевых компонентов, и вы обнаружите, что контекст Diag в Netsh действительно помогает выяснить, в чем дело. Начнем с просмотра сводной информации о конфигурации командой:netsh diag show all.
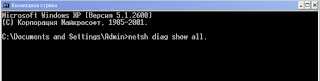
Не упускайте из виду полезность Netsh в решении проблем с удаленными компьютерами. Netsh избавляет от необходимости сидеть за компьютером пользователя или подключаться к нему через Remote Desktop (Удаленный рабочий стол). Достаточно запустить Netsh с параметром R, в котором вы указываете имя нужного удаленного компьютера. Что такое Netsh?

Microsoft Windows Netsh — это утилита командной строки. С помощью Netsh вы можете просматривать или изменять конфигурацию сети
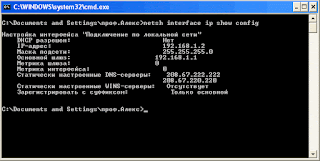
на ваших локальных или удаленных машинах. Вы можете вручную запускать команды Netsh или создавать файлы сценариев для автоматизации процесса. Эти команды вы можете запускать не только на своих локальных машинах, но и на удаленных компьютерах по сети. В процессе создания версии Windows NT 5.0, которая потом превратилась в Windows 2000, корпорация Microsoft недолго работала с компанией Cisco Systems, пытаясь включить некоторые идеи этой компании в новую операционную систему и помочь Cisco внедрить некоторые возможности NT 5.0 в ее продукцию. Результат этих усилий можно увидеть сейчас в решении Cisco Voice over IP, для которого требуется развертывание Active Directory (AD). Это кратковременное сотрудничество в конце концов завершилось, но оставило после себя основу для Netsh, полезного и практичного сетевого инструмента командной строки. Netsh также предоставляет функцию работы со сценариями, которая позволяет вам запускать группу команд в режиме очередности на определенном компьютере. Благодаря netsh вы можете сохранять сценарии конфигурации в текстовые файлы для архивации, или в целях настройки других машин. Netsh не является новой утилитой в Windows Server 2008 или Windows Vista/7. Netsh существует уже довольно давно. Команды Netsh доступны в Windows 2000, XP и Windows Server 2003. Вывод команды netsh diag show all Default Outlook Express Hail (pop3.cpandl.com / mall.cpandl.com) Default Outlook Express News (Not Configured) Internet Explorer Web Proxy (Internet Explorer is not using the proxy) Loopback (127.0.0.1) Computer System (C0RPSVR02) Operating System (Microsoft(R) Windows(R) Server 2003, Standard Edition) Version (5.2.3790) Modems Network Adapters Intel(R) PRO/100 VE Network Connection 1394 Net Adapter RAS Async Adapter WAN Miniport (L2TP) WAN Miniport (PPTP) WAN Miniport (PPP0E) Direct Parallel WAN Miniport (IP) Network Clients Microsoft Terminal Services Microsoft Windows Network Web Client Network Вы также можете получить детальные сведения о конфигурации командой netsh diag show all/v
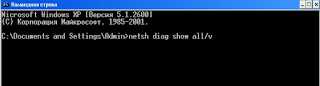
Но обычно это дает слишком много информации, так что лучше исследовать одну проблему за раз. Потом вам, как правило, потребуется проверить настройки сетевого адаптера на компьютере. Для просмотра сводной информации о сетевых адаптерах, настроенных на компьютере, введите: netsh diag show adapter.
Как самостоятельно исправить ошибку с кодом 720
Неприятное сообщение об ошибке 720 на экране компьютера часто вводит в ступор даже опытных пользователей. Причем возникает оно, когда угодно и в самый неподходящий момент. Многие сразу начинают ругать провайдера или оборудование, пытаются использовать средства по диагностике, исправлению системы, встроенные в Windows.
Возникает проблема в нескольких случаях, дать точный диагноз сразу не получится.
Поэтому спокойно разберемся, что это такое и как бороться со злополучным номером 720. Главное, что «лечится» 720-ая ошибка самостоятельно на любой версии ОС Windows по единым алгоритмам.
Так что вне зависимости от версии операционной системы статья будет одинаково полезной всем, данная информация поможет избавиться от окошка с 720-ой ошибкой.
Решаем проблему
Первое, что от вас потребуется, – это не бояться вносить изменения самостоятельно. В данном случае пути к отступлению у вас нет. Даже если из вашей затеи ничего не получится, вас сможет выручить компьютерный мастер, которому вы скажете, что «всё так и было». Но если вы сумеете восставить подключение к Интернету собственноручно, то просто сэкономите на оплате услуги. Начнём с самого простого.
Переустановка драйвера
У вас возникла ошибка 720 при подключении к Интернету Билайн? Каждое такое устройство при подключении к компьютеру требует установки драйвера. Его можно либо скачать с соответствующего ресурса, либо принести ноутбук в сервисную службу, где вам его установят. Возможно, соответствующие программы уже имеются на модеме.
В ряде случаев драйвер может отказаться работать наотрез, притом не сразу, а после нескольких запусков. И тогда вам придётся устанавливать его заново. Самое главное, не ошибиться и скачать драйвер именно для вашей системы. Должна совпадать не только версия, но и разрядность – 64 или 32.
С чем сталкиваются владельцы билайновских модемов ещё? С тем, что компьютер их попросту «не видит».
Тогда придётся сделать следующее:
После этих нехитрых манипуляций система должна разрешить переустанавливать драйверы вручную. Остаётся только найти папку, где они содержатся, и выбрать подходящий. Не исключено, что придётся сделать перегрузку. После неё интернет-подключение должно работать, как от него требуется.
Настройка протоколов PPP
Несмотря на то, что в качестве диагностики зачастую компьютер выдаёт ошибку, ссылаясь на отсутствие или ненадлежащее состояние РРР, речь идёт о протоколах низшего уровня, к которым относят ip-протоколы или TCP/IP. Поэтому во множестве инструкций вы встретите сразу же переход именно к работе с этими протоколами.
Что касается РРР, то это считается защищённым каналом связи, разновидностью которого может быть РРТР – так называемый «тоннельный» протокол общения. Но оставим все эти различия названий и перейдём к конкретным действиям.
Основные рекомендации в ситуации, когда система «ругается» на рассогласование управляющих протоколов:
Что-то из приведённых операций может помочь.
Восстановление конфигурации Winsock
Если повреждена конфигурация спецификации Winsock, то надо выполнить ресет этой спецификации, то есть повторить 3-й пункт из предыдущего списка.
При этом мы, естественно, возвращаемся к первоначальным настройкам системы, то есть теряем часть параметров, которые успели прописаться в спецификации за то время, когда мы успели установить на компьютер антивирусные программы, разнообразные агенты и прочие продукты, работающие непосредственно с сетью.
Если вы обнаружили, что что-то из них перестало работать, то переустановка продукта поможет безболезненно начать работать с ним в прежнем режиме. Но при этом вы сможете связываться через модем, устранив ошибку 720. Если же такая операция не помогла, то можно посоветовать «снести» ошибочные разделы в реестре, а также переустановить TCP/IP.
Удаление ошибочных разделов реестра
Если в реестре обнаружатся повреждённые разделы, это тоже может сказываться отрицательно на работе интернет-соединения
Реестр – это своего рода сердце Windows, поэтому обращаться с ним надо осторожно
Протокол TCP/IP
После таких серьёзных изменений протоколы надо установить заново. Для этого:
В результате у нас установится TCP/IP. Но если этого будет недостаточно, чтобы модем Билайн, Мегафон или МТС заработал с вашим компьютером, то придётся вмешаться в драйвер WAN Минипорт.
Минипорт WAN
Если переустановить этот капризный драйвер, то успех, скорее всего, будет обеспечен. Однако при проведении такой операции можно столкнуться с подводными камнями. Если с удалением проблем может и не возникнуть, то поставить заново эту управляющую прогрмму непросто.
Проблема состоит в том, что Windows предлагают список драйверов, из которых надо выбирать, и в нём как раз нет Минипорт WAN:
После этих манипуляций с флагами управления система не будет «знать», какие драйверы стоит устанавливать, а какие нет. Это позволит беспрепятственно установить заново Минипорт WAN.
После этого можно снова установить TCP/IP.
Как ликвидировать ошибку 711
Чтобы забыть об этой навязчивой проблеме, нужно внимательно следовать инструкции. Здесь нет ничего сложного, но неправильные шаги сильно навредят системе. Новичкам стоит обратиться к более опытным пользователям.
Запуск служб вручную
Проблема часто провоцируется тем, что система сама не способна запустить эти службы. Нужно ей помочь сделать это. Требуется войти в перечень всех служб, для чего нажмите комбинацию клавиш Win и R. Затем ввести в появившееся окно команду services.msc.
После того как будет нажата клавиша Enter, всплывет специальное окно. Теперь нужно найти строчку SSTP, навести на нее курсор мыши, кликнуть правой кнопкой.
После этого по пути «Свойства» > «Общие» > «Тип Запуска» выставить «Вручную» и принять все изменения.
Дальше провести эту операцию с «Диспетчером подключений удаленного доступа», «Телефонией», «Самонастраивающимися устройствами Plug and Play». Также понадобятся «Служба автоматических подключений удаленного доступа» и SSTP для устранения этой проблемы. После всех манипуляций требуется перезапуститься. Этот метод признан пользователями эффективным, имеющим большой шанс ликвидировать ошибку 711 и, наконец, вернуть подключение к интернету. Этот способ должен сработать только в том случае, если действия со всеми службами проведены правильно.
Проверка прав на папку Windows
Проблема данной ошибки заключается в том, что система не имеет доступа к папке Windows. В таком случае нужно кликнуть по ней правой кнопкой мыши и выбрать «Свойства». Теперь необходимо пройти во вкладку «Безопасность». Тут видно окно под названием «Группы или пользователи». Кликаем по каждой строчке и смотрим, у кого есть полный доступ к папке. Это можно сделать в нижнем окне, предварительно кликнув на строчку с названием. Права должны быть у «Создателя-Владельца», TrustedInstaller и системы. По желанию права даются любому пользователю или администратору, но это необязательно.
Папка logfiles
Суть этой проблемы заключатся в «Сборщике событий Windows». Порой из-за сбоев он не способен внести в папку logfiles записи логов. В этом случае нужно назвать папку любым именем, но с основой logfiles. К примеру, logfiles_6. Но это не так просто, как кажется. Система не даст проводить манипуляции с системными папками, а потому легче всего использовать unlocker.
- Во-первых, нужно установить эту программу и найти logfiles по пути C:\Windows\win32.
- После нужно только нажать правой кнопкой мыши по папке и в меню выбрать Unlocker.
- Теперь в запустившемся окошке выбрать функцию «Переименовать». После этого внести изменения в имя: из logfiles в logfiles_6. Теперь подключение восстановлено.
- Если нет желания устанавливать unlocker, переименовать logfiles возможно и другим способом. С помощью безопасного режима. Чтобы в него попасть, нужно во время загрузки компьютера нажать клавишу F8, в появившемся меню выбрать функцию «Безопасный режим».
- После этого сменить имя папки и перезагрузиться.
Даже если и этот способ не помог компьютеру подключиться, и ошибка не исправлена, есть еще один более действенный, но очень рискованный вариант. О нем в следующей части
Устранение ошибки с помощью командной строки
Все вышеописанные методы испробованы, но ошибку 711 на Windows 7 устранить не удалось. Суть последней попытки заключается в команде, восстанавливающей некоторые опции по умолчанию.
Чтобы запустить «Командную строку», нужно зайти в «Пуск», вписать в пустую строчку cmd, после чего кликнуть по результату правой кнопкой мыши. После этого через контекстное меню запустите строку с правами администратора. Наконец, вставить туда команду (дословно) secedit /configure /cfg %windir%\inf\defltbase.inf /db defltbase.sdb /verbose. Не стоит переживать, если появится предупреждение об ошибке.
Точки восстановления
Если прошлый способ только навредил, или сбой подключения так и не исчез, отчаиваться не стоит. Используем точку восстановления, но только в том случае, если она была создана до появления ошибки. Чтобы это сделать, требуется запустить систему в безопасном режиме, как рассказывалось ранее. Напомним, во время загрузки нажать клавишу F8, потом выбрать данную функцию, вызвать командную строку.
После комбинации Win+R ввести в поле команду cmd. В нее вписать rstrui.exe.
Теперь выбрать самую комфортную точку восстановления и нажать «Далее».
Если точки восстановления не сохранились, единственно верным выходом станет переустановка системы Windows 7, после чего сбой подключения исчезнет окончательно.
Ошибка 720 при подключении к интернету на компьютере с Windows 10

Время от времени пользователи Windows 10 могут сталкиваться с ошибкой 720, которая указывает на то, что компьютеру не удается установить соединение и, возможно, необходимо изменить сетевые настройки. Такая ошибка на некоторых ПК появляется крайне редко и, по непонятным причинам, сама же и пропадает. Некоторые же пользователи Windows 10 ошибку 720 при VPN подключении не могут исправить самостоятельно. Поэтому предлагаем способы, которые помогут решить проблему.
Ошибка 720 на компьютере под управлением Windows 10 возникает по причине неправильно настроенных протоколов управления PPP. Способов решения такой проблемы насколько.

Способ №1. Переустановка сетевого драйвера
Чтобы устранить ошибку 720 при подключении к сети разработчики Windows 10 на форуме Microsoft рекомендуют выполнить переустановку сетевого драйвера. Для этого стоит выполнить следующие действия:
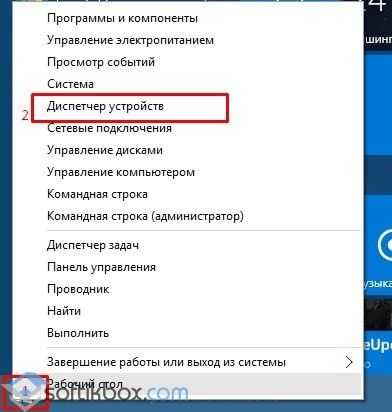
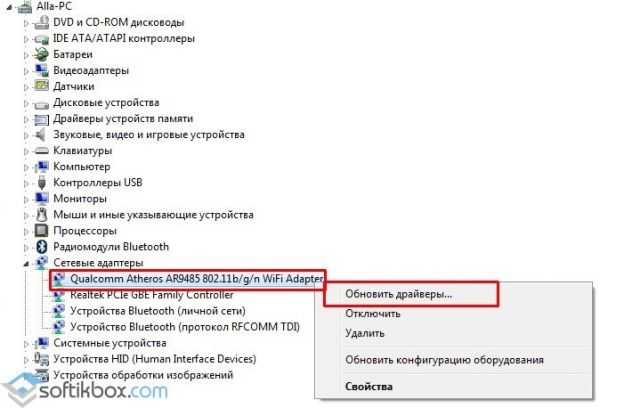
Способ №2. Удаление протокола TCP/IP
Протокол TCP отвечает за корректную доставку данных от клиента к серверу. Если в настройках системы заданы неверные параметры, на ПК будет вылетать ошибка 720. Чтобы её устранить стоит удалить TCP/IP. Для этого выполняем следующее:
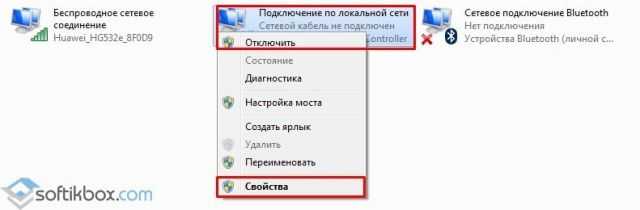

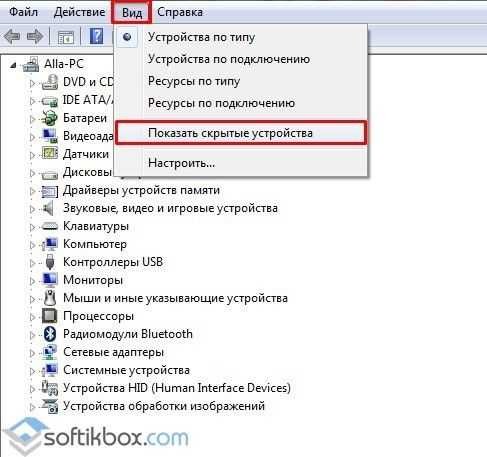
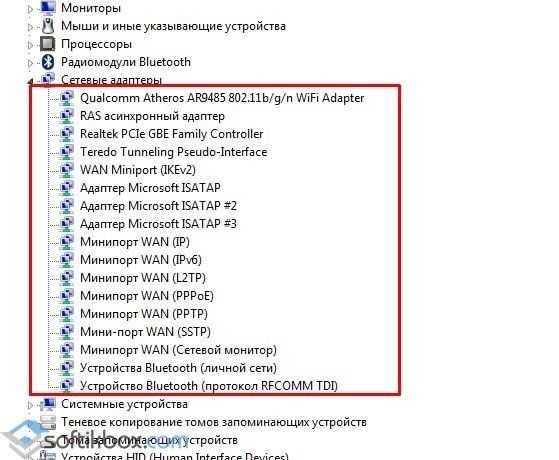
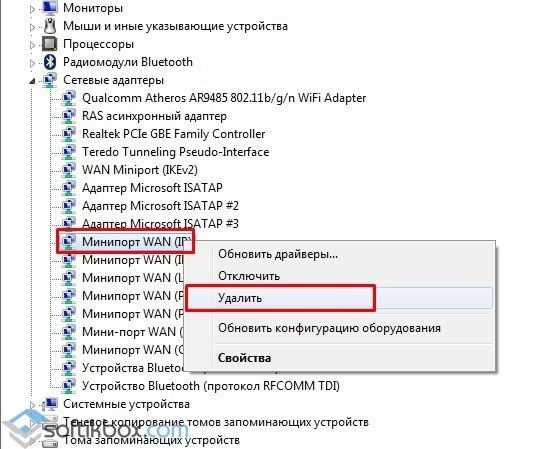
Если у вас в списке нет «Минипорт WAN (IP)» или он всего один, стоит выполнить следующее. Вызываем редактор реестра. Жмём «Win+R» и вводим «regedit».
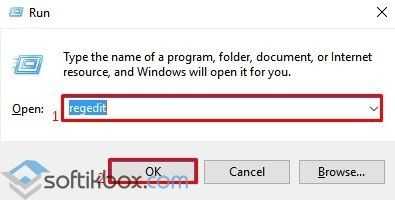
Теперь переходим по ветке «HKEY_LOCAL_MACHINE\SYSTEM\CurrentControlSet\Control\Class\ ». В меню «Реестр» выбираем «Экспорт файла реестра» и вводим в поле имя файла резервной копии. Жмём «Сохранить».
Теперь проверяем каждый из разделов и просматриваем столбец данных «DriverDesc», чтобы определить, какие из подразделов соответствует «Минипорт WAN (IP)». Например в подразделе 0005. Удаляем раздел, который соответствует минипорту, а после переходим в диспетчер устройств и удаляем сам «Минипорт WAN (IP)».
Теперь нужно добавить протокол TCP/IP. Для этого выполняем следующее:
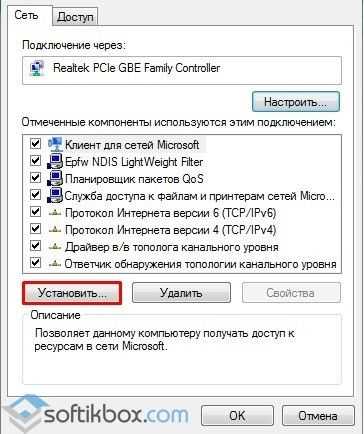
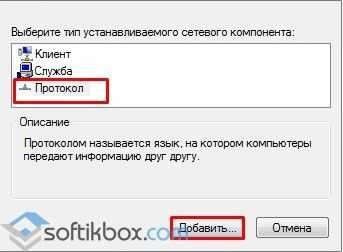
Способ №3. Сброс IP-протокола и кэша
О выполнении данной команды смотрите в видео:
Способ №4. Переустановка Минипорта WAN
Также рекомендуем проверить настройки маршрутизатора. Возможно, ошибка 720 возникает по причине неправильных настроек.