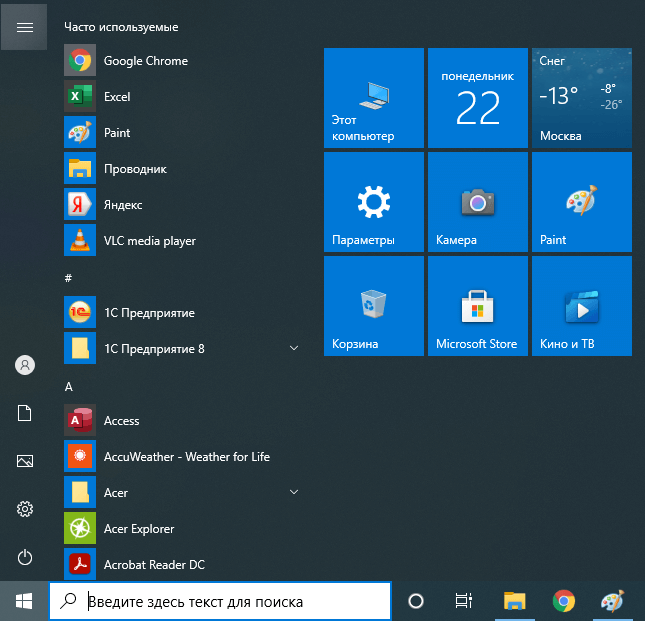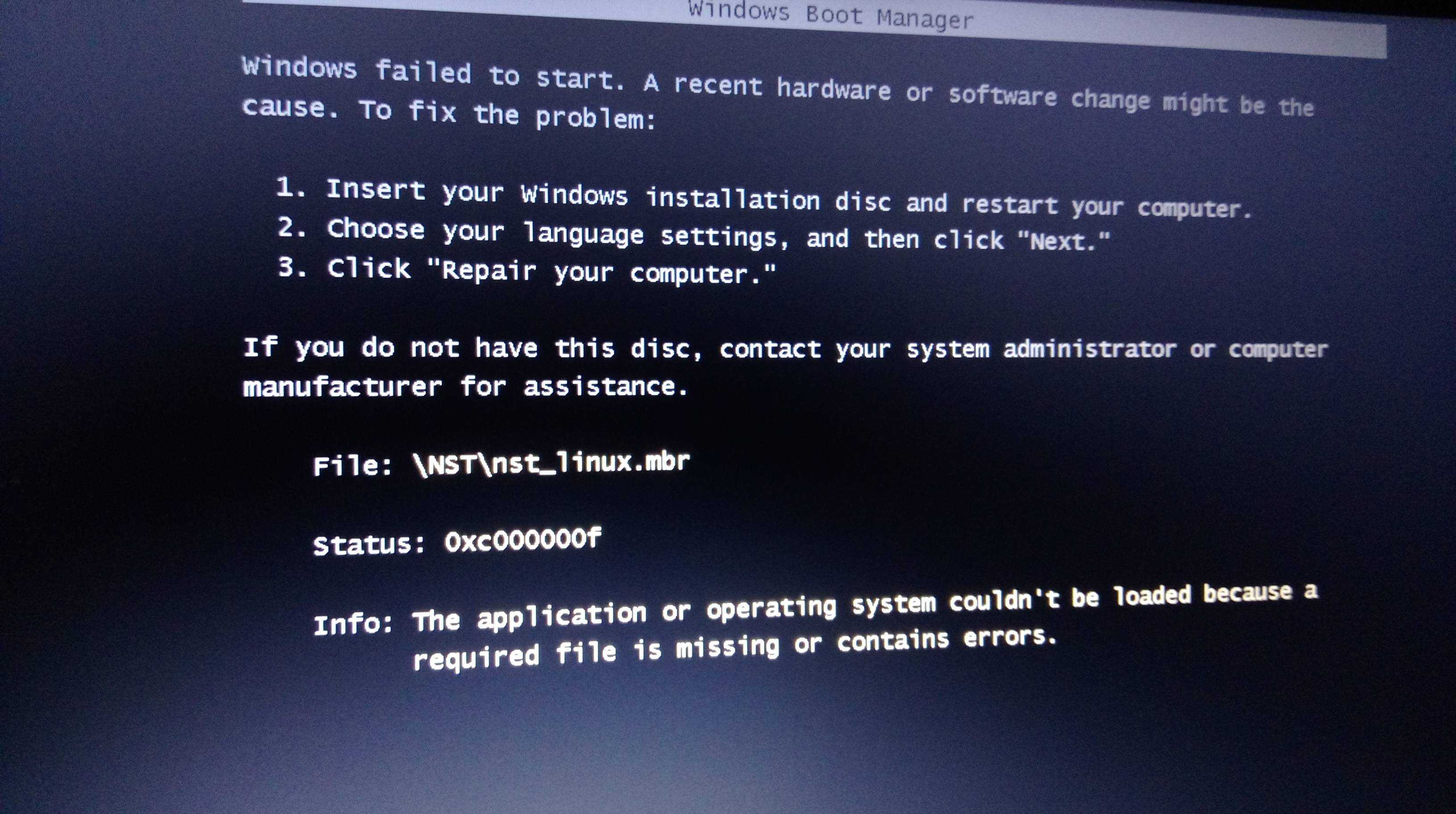Оконный интерфейс Windows 7
Windows 7, как и ее предшественники имеет оконный интерфейс, то есть в ней все открывается с помощью окон: документы, программы, настройки параметров – все открывается в окнах. Также с помощью окон происходит взаимодействие пользователя с системой и системы с ним. Windows с английского переводится как окна.
Управлять окнами весьма просто. Их можно перемещать, растягивать, сворачивать и подстраивать под свои потребности. Благодаря простому управлению окнами, их можно по-разному группировать на рабочем столе. Окно можно развернуть на весь экран или свернуть, чтобы оно не мешало просмотру других окон.
Окна программ
Стандартная форма окна – прямоугольная. Переходить между окнами можно либо выбором кнопки на Панели задач, которая соответствует этому окну, либо с помощью мыши, щелкая по их видимой части на экране. Выбранное (активное) окно всегда отображается поверх остальных.
Есть ряд программ, которые могут запускаться без открытия окон. Обычно, такие программы настроены так, что их параметры нельзя менять.
Кроме этого, есть программы, например игры, которые запускаются в полноэкранном режиме, занимая весь экран монитора. Большинство таких программ позволяют переходить в оконный режим и обратно.
В Windows 7 появились новые функции, упрощающие работу с окнами.
Flip 3D – позволяет открывать окна в виде трехмерной колонки, открывая по одному.
Flip 3D
Aero Shake – позволяет навести порядок на рабочем столе, при открытии большого количества окно. Достаточно коснутся указателем мыши окна, и удерживая основную (левую) кнопку встряхнуть его. Все открытые окна, кроме выделенного будут свернуты. Повторно встряхните мышь, удерживая окно, и свернутые окна вернутся в исходное положение.
Aero Peek – делает окна прозрачными, тем самым позволяя просматривать рабочий стол. Достаточно навести указатель мыши в правый угол Панели задач, и окна станут прозрачными, отведите указатель в сторону и окна вновь станут стандартными.
Aero Peek
Snap — позволяет более эффективно управлять окнами за счет простого перетаскивания их к границам экрана.
Если переместить окно правую или в левую часть экрана, то но займет половину экрана монитора, если переместить окно вверх, то оно будет развернуто на весь экран.
Snap
Весьма полезная функция для тех, кто не пользуется файловыми менеджерами, например, Total Commander.
Предустановленные сервисы. Полезные и не очень
Пока подсистема Android для Windows не заработала, основную роль среди сторонних средств играет «Мой телефон», предназначенный для соединения со смартфонами на Android.
Работает намного лучше, чем раньше: и телефоны все распознаются, и функций больше.
Так, теперь можно определять, через какой динамик (смартфона или компьютера) будет идти звук; осуществлять звонки и писать сообщения; управлять громкостью воспроизводимого контента; включать беззвучный режим.
Cortrana полностью отсутствует для российского пользователя. И это огорчает: голосовой помощник Microsoft получился довольно качественным, а в реалиях Windows 11 от него можно было бы ожидать ещё больших возможностей.
Подсистема Linux для Windows теперь отсутствует в исходной системе. Её необходимо устанавливать через магазин приложений.
Это может показаться неудобным, но теперь:
- не нужно вспоминать о WLS при установке
- не нужен дистрибутив для её установки
- она сможет обновляться самостоятельно
С учетом даже текущих возможностей это средство может заинтересовать как системных администраторов, так и обычных пользователей — например, в учебных целях. В совокупности с рядом внедренных клиент-серверных полезных вещей, Windows становится более гибкой.
Есть теория, что Microsoft в далеком будущем планирует перейти на ядро Linux, окончательно оптимизируя бизнес-процессы компании, разработку. Для полной интеграции с Android и серверными системами это будет очень серьезный ход.
Впрочем, дело долгое, дело трудное. А пока Android-приложения на Windows все же не запускаются. И Internet Explorer ещё на месте.
Надеюсь, увидим большое обновление ещё в этом году. Пока много лишнего, бесполезного.
Интерфейс Aero Windows 7. Рабочий стол
После входа в систему, на экране появляется Рабочий стол, с иконками или ярлыками, относящимися к тем программам, которые были ранее установлены на компьютере.
Рабочий стол – это пространство для размещения иконок или ярлыков программ для быстрого доступа к ним, или окон, благодаря которым, так удобно работать с информацией на компьютере. Рабочий стол можно сравнить с письменным столом, на котором разбросаны канцелярские предметы (иконки или ярлычки) и бумага (окна программ). При этом, надо иметь ввиду, что вид Рабочего стола, после загрузки системы определяется настройками той учетной записи, под которой пользователь вошел, т.е. какие настройки были заданы пользователь для его учетной записи, такими они остаются.
Рабочий стол
Для каждого пользователя, который работает под своей учетной записью, можно настроить свое оформление Windows 7.
На Рабочем столе, сразу после установки Windos 7 имеется лишь один значок – это Корзина (Recycle Bin). В том случае, если компьютер покупается в магазине с уже установленной Widows 7, то на Рабочем столе, скорее всего, будут размещено несколько значков.
Эти значки используются для быстрого доступа, причем не имеет значения к каким данным, это могут быть файлы, папки или программы. Держа эти значки под рукой, имеется ввиду, Рабочий стол, гораздо быстрее и проще работать за компьютером.
В своей работе вы можете сами добавлять значки на Рабочий стол или удалять их по своему желанию. Удаление значков или ярлыков с Рабочего тола не влияет на работу системы в целом.
По завершению монтирования Windows Vista не происходит загрузки Windows XP с иного раздела диска
Проблема заключается в том, что Windows Vista установлена на устройство, где до этого использовалась Windows XP и выводится сообщение предложенного содержания:
Windows could not start because the following file is missing or corrupt:
C:\Windows\system32\ntoskrnl.exe. Please re-install a copy of the above file.
Существует несколько причин, например, имеется слишком мало пустого пространства на диске с Windows XP при установке Висты. Это приводит к тому, что происходит создание раздела в неразмеченной зоне диска. Результатом становится несоответствие записи в Boot.ini и реального местонахождения раздела с Windows XP
Следует подробнее остановить внимание на ситуации:
- На диске имеется неразмеченная зона, которая располагается перед разделом с XP
- В Boot.ini задана запись для загрузки XP и она обладает видом disk(0)partition(1)
- В ходе установки Windows Vista был образован раздел в неразмеченной зоне диска
Подобные факторы становятся причиной того, что нужные для выполнения загрузки Windows XP документы будут находиться на втором разделе диска. При этом, в любых операциях будет использоваться первый раздел в качестве указания. Это не позволяет выполнить процедуру и станет причиной различных проблем. Чтобы можно было решить такую проблему, следует выполнить редактирование документа Boot.ini. В нем требуется прописать местонахождение загрузочных файлов, которое является актуальным. Для этого производятся указанные действия:
- Происходит запуск Windows Vista
- Открывается проводник, после чего нужно единожды нажать клавишу ALT для выдачи стандартного меню. Происходит переход по пути «Сервис» -> «Свойства папки» -> «Вид». Нас интересует пункт «Скрывать расширения зарегистрированных типов файлов». Требуется найти его в представленном списке и снять пометку. После этого выполняется переход к «Скрытые файлы и папки». Здесь необходимо задать «Показывать скрытые папки и файлы».
- Выполняется переход на диск с установленной операционной системой XP и там происходит поиск документа boot.ini.
- Когда указанный документ обнаружен, следует кликнуть по нему правой кнопкой мыши и выбрать «Свойства». Выполняется переход на вкладку «Безопасность» и нажимается «Дополнительно». Здесь нас интересует раздел «Владелец». Среди предложенных вариантов нужно выбрать собственную учетную запись.
- Теперь надо снова перейти к документу boot.ini и после нажатия правой кнопкой мыши по нему, из меню выбрать «Изменить»
- Производится редактирование записи запуска ОС на основании номера раздела, в котором она располагается. Можно рассмотреть простой пример. Когда в документе boot.ini задается partition(1), нужно выполнить изменение на partition(2). Это позволит выглядеть записи следующим образомmulti(0)disk(0)rdisk(0)partition(2)\WINDOWS=»Microsoft Windows XP Professional» /fastdetect.
- Производится сохранение всех внесенных корректировок. Чтобы они могли вступить в действие, устройство требуется перезагрузить.
Что изменилось в Windows 11?
Вот основные изменения, которые вы сразу заметите. Есть и другие новые функции, такие как Snap Layout, Snap Groups и т. д., а также другие изменения «под капотом», но мы не будем обсуждать их здесь.
Панель задач в Windows 11
Первое, что мы заметили в новой ОС Windows 11, — это панель задач. Контекстное меню на панели задач исчезло. Все значки, которые раньше размещались в крайнем левом углу, теперь находятся в центре панели задач. Однако вы можете изменить этот параметр и добавить несколько значков в левую часть панели задач. Нажмите Win + I, чтобы открыть Настройки > Персонализация > Панель задач.
Вы найдете эти настройки на вкладке «Поведение панели задач». Вы можете оставить значки в центре или переместить их в крайнее левое положение. Вы также заметите некоторые новые значки на панели задач, например, небольшой черно-белый квадратный значок, который является представлением задач.
Эта кнопка показывает вам все приложения и вкладки, открытые на вашем ПК. Сине-белый квадратный значок предназначен для виджетов, которые ранее в Windows 10 назывались «Новости и интересы» . В меню «Пуск» Windows также появился новый значок.
Контекстное меню панели задач, вызываемое правой кнопкой мыши, исчезло
На панели задач Windows 11 больше нет контекстного меню, вызываемого правой кнопкой мыши. Когда вы щелкаете правой кнопкой мыши на панели задач, она покажет вам прямую ссылку на настройки панели задач, в отличие от Windows 10. Но при желании вы можете вернуть старое контекстное меню правой кнопкой мыши в Windows 11.
Показать кнопку рабочего стола
Кнопка «Показать рабочий стол» сейчас очень маленькая, но все еще находится на панели задач. Он расположен в крайнем правом углу панели задач и слишком мал, чтобы его можно было легко заметить. Чтобы увидеть кнопку «Показать рабочий стол», переместите курсор в крайний правый угол панели задач, прямо рядом со значком уведомления, и вы увидите очень тонкую линию, которая является кнопкой «Показать рабочий стол» в Windows 11.
Меню «Пуск» в центре
Меню «Пуск», которое всегда было слева, теперь расположено в центре, но вы можете переместить его влево, если хотите.
Ограниченные параметры в контекстном меню рабочего стола
С этим обновлением мы можем видеть ограниченные параметры в контекстном меню рабочего стола, и добавлена новая кнопка Показать дополнительные параметры, для которой используется сочетание клавиш Shift + f10. Здесь показаны все остальные варианты.
При желании вы можете удалить пункт Показать дополнительные параметры из контекстного меню.
Установка Windows 8.1
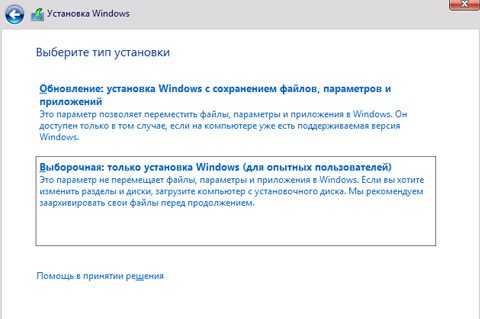
Если Вы устанавливаете Windows на портативное устройство, помните, чтобы подключить его к электросети. Установка может занять от 30 минут до 3 часов. Это время зависит от скорости подключения к интернету, возможностей компьютера и других факторов и может быть длиннее, чем расчетное время.
Выполнение чистой установки
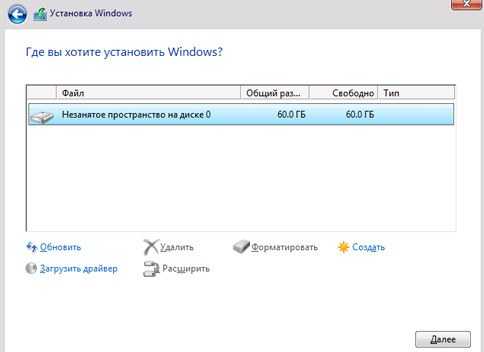
Предупреждение: форматирование раздела во время установки удаляет все данные на этом разделе. Не забудьте создать резервную копию данных перед началом этой процедуры.
Чтобы выполнить чистую установку Windows
- Нажмите кнопку Установить Windows.
- На странице Ввод ключа продукта и активации Windows, введите ключ продукта.
Ключ продукта должен быть указан на коробке, в которой вы получили DVD-диск с операционной системой Windows 8.1. Выглядит он следующим образом: КЛЮЧ ПРОДУКТА: XXXXX-XXXXX-XXXXX-XXXXX-XXXXX
- На странице Ознакомьтесь с условиями лицензии, щелкните Я принимаю условия лицензионного соглашения, если вы согласны на эти условия, а затем нажмите кнопку Далее.
- На странице Какой тип установки вы хотите выполнить выберите пункт Выборочная установка Windows (дополнительно).
- На странице Где вы хотите установить Windows выберите пункт Параметры диска (дополнительно), выберите раздел который вы хотите изменить, нажмите на соответствующую кнопку форматирования, а затем следуйте инструкциям на экране.
- После завершения форматирования нажмите кнопку Далее.
- Следуйте инструкциям, чтобы завершить установку Windows.
Примечание: При обновлении с Windows Vista или Windows XP, вы можете выбрать только пункт Выборочная: установка Windows (дополнительно). Опция обновление не поддерживается.
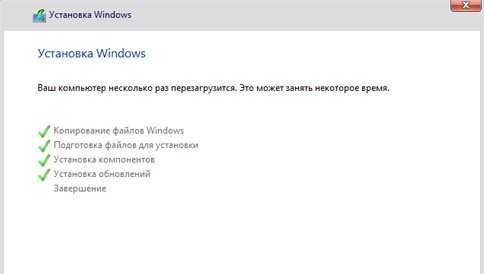
4. Start Menu от IObit
Программа Start Menu от разработчика IObit – это практичное решение для пользователей Windows 8.1, желающих вернуть привычное меню «Пуск» в эту версию системы. Здесь предлагается на выбор три вида меню:
• Исходный стиль Windows 10;
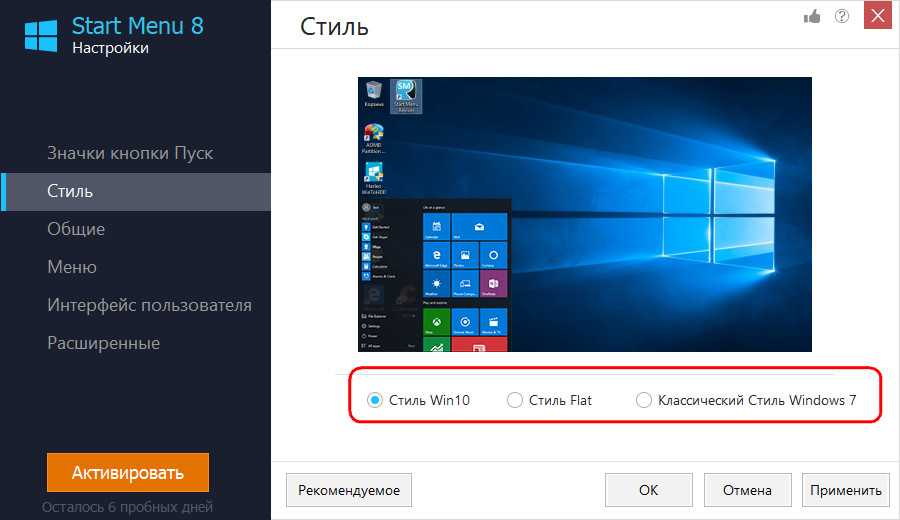
• Стиль Flat – классическое меню времён Windows 7 с однотонным фоном согласно выбранной системной расцветке;
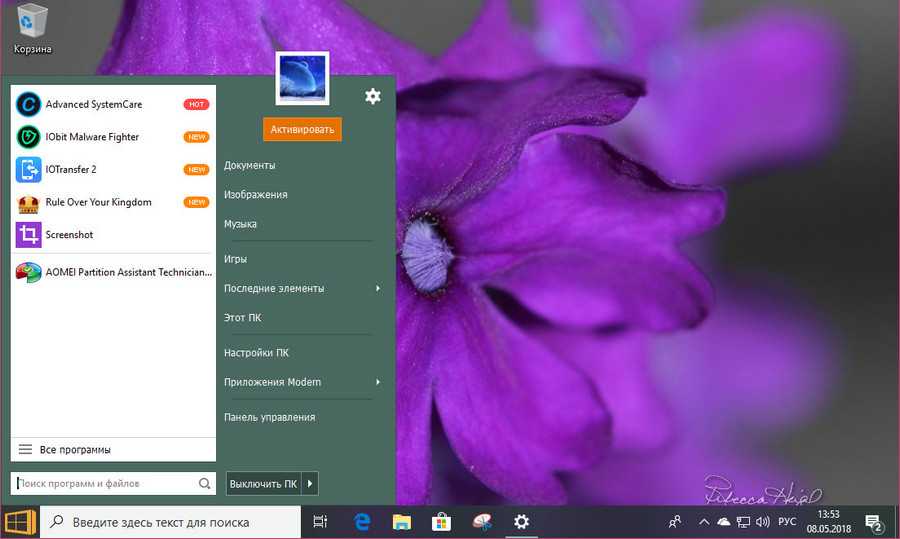
• Классический стиль – то же самое, что и стиль Flat, только с градиентной заливкой фона.
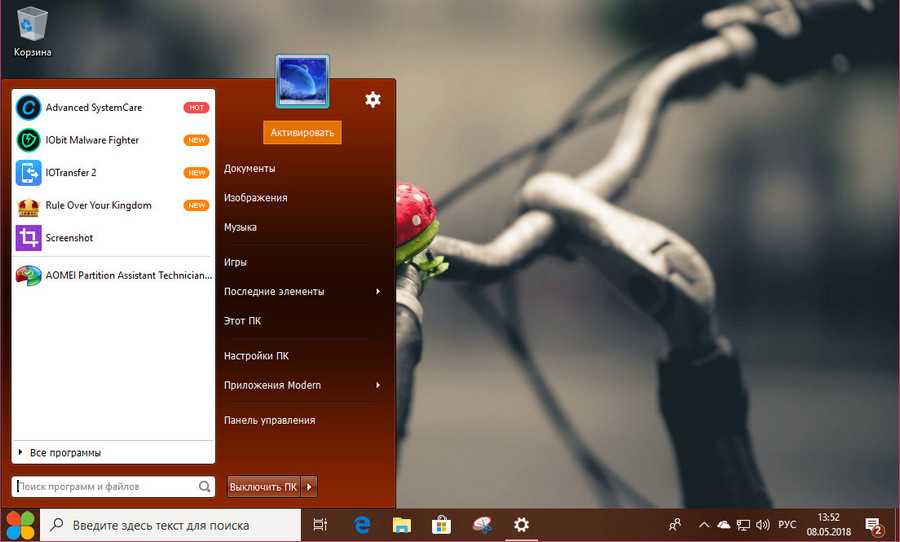
В настройках можно применить для стилей классического и Flat эффект прозрачности, выбрать отдельный от системного цвет, а также сменить вид кнопки «Пуск».
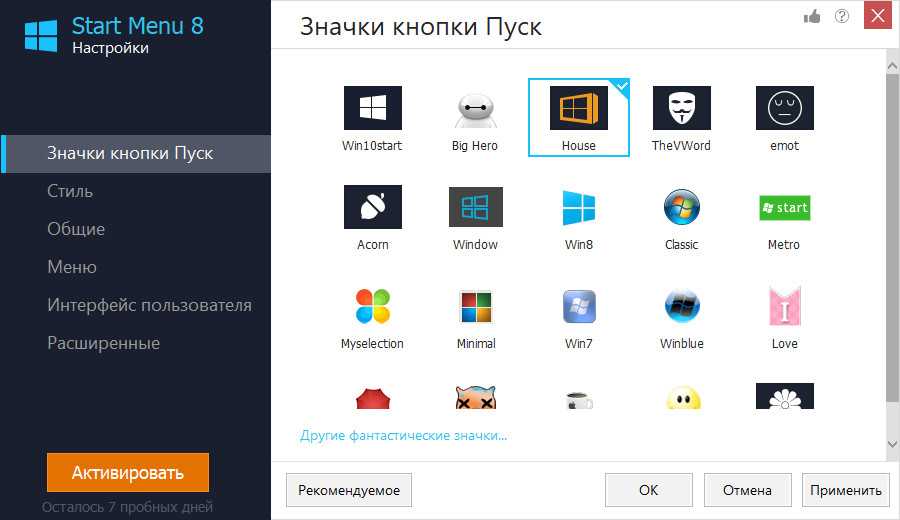
Из дополнительных возможностей программа может предложить такие как: настройка меню в части выбора размера ярлыков программ и шрифта их названий, сортировка элементов, настройка ссылок на актуальные системные области и пр. Вместе с программой поставляется функция создания скриншотов с простеньким редактором для наложения пометок.
Start Menu от IObit в базовой версии является бесплатным продуктом. Но его при желании можно обновить до платной версии Pro за 400 руб. В платной версии из реально полезных возможностей получим улучшенный внутрисистемный поиск и избавление от рекламы продуктов IObit.
Новый дизайн: свежий, но привычный
Главным нововведением Windows 11 стал обновленный дизайн с применением Material-подхода. Изменение коснулось всего, от оформления окон и интерфейсов до их структуры.
Интерфейсы предельно приближены к тому, что можно сегодня увидеть в Android на мобильниках: скругленные края окон, полупрозрачные фоны с изменяемым градиентом внутри, компактные лаконичные иконки.
Хотя все элементы расположены компактно, решетка их размещения оптимизирована для управления касаниями по сенсорному экрану.
Планшетный режим теперь отсутствует как таковой. Да и не нужен он: даже после iPhone всё кажется знакомым, удобным и комфортным. Изменения оценят и пользователи, использующие активные стилусы. Система стала чуть более отзывчива к этому виду управления, появились дополнительные настройки реакций на манипуляторы.
Вторым большим изменением стала компоновка системных уведомлений и панели задач, так же оптимизированных для работы с сенсорными экранами.
Меню быстрых настроек стало ещё больше похоже на всплывающее меню iPhone. Тоже самое можно сказать о меню, доступном по правому клику мыши.
Отдельно необходимо упомянуть новый «Пуск» и панель задач. В них чувствуется явное влияние macOS и дизайнеров Apple.
И вот тут-то «зарыта собака»: переместить элемент интерфейса наверх или вбок теперь нельзя. Владельцы больших мониторов точно будут негодовать.
Зато скупое меню для перехода между окнами наконец-то сменили. Теперь по Alt+Tab доступно статичное окно выбора, которое можно научить «зависать» на какое-то время.
Серьезные изменения коснулись и системных настроек. Их порядок, размещение и даже внешний вид полностью изменился. Изменилась даже логика работы и группировка элементов!
Благо, поиск работает не хуже, чем в Windows 10. Иначе проблем было бы очень много — все это не только непривычно, но и откровенно неудобно первые пару дней.
Впрочем, привыкание проходит очень быстро: инженеры Microsoft провели большую работу по упорядочиванию Панели управления и максимально приблизили логику её работы не то к Android, не то к iOS.
Теперь каждой группы настроек не привычные списки, а динамические логотипы-иконки, которые, в зависимости от контекста, либо раскрываются, либо ведут на отдельную страницу, переход между которыми реализован аналогично браузерам.
Самих настроек стало намного больше. Не уверен, что все они доступны на всех устройствах, но основная часть будет оценена по достоинству.
Как установить Windows 11?
Перед установкой ОС стоит ознакомиться требованиями к железу, которые заметно подросли со времён предшественниц. Взять хотя бы оперативку: Windows XP требовала 256 Мб памяти, а Windows 10 — 2 Гб. А вот новая «Винда» не может обойтись уже без 4 Гб оперативной памяти на борту.
Остальные требования такие:
- 64-битный процессор с частотой 1 ГГц
- 64 ГБ постоянной памяти
- Поддержка Secure Boot в UEFI
- Поддержка TPM 2.0 на материнской плате
- Дисплей не менее 9 дюймов с разрешением 1366×768 точек
- Видеокарта с поддержкой DirectX 12 и WDDM 2.x
Если хотите убедиться, что ваш PC потянет Windows 11, установите программу PC Health Check. Ссылка на скачивание висит внизу официальной страницы новой ОС.
Если с железом всё в порядке, пройдите в «Центр обновлений». Microsoft уже разослала некоторым пользователям предложение обновиться до Windows 11. Тем, кому оно пришло, остаётся лишь согласиться.
Пользователям, которым пока не прислали инвайты, огорчаться тоже не стоит — установить ОС всё равно реально. Просто скачайте файл с официального сайта Microsoft и установите его.
Стоит отметить, что установить Windows 11 удастся даже пользователям, PC которых не соответствуют требованиям. Сама Microsoft выпустила гайд, как обойти, к примеру, необходимость в TPM 2.0.
При этом компания заявила, что подобными махинациями стоит заниматься исключительно под личную ответственность. Если что-то пойдёт не так, Билл Гейтс (Bill Gates) извиняться не будет.
Если при переходе на Windows 11 вас что-то не устроит, не паникуйте. Система сохраняет данные прежней «Винды» — в течении десяти дней вы легко можете откатиться обратно.
На какой Windows сидите?
Сторонний софт
Решение изменить классическое меню пуск на плиточный интерфейс нельзя назвать удачным. В результате некоторые пользователи, столкнувшись с новым интерфейсом, не в состоянии установить пароль на компьютер или удалить программу на windows 8. Любое действие, будь то удаление папки windows old или открытие «Панели управления» вызывает неудобства.
Благо, разработчики программного обеспечения быстро это поняли и практически сразу после появления критических отзывов в адрес «восьмерки» выпустили ряд утилит, позволяющих вернуть «Пуск». Самой известной подобной программой является утилита StartIsBack Plus.
Главный недостаток этой программы – платность (около 100 рублей). Зато её использование гарантирует вам стабильную работу меню «Пуск», так что иногда лучше потратиться, чем мучиться.
Установка утилиты происходит в один шаг: от пользователя лишь требуется указать, создать «Пуск» только в указанной учетной записи или во всех имеющихся на компьютере.
Сама инсталляция проходит в автоматическом режиме. После её окончания вам будет предложено настроить меню «Пуск».
В окне настройки можно увидеть сразу четыре вкладки, позволяющие установить все необходимые параметры работы созданного меню.
Настройки «Пуска» практически полностью повторяют параметры этого меню в Windows 7, поэтому описывать их отдельно бессмысленно – любой пользователь без всяких подсказок разберется, что ему нужно отрегулировать.
Заключение
Не могу завершить данную статью, не сказав слова о System Restore (системе восстановления), малоиспользуемом, но бесценном ресурсе Vista, каким он был и в Windows XP. System Restore — это смерть AIM-вирусам, непреднамеренно загруженным вашими детьми, а также пиратскому программному обеспечению, которое протоптало дорожку к вашему компьютеру через веб-сайты, которые вы не могли посетить сами.
И в заключении, если обваливается все остальное (и если вы не позаботились и создании на DVD образа-дублера, который я описал выше), вы всегда сможете переустановить Vista из начальной позиции.
Я поведаю об остальных возможностях в очередной статье, в которой я продолжу уделять внимание тому, что делать с настройками Vista, которые либо «померли», либо склонны к нестабильной работе. Перевод: Дмитрий Романенко English:
Перевод: Дмитрий Романенко English: