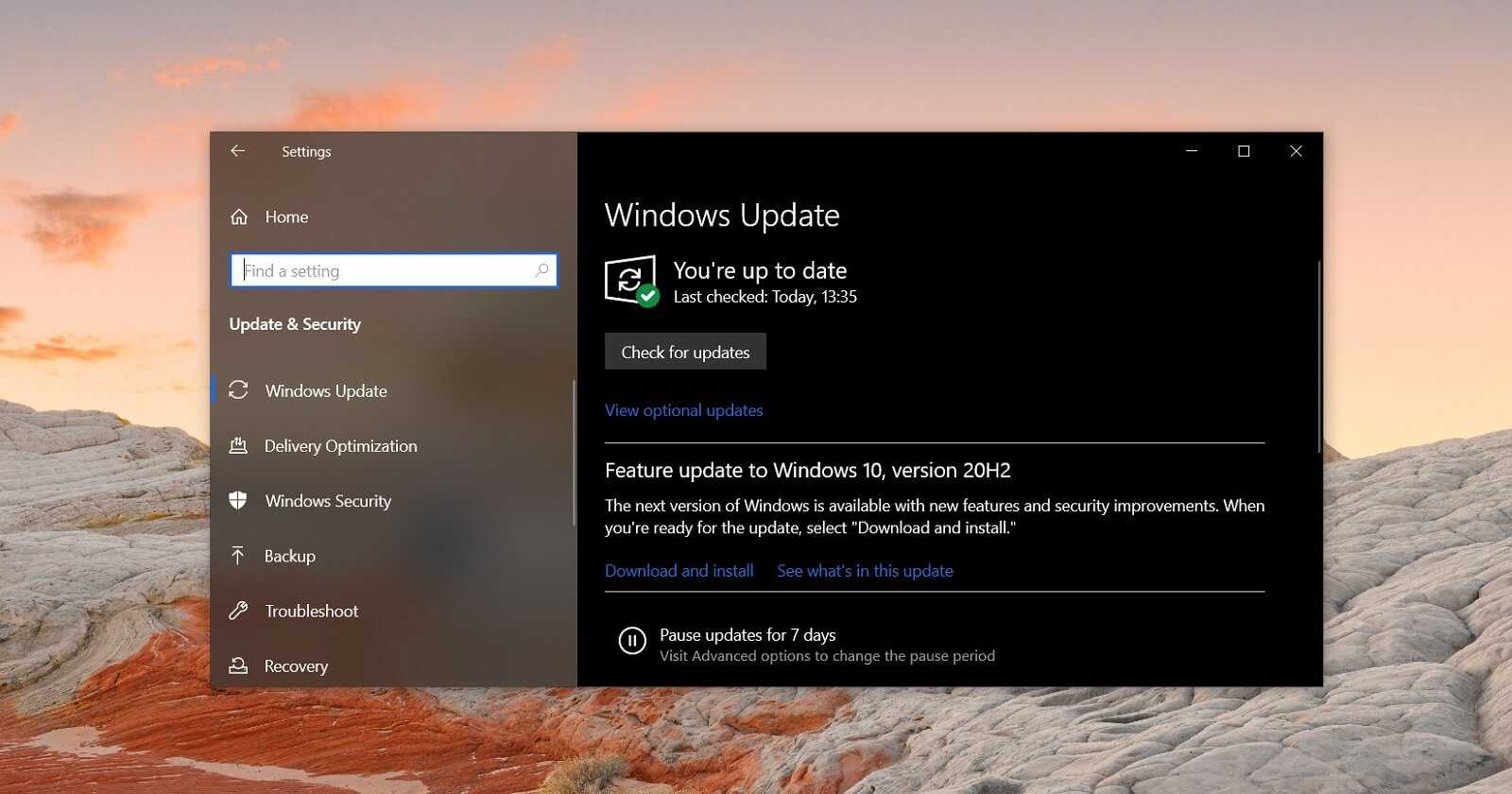Конфиденциальность браузеров и разделение между ними
Одна из проблем с конфиденциальностью браузеров состоит в том, что люди хотят оставаться в своих учётных записях во время работы в интернете. Это может стать проблемой. Когда вы находитесь в своём аккаунте Gmail или Facebook, трекеры на них могут отслеживать вашу активность в интернете.
Одним из возможных решений данной проблемы является разделение браузеров. Это означает использование разных браузеров для разных видов сетевой активности.
- Например, первый браузер используется только для доступа к вашим учётным записям, где нужно вводить пароль. Можно оставаться в аккаунтах только в этом браузере и не использовать его для посещения других сайтов.
- Другой браузер будет применяться для остальных сайтов, используя различные настройки конфиденциальности без сохранения куки и истории посещённых страниц.
- Третий браузер может быть полностью закрытым для получения максимальной конфиденциальности и безопасности. Можно также использовать разные браузеры, настроив их по своему усмотрению, в зависимости от потребностей и угроз. Главное строго придерживаться разделения и не нарушать правила использования каждого браузера.
Виртуальные машины. Продолжая тему разделения, использование виртуальных машин также помогает обеспечить защиту и конфиденциальность. Можно запустить виртуальные машины Linux через VirtualBox (FOSS) на вашем компьютере.
Менеджеры паролей. Хранение паролей в браузере может быть рискованным, в зависимости от конкретного браузера. Тем более что многие браузеры сохраняют пароли в виде простого текста. Лучше пользоваться надёжным менеджером паролей. Среди наиболее популярных вариантов можно назвать Bitwarden, Dashlane, LastPass и другие.
менеджер паролей
Что мы делаем для Вас
Предоставляем широкий выбор полезных сервисов
Мы предоставляем широкий спектр сервисов, для которых действуют настоящие условия, в том числе:
- приложения и сайты (например, Поиск и Карты);
- платформы (например, Google Покупки);
- интегрированные сервисы (например, встроенные Карты в приложениях или на сайтах других компаний);
- устройства (например, Google Nest).
Многие из этих сервисов содержат контент, который Вы можете воспроизводить онлайн или с которым можете взаимодействовать.
Все наши сервисы работают совместно, чтобы Вам было легче переключаться между задачами. Например, если для мероприятия в Календаре указан адрес, Вы можете нажать на этот адрес и увидеть в Картах маршрут до этого места.
Разрабатываем, улучшаем и обновляем сервисы Google
В настоящих условиях мы используем широкое определение «сервисов», приведенное выше, но при этом действующее законодательство различает понятия «цифрового контента», «сервисов» и «товаров» в определенных ситуациях. Поэтому в данном разделе и разделе используются более узкие по значению термины.
Мы постоянно разрабатываем новые технологии и функции для улучшения наших сервисов. Например, мы используем системы искусственного интеллекта и машинное обучение, чтобы предоставлять пользователям возможности мгновенного перевода, а также лучше обнаруживать и блокировать спам и вредоносное ПО.
В процессе непрерывного совершенствования нашего цифрового контента, сервисов и товаров мы вносим в них изменения, например добавляем или удаляем функции, расширяем или сужаем лимиты на использование, а также предоставляем новый цифровой контент и сервисы или прекращаем поддержку старых. Кроме того, мы можем изменять цифровой контент и сервисы, чтобы:
- обеспечить поддержку новых технологий;
- отразить увеличение или снижение числа пользователей того или иного сервиса;
- обеспечить соответствие ключевым изменениям в лицензиях или соглашениях о партнерстве;
- предотвратить нарушения и ущерб;
- устранить нарушения законодательных и нормативных требований или обеспечить безопасность.
В частности, с помощью обновлений мы можем обеспечить соответствие цифрового контента, сервисов или товаров законодательству. Мы обновляем цифровой контент, сервисы и товары, чтобы обеспечить их защиту, безопасность и соответствие ожидаемым стандартам качества, которые приведены в разделе . Обновления, устраняющие значительные риски безопасности, могут устанавливаться автоматически. Решения по установке менее важных обновлений Вы можете принимать самостоятельно.
Прежде чем изменить какой-то сервис или прекратить его предоставление, мы проводим подробный анализ продукта, учитываем интересы и обоснованные ожидания пользователей, а также возможные последствия. Изменить сервисы или прекратить их предоставление мы можем только по веским причинам.
Если мы внесем изменения, которые отрицательно влияют на доступ к нашему цифровому контенту и сервисам или их использование, или полностью прекратим предоставлять какой-либо сервис, то заблаговременно уведомим Вас об этом по электронной почте, сообщив об изменениях, времени, когда они будут внесены, и Вашем праве расторгнуть соглашение с нами, если внесенные изменения отрицательно на Вас повлияли. Исключение составляют ситуации, в которых требуется срочное пресечение нарушений и нанесения ущерба, выполнение юридических требований или решение проблем с безопасностью либо функциональностью. Мы также предоставим Вам возможность экспортировать из Вашего аккаунта Google с помощью Google Архиватора в соответствии с действующим законодательством и правилами.
Улучшение производительности обозревателя с помощью флагов
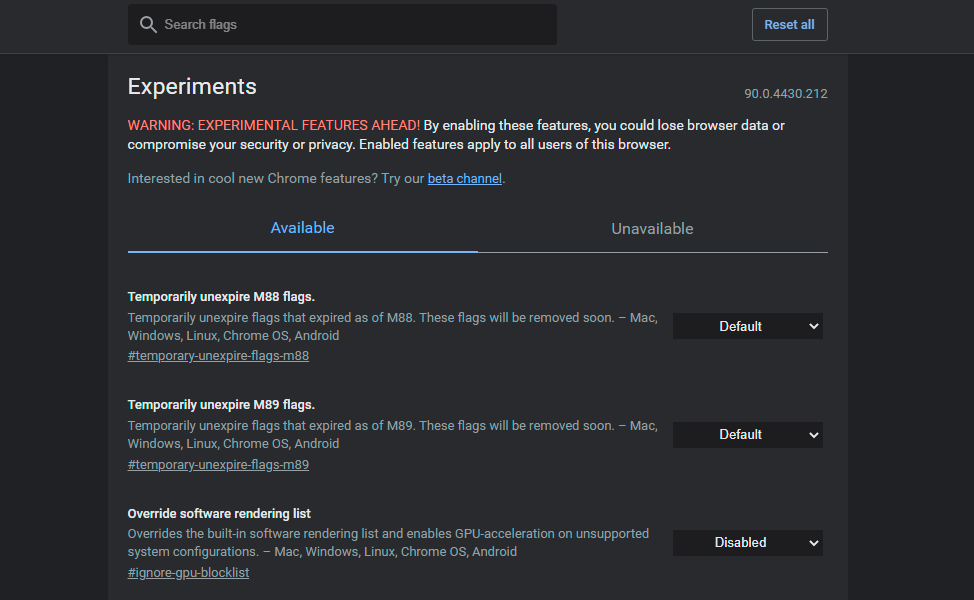
В Chrome есть множество встроенных функций, но даже если вам этого недостаточно, пора заглянуть на страницу флагов. Выполните поиск по запросу «chrome: // flags», чтобы открыть секретную экспериментальную страницу Chrome. Здесь вы можете активировать режим чтения, включить более плавную прокрутку и многое другое.
Выберите определенную функцию, которая вас интересует, а затем включите нужные флаги. Несмотря на то, что определенные флаги в окончательном результате становятся полноценными функциями Chrome, многие из них могут работать некорректно и быть просто экспериментом. Попробуйте активировать их по очереди, чтобы убедиться, что ваши данные в безопасности.
Как открыть скрытые настройки
Хром отображает сайты в интернете и внутренние системные страницы. Для перехода вводят адрес, однако вместо указания протокола передачи «https» адрес в поисковой строке начинается с «chrome://». Это можно увидеть на примере быстрых ссылок, описанных в предыдущем разделе статьи.
chrome://about/
Если перейти по этому адресу, на экране появится список всех внутренних страниц Хром, позволяющих войти в конкретный пункт скрытых настроек программы. Данным инструментом не рекомендуется пользоваться неопытным пользователям, так как скрытые настройки и страницы предназначены для веб-разработчиков.
Расширение HiddenChrome
После установки необходимо запустить плагин, открыть меню и войти в раздел «Settings». Здесь будут все настройки обозревателя, которые доступны при обычном входе через опции. Навигация в расширении значительно удобнее и позволяет быстрее найти параметры. Единственный минус микропрограммы – отсутствие русскоязычного интерфейса.
- Откройте расширение, перейдите в «About Chrome».
- Кликните строку с надписью «All Chrome URLs».
В результате откроется новая вкладка со списком внутренних страниц с адресом chrome://about.
Microsoft быстро сокращает отставание
Новый браузер Edge также базируется на Chromium, тем самым решая проблему секунд ожидания, которые предшественник неоднократно позволял себе в Windows 10. Новый браузер работает быстро и в него можно устанавливать расширения Chrome. Что его особенно отличает, так это предустановленная защита от отслеживания. Поисковая система по умолчанию — Bing, не особенно надежная вещь в плане конфиденциальности, а у менеджера паролей тоже мало функций.
В вопросах синхронизации Edge по-прежнему отстает от Chrome и Firefox, открытые вкладки и историю он пока синхронизировать не может. Зато нам понравился его хороший режим чтения, а также у него есть некоторые приятные дополнительные опции, например, функция «Коллекции», которую раньше надо было активировать с помощью флага.
На самом деле, новый Edge серьезно отличается от своего предшественника. Интересно посмотреть, что будет, когда Microsoft перейдет к объединению Windows 10 с новым Edge. До сих пор нет автоматического обновления, кто хочет новый браузер Edge, должен самостоятельно его скачивать и устанавливать.
Chrome Omnibox
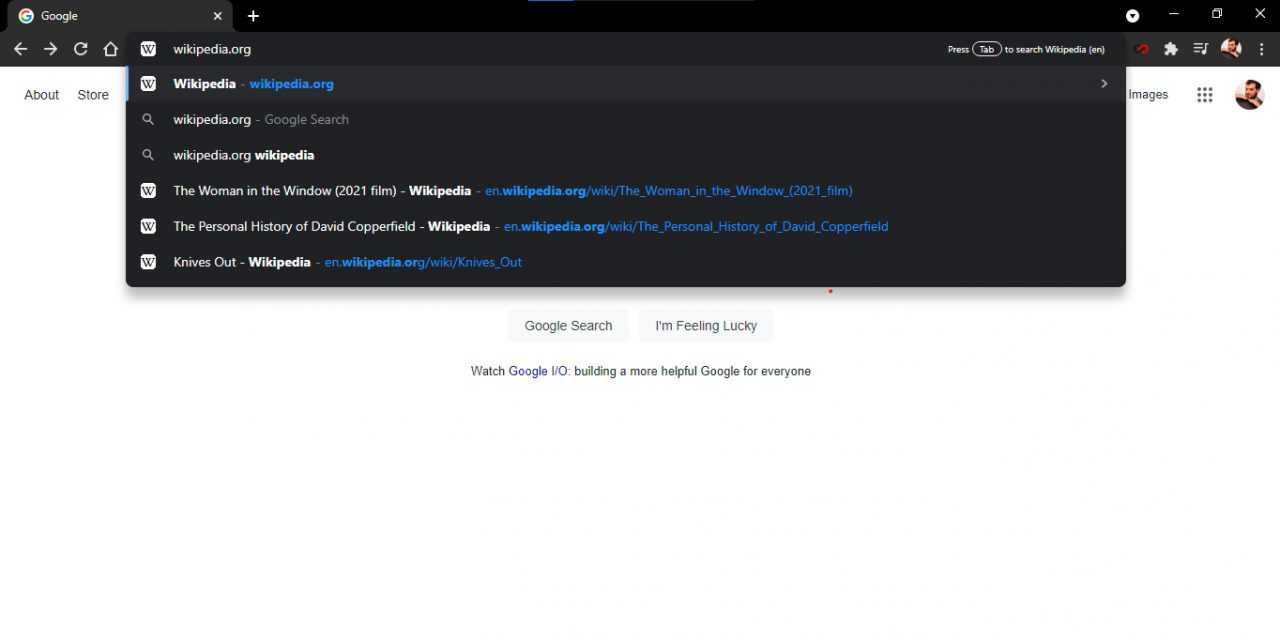
Google называет Chrome Omnibox адресной строкой; Это похоже на встроенную страницу поиска Google. Omnibox может делать множество вещей: решать математические задачи, отвечать на часто задаваемые вопросы и выполнять вычисления — и все это до того, как вы закончите вводить поисковый запрос. Вы даже можете просматривать свои любимые веб-сайты, не открывая их.
Это полезно, если вы хотите перейти непосредственно к статье в Википедии об орангутанах, например, без предварительного перехода на Google.com или домашнюю страницу веб-сайта. Чтобы использовать эту функцию, перейдите по следующему пути: Настройки> Поисковая система> Управление поисковыми системами. Там вы увидите поисковую систему по умолчанию (которую Chrome использует всякий раз, когда вы вводите запрос в омнибоксе) и другие сайты, доступные для быстрого поиска.
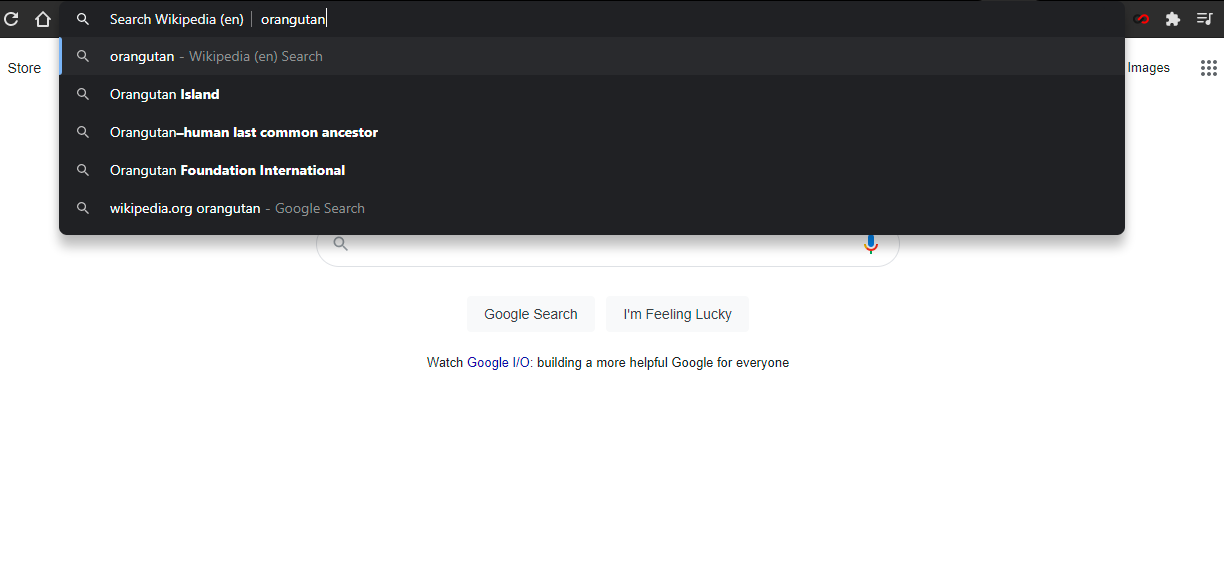
Например, для быстрого поиска в Википедии выберите параметр «Добавить» в разделе «Управление поисковыми системами» и введите требуемый URL-адрес. В дальнейшем если вы введете «Wikipedia.org» в омнибоксе, справа, вы увидите запрос, предлагающий вам щелкнуть вкладку для поиска непосредственно на самом сайте.
Едва лишь вы перейдете в данную вкладку, Omnibox оповестит вас, что в данное время вы выполняете поиск в конкретном веб-сайте, а не в Google. Нажав кнопку «Ввод», вы попадете буквально на необходимую страницу, а не откроете результаты поиска Google.
Стоит сказать, что Omnibox можно использовать практически для любого сайта. Он будет работать до тех пор, пока сайт добавлен в список поисковой системы. Chrome автоматически добавляет «поиск по ключевым словам» на любой сайт, который вы регулярно посещаете.
Как перевести видео на YouTube
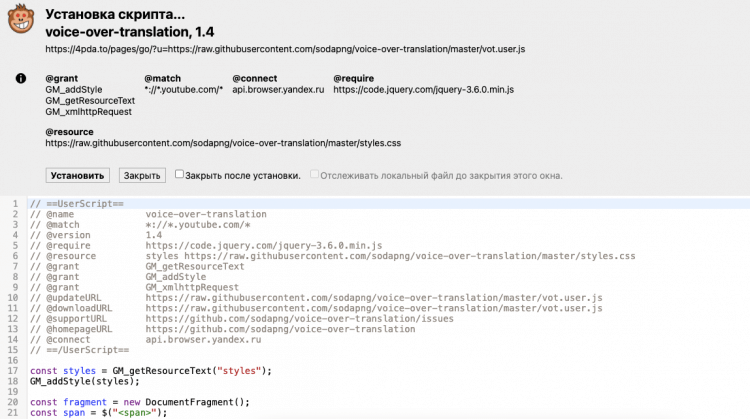
Для синхронного перевода обязательно нужен скрипт
- Перейдите по этой ссылке и скачайте скрипт для перевода;
- Откройте YouTube и запустите любой ролик на английском или испанском;
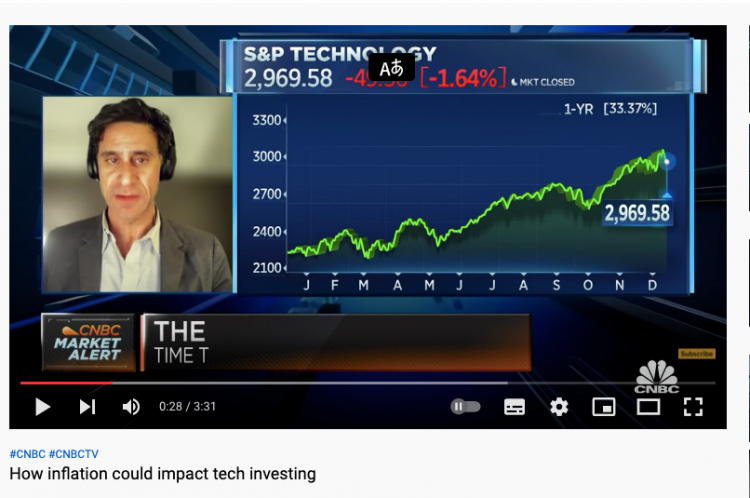
Включить перевод можно кнопкой в верхней части плеера
Наведите курсор мыши на верхнюю часть проигрывателя и нажмите на кнопку перевода.
По умолчанию это действие должно активировать синхронный перевод на Ютубе. Но в некоторых случаях кнопки может либо не появиться, либо функция перевода окажется недоступной. В этом случае рекомендуется переустановить и само расширение, и скрипт, который отвечает за перевод. После этого расширение запросит разрешение на доступ ко взаимодействию с сайтом YouTube — соглашайтесь. После этого перевод станет доступен без ограничений.
Честно сказать, первые несколько минут Chrome отказывался переводить для меня видео. Однако после того как я переустановил расширение и дал ему разрешение на доступ к Ютубу, всё заработало в лучшем виде. Теперь браузеру под силу перевести любой видеоролик на английском языке. В принципе, работает ещё и испанский, но испаноязычных видео я не смотрю, а довольствуюсь только английскими.
Браузер Tor
Дальше в нашем списке располагается Tor. Это усиленная версия Firefox, которая предназначается для работы в сети Тор. По умолчанию браузер Tor защищает пользователей от снятия цифровых отпечатков, но есть у него и некоторые недостатки.
Поскольку используется сеть Tor, где трафик направляется по трём разным узлам, скорость входящего соединения очень медленная. Кроме того, версия браузера по умолчанию может неправильно отображать некоторые сайты из-за блокировки скриптов. У самой сети Tor тоже есть недостатки, включая вредоносные исходящие узлы, высокую задержку, зависимость от финансирования со стороны правительства США. Некоторые считают, что сеть в целом находится под наблюдением. Многие сайты блокируют IP-адреса из сети Tor.
Другой вариант заключается в использовании браузера Tor с отключенной сетью Tor. В таком случае он работает как любой другой браузер. При этом можно включить VPN. Как и сеть Tor, VPN шифрует ваш трафик и скрывает IP-адрес, но работает значительно быстрее.
С осторожностью меняйте настройки браузера Tor, поскольку это может ухудшить конфиденциальность и безопасность
Основные возможности Google Chrome
1. Информация о текущей версии браузера и потребность в обновлении до последней версии
Нажмите три точки в правой верхней части экрана и выберите в меню «Справка» — «О браузере».
Откроется информация о текущей версии. Если ее необходимо обновить, появится соответствующее предупреждение.
2. Автозаполнение форм, паролей
Устанавливается по умолчанию при установке браузера. При каждом следующем обращении к форме для заполнения данных достаточно дважды кликнуть на строку и выбрать нужный вариант. Благодаря этой возможности не придется каждый раз заново вводить пароли и другие персональные данные.
3. Перевод текста на другие языки
При переходе на страницу с иностранным текстом Google Chrome автоматически предлагает перевести его. Вызвать меню перевода и его настроек можно в верхней части экрана возле адресной строки.
Если нужно перевести часть текста, достаточно нажать правой клавишей мыши возле выделенного участка с иностранными словами.
Для перевода используется встроенный Google-переводчик с огромным запасом слов. Поэтому результат получается вполне качественный.
4. Голосовой поиск
В мобильной и десктопной версии браузера доступен голосовой поиск. Для его использования нажмите на значок микрофона в правой части поисковой строки. Там же есть значок виртуальной клавиатуры.
Находясь в движении гораздо удобнее сказать «где лучше пообедать возле станции метро», чем вводить всю фразу вручную.
5. Синхронизация данных
При включенной синхронизации можно получить доступ к персональным данным из любого устройства. Для этого достаточно авторизоваться в почте Gmail. Чтобы включить синхронизацию, необходимо скачать браузер Google Chrome и найти соответствующий пункт в настройках меню.
В меню «Синхронизация сервисов Google» можно выбрать параметры по пунктам.
Доступ к своим данным с целью просмотра или редактирования можно получить через личный кабинет Google. Он доступен из любого устройства с подключенным интернетом.
6. Просмотр страниц, сохраненных в кэше браузера
Если на данный момент страница не открывается, но по прежнему доступна в поиске — ее можно вызвать из кэша браузера. Для этого нужно вставить «cashe:» перед адресом страницы.
7. Открытие медиафайлов в окне браузера
Чтобы автоматически открыть аудиофайл или изображение, необходимо перетянуть его в окно браузера и подождать несколько секунд.
9. Сохранение страницы в формате PDF и виртуальный принтер
Нужную информацию из интернета можно сохранить на компьютер или распечатать через виртуальное подключение к офисному или домашнему принтеру.
Для сохранения файла в формате PDF на компьютер или Google-диск выберите нужный пункт в выпадающем меню.
10. Сохранение иконок закладок
Названия закладок в верхней части окна можно сократить, удалив их описания. В контекстном меню закладки выберите «Изменить», удалите описание и оставьте только ссылку. В результате останутся иконки, а закладок в панели станет больше.
11. Закрепление вкладки
Любую вкладку в браузере можно закрепить на месте. При перезапуске браузера она сохраняется автоматически. Чтобы закрепить вкладку выберите в контекстном меню правой кнопки мыши соответствующий пункт.
12. Поиск в Google
При просмотре товаров или услуг можно сразу найти варианты от разных продавцов с помощью поиска Google. Для этого на странице с товаром выделите соответствующий запросу поиска фрагмент текста и нажмите правую кнопку мыши.
В новом окне откроется список предложений с искомым товаром.
13. Расчет величин либо калькулятор
Браузер Хром можно использовать как калькулятор или конвертер величин. Для этого введите в адресную строку числовой пример или задачу для расчета величины на английском языке. После ввода данных результат появится сразу же.
Отключить расширения
Расширения — это сторонние надстройки, которые добавляют дополнительные функции к вашему общему опыту просмотра. Однако они вполне могут быть первопричиной различных проблем. Лучше всего проверить и проверить то же самое — отключить эти расширения.
Одна из самых простых альтернатив перед отключением расширения — проверить загрузку страницы в режиме Chrome-инкогнито. Окно инкогнито обычно отключает расширения. Если страница загружается правильно, очень высока вероятность вмешательства расширения браузера Chrome, вызывающего проблемы с загрузкой.
Некоторые из расширений, такие как AdBlocker, Web Tracking Blocker, надстройки VPN и т. Д., Оказались основными виновниками нарушения макета веб-страницы.
Вот шаги, чтобы отключить расширения Chrome на компьютере:
- Запустите браузер Google Chrome.
- Нажмите на Подробнее расположен вверху справа.
- Перейдите в Дополнительные инструменты> Расширения.
- Теперь отключите расширения одно за другим, пока вы не сможете правильно загрузить страницу.
- Как только вы определите расширение, вызывающее проблему, лучше просто удалить его из Chrome.
Нельзя отрицать тот факт, что эти надстройки, как правило, предоставляют некоторые изящные функции, но чаще всего они также могут привести к нескольким проблемам. Поэтому всегда рекомендуется использовать расширение из хорошо известного источника.
Создание и управление новыми паролями
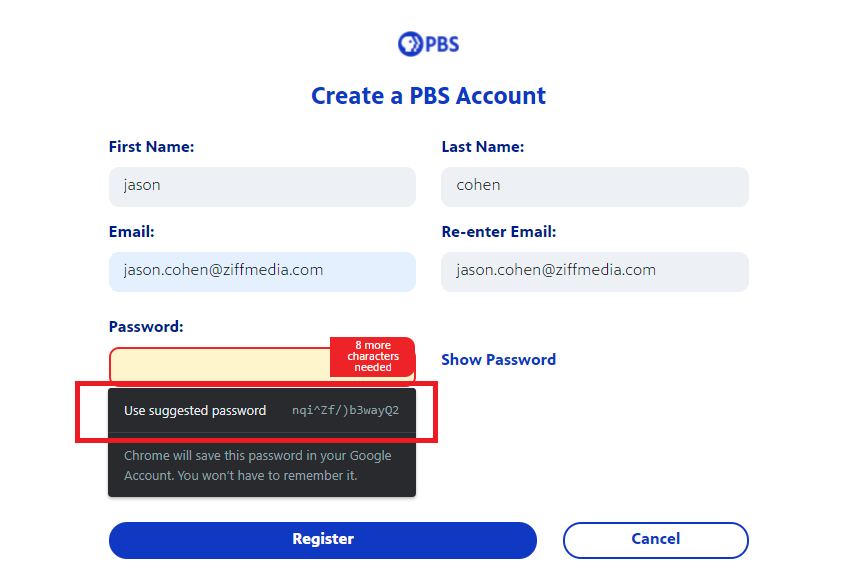
Выдумать безопасный и уникальный пароль для каждого веб-сайта, а также не забыть его – случается изрядно трудно. Впрочем Chrome поможет и здесь – он может генерировать беспорядочные пароли всякий раз, когда вы создаете новую учетную запись. Более того, программа хранит их и автоматом вводит при входе в аккаунт.
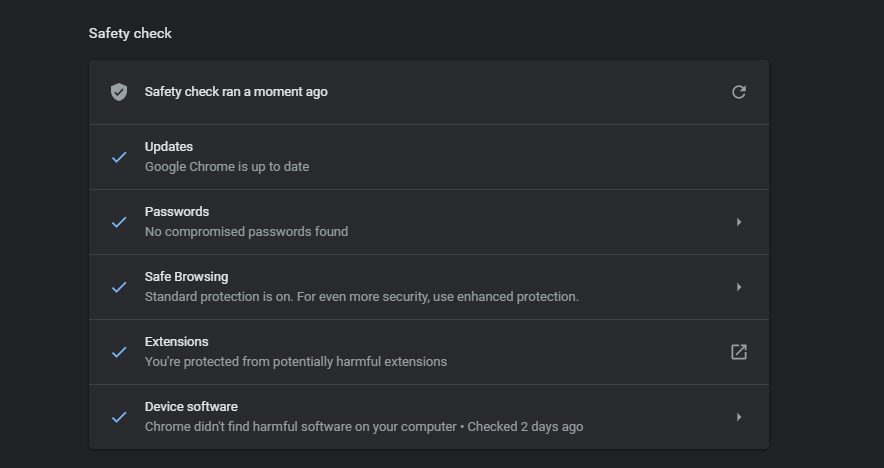
Google вдобавок непременно сообщит вам, когда один из ваших паролей будет скомпрометирован, а затем поможет поменять его. Вы можете осуществить проверку безопасности вручную из меню опций Chrome. В разделе «Настройки» перейдите в подраздел «Проверка безопасности», а затем выберите параметр «Выполнить проверку». Программа активизирует поиск обновлений безопасности, проверит себя на факт вероятных утечек данных и некорректной работы расширений.
Расширения управления звуком для вкладок Chrome
Но, несмотря на то, что мы уже видели, в то же время мы также можем использовать ряд расширений для браузера. Это поможет нам контролировать звук, воспроизводимый на вышеупомянутых вкладках Google Chrome. Как вы знаете, это небольшие дополнения, которые мы можем установить в браузере по порядку чтобы повысить его универсальность.
включить или отключить звук вкладок автоматически или вручную в Chrome
Для начала поговорим о расширении для Google Chrome под названием unMute. Это интересное предложение такого типа, которое позволяет нам вручную или автоматически отключать вкладки, которые мы открываем в веб-браузере. Автоматический режим позволяет нам настроить плагин, чтобы отключить все вкладки, кроме текущей, только оставшиеся или конкретную.
UNMUTE
Разработчик: unface
MuteTab, полный контроль над звуком вкладок
Как следует из названия, это другое расширение очень поможет нам, когда дело доходит до управления звуком на вкладках программа Google . Здесь у нас есть несколько настраиваемых функций в этом смысле, например, просмотр только вкладок, которые воспроизводятся сейчас или недавно. Мы также можем отключить все вкладки, те, которые находятся в фоновом режиме, или те, которые находятся в режиме инкогнито.
Для всего этого у нас будут сочетания клавиш в дополнение к возможности создавать черные и белые списки для звука определенных веб-сайтов.
MuteTab
Разработчик: www.mutetab.com
Smart Mute, управляйте звуком вкладок по очереди
Смена третьего, если мы немного устали от слушать аудио нескольких вкладок Chrome одновременно, это другое решение. И что Smart Mute позволяет нам после установки контролировать качество звука при использовании звука. Поэтому мы можем настроить плагин для прослушивания звука одной вкладки за раз.
Умное отключение звука
Разработчик: Чино Делюкс
Автоматическое отключение вкладок, отключение вкладок в фоновом режиме
Это расширение, которое помогает нам автоматически отключать вкладки которые у нас открыты в фоновом режиме. То есть он отключает те, которые у нас есть на экране, если текущая вкладка воспроизводит какой-то звук, все автоматически. Это позволяет нам быстро переключаться между различными вкладками, на которых воспроизводится звук, без необходимости вручную отключать их, как мы видели ранее.
Автоматическое отключение звука вкладки
Разработчик: Дэвид Уэлш
Smart Tab Mute, слушайте звук с одной вкладкой
Если вы хотите убедиться, что только один из открытый Chrome Вкладки играет звук, это хорошее решение. И заключается в том, что после загрузки и установки этого дополнения он гарантирует, что только одна вкладка воспроизводит звук одновременно, даже если у нас много запущенных.
Умная вкладка Mute
Разработчик: Мориц Кобрна
Отключить ярлыки на вкладках, отключить звук в Chrome с помощью сочетаний клавиш
Как следует из названия, это другое расширение будет очень полезно, когда дело доходит до отключения звука. Вкладки Chrome с помощью сочетаний клавиш. С его помощью мы можем быстрее отключить эти элементы, просто используя серию комбинаций клавиш. Таким образом, чтобы заглушить текущую вкладку, мы используем Alt + Shift + M. Чтобы заглушить все, кроме текущей, Alt + Shift + N. А чтобы заглушить все, мы используем Alt + Shift + ,.
Горячие клавиши Tab
Разработчик: Дэниел Фам
Отключение вкладок, быстрое отключение вкладок Chrome
Еще один элемент, аналогичный рассмотренным ранее, мы находим с помощью вкладок отключения звука. Собственно, это расширение что позволяет нам отключить или перезапустить сразу все вкладки Google Chrome. Поэтому его можно рассматривать как замену микшеру громкости Windows, который мы видели ранее.
Отключение звука на вкладках
Разработчик: кущ
TabMuter, настройте воспроизведение звука в Chrome
Основные операции этого другого расширения аналогичны ранее рассмотренным. После загрузки и установки в самом браузере у нас будет возможность быстро отключить вкладки по одной или все одновременно. Всего этого можно добиться, просто используя ключ прямого доступа что он предлагает.
TabMute
Разработчик: ry92.main