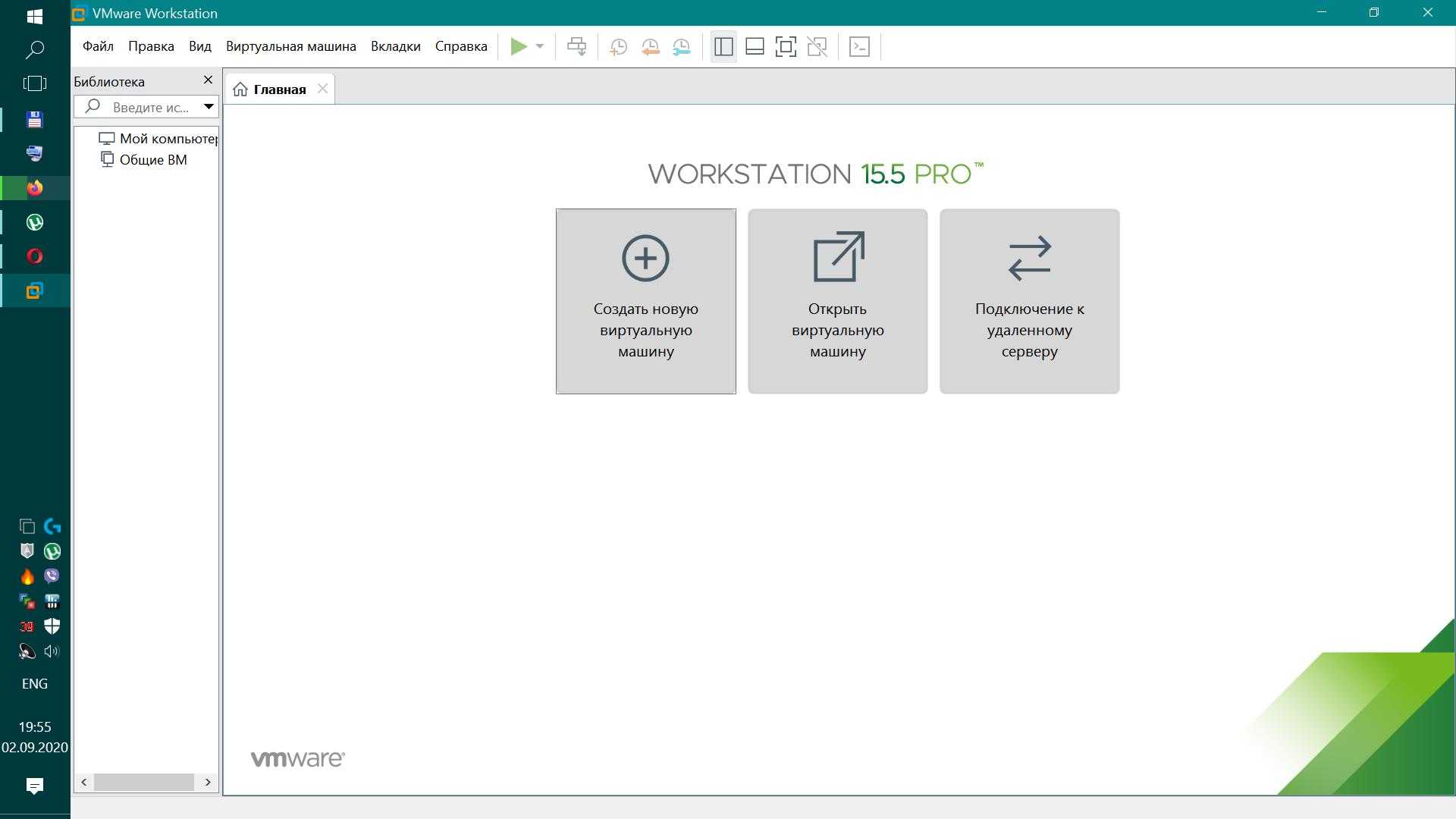Файл конфигурации виртуальной машины
Итак, при запуске машины получаем ошибку открытия файла конфигурации. Следовательно, этот файл повреждён или отсутствует. В некоторых случаях ошибка может быть обусловлена недостаточным наличием прав для открытия файла.
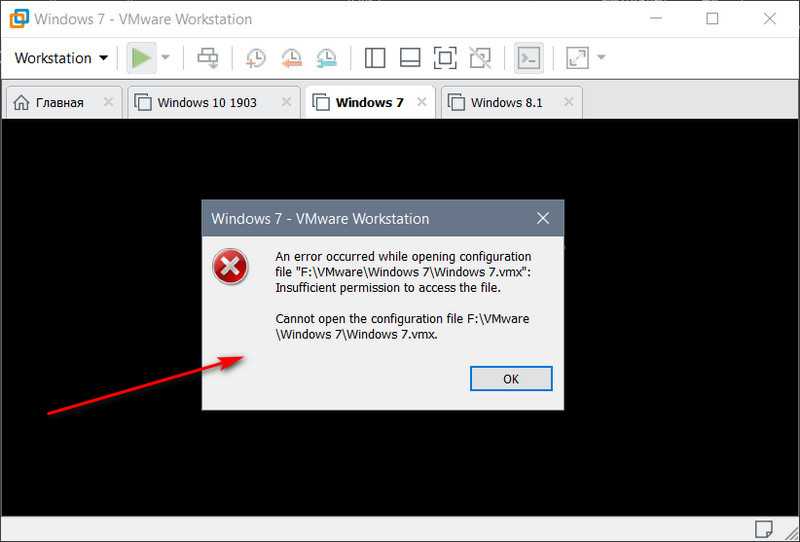
Можно попробовать запустить VMware Workstation с правами администратора, открыть машину, выключить гостевую ОС и попробовать снова запустить машину в программе без прав администратора. Если это не поможет, придётся виртуальную машину пересоздать. Но на базе её существующего виртуального диска.
Файл конфигурации машин VMware – это файл формата «.wmx» , где хранятся параметры эмуляции оборудования и прочие настройки, которые мы указываем при создании машин и потом меняем их. Файл конфигурации хранится в папке виртуальной машины, его путь прямо указан в окошке сведений.
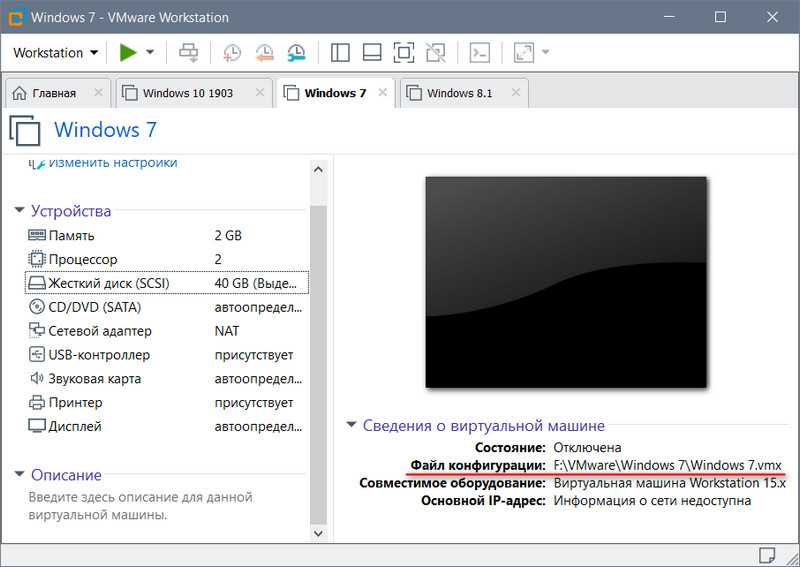
Повреждение или удаление файла конфигурации влечёт за собой невозможность работы виртуальной машины. Однако этот файл никак не влияет на содержимое виртуального диска. В последнем сохранено состояние гостевой ОС, и после пересоздания машины мы продолжим работу с этой гостевой ОС. Разве что будут утеряны какие-то данные последнего сеанса работы гостевой ОС, если у машины было приостановленное, а не выключенное состояние. Ну и также будут удалены снапшоты, если они использовались.
Функция автозащиты
Создание снапшотов можно автоматизировать, для этого у VMware Workstation есть функция автозащиты. Это автоматическое создание снимков виртуальной машины в её рабочем состоянии. В диспетчере жмём кнопку «Автозащита».
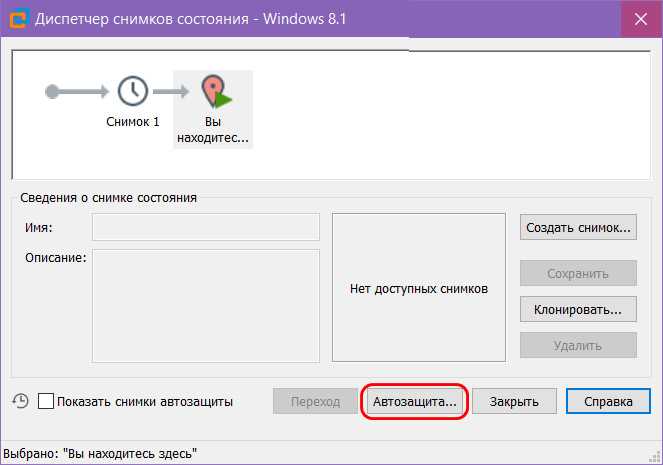
И оказываемся в разделе параметров виртуальной машины, где эта функция включается и настраивается. Для включения ставим галочку «Включить автоматическую защиту». И настраиваем – выбираем интервал автоматического создания снимков и их максимальное количество.
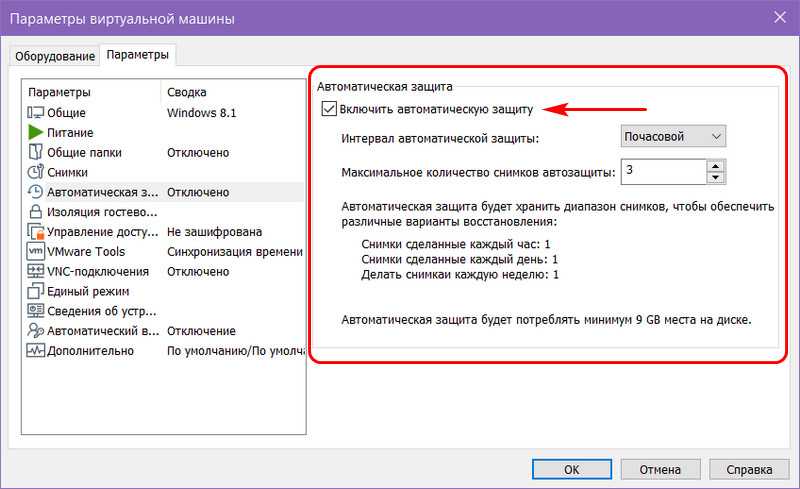
Интервал можно выбрать получасовой, почасовой и ежедневно. Поскольку автоматические снапшоты создаются только в процессе работы машин, то, соответственно, и в плане интервалов имеется в виду, что это отрезки времени активности машин. При достижении указанного максимального количества снимков старые удаляются, но это происходит не линейно – старый удалился, а новый создался, а выборочно, с сохранением возможности отката к более ранним снимкам. Например, если выбран получасовой интервал, то будет храниться как минимум один снимок, созданный час назад и день назад. А при ежедневном интервале будет храниться снимок, созданный неделю назад и месяц назад.
Как восстановить содержимое диска виртуальной машины VMware
Как мы уже оговаривали, все файлы, которые сохраняются на дисках виртуальной машины, располагаются в .vmdk файлах виртуального диска. Программа для восстановления данных жесткого диска Hetman Partition Recovery имеет функцию монтирования виртуальных дисков и восстановления данных из них.
Если по каким-то причинам ваша виртуальная машина потеряла работоспособность, а на её дисках хранились важные файлы – их можно восстановить. Для этого:
Запустите Hetman Partition Recovery и смонтируйте диск виртуальной машины. Если их несколько, можете смонтировать все сразу или поочерёдно.
Примечание. Чтобы смонтировать виртуальный диск с помощью Hetman Partition Recovery, нажмите кнопку «Монтировать диск» в меню быстрого доступа программы. В результате, откроется окно выбора виртуального диска, в правом нижнем углу которого укажите тип файлов «Все файлы (*.*)», перейдите в папку с виртуальной машиной и выберите необходимый .vmdk файл.
В результате в окне обнаруженных программой дисков добавится раздел «Монтированные диски» с перечнем смонтированных виртуальных дисков. В случае монтирования нескольких дисков, здесь будет отображаться их полный список.
Просканируйте диск с помощью программы кликнув на нём дважды в менеджере дисков
В результате анализа программа отобразит дерево каталогов сканируемого диска. Найдите и восстановите необходимые файлы.
2014: VMware Workstation 11
1 октября 2014 года VMware сообщила о готовящемся выходе настольной платформы виртуализации VMware Workstation 11. Она станет доступна для загрузки в декабре 2014 года.
Основные возможности нового ПО
- New OS Support — поддержка Windows 8/8.1, Windows 8.1 Update 1, Windows Server 2012 R2 в качестве хостовой и гостевой ОС. Заявлена поддержка анонсированной недавно Windows 10 Tech Preview в Workstation 11. Поддерживаются последние версии десктопных платформ Ubuntu 14.10, Fedora 20, RHEL 7, CentOS 7, Debian 7.6, OpenSUSE и других Linux-дистрибутивов.
- Поддержка последних процессоров микроархитектуры Huswell — новые процессоры архитектуры Intel 64-bit x86 теперь поддерживаются лучше и дают до 45% роста производительности (мультимедиа, шифрование/дешифрование) по сравнению с их использованием в продукте Workstation 10.
- Новые максимальные значение параметров хоста и виртуальных машин — до 16 vCPU для машины, виртуальные диски по 8 ТБ, 64 ГБ памяти хоста, 64 ГБ оперативной памяти на машину (2 ГБ видеопамяти).
- VMware Hardware Version 11 — очередное обновление поколения виртуального программного обеспечения. Теперь возможностей у устройств виртуальной машины станет значительно больше. Например, можно создавать виртуальные машины с числом виртуальных процессоров (vCPU) до 16, кроме того улучшилась поддержка устройств USB 3.0, и появилась возможность выделять графическую память на уровне отдельной гостевой ОС.
- Connection to VMware vCloud Air — организована возможность подключения к сервису VMware vCloud Air, чтобы использовать виртуальные машины из публичного облака компании.
- CPU enablement — полная поддержка новых поколений процессоров микроархитектуры Intel Haswell и AMD Jaguar. Поддерживаются на уровне совместимости процессоры Intel Broadwell и AMD Steamroller.
- Virtual xHCI controller — виртуальный контроллер xHCI действует в версии virtual hardware 8, в новой версии он соответствует спецификации Intel xHCI 1.0. Ожидается лучшая производительность устройств USB 3.0.
- Dedicated graphics memory for guest operating system — полностью доступно управление выделением графической памяти под гостевые ОС. Это помогает лучше контролировать и обеспечивает гибкость конфигурации виртуальной машины.
- Windows 8 Unity mode improvements — улучшен процесс работы с механизмом Unity, особенно для ВМ под управлением Windows 8/8.1. Улучшилась работа с экраном «Пуск» — при переключении между гостевой ОС и хоста.
- Boot virtual machine with EFI — в новой версии Workstation есть возможность создать и запустить виртуальную машину на основе EFI, как альтернатива BIOS.
- Experimental performance tuning for VM suspend and resume — в этом релизе платформы можно улучшить производительность операций по приостановке и возобновлению работы виртуальной машины (suspend/resume). Для этого машина должна иметь версию виртуального аппаратного обеспечения (Hardware Version) 11.
Для продукта сделано изменение в части системных требований. Теперь хост и его ОС должны быть 64-битными (запуск 32-битных виртуальных машин не создает проблем).
Финальный релиз VMware Workstation 11
2 декабря 2014 года стало известно о выпуске компанией VMware финальной версии настольной платформы виртуализации VMware Workstation 11.
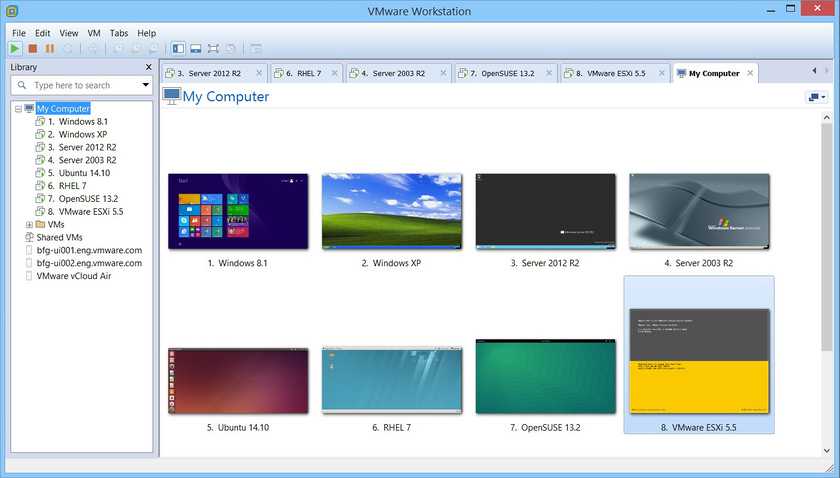
Скриншот окна программы
Продукт полностью 64-битный — для запуска потребуется 64-битный процессор и 64-битная ОС (гостевые ОС: 32- и 64-битные).
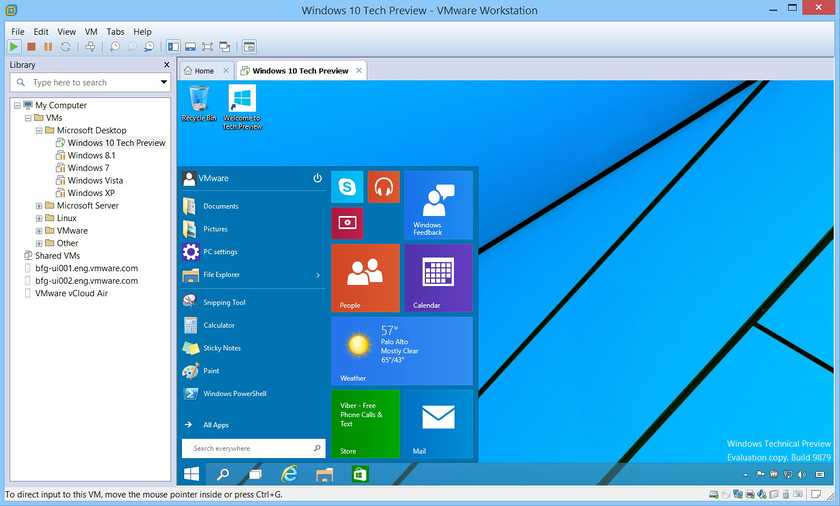
Скриншот окна программы
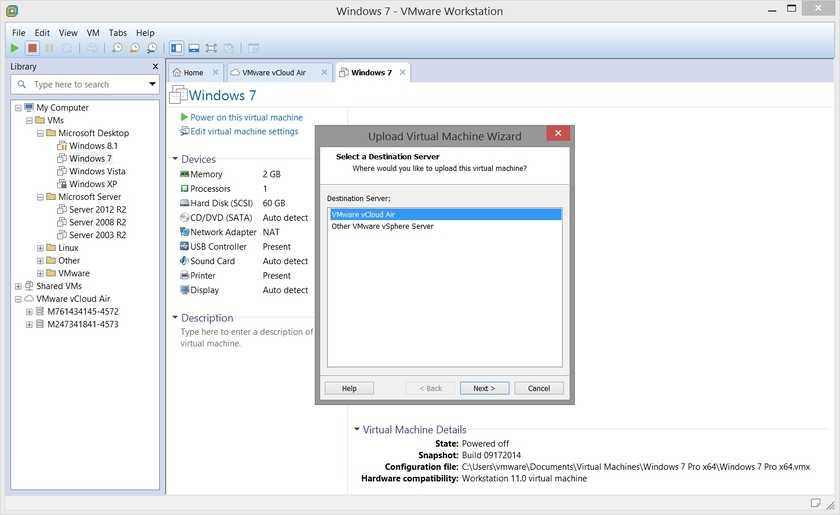
Скриншот окна программы
Как пользоваться?
Рассмотрим настройку программы от момента запуска до старта виртуальной ОС. Пошаговый процесс работы будет представлен на версии Vmware_Workstation_7.1.4.
Как создать виртуальную машину?
Для создания виртуальной машины нажмите на ярлык приложения. Запустите его через рабочий стол или меню Windows. Далее будет появляться несколько окон для первичной настройки программы:
- Лицензионное соглашение. Читаем предупреждение и нажимаем «yes».
- В следующем поле выбираем один из типов установки. Нас интересует первый пункт, где рассматривается настройка одной виртуальной машины.
- Далее приложение попросит выбрать обычный или продвинутый уровень установки. Выбираем первый вариант.
- На следующем шаге вы отмечаете место, откуда будет устанавливаться нужная вам ОС. Стоит заранее скачать операционную систему, либо указать путь установки с CD/DVD-ROM.
После этого начнется процесс настройки виртуальной машины, вернее внутренней настройки ОС.
Настройка
Внимание. Настройка виртуальной операционной системы схожа с аналогичной процедурой при установке Windows, Linux или прочих систем
- Задайте имя пользователя и пароль, который вы будете вводить при запуске ОС с виртуальной машины.
- Далее нужно ввести название виртуальной машины, а также место ее установки и хранения всех данных.
- На следующем этапе вам потребуется указать количество места, отведенного для виртуальной машины, а также вариант установки одним или несколькими файлами. На данном этапе базовые настройки заканчиваются. Нужно нажать кнопку «next».
- На последнем экране вам покажут информацию об установленной виртуальной машине и предложат запустить ее.
После нажатия клавиши «finish» перед вами откроется интерфейс программы.
Для установки ОС типа Ubuntu достаточно 20Гб места на жестком диске.
Описание интерфейса
После установки программы откроется основное окно. В нем расположены три поля:

- Основное меню. Находится в верхней части окна. Здесь можно найти основные настройки программы, справочную информацию, а также быстрые кнопки запуска и остановки виртуальной машины.
- Меню «библиотека». Левый столбец, под основным меню. В нем отображены все установленные виртуальные машины на данный момент.
- Рабочее поле. Оно занимает большую часть окна. В нем отображается информация по запущенным системам, а также их параметрам. Из этого поля можно сделать запуск «включить виртуальную машину» установленной ОС, а также выставить для нее более тонкие настройки.
В режиме работы виртуальной ОС можно переключать работу курсора между основной системой и виртуальной машиной при помощи горячих клавиш Ctrl+Alt или Alt+tab.
Установка VMware Workstation
Перед тем, как создать виртуальную машину, необходимо установить специальное программное обеспечение, позволяющее это сделать. В нашем случае это VMware Workstation. Если по каким-то причинам конкретно эта программа вам не подходит, то можете установить гостевую ОС на виртуальную машину Virtualbox.
Установка дистрибутива VMware Workstation происходит по аналогии с любым другим софтом:
- Запустите исполняемый файл программы. Начнется подготовка к распаковке.
- Далее появится окно, в котором можно выбрать стандартную или пользовательскую установку. Если вы не знаете какие именно компоненты вам нужны и впервые пользуетесь виртуальной машиной, то выбирайте «стандартный» пакет программы. При необходимости всегда сможете расширить функционал и добавить их через меню программы.
- После нажатия на кнопку Далее будет предложено выбрать директорию, в которую будет установлена программа.
- При необходимости можете отметить места, куда будут дополнительно размещены ярлыки VMware Workstation для быстрого запуска.
- На этом подготовительный этап считается завершенным, и после нажатия кнопки Установить дистрибутив начнет процесс распаковки основных компонентов.
Как только загрузка будет завершена, на экране появится сообщение с предложением начать работу. Это значит, что мы разобрались, как установить виртуальную машину, и теперь можно приступать к созданию самой виртуальной машины с помощью VMware Workstation.
1. Аппаратные требования к хосту
Какой бы гипервизор ни использовался для работы с ВМ, реальный компьютер с хост-системой должен соответствовать минимальным требованиям:
• Как минимум двухъядерный процессор;• Как минимум 4 Гб RAM;• Поддержка процессором аппаратной виртуализации – технологий Intel VT (Intel Virtualization Technology) или AMD-V (AMD Virtualization, она же Secure Virtual Machine (SVM)).
Технология аппаратной виртуализации должна быть включена в BIOS компьютера. Лишь при этом условии возможна работа хоть с продуктами VMware, хоть с иными гипервизорами.
Необязательное, но желательное условие для работы с ВМ – наличие у компьютера минимум двух жёстких дисков и размещение файлов виртуальных дисков ВМ на другом жёстком диске, отличном от того, на котором установлена хост-система.
Как настроить сеть
Для этого заходим в параметры виртуальной машины и выбираете новый или существующий сетевой адаптер. По умолчанию стоит NAT, в данной настройке встроенный сервер DHCP, выдает вам внутренний ip адрес. Так же при установке VMware, у вас на физическом хосте создается два сетевых виртуальных интерфейса, через которые и проксируется трафик.
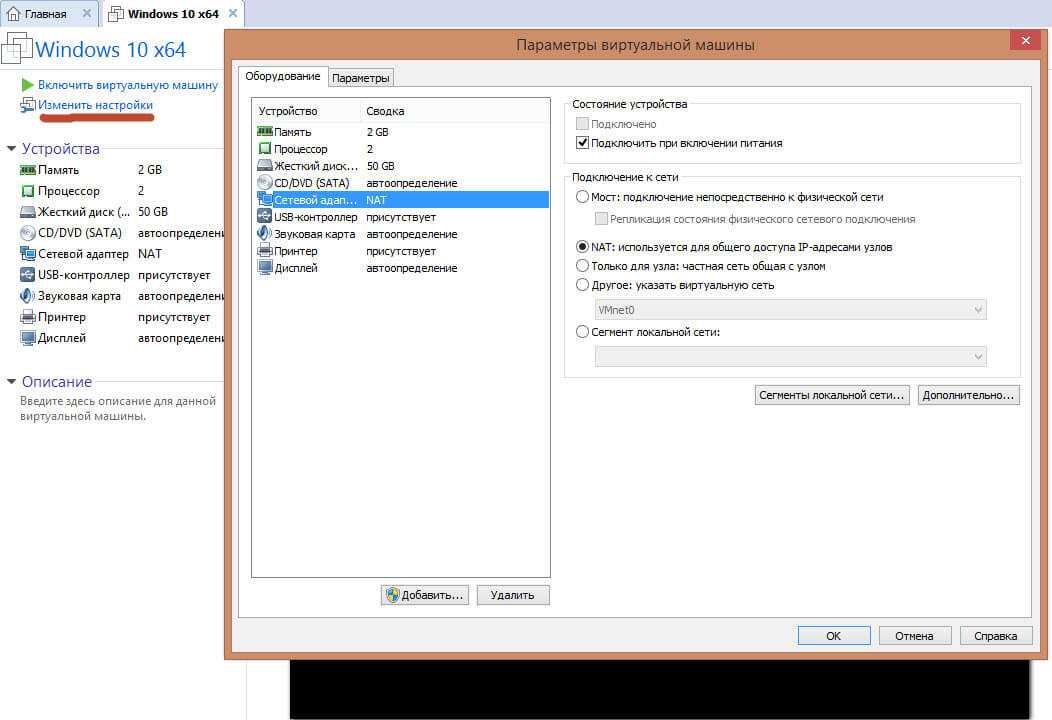
Вот настройки network интерфейса vm машинке:
- ip адрес 192.168.145.128
- основной шлюз 192.168.145.2
- DHCP сервер 192.168.145.254
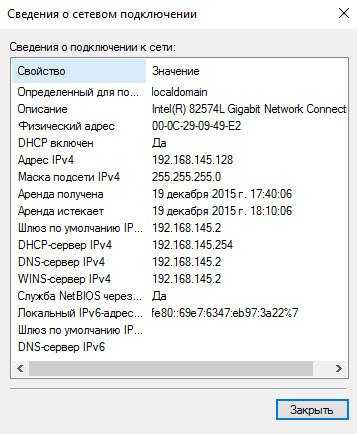
Смотрим настройки тех сетевых адаптеров что у вас добавились на физическом компьютере:
ip адрес 192.168.145.1, как видите они из одного сегмента 145. Что позволяет вам получать интернет в виртуалке.
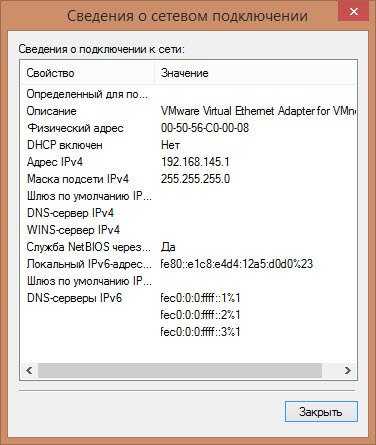
Настройки NAT можно посмотреть Правка > Редактор виртуальной сети
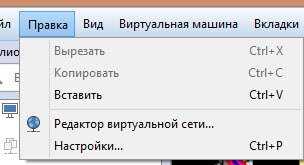
В данном редакторе можно задать и посмотреть параметры NAT
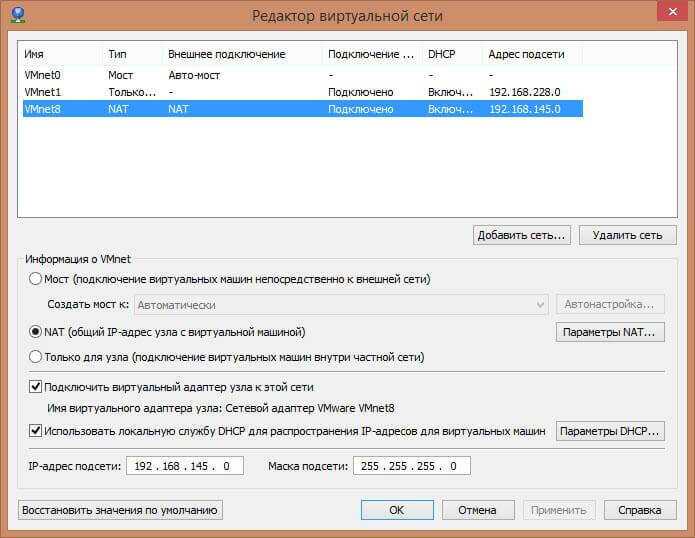
Щелкаем Параметры NAT, тут видно шлюз 192.168.145.2, при желании его можно заменить на нужный вам
Обратите внимание можно даже пробрасывать порты в нужную машинку
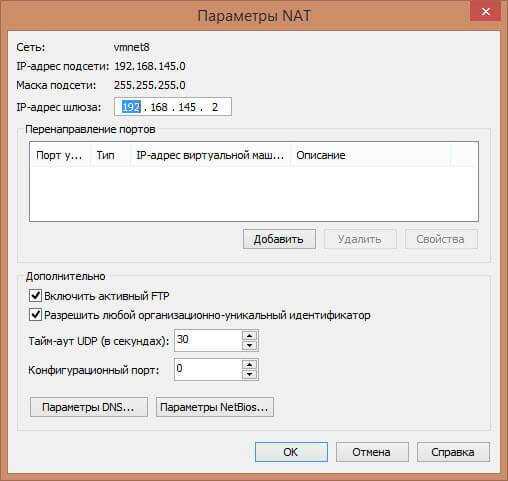
посмотреть параметры DNS. По умолчанию задаются автоматически, но можно задать и вручную.

Параметры DHCP, в них указывается выдаваемый пул ip адресов, время аренды.
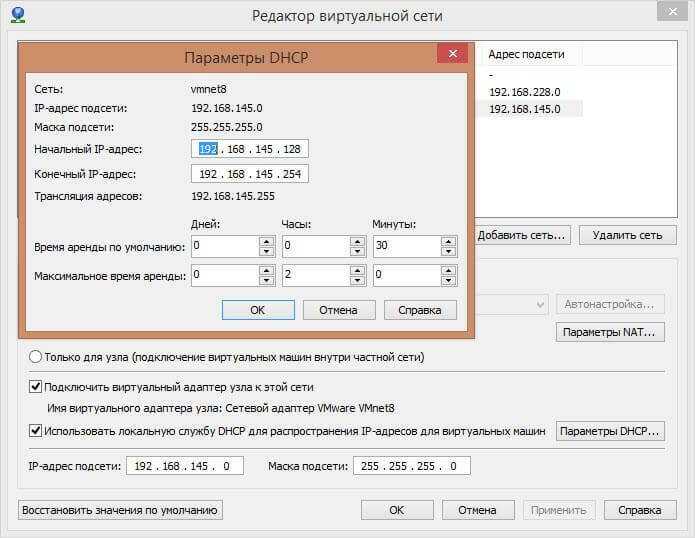
Давайте сделаем трассировку из нашей vm и посмотрим прохождение трафика. Как видите первым хопом идет шлюз, а дальше уже шлюз физического интерфейса, куда трафик попадает через тот виртуальный интерфейс с ip 192.168.145.1.
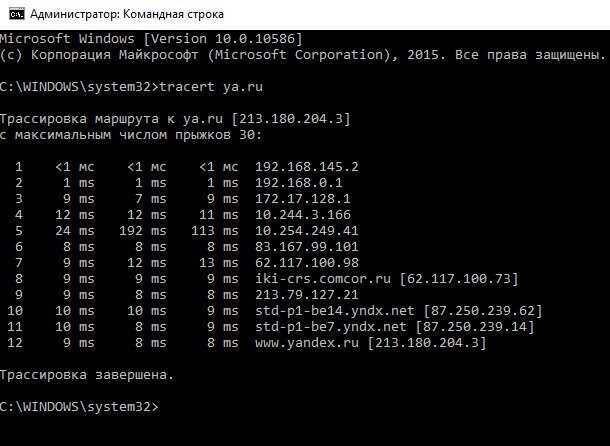
Режим моста
Вот параметры моего сетевого адаптера на физическом компьютере, как видите ip адрес 192.168.0.77 и шлюз 192.168.0.1
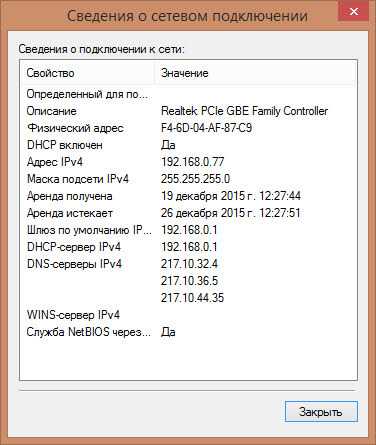
А вот настройки сети на виртуальной машине Wmware workstation 192.168.0.11 и с таким же основным шлюзом. Из чего можно сделать вывод, что настройка сети, произведена в одном сегменте и если бы у меня еще был ноутбук подключенный через WiFi, то я бы с него имел доступ на прямую к виртуальной машине, так как они были бы в одной локальной сети. Единственной, что все бы шло через физический адаптер компьютера где настроена виртуализация.
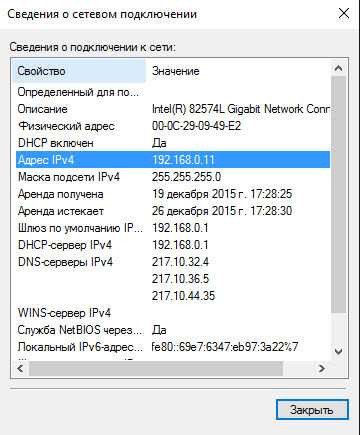
Только для узла
Продолжаем сетевые настройки VMWare Workstation и устанавливаем значение Только для узла. И так теперь ваша virtual machine получает ip адрес из локальной сети в которой только она и ваш физический компьютер.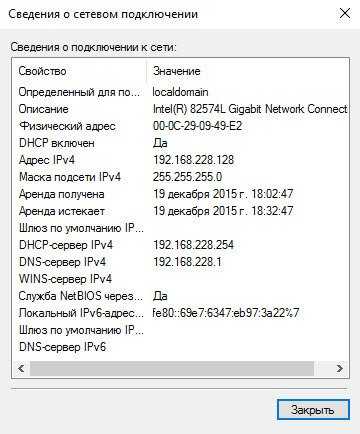
На фихическом хосте.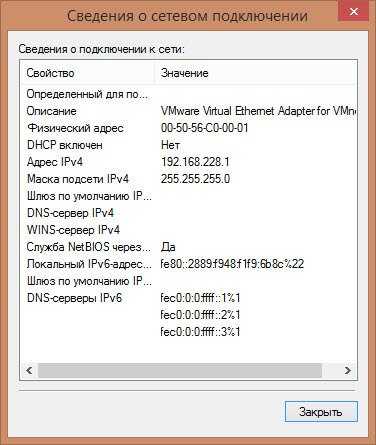
Другое: указать виртуальную сеть
В данном случае у вас тут может быть как и мост так и NAT, а может и изолированная сеть, все зависит от того как вы настроите в редакторе виртуальных сетей.
Сегмент локальной сети
Изолированная сеть, трафик между виртуальными машинами бегает внутри виртуального коммутатора и никуда более. Создается очень просто в настройках виртуалки. Жмем Сегменты локальной сети > Добавить. Задаем имя у меня пусть это будет как название сайта pyatilistnik.org.
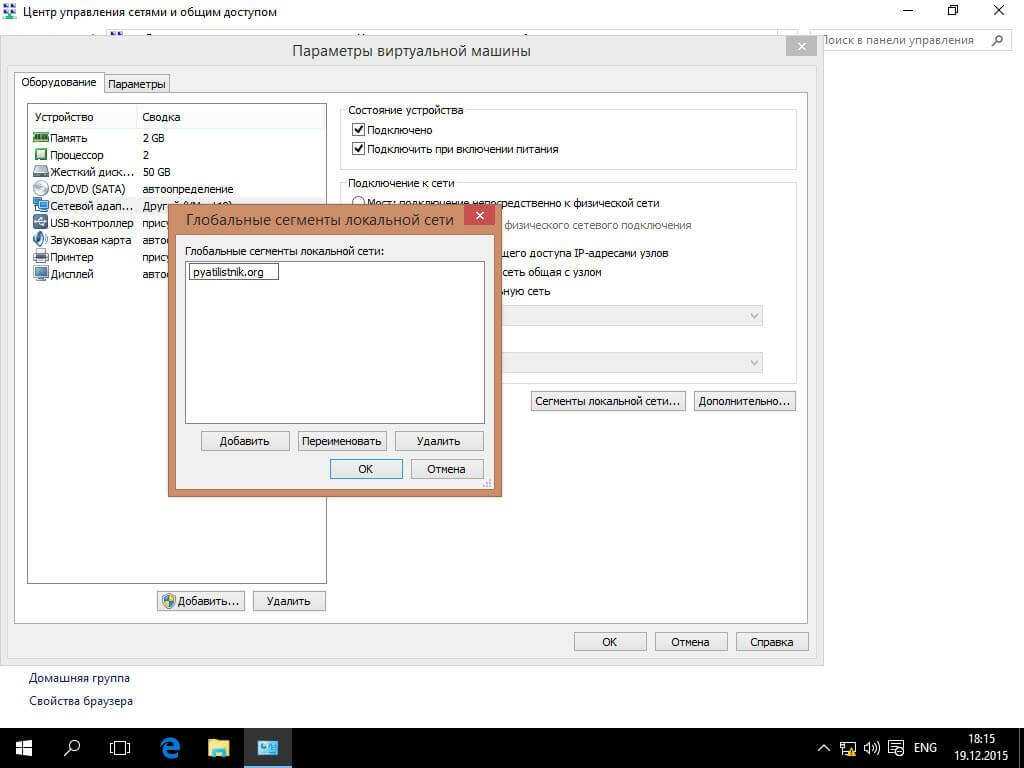
Теперь выбираем созданный сегмент, подойдет для доменов active directory например.
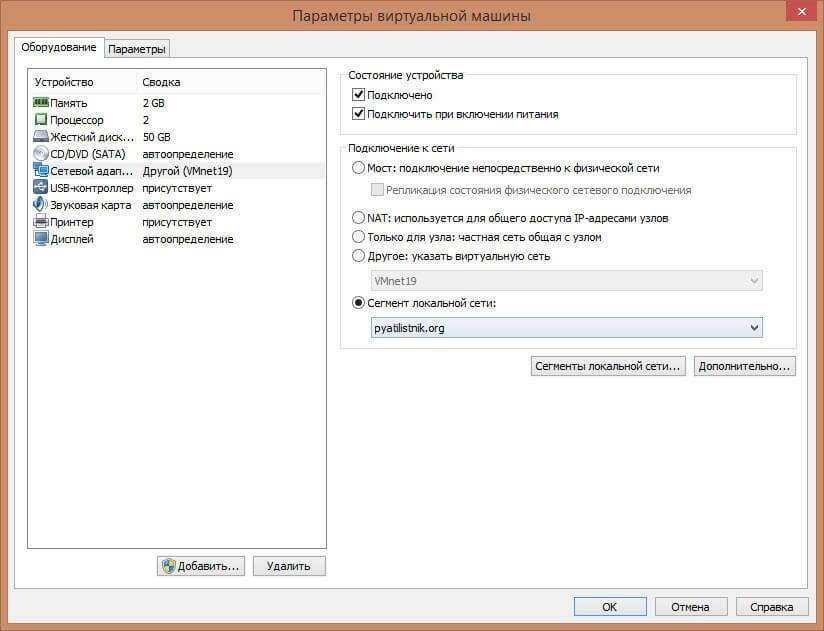
Как исключить диски из снимка
Могут быть случаи, когда вы не хотите, чтобы диски виртуальной машины подвергались воздействию моментальных снимков. Для достижения этой цели, вам нужно изменить режим жесткого диска виртуальной машины из «Disk Mode» в «Independent – Persistent или Independent – Nonpersistent. Два варианта немного различаются в соответствии с объяснением VMware:
-
- Independent – Persistent: Диски в постоянном режиме ведут себя как обычные диски на вашем физическом компьютере. Все данные, записанные на диск в этом режиме, постоянно записываются на диск.
- Independent – Nonpersistent: изменения в дисках в непостоянном режиме отменяются при отключении питания или перезагрузке виртуальной машины. Изменения на диске записываются и считываются из файла журнала повторов, который удаляется при отключении питания или сбросе.
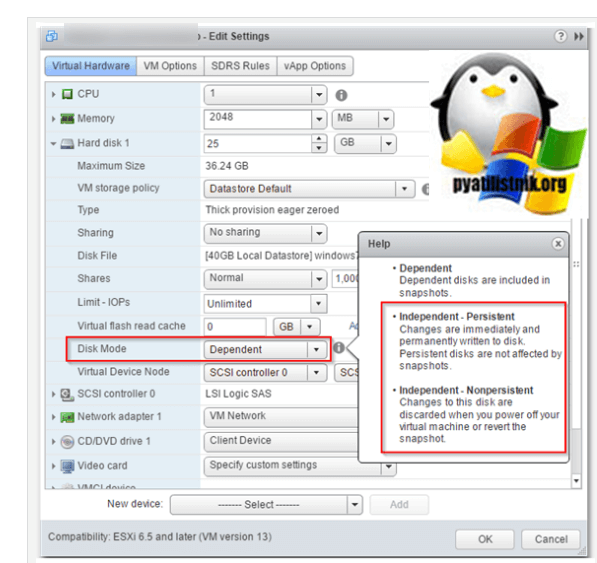
Думаю вы теперь чуть больше представляете, что такое снапшот и как и для чего он нужен. Материал сайта pyatilistnik.org
vSphere Client
- Выберете виртуальную машину и далее File > Export > Export OVF Template.
- В диалоговом окне “Export OVF Template” введите имя шаблона.
Примечание: при экспорте шаблона OVF с именем, которое содержит звездочки (*), эти символы превращаются в символы подчеркивания (_). - Выберите директорию для сохранения файла шаблона, или кликните “…” для выбора местоположения.
- В поле Format выберите тип OVF или OVA.
OVF — выберете данный формат, чтобы сохранить шаблон в виде набора файлов (.ovf, .vmdk и .mf) Этот формат является оптимальным, если вы планируете опубликовать файлы на веб-сервере или в хранилище дисков. Пакет можно импортировать, например, в клиенте vSphere путем публикации URL в .ovf файл.
OVA — выберете данный формат для более удобного распространения пакета OVF в виде отдельного файла, если его нужно явно загрузить с веб-сайта или перемещены с помощью USB. Фактически является архивом формата OVF. - В поле Description введите описание виртуальной машины.
По умолчанию текст из панели Notes со вкладки Обзор виртуальной машины появится в этом текстовом поле. - Установите флажок, если вы хотите включить графические файлы, прикрепленные к floppy и CD / DVD-устройств в пакет OVF.
Примечание: этот флажок виден только если к виртуальной машине подключен файл ISO или к дисководу подключен образ. - Нажмите OK.
Строка состояния показывает ход процесса экспорта.
Гипервизоры от VMware
Компания VMware – это разработчик многих профильных продуктов, в частности, для работы с серверными технологиями и технологиями виртуализации. Из числа последних для использования на ПК – это гипервизоры Fusion для Mac OS и Workstation Pro в версиях для Windows и Linux. Всё это платные программы, стоит лицензия Workstation Pro для Windows порядка 20 тыс. руб. У программы есть месячная триал-версия, скачать её можно на сайте компании VMware:
https://www.vmware.com/products/workstation-pro/workstation-pro-evaluation.html
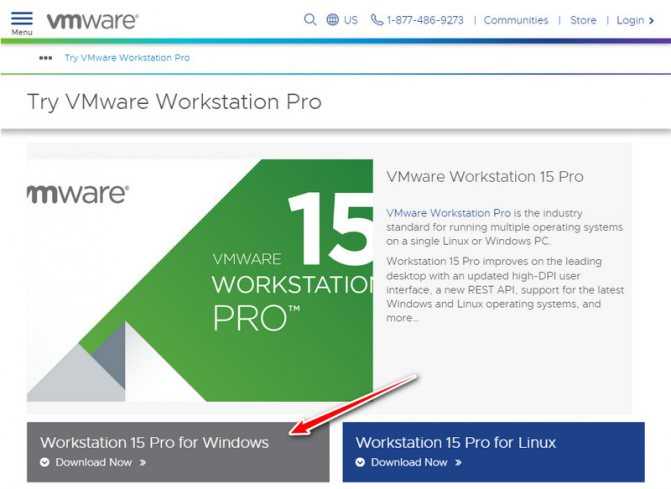
Workstation Pro в актуальной версии программы 15 состоит из нескольких компонентов – редактора сетевых параметров Virtual Network Editor, самой программы Workstation Pro и урезанной её версии Workstation Player.
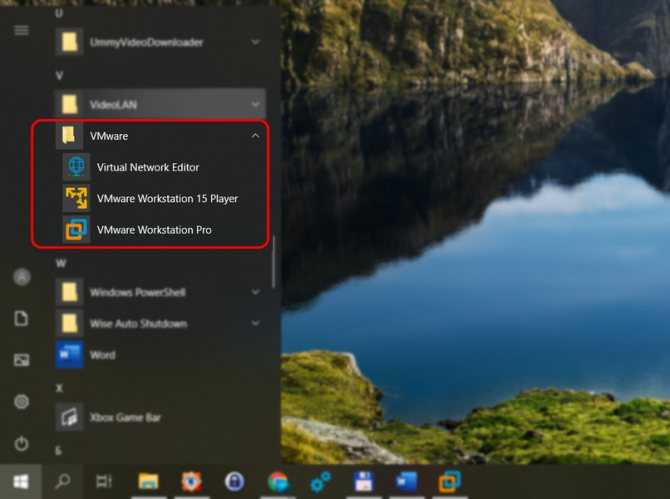
Workstation Player – это так называемый проигрыватель ВМ. С его помощью можно создавать, настраивать ВМ, работать с ними. Это более легковесная и шустрая программа, чем Workstation Pro. И стоит лицензия на проигрыватель дешевле – порядка 12 тыс. руб. Но проигрыватель лишён отдельных возможностей полноценного гипервизора, в частности, работы с функцией снапшотов. Workstation Player – это и входящий в состав Workstation Pro компонент, и отдельная программа. Она может быть скачана с сайта VMware и установлена отдельно от Workstation Pro. Триал-срок в проигрывателе активен по умолчанию.
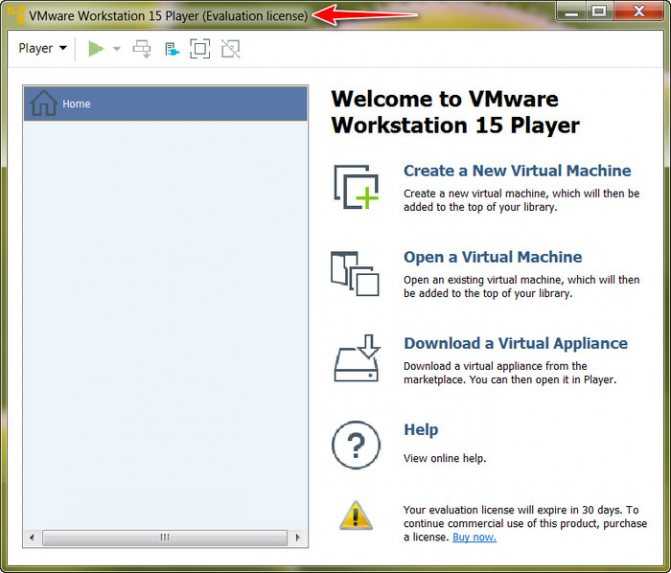
При запуске же Workstation Pro факт использования триал-срока необходимо указать.
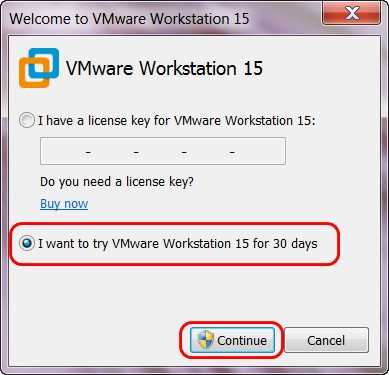
Продукты VMware, увы, не поддерживают русский язык. Но в Интернете можно найти и скачать бесплатный русификатор программы Workstation Pro.
Как снимок работает на виртуальной машине
A Снимок, или захват, это дополнительная конфигурация, которую мы можем найти в программах, которые позволяют нам создавать виртуальные машины. Вообще говоря, эта функция сохраняет текущее состояние нашей виртуальной машины (конфигурация и жесткие диски как есть), чтобы при дальнейшем использовании все изменения записывались отдельно.
Мы можем создать точки восстановления, которые мы хотим и переходить от одного к другому без проблем.
Если что-то идет не так, мы можем вернуться к предыдущей точке восстановления, когда виртуальная машина выключена. Это приведет к удалению всего, что было сделано с момента создания точки, и машина останется такой, какой она была во время создания моментального снимка.
Неважно, что мы отформатировали десять раз и установили двадцать операционных систем, что вирус уничтожил данные или вымогатель зашифровал их. Восстановив снимок, наша виртуальная машина вернется в исходное состояние
Аппаратные требования к хосту
Какой бы гипервизор ни использовался для работы с ВМ, реальный компьютер с хост-системой должен соответствовать минимальным требованиям:
• Как минимум двухъядерный процессор; • Как минимум 4 Гб RAM; • Поддержка процессором аппаратной виртуализации – технологий Intel VT (Intel Virtualization Technology) или AMD-V (AMD Virtualization, она же Secure Virtual Machine (SVM)).
Технология аппаратной виртуализации должна быть включена в BIOS компьютера. Лишь при этом условии возможна работа хоть с продуктами VMware, хоть с иными гипервизорами.
Необязательное, но желательное условие для работы с ВМ – наличие у компьютера минимум двух жёстких дисков и размещение файлов виртуальных дисков ВМ на другом жёстком диске, отличном от того, на котором установлена хост-система.
Снимки состояния гостевой ОС
В VMware Workstation можно создать снимок состояния гостевой ОС. После создания снимка состояния системы, в случае сбоев в работе гостевой ОС, можно вернутся к предыдущему рабочему состоянию системы.
В меню «Виртуальная машина» нужно нажать на пункт «Создать снимок состояния». Далее дайте имя снимку, если нужно, добавьте описание.
Для восстановления состояния гостевой ОС на момент создания снимка, выберите в контекстном меню «Вернуться к снимку: Снимок N». Далее восстановите состояние системы. Текущее состояние ОС будет утеряно.
Созданными снимками можно управлять через Диспетчер снимков состояния: создавать, клонировать, удалять снимки. На панели меню есть три кнопки для управления снимками состояния системы.
Создание новой виртуальной машины
Для создания виртуальной машины (ВМ) нажмите на кнопку «Создать новую виртуальную машину», или войдите в меню «Файл», выберите «Новая виртуальная машина…».
Откроется Мастер создания новой виртуальной машины. В первом окне выберите тип конфигурации «Обычный (рекомендуется), а затем нажмите на кнопку «Далее».
В следующем окне предлагается выбор типа установки гостевой ОС, доступны три варианта:
- установка с установочного DVD диска, вставленного в дисковод компьютера;
- использование для установки файла образа системы в формате ISO с компьютера;
- установка операционной системы позже.
В случае выбора первых двух вариантов, после выбора настроек, начнется установка операционной системы на виртуальную машину. В третьем случае, установку гостевой ОС можно запустить в любое другое удобное время, после завершения настройки виртуальной машины.
В случае установки позже, выберите гостевую операционную систему. Если ее нет в списке, выберите пункт «Другая». Затем выберите версию ОС. Предлагается большой выбор версий для каждой системы (всего поддерживается более 200 ОС), здесь также есть вариант Other различной разрядности (34-bit и 64-bit).
Если вы устанавливаете гостевую систему в процессе создания виртуальной машины, то тогда откроется окно с информацией о быстрой установке. Ключ продукта Windows и пароль вводить необязательно, следует выбрать только версию Windows.
Далее потребуется выбрать имя виртуальной машины и расположение виртуальной машины. Дайте понятное имя виртуальной машине и выберите путь для ее расположения.
Если на вашем компьютере более одного логического диска, то я рекомендую поменять расположение места хранения файлов виртуальной машины в профиле пользователя (настройка по умолчанию), на другой диск вашего компьютера.
Для чего это нужно? В случае сбоя Windows, установленной на компьютере, потребуется переустановка системы. После переустановки операционной системы, файл виртуальной машины VMware, сохраненный в профиле пользователя на системном диске, будет потерян. Если виртуальная машина расположена не на системном диске, то переустановка Windows ее не затронет.
Для повторного использования, нужно будет установить программу VMware Workstation, а затем подключить виртуальную машину. Не придется все заново устанавливать и настраивать.
Поэтому на диске «E» (в вашем случае, скорее всего, будет диск «D») своего компьютера я создал папку «Virtual Machines», в которой сохраняются папки c файлами виртуальных машин, установленных на моем компьютере.
Для новой виртуальной машины создайте папку с именем этой ВМ для того, чтобы отделить ее файлы от других ВМ.
Далее необходимо выбрать максимальный размер диска, занимаемого виртуальной машиной (по умолчанию — 60 ГБ, размер можно изменить), тип сохранения виртуального диска: в одном файле, или в нескольких файлах. Этот размер будет взят с жесткого диска вашего компьютера для нужд виртуальной машины.
Как включить виртуализацию на ПК в ОС Windows
При сохранении виртуального диска в одном файле, ВМ работает более производительнее, чем при разделении на несколько файлов.
Согласитесь с рекомендуемыми настройками, или выберите более приемлемый вариант для своего компьютера.
В завершающем окне, нажмите на кнопку «Готово». После этого начнется установка гостевой операционной системы.
Подробнее о процессе установки Windows читайте в статьях на моем сайте.
Вам также может быть интересно:
- Установка Windows 10
- Установка Windows 8.1
- Установка Windows 7
Если была выбрана настройка для установки операционной системы позже, то в этом окне не будет пункта «Включить эту виртуальную машину после ее создания», соответственно не начнется установка гостевой системы.
Основные возможности и компоненты
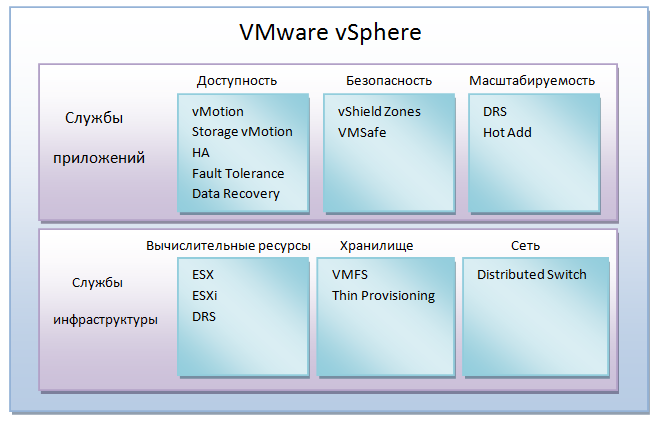
Службы инфраструктуры
- Гипервизор VMware vSphere ESXi предоставляет надежный, проверенный в производственных средах и высокопроизводительный уровень виртуализации. С его помощью несколько виртуальных машин могут совместно использовать аппаратные ресурсы и поддерживать производительность, сопоставимую со стандартной пропускной способностью (а в некоторых случаях превышающей ее).
- Технология виртуальной симметричной многопроцессорной обработки данных vSphere SMP дает возможность использовать исключительно мощные виртуальные машины, содержащие до восьми виртуальных ЦП.
- Виртуальное оборудование VMware поддерживает ОЗУ объемом 1 Тбайт и различное оборудование следующего поколения, такое как процессоры для трехмерной графики и устройства USB 3.0.
- Файловая система vSphere VMFS 5 предоставляет виртуальным машинам доступ к общим устройствам хранения (Fibre Channel, iSCSI и т.д.) и является основной технологией для других компонентов VMware vSphere, таких как VMware vSphere Storage vMotion.
- API-интерфейсы хранилища vSphere обеспечивают интеграцию с поддерживаемыми решениями сторонних поставщиков по защите данных.
- vSphere Storage Thin Provisioning обеспечивает динамическое распределение емкости общего хранилища, благодаря чему ИТ-организации могут реализовать многоуровневую стратегию хранения данных и сократить связанные с этим расходы на 50%.
Службы приложений
- VMware vSphere vMotion обеспечивает перенос работающих виртуальных машин по серверам без прерывания работы пользователей или обслуживания, что устраняет необходимость в планировании простоев приложений для обслуживания серверов.
- vSphere High Availability (HA) обеспечивает экономичный автоматизированный перезапуск в течение нескольких минут для всех приложений при отказе оборудования или ОС.
- Возможность «горячего» подключения обеспечивает добавление виртуального хранилища и сетевых устройств к виртуальной машине и их удаление без прерываний работы или простоев.
- Возможность «горячего» расширения виртуальных дисков обеспечивает добавление виртуального хранилища к работающим виртуальным машинам без прерываний работы или простоев.
Службы управления
- Агент VMware vCenter поддерживает подключение узлов vSphere к серверу VMware vCenter для централизованного управления всеми узлами и виртуальными машинами.
- vSphere Update Manager автоматизирует отслеживание, применение исправлений и обновлений на узлах VMware vSphere, а также в приложениях и операционных системах, запущенных в виртуальных машинах VMware.
- VMware vCenter Converter предоставляет ИТ-администраторам возможность быстро преобразовывать физические серверы и виртуальные машины сторонних поставщиков в виртуальные машины VMware.
- Веб-клиент vSphere помогает ИТ-администраторам управлять основными возможностями VMware vSphere из любого браузера и любой точки мира.
Копирование файлов VM
Находим нужный ESXI хост, выбираем нужный вам дисковый массив (Datastore) и щелкаем по нему правым кликом мыши, из контекстного меню выбирает «Browse Datastore».
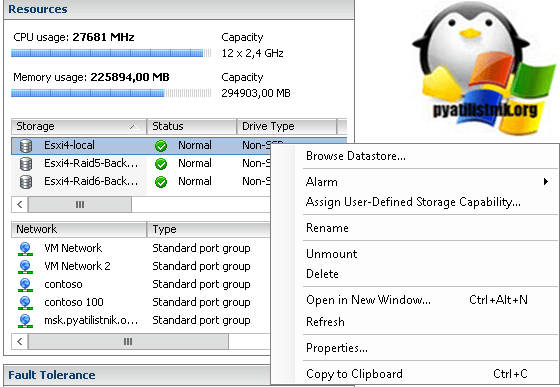
Выбираем нужную папку и из контекстного меню пункт «Copy», далее с помощью встроенного проводника, перемещаем ее в нужное местоположение, можно назвать это таким клонированием виртуальной машины VMware, для бедных.
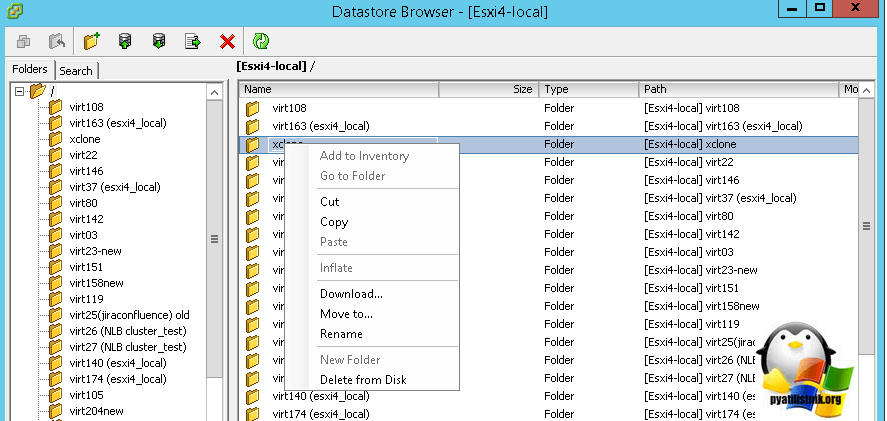
Далее, на новом месте, открываете папку и щелкаете правым кликом по файлу с расширением *.vmtx, это конфигурационный файл. По сути на этом все. Лично я, чтобы получить доступ к файловой системе ESXI использую WinSCP, либо вы еще можете воспользоваться функциями OVA шаблона.
Если в копируемой VM присутствую snapshot’ы их нужно или удалить перед копированием или скопировать вместе с другими файлами, иначе во время загрузки новой VM будет ошибка с сообщением о невозможности подгрузить файлы с snapshot’ами.
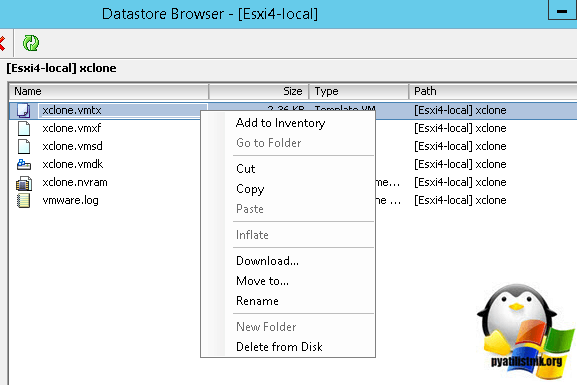
1. Очистка Windows перед виртуализацией
Но, прежде чем приступить непосредственно к процессу виртуализации хостовой Windows, её неплохо было бы почистить. Чтобы не нести в виртуальную среду ненужный системный хлам. Средств для очистки Windows от временных и ненужных данных полно, эти средства каждый может выбирать, так сказать, по своему вкусу — хоть штатные инструменты, хоть сторонние программы. В нашем случае прибегнем к очистке системы бесплатной программой Dism++, в её составе имеется реально эффективный чистящий инструмент, способный высвободить значительное место на диске С.
В разделе «Очистка» жмём кнопку «Анализ», далее подтверждаем очистку данных.
Дожидаемся завершения операции. Ну и оцениваем высвобожденное место на диске.
Теперь «заметно похудевшую» систему можно и преобразовывать в виртуальную машину.
Что это за программа?
Справка. Vwware player — это предшественник программы VMware Workstation Player. Она предназначена для запуска образов виртуальных машин, которые были созданы в других продуктах VMware, в том числе в Microsoft VirtualPC и Symantec LiveState Recovery. В отличие от новой версии, в vwware player немного урезан функционал. В основном отсутствуют опции для разработки приложений для сторонних программистов.
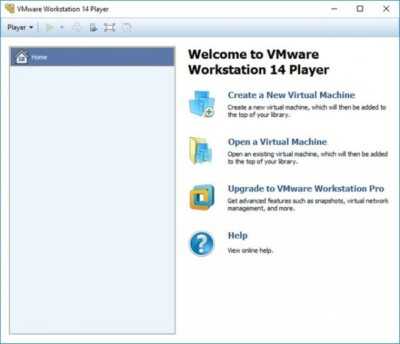
Программа пользуется популярностью как в среде разработчиков, так и у простых пользователей. Этому способствует длинный путь, который проделал цифровой продукт с начала своего запуска. Первая версия приложения вышла еще в 1999 году. В 2021 годуVMware Workstation Player насчитывает 12 официальных редакций, не считая патчей и небольших апдейтов.
Пересоздание виртуальной машины
Пересоздадим машину. Запускаем создание новой.
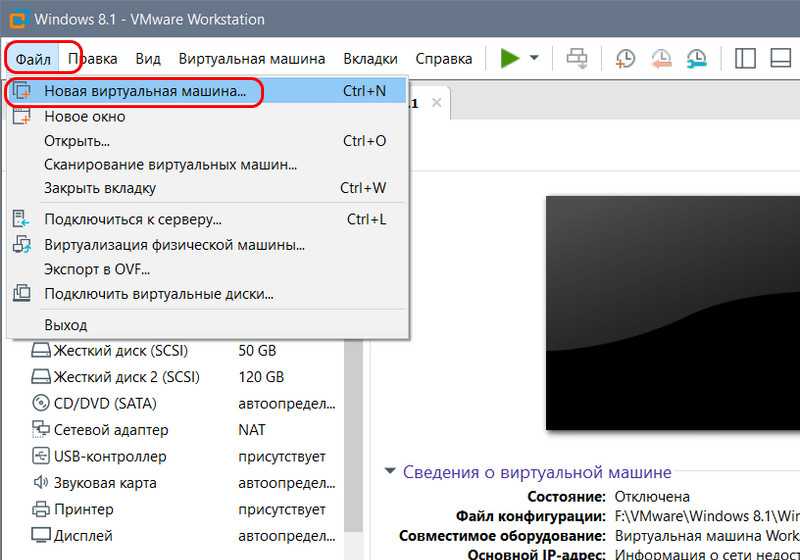
Указываем выборочный тип конфигурации.
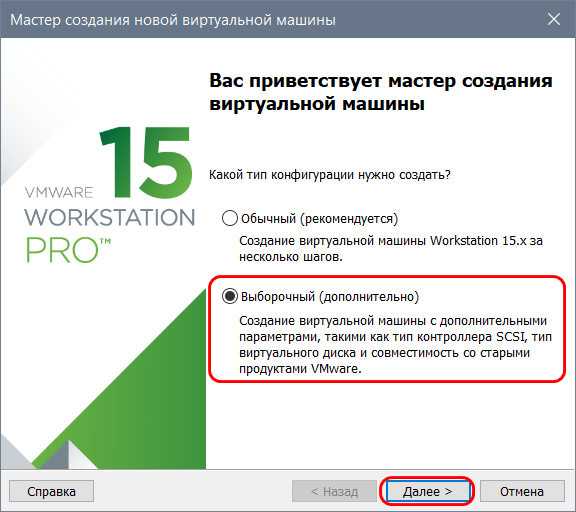
Жмём «Далее».
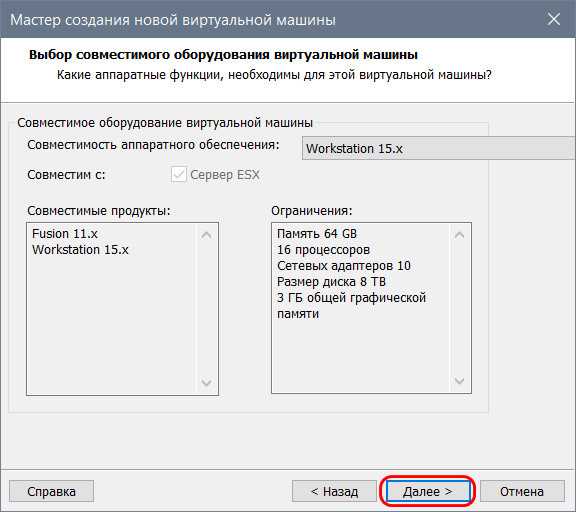
Указываем, что мы позже установим гостевую ОС.
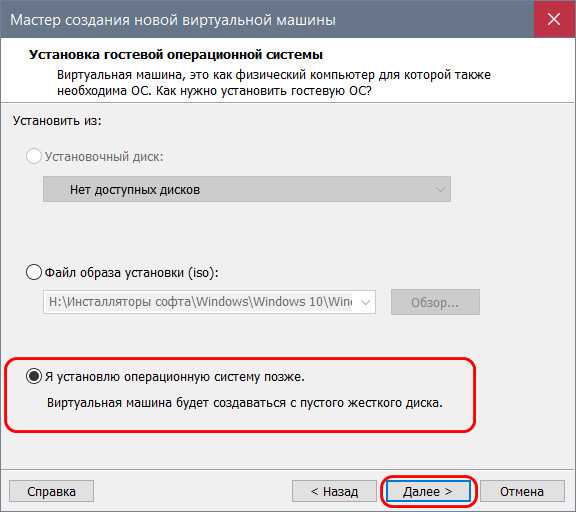
Указываем установленную на оставшемся виртуальном диске гостевую ОС, её версию и разрядность.
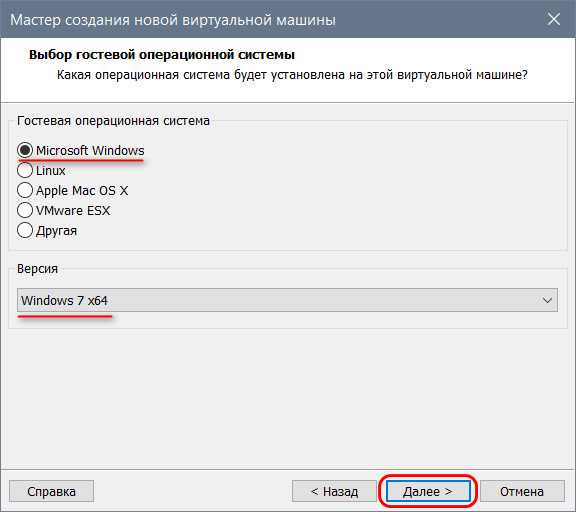
Имя и расположение машины указываем такие, как были. На сообщение VMware, что, мол, в указанном месте уже есть виртуальная машина жмём «Продолжить».
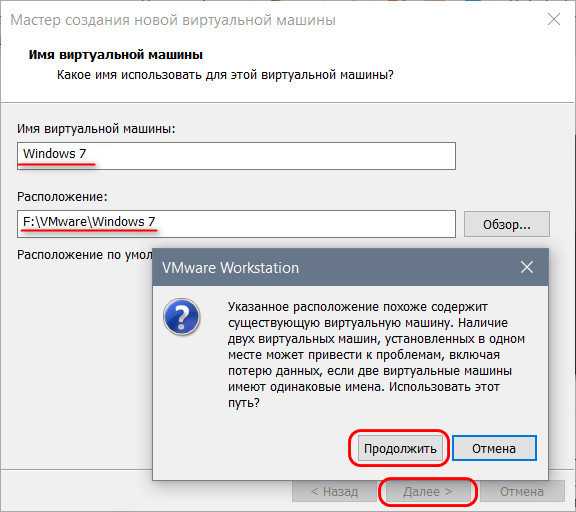
Указываем тип BIOS , какой был у удалённой машины.
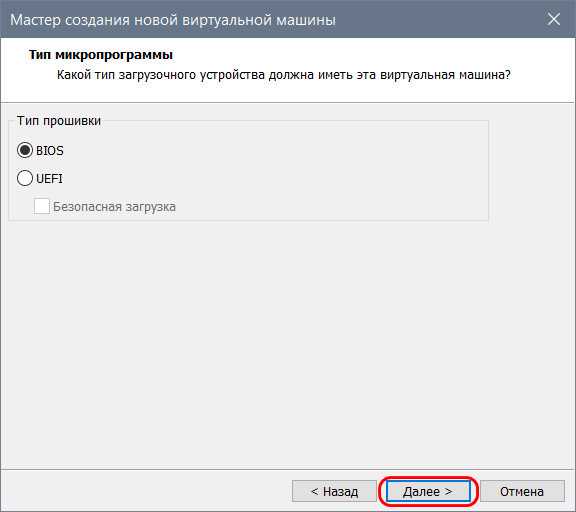
Указываем ядра процессора, выделяемую оперативную память.
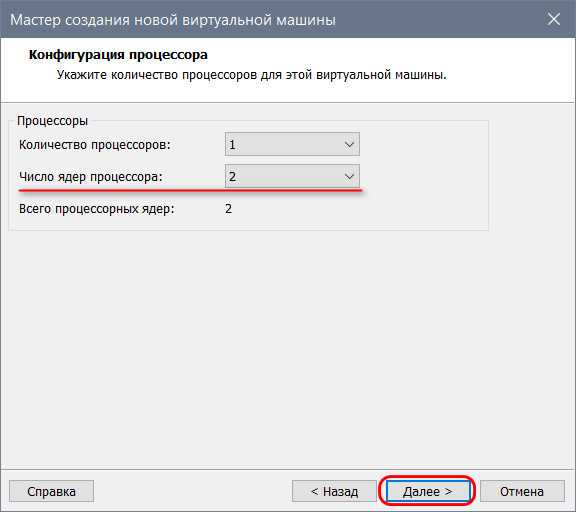
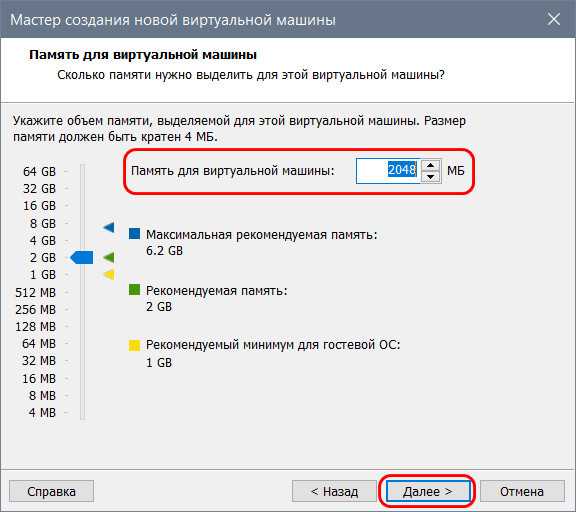
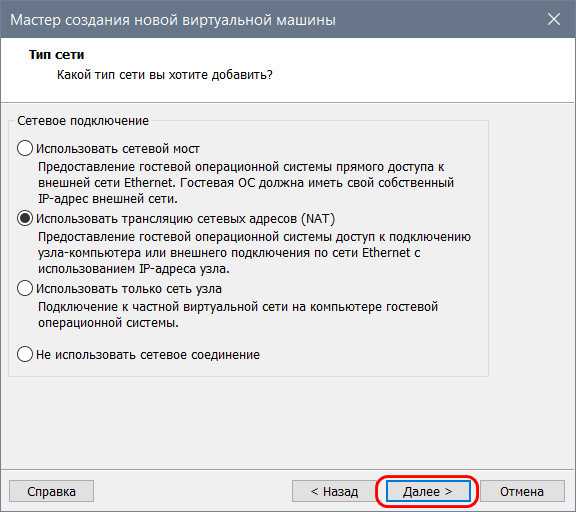
Контроллеры и тип диска.
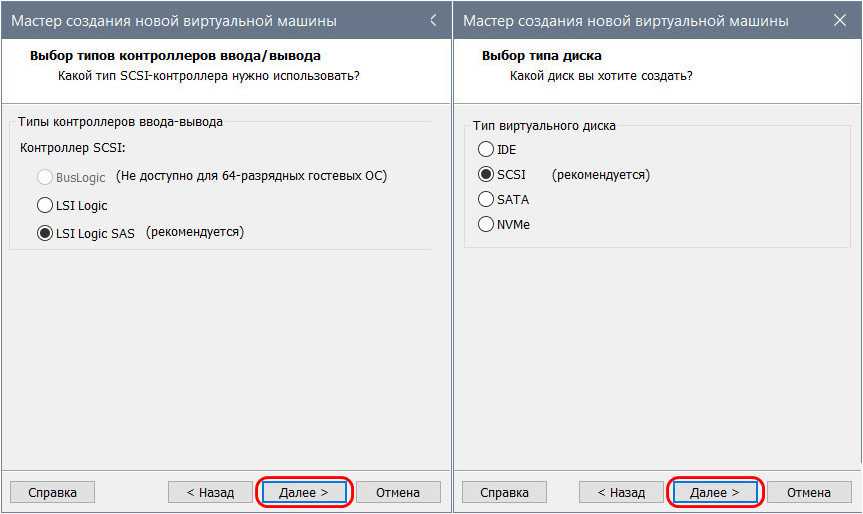
На этапе выбора диска выбираем использование существующего виртуального диска.
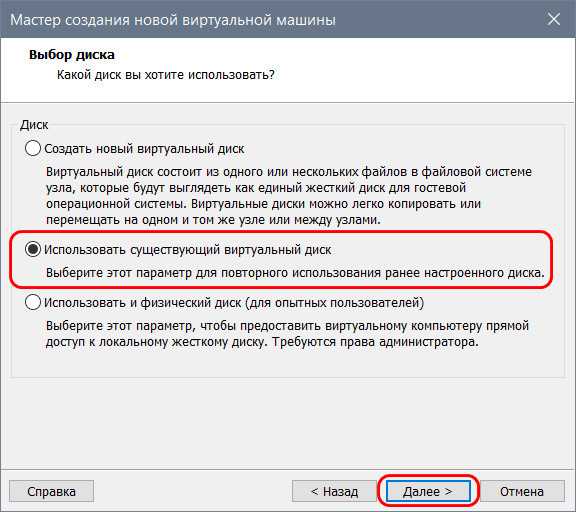
Жмём кнопку обзора и указываем путь к оставленному виртуальному диску. Указываем основной файл «.vmdk» (или «.vhd») .
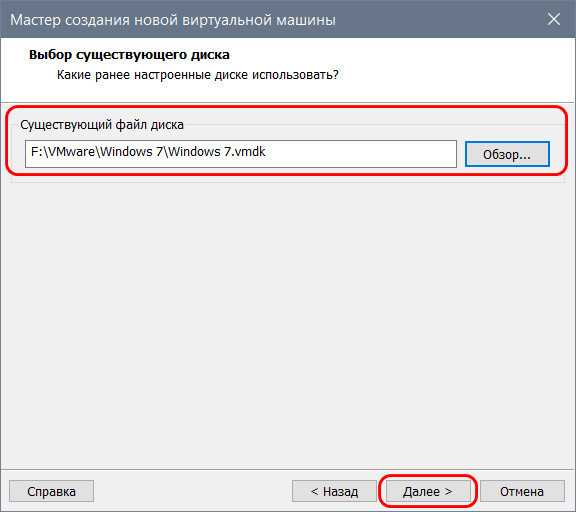
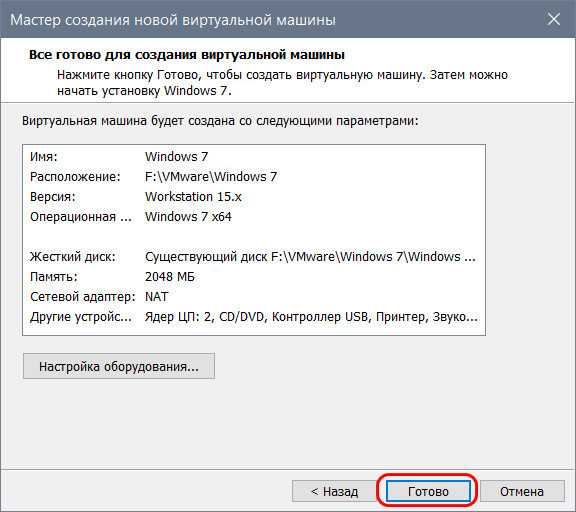
Всё – теперь виртуальная машина с новым файлом конфигурации, и она должна запуститься без проблем.
Конфигурация виртуальной машины
Как правило, необходимости в дополнительной настройке ВМ не возникает. VMware Workstation автоматически подстраивается под систему и предлагает самый оптимальный вариант. Тем более, если по ходу установки большая часть параметров не менялась и была выбрана по умолчанию.
При необходимости, некоторые конфигурации можно изменить и после загрузки. А именно:
- открыть общий или удаленный доступ к некоторым файлам и папкам;
- изменить характеристики аппаратной части ВМ;
- добавить или изменить ранее выбранный дисковод для установки второстепенной операционной системы;
- изменить параметры для подключения внешних и USB-устройств.
Чтобы сделать некоторые файлы и папки доступными для общего пользования гостевой ОС и хоста, необходимо:
- Перейти во вкладку «Параметры» и в выпадающем списке найти строчку «Общие папки», в зависимости от версии которая может носить другое название.
- В открывшемся окне отметьте галочкой пункт «Подключить как сетевой диск в гостевых Windows».
- После этого появится дополнительная кнопка Добавить, активировав которую сможете создать и выбрать папку, которую планируете сделать общедоступной для гостевой ОС и хоста.
Во избежании проблем потери данных, переустановки главной ОС, рекомендуется выбирать директорию, которая не расположена на диске с установленной на него реальной операционной системой.
Проделав описанные выше действия, папка автоматически станет общедоступной. При настройке параметров по умолчанию можно будет пользоваться возможностями системы drag-and-drop, как из второстепенной ОС в хост, так и наоборот. Если в каких-либо из описанных функциях нет необходимости, то не забудьте убрать галочку с ненужной опции.
Как видите, настройка виртуальной машины не занимает много времени и не требует дополнительных знаний для того, чтобы разобраться, как она работает.