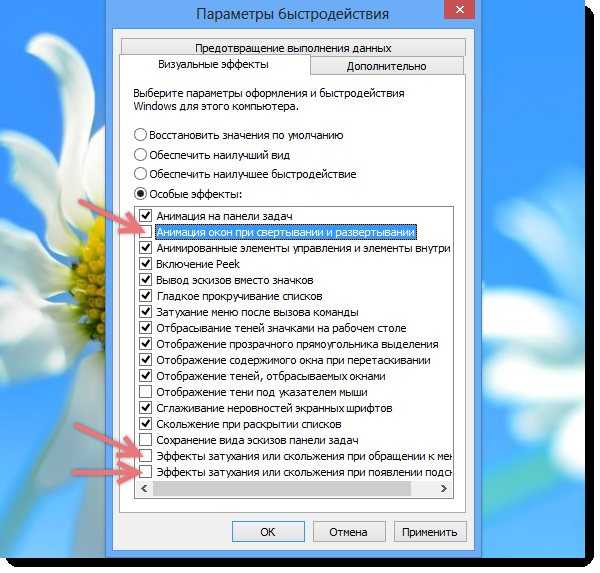Стандартные компоненты Windows
Следующий пункт оптимизации, о котором часто говорят — это отключение стандартных компонентов Windows.
В операционной системе есть множество стандартных компонентов и приложений, которыми вы можете не пользоваться. Опять же, практически во всех статьях по оптимизации предлагается эти компоненты отключить. Само собой, никто и никогда не скажет, как это повлияет на скорость работы компьютера или на свободное место на системном диске.
Логика тут проста — если меньше программ, то все должно работать шустрее и места на диске должно быть больше.
Но вернемся к рациональности, а именно зададимся вопросами — «насколько шустрее?» и «сколько места освободится?»
Первый вопрос, как понятно, риторический, а на второй вполне можно ответить, так как это действительно можно замерить. Конечно, все зависит от версии Windows и от тех компонентов, которые вы посчитаете ненужными, поэтому вы и только вы можете судить о том, насколько рационально в вашем случае отключение стандартных компонентов.
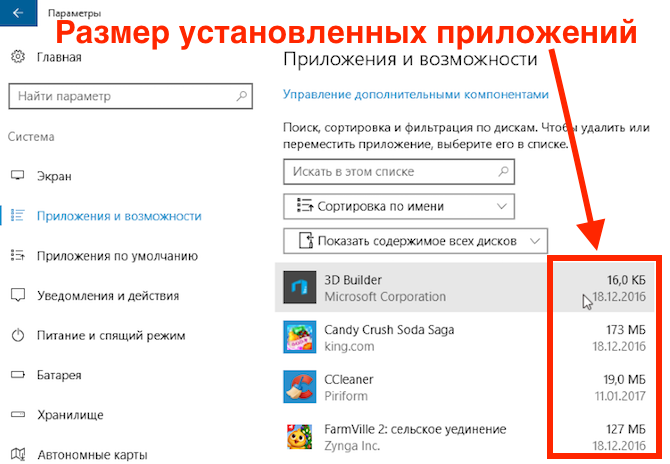
Я же по собственному опыту скажу, что в данной операции особого смысла нет. Как правило, стандартные компоненты не занимают много места на диске и намного рациональнее провести ревизию установленных на компьютере программ, нежели удалять системные приложения.
Ну и стоит знать, что отключение некоторых стандартных компонентов может привести к проблемам. Так, например, если вы не пользуетесь стандартным браузером Internet Explorer, то скорее всего пожелаете его отключить. Но некоторые программы используют стандартный браузер для своей работы и установив такую программу вы столкнетесь с проблемой и придется возвращать браузер обратно.
Что касается Windows 10, то в ней действительно есть масса сомнительных стандартных модулей и приложений и умельцы уже давно создали утилиты, которые все эти модули отключают в два щелчка мышью. Я не большой знаток «десятки», так как не являюсь ее постоянным пользователем. Тем не менее я считаю, что нельзя слепо следовать предлагаемому кем-то алгоритму отключения всего в системе. Нужно рассматривать каждый отключаемый модуль и решать самостоятельно, нужен он вам или нет.
Включение функции ReadyBoost
Задуманная разработчиками оптимизация Windows 7 пополнилась новой функцией – ReadyBoost. Назначение этой функции состоит в виртуальном расширении ОЗУ компьютера, за счёт подключаемых внешних USB-накопителей и Flash-карт. ОС будет их использовать в качестве кэш-памяти, ускоряя тем самым операции чтения/записи и увеличивая скорость работы всей системы. Только требуется её включить, а для этого нужно:
- Вставить внешний носитель в порт. Появится окно автозапуска, в котором следует выбрать «Ускорить работу системы с помощью Windows ReadyBoost» и включить параметр «Использовать это устройство».
- Переместить ползунок для указания лимита используемого объёма памяти на носителе.
- Сохранить изменения с помощью «ОК».
Отключение неиспользуемых компонентов
В ходе функционирования ОС приходится сталкиваться с ситуацией, когда применяется большое количество служб. Сложность заключается в том, что далеко не все из них предусматривают эффективность
Именно по этой причине важно уделить внимание указанному фактору во время оптимизации. Отключение определенных компонентов не причинит вреда ОС
Идем по предложенному пути: Пуск -> Панель Управления -> Программы и компоненты -> Включение или отключение компонентов Windows. Будет выдано окно с содержанием, отображенном на скриншоте. 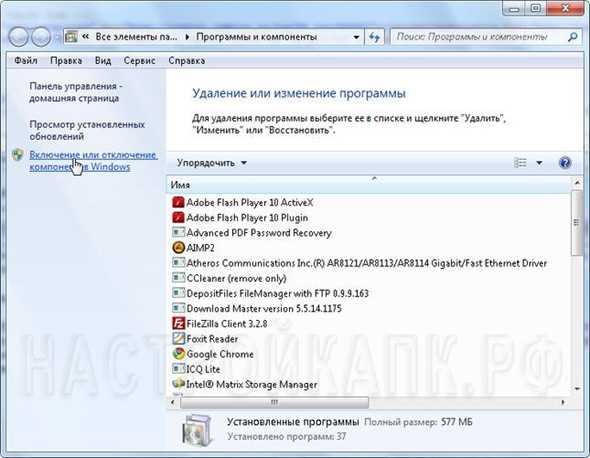
Просматриваем перечень выданных компонентов и снимаем галочки с тех, которые мы не используем. Для получения более подробной информации следует навести мышь на интересующий элемент.

В ходе выключения определенных компонентов, на экран произойдет выдача системного сообщения следующего типа:

Подтверждаем и продолжаем мероприятия по оптимизации. Необходимо перечислить, что именно можно смело отключать:
- Браузер по умолчанию IE, если Вы применяете другие программы для доступа в интернет
- Telnet-сервер
- Встроенный поисковик, в том случае, когда в нем нет необходимости
- Клиенты Telnet и TFTP
- Компоненты планшетного персонального компьютера, поскольку настройка происходит для ноутбука ил стационарного устройства
- Система гаджетов ОС, когда нет желания использовать данную возможность
- Подсистема программ Unix
- Сервер очереди сообщений корпорации Microsoft
- Служба активации операционной системы
- Служба печати, когда принтер не подсоединен к устройству
Чтобы все внесенные изменения начали действовать, необходимо провести перезагрузку операционной системы.
Ремонтные утилиты: исправление неверных записей на диске
Некоторые из следующих утилит боятся что-ли… Однако я считаю их одними из самых результативных из числа тех, что предлагает Windows. Первая (это не утилита как таковая) проверяет, соответствуют ли файлы Windows на данный момент тем, какие были установлены в начале. Запустите консоль команд cmd от имени администратора и введите команду:
sfc /scannow
Если вы увидели сообщения об ошибках, обратитесь за информацией о дальнейших шагах к статье Общая диагностика компьютера.
Может пригодиться: всё, что проделывала эта утилита, она записывает в лог системы, который по умолчанию создаётся по адресу:
C:\Windows\Logs\CBS\CBS.log
Можете посмотреть, что смогла утилита, а с чем не справилась, и попробовать решить вопрос самостоятельно.
Утилита sfc присутствует и работает во всех последних версиях Windows. Однако здесь есть загвоздка: если у вас установлены какие-либо дополнения, обновления или целый их пакет (а то и не один), утилите нужно будет сверяться и с файлами обновлений. Так что создание аварийного диска для своей системы собственными руками не лишено смысла.
Вступление
Оптимизация однозначно позволит легче дышать не самым сильным машинкам и вздохнуть на полную грудь производительным ПК.
Однако, не питайте иллюзий:
Не существует магических способов превратить слабый компьютер в монстра для игр какие махинации вы бы не проворачивали с вашим ПК
За несколько лет существования Windows10 я перепробовал всевозможные способы оптимизации системы, а теперь поделюсь с вами теми, к которым пришел сам на этот момент.
Фактически оптимизация Windows 10 делится на три основных этапа:
1. Установка обновлений и драйверов
2. Настройка Windows 10
3. Уход за системой
Первый этап подразумевает, что Windows 10 уже установлена на компьютер. Я не буду объяснять процесс установки, поэтому если у вас есть такая потребность — воспользуйтесь любым актуальным гайдом по установке. Отмечу только то, что вам в обязательном порядке нужно установить Windows 10 с официального сайта Microsoft. Только так вы можете быть уверены, что у вас чистая ОС без вшитых вирусов и вырезанных функций.
0. Затемнение экрана
Перед тем как начать, заглянем в «Панель управления», здесь поставьте «Крупные значки«, чтобы появились все иконки настроек.
Зайдите в «Учетные записи пользователей«, нажмите »Изменить параметры контроля учетных записей«. Здесь выберите предпоследний уровень уведомлений, в котором написано »Не затемнять рабочий стол». Это нужно чтобы отключить затемнение экрана при всплывающих окнах на подтверждение действия программы.
Либо выбираем последний нижний уровень – тогда мы полностью отключаем надоедливые всплывашки. Не знаю как вас, а меня дико напрягает это постоянное затемнение экрана. Просто так занимает время и стопорит систему, особенно это заметно на слабых машинках. Жмем ОК.
Включение функции “Контроль памяти” в Windows 11
Контроль памяти (Storage sense) – это функция, которая появилась еще в Windows 10. С помощью этой функции система будет следить за объемом свободной дисковой памяти вашего компьютера или ноутбука. Она автоматически будет освобождать место, удалив ненужные файлы из системы. К нежелательным файлам могут относиться временные системные файлы, элементы в корзине и другие.
Ниже приведены шаги, которые помогут вам включить и настроить “Контроль памяти”.
Нажмите сочетание клавиш Win + I на клавиатуре, чтобы открыть настройки. В настройках перейдите в раздел “Система” на левой боковой панели. Нажмите на “Память”. Включите переключатель “Контроль памяти”.
Вы можете настроить автоматическую очистку пользовательского содержимого. Также здесь можно настроить расписание очистки и что конкретно, какие файлы, удалять.
Ручная настройка
Добиться максимальной производительности можно и без использования специального софта. Для этого необходимо выполнить ряд действий, благодаря которым скорость работы винды может возрасти на 25−30%.
Секция автозагрузки
Это один из основных способов увеличения скорости работы «винды». Со временем на активно используемом ПК или ноутбуке накапливается большое количество программ, которые запускаются одновременно с операционкой. При этом многие из них могут оказаться совершенно бесполезными для пользователя либо используются им крайне редко. Вполне очевидно, что это негативно отражается на скорости загрузки ОС.
Опытные пользователи выполняют настройку секции автозагрузки вручную. Для этого необходимо открыть меню «Пуск» и в строке поиска прописать слово msconfig. В результате будет запущена специальная утилита. Следующим шагом станет вход в опцию «Автозагрузка». Все программы, стартующие одновременно с операционкой, находятся здесь. Достаточно лишь убрать галочки рядом с ненужным софтом и кликнуть по кнопке «Применить».
Отключение Windows Aero
Впервые этот интерфейс появился в Windows Vista и пришелся по душе большому количеству пользователей. Однако активация сервиса требует довольно много ресурсов ПК. Если владельца компьютера в первую очередь интересует производительность, а не красота, то этот интерфейс можно смело отключить. Также следует помнить, что на потребление ресурсов влияет и количество используемых гаджетов, например, календарь, часы и т. д.
Чтобы вернуться к классической схеме, необходимо выполнить следующие действия:
- на любом сводном месте рабочего стола делается клик правой кнопкой мышки;
- в появившемся контекстном меню выбирается опция «Персонализация»;
- после перехода в раздел «Выбор темы» нужно выбрать классическую.
Также для повышения производительности системы можно отключить анимационные эффекты. Они предназначены исключительно для создания красивой рабочей среды и не несут никакой практической ценности. Чтобы изменить настройки, сначала необходимо щелкнуть правой кнопкой мышки по иконке «Мой компьютер» и выбрать опцию «Дополнительные параметры системы». После этого остается открыть вкладку «Быстродействие» и с помощью галочек выбрать оптимальное соотношение между красотой интерфейса и производительностью системы.
Ускорение загрузки ОС
Даже на мощных компьютерах иногда появляется подвисание системы в первую минуту после включения ПК. Чтобы повысить скорость загрузки операционки, необходимо периодически проводить дефрагментацию HDD. Для этого можно использовать встроенную в ОС программу либо установить специальный софт. Также стоит проверить приоритет загрузочных устройств в БИОС. Если первым указан не HDD, то время загрузки системы увеличивается.
Файл подкачки
Это особая область жесткого диска, на которую записывается неиспользуемая ОЗУ информация. Файл подкачки может занимать много свободного пространства HDD. Кроме того, скорость работы с жестким диском значительно ниже в сравнении с оперативной памятью. Если на ПК установлено более 4 Гб ОЗУ, то можно обойтись и без файла подкачки.
Чтобы настроить этот параметр, необходимо кликнуть правой кнопкой на иконке «Мой компьютер» и выбрать пункт «Свойства». Затем последовательно зайти в закладки «Дополнительные параметры», «Быстродействие» и «Дополнительно». Нажав на кнопку «Изменить», найти строку «Без файла подкачки» и отметить ее галочкой. Последний шаг — подтверждение внесенных в настройки изменений.
Настройка файла подкачки
Очень часто снижение производительности или недостаточная изначальная скорость работы компьютера или ноутбука под управлением Windows 7 связана с нехваткой оперативной памяти — особенно это характерно для старых машин. Отчасти решить проблему можно, включив использование файла подкачки, представляющего собой «расширение» RAM на жёстком диске, или увеличив его размер.
Чтобы задать новые параметры файла подкачки Виндовс 7, потребуется:
Открыть «Панель управления» и перейти в раздел «Система и безопасность».
В подразделе «Система».
Перейти по уже знакомой ссылке «Дополнительные параметры системы».
Найти на вкладке «Дополнительно» поле «Быстродействие» и нажать на расположенную в нём кнопку.
Переключиться в новом окошке на вкладку «Дополнительно» и щёлкнуть по кнопке «Изменить».
Снять галочку в верхнем чекбоксе — иначе оптимизировать работу компьютера или ноутбука под Виндовс 7 не получится.
И включить опцию «Указать размер».
Сообразуясь с рекомендациями системы, приведёнными в самом низу окна, задать минимальный и максимальный объёмы файла подкачки; по желанию пользователя они могут как различаться (разумеется, от меньшего к большему), так и совпадать. Нажать на кнопку «Задать».
И далее «ОК».
Теперь владельцу компьютера, желающему повысить скорость работы системы и компонентов, следует согласиться с условиями изменения параметров и перезагрузить машину — вплоть до нового включения размер файла подкачки будет оставаться прежним.
SiSoftware Sandra Lite
ТОП-15 программ для бэкапа: Сохраняем данные правильно
Чуть ли не единственный продукт в списке, который не требует покупки. Sandra – это мощный инструмент для проверки компьютера на работоспособность. В арсенале программы имеются самые различные тесты. Некоторые из них способны нагрузить машину «по полной».
Варианты SiSoftware Sandra
Утилита способна выдать полный отчет о состоянии того или иного компонента компьютера. Но главное преимущество перед конкурентами заключается в том, что интерфейс этого приложения имеет русский язык
А это очень важно для отечественных пользователей
Как пользоваться
Работать с программой – одно удовольствие. Есть грамотно организованный интерфейс, русский язык и ненавязчивый дизайн. После скачивания и установки запускаем утилиту при помощи ярлыка на рабочем столе Windows.
1В главном окне программы выбираем вкладку «Инструменты» и щелкаем по нужному тесту (например, «Тест стабильности» и кликаем на него.
2Запустится мастер тестирования с примерным описанием операции. Для запуска нажимаем на кнопку «Далее» (зеленый кружок со стрелочкой).
3В следующем окне мастер предложит выбрать параметры. Оставляем все, как есть и жмем все ту же кнопку «Далее».
4Теперь программа предложит выбрать типы тестов, которые необходимо провести. Здесь тоже все оставляем без изменений и нажимаем «Далее».
5В следующем окне выбираем параметры тестирования. Можно все оставить, как есть. Но если нужно, чтобы тест прошел быстро, то лучше выставить приоритет «Высокий». Потом нажимаем «Далее».
6Далее программа предложит выбор уровня загрузки процессора. Оставляем 100% и жмем «Далее». Однако стоит учесть, что в таком режиме не должно быть запущено никакого стороннего приложения. Только сам тест.
7Теперь предлагается задать максимальную температуру отдельных компонентов во время тестирования. Здесь нужно четко знать возможности того или иного устройства. Но выставлять вручную все же не рекомендуется. В программе почему-то используется температурная шкала Кельвина. А она сильно отличается от привычного Цельсия. Лучше оставить пустые поля. Так будут применены значения по умолчанию.
8Следующим шагом будет настройка скорости вращения вентиляторов охлаждения. Раз выбраны были стандартные значения температуры, то и здесь ничего менять не нужно. Оставляем поля пустыми и нажимаем «Далее».
9Следующее окно предложит создать комментарий к отчету. Просто жмем «Далее».
10Теперь мастер спросит, как лучше показать отчет. Выбираем вывод на экран компьютера и жмем «Далее».
11На последнем этапе мастер любезно предупредит, что любые неполадки в оборудовании во время проведения теста могут вывести их из строя. Нажимаем галочку в зеленом круге.
12Начнется процесс тестирования. И он может занять довольно продолжительное время. Во время теста не будет никакой возможности использовать ПК, так как все ресурсы уйдут на тест. По завершении процесса, программа выдаст отчет.
Точно таким же образом выполняются и другие тесты с помощью SiSoftware Sandra Lite. Плюсом программы является мастер, который позволяет настроить все параметры тестирования. Да и русский язык является неплохим подспорьем.
WinBubble
Данное приложение перед использованием необходимо установить в систему, затем принять лицензионное соглашение, а только потом использовать.
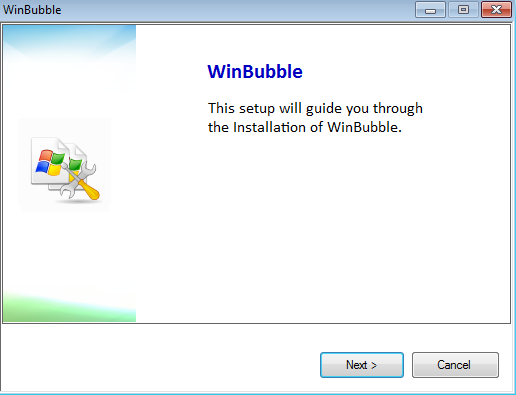
Пусть это и небольшая программа, но для ее первого запуска требуется порядка 15-20 секунд. При этом будут настроены параметры программы и загружены ее компоненты. WinBubble позволяет настраивать интерфейс, управлять безопасностью и оптимизировать работу системы.
Программа имеет достаточно большое количество настроек, среди которых:
- Возможность добавлять пункты в контекстное меню (появляется при щелчке правой кнопкой мыши)
- Имеется функция настройки приветствия – также присутствует отключение звуков при входе в Windows
- Имеется документация для всех инструментов Windows 7
- Также возможно сменить обои при входе в систему.
После запуска WinBubble, глазу пользователя предстанет подобное окно программы:
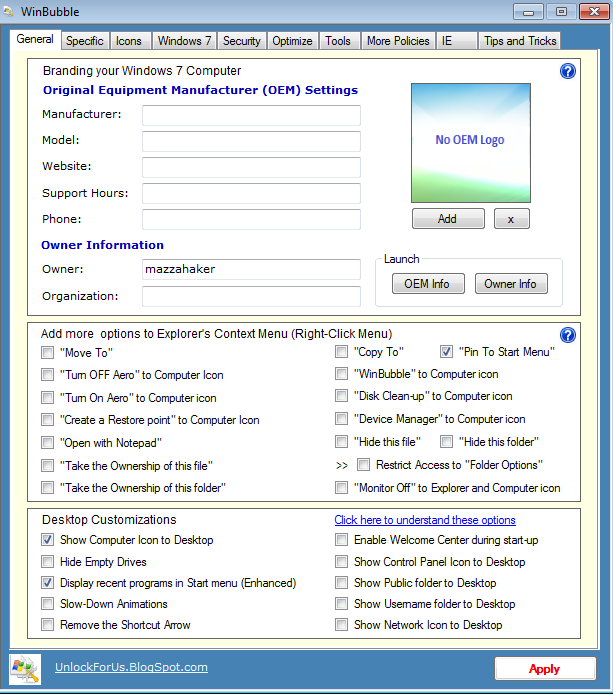
Как видно, все параметры разделены по вкладкам, находящимся вверху программы. На основной вкладке возможно изменить параметры OEM-лицензии системы и настроить несколько параметров проводника. Также имеется возможность изменения графической части системы – иконок.
Что плохо, в программе отсутствует защита от случайного изменения параметров т.е. после работы программы, система может отказаться загружаться (если изменять параметры необдуманно).
Как и предыдущее приложение, WinBubble может изменять не только графическое оформление системы, но и параметры безопасности, интернета и многие другие.
Замечание: необдуманное изменение параметров безопасности может ослабить вашу систему перед угрозой вирусов и прочих вредоносных программ. Также не рекомендуется необдуманное изменение параметров на вкладках Tools и Optimize.
Плюсы программы:
- Имеется вся, положенная для программ такого типа, документация
- Удобное разбиение параметров на группы
Минусы программы:
- Отсутствие русского языка
- Невозможность защитить систему от краха (при необдуманном изменении параметров)
- Требуется установка программы
Windows Aero
Графический интерфейс Windows Aero уже не раз подвергался критике за чрезмерную трату системных ресурсов. По сути, это просто визуальное украшение системы, которое не несет практически никаких полезных функций, а служит просто усладой для глаз пользователя. Тем не менее, Windows Aero можно оптимизировать и, тем самым, добиться значительного уменьшения системных ресурсов, которые ему требуются для работы. Как правило, настройка рабочего стола в системе Windows 7 начинается именно с этого. В первую очередь, можно отключить практически незаметные элементы Windows Aero, которые, тем не менее, создают нагрузку на ваше железо. Чтобы выполнить это, пройдите по пути Панель управления – Система – Дополнительные параметры системы – Дополнительно – Параметры.
- Затухание меню после вызова команды – малозаметная функция, которая, тем не менее, может снизить плавность работы с меню.
- Отбрасывание теней значками на столе и Отображение тени под указателем мыши – вы их вряд ли видите, а они забирают ресурсы системы.
- Анимированные элементы управления и элементы внутри окна – отключение добавит плавности при работе с окнами.
- Отображение содержимого окна при перетаскивании – достаточно ресурсоемкая функция, ее отключение вносит существенный вклад в оптимизацию.
Если у вас достаточно слабый компьютер, прирост производительности будет заметен после отключения вышеперечисленных функций. Кроме них весьма сильное влияние на быстродействие оказывает эффект прозрачности, его отключение дает ощутимый результат. Если же вы равнодушны ко всем украшательствам и хотите получить максимальную скорость работы, вам нужно выбрать пункт настройки Обеспечить наилучшее быстродействие.
Настройки безопасности и обслуживания
Копнем в безопасность и обслуживание, чтобы понять как ускорить компьютер с этой стороны. Для этого теперь идем в «Пуск — Настройка — Панель управления — Безопасность и обслуживание» (мелкие значки всё так же должны быть включены).
Здесь нас интересуют:
- Безопасность и обслуживание — Изменить параметры компонента «Безопасность и обслужиевание»: я бы рекомендовал снять все доступные галочки;
- Безопасность и обслуживание — Изменение параметров контроля учетных записей: ползунок опускаем полностью, чтобы отключить постоянные уведомления;
- Безопасность и обслуживание — Изменение параметров Windows SmartScreen: переключаем в положение «Ничего не делать» .
Перезагрузка в данном случае, пока не потребуется.
Службы Windows 7
Как известно, Windows 7 является сложной многокомпонентной системой, рассчитанной на выполнение широкого спектра задач. Для реализации различных функций в составе операционной системы работает множество служб, многие из которых зачастую просто не нужны пользователю. Тем не менее, каждая из служб съедает драгоценные ресурсы вашего компьютера. Соответственно, если отключить ненужные функции, можно увеличить общее быстродействие системы.
Чтобы получить доступ к работе со службами необходимо пройти по следующему пути: Пуск – Панель управления – Администрирование – Службы. После этого выбираем в списке ненужную для нас службу, жмем кнопку Остановить, настройку Тип запуска ставим в положение Отключена
Обращаем ваше внимание, что многие службы являются жизненно важными для беспроблемного функционирования операционной системы , поэтому отключать их нужно только в том случае, если вы уверены в своих действиях и точно знаете, что делаете. Вот список служб, которые рекомендуются к отключению:
- Windows CardSpace
- Программный поставщик теневого копирования (Microsoft)
- Windows Search
- Диспетчер печати (если нет принтеров)
- Автономные файлы
- Агент защиты сетевого доступа
- Сетевой вход в систему
- Настройка сервера удаленных рабочих столов
- Смарт-карта
- Адаптивная регулировка яркости
- Архивация Windows
- Вспомогательная служба IP
- Группировка сетевых участников
- Хост библиотеки счетчика производительности
- Служба ввода планшетного ПК
- Диспетчер автоматических подключений удаленного доступа
- Узел системы диагностики
- Диспетчер удостоверения сетевых участников
- Журналы и оповещения производительности
- Вторичный вход в систему
- Защищенное хранилище
- Политика удаления смарт-карт
- Прослушиватель домашней группы
- Защитник Windows
- Сборщик событий Windows
- Служба планировщика Windows Media Center
- Узел службы диагностики
- Факс
Отключение расширенного поиска
Поиск какого-либо файла в папке, заполненной файлами, – это современный эквивалент поиска иголки в стоге сена. Однако часто вам может потребоваться использовать функции поиска только для некоторых папок и файлов на вашем компьютере. В этом случае вам обязательно нужно отключить “расширенный поиск” в Windows 11.
Расширенный поиск в основном сканирует весь компьютер на наличие ключевого слова, введенного в строке поиска, и для достижения этой цели ему приходится индексировать все имеющиеся на компьютере файлы, что требует значительного потребления ресурсов процессора. Однако отключение расширенного поиска не означает, что вы вообще не сможете искать. Напротив, поиск по-прежнему будет осуществляться по выбранным дискам и папкам, что позволит сохранить баланс между высокой производительностью и эффективным использованием.
Чтобы отключить расширенный поиск, перейдите в приложение “Параметры” из меню “Пуск”, расположенного на панели задач. Затем нажмите на плитку “Конфиденциальность и безопасность” и далее пункт – “Поиск в Windows”. Теперь нажмите на опцию “Классический” в разделе “Поиск файлов”.
В режим поиска “Классический” по-умолчанию включены папки Документы, Изображения, Музыка, а также файлы и значки на рабочем столе. Вы также можете добавить свои каталоги для поиска, нажав на опцию “Настроить места поиска”.
Примечание: При увеличении количества выбранных каталогов для их индексации потребуется больше вычислительных ресурсов. Поэтому старайтесь, чтобы количество каталогов было как можно меньше.
Как оптимизировать операционную систему?
Затем необходимо нажать «Далее». Большая часть программного обеспечения устанавливается по умолчанию так, что происходит их автозапуск при каждой загрузке Windows 7. Здесь можно будет убрать автоматический запуск некоторых программ.
Достаточно убрать галочку напротив каждой программы, автозапуск которой не требуется, после нажать «ОК». Чтобы ускорить Windows 7 лучше отключить SNMP-протокол, Telnet- сервер, клиентов Telnet и TFTP, пакет администрирования диспетчера Ras- подключений, службу активации Windows и индексации, службы IIS и NFS.
Можно произвести настройку отложенного запуска программ, которые необходимы для работы, после запуска основного программного обеспечения и антивирусника. Для этого достаточно установить бесплатную утилиту AnVir Task Manager. Она способна остановить запуск любой программы, который будет осуществлен только после вашего разрешения.
Данная программа поможет существенно ускорить Windows 7.
Настройка спящего режима
Каждый компьютер поддерживает возможность перехода в режим «Сон». Если в течение дня вы активно используете ПК, то необходимо произвести его настройку так, чтобы вам не приходилось постоянно выключать и включать компьютер. Теперь, если вы собираетесь отлучиться на пару часов достаточно перевести ноутбук в режим «Сон», когда он потребляет минимальное количество энергии, однако все процессы сохраняются в его памяти. В результате, когда вы снова подойдете к ПК, достаточно открыть крышку, и Windows 7 сможет загрузиться в течение пары секунд. Отличное ускорение работы операционной системы!
Достаточно зайти в «ПУСК», после перейти в раздел «Панель управления», далее в «Систему и безопасность».
Там необходимо найти раздел «Электропитание». Здесь необходимо настроить действия «При закрытии крышки», когда будет происходить питание как от батареи, так и от сети.
Настройка Windows под себя — Win 10 Tweaker 6.0 Portable by XpucT
Win 10 Tweaker — это небольшая, но очень мощная программа, позволяющая сделать полную оптимизацию Windows 10 в несколько кликов. Не пускает пыль в глаза бесполезными настройками, а каждый пункт содержит подробную подсказку-описание
Любое действие выполняется без внешних модулей, средствами самой программы и возможностями Windows, поэтому антивирусы не ругаются на Win 10 Tweaker.Работает на:• Windows 7 x86/x64 (+ .NET Framework 4.5.1 или выше)• Windows 8.1 x86/x64• Windows 10 x86/x64Торрент Настройка Windows под себя — Win 10 Tweaker 6.0 Portable by XpucT дополнительно:ВАЖНО:Если Вы пользуетесь не оригинальной версией Windows, перед использованием программы, в обязательном порядке создайте точку восстановления системы, потому что работа программы гарантирует ожидаемый результат только в случае, если версия Windows 7/8.1/10 оригинальная, а не модифицированная.Преимущества:• Программа не пускает пыль в глаза, демонстрируя бесполезные возможности. В Win 10 Tweaker собраны только самые востребованные параметры и опции
Многие параметры включают в себя десятки других, чтобы сэкономить время на выборе галочек, и, опять же, не пускать пыль в глаза пользователю.• Каждый пункт-твик имеет подробное описание-подсказку при наведении мыши на него.• Win 10 Tweaker избавлен от дополнительных модулей типа nircmd, самораспаковывающихся архивов SFX и библиотек, в которых нуждаются другие твикеры. В программе заложено всё, что нужно для применения настроек на лету. Если пользователю что-то не нужно, система не будет загажена ни единым байтом. А в силу того, что программа полноценно работает без внешнего ПО, .• В отличие от других программ, Win 10 Tweaker не сохраняет логи, ничего не пишет в реестр, не создаёт автоматические точки восстановления, и не забивает папку WinSXS десятками мегабайт мусора
Хотя внимание пользователя обращает на себя мигающая кнопка «Восстановление системы» «на всякий случай».• Программа не нуждается в сохранении параметров и настроек, так как при запуске она успевает просканировать всю систему, расставляя галочки в зависимости от уже применённых параметров, затеняя пункты, которые уже применены или не нужны.• Win 10 Tweaker не просто откатывает действия, если Вы пользуетесь отдельной иконкой перед чекбоксом, а восстанавливает именно системные значения. Это может быть полезно тем, кто не знает, как вернуть то, что поломал другой твикер.• Программа была написана изначально для Windows 10, потому и называется Win 10 Tweaker, но спустя несколько версий она обзавелась полноценной совместимостью с Windows 7 и 8.1.• Win 10 Tweaker не просто поддерживает обе разрядности (x86 и x64), но и сочетает их обе в одном экземпляре программы
И в зависимости от разрядности и версии Windows сам выбирает метод работы с системой.• В Win 10 Tweaker включена поддержка пользователя. Если не удастся применить какой-либо твик, Вам будет доступна видеоинструкция рядом с пунктом, на который не удалось применить твик. Там же будет значок реестра, который позволит перенестись в проблемную ветку реестра.• Программа имеет самую быструю и удобную систему обновления. Достаточно проверить обновления в окне «О программе» и нажать OK, чтобы программа мгновенно обновилась и запустилась снова.Обзор первой версии программы:
Часто выдаваемые ответы:А можете сделать…?Могу.А когда сделаете…?Чем больше просьб, похожих на Вашу, тем скорее Я это сделаю.Чтобы ускорить процесс, Вы можете отблагодарить за уже сделанное по этой ссылке.А что, если у меня всё сломается?Средствами программы Win 10 Tweaker невозможно нарушить рабочее состояние Windows. Но даже учитывая это, в программу заложен функционал создания резервной точки восстановления. Рекомендую воспользоваться перед использованием программы.История версий:Версия 6.0Добавлена новая категория КонфиденциальностьДобавлена возможность исправить баг экрана блокировки для Windows 8.1 и 10Переписаны сотни методов и проверок• Как следствие: невозможность запуска программы исключена на 100%Переписаны и перепроверены с нуля тысячи строк• Как следствие: больше правок, уточнений, корректировок в подсказках
Настройка Windows под себя — Win 10 Tweaker 6.0 Portable by XpucT скриншоты: Настройка Windows под себя — Win 10 Tweaker 6.0 Portable by XpucT скачать через торрент:
СkAЧАТЬ TORRENT
Расширение: torrent