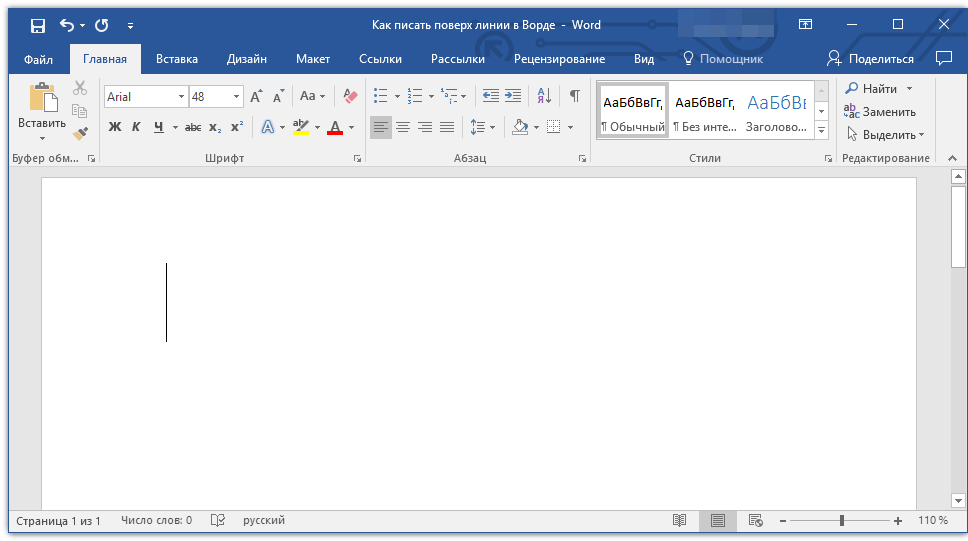Как достать диск из дисковода если он не открывается?
Доверили диск компьютеру, а он не захотел потом отдавать его? Такое случается нередко.
Для начала попробуем уговорить его по-хорошему.
Откройте «Мой компьютер» двойным щелчком мыши, в открывшемся окне правой кнопкой мыши нажмите значок дисковода и в контекстном меню левой кнопкой нажмите на кнопку «Извлечь».
Если же и теперь лоток не выдвинулся, то есть предположение, что какой-то файл, относящийся к процессу, заблокирован. Для проверки этого предположения используйте утилиту «Unlocker»
Чтобы разблокировать файлы, кликните по кнопке «Разблокировать все» и снова попробуйте извлечь диск. Если же и теперь компьютер не желает отдавать диск, приступаем к более радикальному методу.
Возьмите и распрямьте обычную канцелярскую скрепку и на панели дисковода отыщите небольшое отверстие. Держа скрепку строго горизонтально, вставьте ее в отверстие и надавите. Тем самым Вы ослабите фиксатор лотка и он слегка выдвинется. Помогите ему пальцами открыться до конца.
Теперь диск снова Ваш!
Определяем причину, почему дисковод не читает диски
Если раньше диски считывались нормально, но после очередной перезагрузки компьютер не может считать не один диск, то, скорее всего, причина в программном обеспечении или, проще говоря, какая-то установленная программа конфликтует с dvd-приводом.
В случае если компьютер не читает только некоторые диски, то проблема в самом приводе, но даже эту неисправность мы попробуем устранить своими руками, об этом речь пойдёт ниже. А сначала давайте посмотрим, возможно, что проблема кроется в операционной системе.
Для справки, проблема может быть не только с чтением дисков, но и с их записью. Приведенные ниже инструкции могут быть одинаково эффективны для устранения обоих неполадок.
Конфликт программного обеспечения
В случае программной ошибки, дисковод перестаёт читать диски сразу, а не постепенно всё хуже и хуже. Этому может предшествовать установленная программа или игрушка. Программы для создания виртуальных приводов часто конфликтуют с драйверами, установленных в компьютере приводов DVD-ROM. Самые популярные из этих программ это Alcohol 120% ,Daemon Tools и Nero. Просто удаляем эти программы и отменяем изменения, внесённые ими, через Восстановление системы. Переходим в Панель управления => Центр поддержки => Восстановление системы и выдираем дату, до которой следует восстановиться. Выберите число, когда дисковод ещё работал без проблем.
Смотрим результат, если проблемы исчезли, значит, виновата удалённая программа, если нет – идём дальше.
Ошибка драйвера
Возможно, дисковод не видит диски из-за ошибок в драйвере. Нажав комбинацию клавиш «Win + Pause» открываем диспетчер устройств из меню слева.
В списке устройств удаляем виртуальные приводы, если этого не произошло после удаления программ, с которыми мы познакомились выше. Жмём правой кнопкой мыши на виртуальном приводе и в выпадающем меню выбираем «удалить». Для полного удаления оставленных следов, нам нужно найти драйвер «SPTD» и удалить его. Чтобы он отображался, включите функцию «Показывать скрытые устройства» в меню «Вид». Просмотреть изменения можно будет после перезагрузки компьютера.
Если после перезагрузки проблема не исчезла, переходим к следующему шагу. В диспетчере задач переходим к «IDE ATA/ATAPI контроллеры», и среди устройств с названием «ATA Chanel» нам нужно найти то, которое отвечает за CD-ROM. Чтобы это сделать нужно открыть свойства контроллера и перейти на вкладку «Дополнительные параметры».
В строке «Тип устройства» должно стоять «ATAPI Дисковод для компакт-дисков». Посмотрите, стоит ли здесь галочка у пункта «Задействовать DMA», попробуйте запустить систему как с включенной функцией, так и с отключенной. Этот способ часто помогает заставить дисковод читать диски в Windows 7.
Если дисковод не читает только видео DVD диски, то возможно в настройках привода выбран не тот регион. Для того, чтобы изменить региональные настройки переходим в диспетчер задач и открываем свойства DVD-ROMа. Переходим на вкладку «Регион DVD» и выбираем свой регион, но если в строке «Текущий регион» стоит значение «Не выбрано», то лучше ничего не меняйте.
Проблема с приводом компакт-дисков
Весь ремонт привода своими руками сводится к замене IDE или SATA шлейфа от дисковода до материнской платы. Также можете попробовать подключить другой разъём питания, обычно у блока питания есть пара свободных разъёмов. И последнее, что нам остаётся – это почистить лазер дисковода.
Для очистки головки лазера снимите крышку с дисковода и очень аккуратно протрите лазер ватной палочкой.
Не используйте ацетон, спирт и другие агрессивные жидкости. Вместо ожидаемого результата вы потеряете привод навсегда. Оптимальным выбором будет вода или, в крайнем случае, качественный бензин для зажигалок.
Если вы не хотите рисковать и подвергать дисковод разборке, можете приобрести специальный чистящий компакт-диск, который также эффективно очистит глазок лазера от скопившейся пыли.
Почему дисковод не читает диски на windows
Многие пользователи сталкиваются с проблемой, когда дисковод не читает диски установленные в него. Не стоит сразу выбрасывать дисковод и бежать в магазин с целью купить новый. Ведь причин для этого множество и многие из них могут быть устранены собственноручно без замены привода.
Программные проблемы с дисководом
Программные проблемы могут возникать в результате ошибок операционной системы или конфликта с другими программами. Конфликтные ситуации могут возникнуть, как правило, после установки в системе виртуальных приводов. Если дисковод перестал работать после инсталляции таких программ, как Alcohol 120% или Daemon Tools, то ошибка, скорее всего именно в конфликте программного обеспечения.
Для решения этой проблемы следует удалить программу и сделать откат системы с помощью точки восстановления. Как сделать откат системы на windows в видео ниже:
Если же система восстановления не была включена, то стоит обратить внимание на наличие в диспетчере устройств каких-либо виртуальных приводов. Если таковые обнаружатся, то необходимо их удалить
Помимо конфликтов, проблема может быть связана со «слетевшим» или неправильно настроенным драйвером. Проверить это можно в упомянутом выше диспетчере устройств. В разделе «DVD-дисководы и дисководы компакт-дисков» должен находиться привод, установленный в системе. В окне «Состояние устройства» свойств привода должна находиться строка «Устройство работает нормально». А теперь тоже самое в картинках, только на примере жесткого диска:
В противном случае, необходимо переустановить драйвер. Если нечитаемым диском является видеодиск, то, возможно, проблема связана с регионом DVD. В таком случае, в свойствах привода нужно выбрать корректный регион
ВАЖНО! При этом следует учесть, что возможно только 5 изменений региона. Причем счетчик невозможно обнулить ни переустановкой системы, ни перестановкой привода на другой ПК
Если не читается диск DVD, скорее всего, появляется несовместимость привода с данной болванкой. Относится это, как правило, к дешевым болванкам сомнительного качества.
Аппаратные причины, из-за которых дисковод не читает диски на ноутбуке или ПК
- К аппаратным проблемам можно отнести выход из строя дисковода или диска. В первую очередь, при невозможности считывания диска стоит убедиться в отсутствии царапин и трещин на его поверхности. Стоит отметить, что при таких повреждениях возможно полное или частичное восстановление данных с помощью специализированного программного обеспечения.
- Одной из возможных причин может стать загрязнение лазерной головки привода. Для ее чистки лучше всего использовать специальные чистящие диски. В качестве чистящей жидкости лучше всего использовать идущую в комплекте с таким диском. Использование других жидкостей, таких, как ацетон или спирт может привести к окончательному выходу из строя лазерной головки.
- Достаточно вероятной причиной отказа дисковода может быть повреждение шлейфов, как питающего, так и передающего данные. Для исключения этой проблемы стоит заменить кабели на другие. Делать это необходимо при выключенном компьютере, чтобы скачком напряжения, возникающего в результате коммутации, не повредить материнскую плату или блок питания ПК.
Способы решения проблемы
Сначала необходимо оценить, не вышел ли из строя привод. Такое может произойти вследствие износа из-за интенсивного использования, или если в него попала пыль. Признаками поломки «железа» являются:
- Если CD диски читаются, а DVD — нет (или наоборот ), — вышел из строя лазер.
- После установки диска в привод слышно раскручивание, а после замедление вращение (иногда подобное сопровождается скрежетом). Если это происходит с дисками определённого типа, то на линзу попала пыль. Если ситуация повторяется только при попытке прочитать определённый диск, то проблема в нём самом.
- Лицензионные диски читаются, но все остальные — нет.
- Наблюдаются проблемы с записью диска. Она прерывается или доходит до конца, но после этого диск не читается. Для DVD-RW и CD-RW оказывает невозможной повторная запись.
Вышеописанные ситуации свидетельствуют о том, что с большой долей вероятности проблема аппаратная. Чаще всего из строя выходит лазер или повреждается линза. Но бывает и другая причина — плохое подключение шлейфов и разъёмов питания и передачи данных. Исключить эту проблему необходимо в первую очередь — вытащить и вставить привод повторно. Если это не помогает, необходима его замена. Для ноутбука он может стоить дорого, решение проблемы — использование внешнего, работающего от USB.
Решение проблемы с «железом»
Одним из вероятных решений является замена разъёмов. Можно попробовать очистить пыль с лазерной головки. Необходимо разобрать дисковод и прочистить его при помощи ватной палочки, смоченной в чистой воде. Делать это следует очень аккуратно.
Чистка привода
Существуют и специализированные диски для очистки устройства, они имеют приклеенные щёточки, которые очищают его при раскручивании. Следует заметить, что они должны быть мягкими и идти в комплекте со смазкой. Излишня жёсткость повредит пишущую головку. В некоторых устройствах могла слететь прошивка, которую обновляют у производителя.
Программные неполадки
Если все диски не читаются, и велика вероятность программной ошибки, необходимо вспомнить, какие из них были установлены последними. Распространённой причиной становятся менеджеры виртуальных дисков: Alcohol или Daemon Tools. Их используют для установки игр. Иногда бывает так, что установлено несколько программ, которые конфликтуют между собой.
Чтобы решить проблему, необходимо постепенно удалять все подобные программы и проверять работоспособность привода. Если она восстановилась, то причина в последнем удалённом ПО. Если это не помогает, необходимо откатить систему до того состояния, когда всё работало. После установить другую версию или аналогичную. Если причина в Alcohol 120%, то при установке необходимо убрать галочку «Вынудить другие программы определять диски как CD-ROM или DVD-ROM».
Ещё одной распространённой причиной бывает ошибка драйвера. Его переустановка осуществляется через «Диспетчер устройств». Чтобы его запустить, необходимо открыть «Панель управления», «Система» (или при помощи клавиш «Win + Pause» ), слева выбрать «Диспетчер устройств».
Даже после того, как вышеперечисленный софт был удалён в «Диспетчере» могут оставаться виртуальные приводы. Их необходимо искать в разделе «DVD и CD-ROM дисководы». Удалить их можно вручную через меню правой кнопки мыши, после чего перезагрузить ноутбук. Если само устройство работает неверно, то поможет включение в Диспетчере устройств или переустановка драйверов с загрузочного диска ноутбука.
Драйвера
Если вышеописанные действия не помогли, можно попробовать следующее:
- Перейти в меню «Вид», выбрать «Показывать скрытые устройства ».
- Найти драйвер SPTD в разделе «Драйвера несамонастраиваемых устройств».
- Удалить и перезагрузить операционную систему.
Если ничего не изменилось, необходимо перейти в раздел «IDE ATA/ATAPI контроллеры» и среди 2 или 4 каналов, где подключён привод, они могут быть подписаны по-разному: первичные или вторичные каналы, «ATA Channel 0» и т. д. Открывая их по очереди, нужно посмотреть тип устройства и найти «ATAPI дисковод для компакт-дисков». Посмотреть, поставлена ли галочка «Задействовать DMA». Если да, то убрать, если нет — поставить.
Перезагрузить компьютер и посмотреть на результат. Если проблема исчезла при выключенной опции, то установить галочку и опять перегрузится и проверить. Оставить рабочий вариант, но оптимально, чтобы функция была включена. Иногда только так можно заставить привод функционировать в Windows 7 или 10.
Чтобы полностью исключить проблему с ПО, необходим диск с установкой Windows или «Реаниматор». Задача — загрузиться с загрузочного диска. Если это удалось, а в Windows диск не читается, то можно судить о проблемах в ОС.
Немного об устройстве оптического дисковода и принципах записи данных
Оптический диск состоит из пластиковой подложки, на которую нанесен тонкий слой металла (например, алюминия, серебра, золота и т.д.) под защитным слоем лака. Информация записывается с помощью лазерной головки на спиральные дорожки во время вращения диска в приводе — от центра к краю.
Информация записывается в двоичной системе, что более привычно для любого компьютера. На подложке различают так называемые питы (углубления), которые поглощают свет и определяются как ноль, и ленды — возвышения, которые отражают излучение лазера и закодированы как единица. Именно с помощью единиц и нулей кодируется вся информация на компьютере — будь то оптический диск, флешка, винчестер или твердотельный накопитель.
Все оптические диски имеют одинаковый диаметр (за исключением мини-дисков, которые меньше). В зависимости от толщины работающего с ними луча различают три основных разновидности компакт-дисков. Чем тоньше луч, тем больше информации вмещается на диске.
- CD. Не более 700 Мб. Сегодня практически нигде не используются.
- DVD. 4,7 Гб у однослойных и чуть более 8 Гб у двухслойных. Несмотря на то, что такой тип начинает морально устаревать (еще бы, 2020 год на дворе), эти диски продолжают использоваться в компьютерной индустрии.
- Blu-ray. До 23 Гб на однослойном и до 46 Гб на двухслойном. Не теряют актуальности, продолжая использоваться в домашних кинотеатрах для записи фильмов в высоком качестве.
Последний тип почти не пересекается с ноутбуками: Blu-ray приводами производители их не комплектуют. А вот пишущие DVD-приводы все еще активно продвигаются производителями. Пожертвовать ими могут в угоду компактности и снижению веса, но в основном на рынке представлены лэптопы с оптическим приводом.
Дефекты диска как причина нечитаемости данных
Процесс записи и чтения информации на оптический диск завязан на законах физики и механики, а значит, всегда могут возникнуть непредвиденные обстоятельства. Одна из причин, почему ноутбук не видит диски в дисководе — дефект самого диска.
Металлический слой, если диск положить в хорошо освещаемом месте, то со временем выгорает на солнце. Разница между лендами и питами, необходимая, чтобы их распознать, фактически нивелируется. В этом случае вы уже ничего не сделаете — такой диск не подлежит восстановлению.
Бытует миф, что специальные платные программы, с помощью которых можно прочитать нечитаемые диски, способны справиться с проблемой. Это заблуждение. Возможность считывания информации с выгоревшего диска зависит от головки оптического привода и только от нее. Если лазер не видит разницы между канавкой и горкой — никакие утилиты уже не помогут.
Второй дефект, боле распространенный — царапины и потертости на лаковом слое. Они становятся причиной искажения излучения лазера, вследствие чего данные считываются некорректно. Если состояние диска не сильно запущенное, то его еще можно реанимировать.
Можно считать информацию с диска, у которого немного отщерблен краешек. Если трещина перекрывает область с записанной дорожкой, то просчитать можно будет только некоторые файлы. Если там один большой файл (например, видеозапись), он распознается ноутбуком как поврежденный.
Диски с продольной трещиной от центра к краю не читаются. Более того: не стоит даже ставить его в дисковод — он может рассыпаться прямо внутри, так что придется извлекать обломки из дисковода. Существует риск повредить лазерную головку.
Решение проблемы
Способ 1
Начать стоит с попытки открыть дисковод через Windows. Зайдите в «Мой компьютер» и кликните правой кнопкой мыши по оптическому приводу. Выберите в появившемся списке пункт «Извлечь». Если этот способ не помог решить проблему, воспользуйтесь следующим.
Открыть дисковод можно через Windows
Способ 2
Не все знают, что любой дисковод оснащён специальным аварийным отверстием, внутри которого спрятана кнопка открытия привода. Принцип тот же, что и у кнопки Reset на Wi-Fi-роутере
Обратите внимание, что лучше делать это, когда компьютер выключен. Если внутри остался диск, вы рискуете повредить его при включённом ПК
Возьмите булавку, иголку или любой другой достаточно тонкий предмет, позволяющий нажать кнопку. После этого лоток должен слегка открыться. Дальше уже придётся доставать его руками. Ничего страшного здесь нет, поскольку это совершенно не сложно. В том случае, если и этот вариант не дал желаемого результата, переходим к следующему.
Воспользуйтесь потаённой кнопкой на лэптопе
Способ 3
Придётся прибегнуть к разборке корпуса и извлечению дисковода. Сам привод разбирается очень просто. Достаточно открутить несколько винтов. Первым делом нужно достать перед лотка. Для этого воспользуйтесь аварийной кнопкой. После этого отогните три специальных защёлки, чтобы снять панель. С помощью отвёртки снимите лицевую часть привода. Сверху и по бокам имеются специальные защёлки, которые необходимо отжать. Затем выкрутите четыре винта, расположенные по периметру привода. Теперь, приложив небольшое усилие, снимите металлическую крышку. Готово. Можете достать свой диск. Сборка выполняется строго в обратном порядке.
После разбора корпуса, можно достать диск
DVD привод не читает диски. Поиск и решение проблем
Если ваш дисковод не воспроизводит диски, не торопитесь приобретать новый! Диски могут не воспроизводиться по самым разным причинам. Возможно, проблема вовсе не в неисправном дисководе. Если же вышел из строя все-таки DVD привод, существует масса способов возвратить ему работоспособность. Ниже мы рассмотрим этим способы, а также расскажем, каким образом можно воспроизвести поцарапанные диски.Прежде всего, следует выяснить характер неисправности. Проверьте: ваш дисковод не читает все диски либо только некоторые из них. Если некоторые диски воспроизводятся приводом, проблема в «железе». Если же он не видит никаких дисков, возможно, произошел сбой в работе программного обеспечения.
В первую очередь следует попытаться восстановить работу дисковода путем снятия программных ограничений. При различных сбоях в работе ОС дисководы зачастую отказываются воспроизводить и записывать диски.
Программное решение проблемы воспроизведения дисков
Еще одной причиной проблем с DVD приводом может стать глюк драйверов. Чтобы решить данную проблему, необходимо войти в «Диспетчер устройств». Чтобы попасть в «Диспетчер устройств», вам необходимо сначала зайти в «Панель управления», а затем перейти на вкладку «Система». Или можете использовать вместо этого сочетание клавиш «Win + Pause», после чего выбрать «Диспетчер устройств».
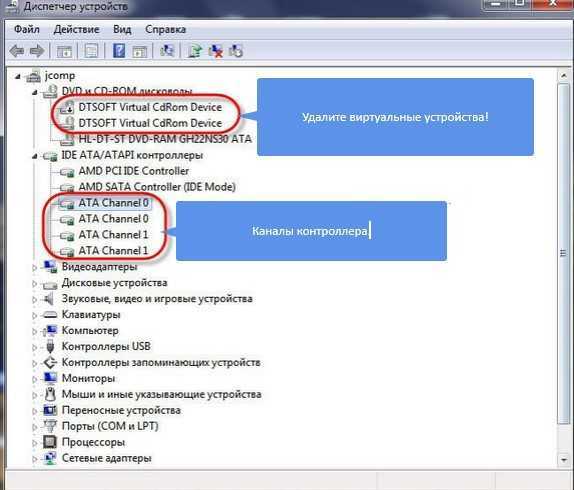
Далее можно сделать следующее:
- Пройдя в меню «Вид» следует выбрать «Показывать скрытые устройства»;
- Найти драйвер «SPTD» в дереве устройств среди «Драйверов несамонастраеваемых устройств»;
- Удалив драйвер, перезагрузить компьютер.
Если проблема не решена:
- Найдите среди «IDE ATA/ATAPI контроллеров» тот контроллер, к которому подключен ваш дисковод. Для этого каждый канал следует открывать по очереди и проверять «Тип устройства».
- Напротив опции «Задействовать DMA» ставим галочку (если галочка стояла, убираем ее, перезагружаем компьютер и затем опять устанавливаем).
- Зачастую это бывает единственно возможный способ заставить функционировать DVD привод в windows 7.
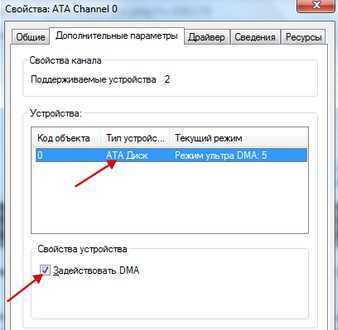
Как можно прочитать плохой диск?
Для чтения плохих дисков существует целый ряд специальных программ, к примеру, бесплатный Unstoppable Copier или платный Bad Copy. Все эти программы многократно пытаются прочитать поврежденный сектор, используя для этого различные параметры. Если эти попытки оказываются безуспешными, они просто идут дальше, пропуская этот сектор. Использование данного способа позволяет сохранить максимум информации. Для видео и аудио файлов потери обычно остаются незаметными.
Мы надеемся, что приведенная нами выше информация поможет вам сэкономить деньги на приобретение нового дисковода или на поиск способа решения проблемы с DVD приводом, не распознающим диски.
Какая ОС у вас установлена?
Как исправить ошибку 0x800701b1 в Windows 10
1. Подключение к другому USB-порту
Попробуйте подключить флешку или диск к другому USB порту компьютера или ноутбука, и проверьте, устранена ли проблема. Также, некоторые переносные флешки и диски требуют подключение к порту USB 3.0 (он обозначен синем цветом).
2. Переустановка драйверов
Битый или несовместимый драйвер может быть виновником ошибки 0x800701b1 при копировании файлов на диск или флешку и нужно его переустановить. Для начало подключите флешку или диск, который вызывает проблему. Нажмите Win+X и выберите «Диспетчер устройств». Сверху нажмите на вкладку «Вид» и выберите «Показать скрытые устройства», после чего разверните «Дисковые устройства».
- Удалите всё, что имеет полупрозрачный вид.
- Далее удалите флешку или диск, который вызывает ошибку при копировании файла.
- Перезагрузите компьютер, и драйвер автоматически переустановится.
4. Проверка диска/флешки
Проверим диск или флешку на ошибки, и если они будут обнаружены, то Windows 10 попытается их автоматически исправить. Для этого запуcтите командную строку от имени администратора и введите команду:
- Где C: это флешка или диск, который выдает ошибку 0x800701b1.
5. Блок питания
Этот метод исключительно только для настольных компьютеров, и с которым я столкнулся лично. Блок питания может не выдавать той общей мощности для компьютера, которая требуется. К примеру, жесткие диски HDD потребляют 10 Вт, а SSD 3 Вт. И дело в том, что если к ПК подключено много других USB устройств как принтер, сканер, другие внешние диски, то при подключении еще одной USB флешки, мощности блока может не хватить.
В этом случае, извлеките все USB устройства с портов компьютера, оставив только флешку или диск, который выдает ошибку 0x800701b1, и проверьте устранена ли проблема. В другом случае, вам придется самостоятельно подсчитать потребляемую мощность ваших компонентов. Каждую модель устройства как видеокарта или процессор, можно найти в интернете. И учтите общую мощность выдаваемую блоком питания, т.е. на сколько Ватт этот блок.
6. Неисправность устройства
Если вы устанавливаете Windows 10 на внутренний или внешний SSD, HDD диск, то его нужно заменить, чтобы исключить его самого из виновников проблемы, так само устройство может быть нерабочим. Также, если при копировании файлов на флешку/диск вы сталкиваетесь с ошибкой 0x800701b1, то попробуйте закинуть файл на другую флешку.
Смотрите еще:
- На флешке не видны файлы и папки Windows 10
- Компьютер не видит флешку через USB в Windows 10
- Как снять защиту от записи с USB флешки и карт памяти
- Файловая система для флешки FAT32, NTFS или exFAT
- Загрузочная флешка для установки windows 7/8.1/10
Загрузка комментариев
Канал
Чат
Но есть и другие способы механического воздействия:
Что еще можно сделать, чтобы прочесть диск?
Существуют и программные возможности восстановления записей:
Прочитать поврежденную информацию можно с помощью бесплатно скачиваемой вспомогательной программы Unstoppable Copier. Даже если не все, то большую часть информации сохранить на жестком диске получится.
Бывает, что дисковод утрачивает возможность чтения дисков после установки некоторых программ или игр. Вспомните, что вы устанавливали в предыдущий день и попробуйте это удалить. Затем придется воспользоваться точкой раннего восстановления системы и после этого перезагрузить компьютер. Для гарантии можно удалить ДВД-привод из диспетчера устройств, а после перезагрузки все автоматически восстановится.
Утилиты Microsoft Fixit.dvd.Run, Nero Drive Speed и CDSlow устраняют неполадки с диском и проводят восстановление автоматически. Придется подождать, пока устройство будет отсканировано. Окончательно и бесповоротно поврежденные кластеры программа обнулит. Когда информация с лазерного устройства отразится на жестком диске компьютера, восстановление можно завершить с помощью, например, утилиты CDCheck.
Создав образ CD-диска с помощью Clone CD, Easy CD Creator, Nero или CDRWin, можно восстановить информацию ISOBuster или WinISO. В этом способен помочь даже плагин для ISO-файлов из Windows Commander.
Программка BadCopy Pro поможет решить проблему. С помощью диалоговых окон она подскажет все ваши действия.
Выбрасывать поврежденный источник информации совсем не обязательно, хотя не факт, что ваше терпение будет вознаграждено полностью.
Изменение масштаба в программе Excel
В программе редактирования таблиц Microsoft Excel (рис. 11) масштаб изображения также можно менять с помощью движка, расположенного справа внизу окна программы.
Рис. 11. Изменение масштаба изображения в программе Microsoft Excel.
На рис. 11 в левой его части видно, что в окне программы помещается только одна часть таблицы умножения, воспроизведенной в редакторе Excel. Это – умножение «двойки» на другие числа. А все, что касается таблицы умножения для «тройки», «четверки» и «пятерки» скрыто от нашего глаза. Это потому, что масштаб изображения установлен на 100% (1 на рис. 11).
Если же теперь изменить масштаб изображения, снова используя движок в правом нижнем углу окна программы, то при достижении значения масштаба 60% (2 на рис. 11) станет видна вся таблица умножения от чисел 2, 3, 4 и 5.
Таким образом, и в Excel можно менять масштаб изображения в окне программы, чтобы
- либо большее число ячеек поместилось в окне программы (при меньшем масштабе изображения),
- либо наоборот, меньшее число ячеек поместилось бы в окне программы (при большем масштабе изображения).
При изменении масштаба изображения в окне программы Excel никаких пересчетов значений не производится, данные на листе Excel не меняются. Изменяется только внешний вид воспроизведения данных, не более того. Масштабирование изображения в Excel позволяет нам видеть на экране больше, либо меньше значений в ячейках таблицы.
Где искать масштабирование на примере Excel
В других программах изменение масштаба изображения также часто бывает возможным. Но не обязательно, что в правом нижнем углу окна любой программы будет находиться привычный движок масштаба, как в Paint, Word или Excel.
Если подобного движка в программе нет, то сразу расстраиваться не нужно. Следует поискать пункт меню «Масштаб» в основном, в главном меню любой программы, у которой такое меню есть. Главное меню обычно расположено наверху окна программы. И начинается оно с пункта «Файл», либо «Главная» (если меню написано на русском языке) или «File», либо «Main» (если меню написано на английском языке).
Перебирая все пункты меню можно, набравшись терпения, все-таки найти опцию «Масштаб», и там изменить масштаб выводимого на экран изображения в окне программы.
Например, в программе Excel можно найти в главном меню опцию «Масштаб». Она находится в основном меню «Вид» (1 на рис. 12), ниже которого видим кнопку «Масштаб» (2 на рис. 12).
Рис. 12 (кликните для увеличения). Меню «Масштаб» для изменения масштаба изображения в окне программы Excel.
Если кликнуть по этой кнопке «Масштаб», то в выпадающем ниже меню появится значок лупы (1 на рис. 13) с пояснением под этим значком (2 на рис. 13), что здесь находится возможность изменения масштаба изображения.
Рис. 13 (клик для увеличения). Изменение масштаба в программе Excel с помощью главного меню программы.
Кликаем по изображению лупы. Появляется служебное окно «Масштаб» (правая часть рис. 13), в котором можно указать требуемый новый масштаб изображения.
У нас был масштаб 60%. Попробуем установить 50%. Устанавливаем отметку «произвольный» (3 на рис. 13) и в текстовом окне записываем 50 (4 на рис. 13). Также можно было просто установить отметку 50% (5 на рис. 13). И, наконец, кликаем по кнопке «ОК» (6 на рис. 13). Результат – ниже на рис. 14 – теперь установлен масштаб изображения 50%.
Рис. 14 (клик для увеличения). Окно программы Excel с установленным масштабом изображения 50%.
Итоги
Примерно таким же образом работает главное меню и его опция «Масштаб» в других программах. Конечно, могут быть отличия и в оформлении меню, и в возможностях меню. Но главное состоит в том, что во многих программах можно менять масштаб изображения в окне программы.
Так что, если что-то не помещается на экране компьютера или гаджета в окне той или иной программы, то нужно попытаться изменить масштаб изображения, чтобы увидеть на экране все, что нужно.
Дополнительно:
1. Экранная лупа Windows 7 для удобного просмотра элементов на экране
2. Как открыть два окна рядом на примере Проводника и Блокнота
3. Как расположить Панель задач сбоку
4. Копирование файлов из компьютера в телефон: разные варианты
5. Работа с документами в Google Docs
Распечатать статью
Получайте актуальные статьи по компьютерной грамотности прямо на ваш почтовый ящик. Уже более 3.000 подписчиков
.
Важно: необходимо подтвердить свою подписку! В своей почте откройте письмо для активации и кликните по указанной там ссылке. Если письма нет, проверьте папку Спам
Переполненный жесткий диск
Как известно, переданные файлы хранятся не на серверах Skype, а на жестких дисках компьютеров пользователей. Так что, если Скайп не принимает файлы, то, возможно, ваш винчестер переполнен. Для того, чтобы проверить это, зайдите в меню Пуск, и выберите параметр «Компьютер».
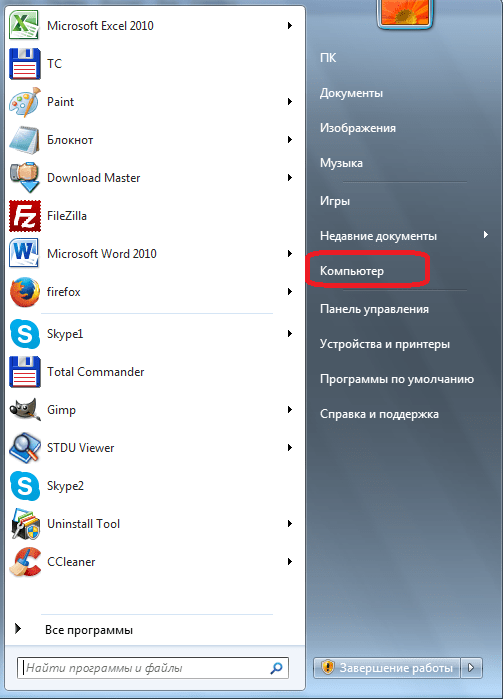
Среди представленных дисков, в открывшемся окне, обратите внимание на состояние диска C, ведь именно на нём Скайп хранит пользовательские данные, в том числе и принимаемые файлы. Как правило, на современных операционных системах не нужно проводить никаких дополнительных действий, чтобы увидеть, общий объем диска, и количество свободного пространства на нём
Если свободного места очень мало, то для приёма файлов из Скайпа, нужно удалить другие, не нужные вам файлы. Или почистить диск, специальной чистящей утилитой, например CCleaner.
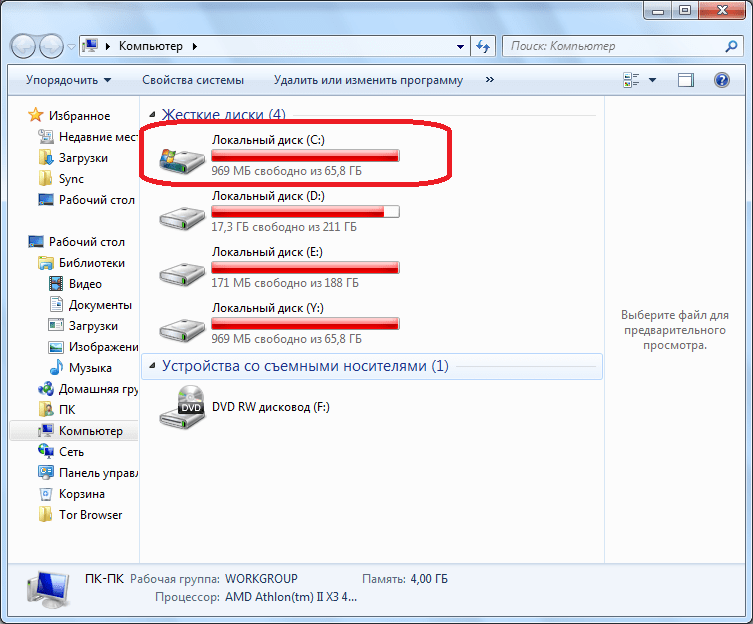
Как правильно установить перемычки
Сложного в подключении перемычек ничего нет. Схема подключения зависит от марки устройства, напечатана на верхней поверхностности коробочки. Сначала посмотрите – как именно уставлены перемычки на подключенных в системном блоке драйверах. Если на жестком диске и оптическом приводе уставлены одинаковые приоритеты, например – оба Master, тогда BIOS ничего определить не сможет.
Необходимо перемычки поставить так, чтобы только один дисковод был Главным, а другой – подчиненным. Обычно, в качестве Master назначается винчестер, на котором установлена операционная система Windows, чтобы при включении компьютера оперативка сразу же запускалась, не возникало заминок из-за поиска загрузочного диска.
Внимательно изучите схему установки перемычек, сделайте, как вам нужно. На некоторых типах устройств для назначения дисковода «подчиненным» перемычку нужно совсем вынуть. После этого можно запускать компьютер и проверять – начал ли Биос находить ваши потерянные оптические устройства или жесткие диски.
Как открыть дисковод на компьютере/ноутбуке. Что делать, если Windows не видит CD/DVD-дисковод
Доброго дня!
С одной стороны компакт диски сегодня — это почти «анахронизм», с другой — у многих еще остались коллекции CD/DVD с видео, фото, и старыми добрыми «теплыми» играми (по которым куча воспоминаний. ). Не отказываться же от них.
Собственно, сегодня решил собрать в «кучу» сразу несколько типовых вопросов по компакт дискам и приводам, и оформить всё это дело в небольшую статью. Думаю, это вполне может пригодиться многим пользователям, которые решили предаться ностальгии.
Вступление завершено, теперь ближе к теме.
Если если у вас нет DVD-Rom — то его можно приобрести в компьютерных магазинах в виде небольшой «приставки», которую достаточно лишь подключить к USB-порту! Т.е. такой дисковод можно использовать даже на небольшом ультрабуке!
Что делать, если не открывается дисковод
Одной из проблем, с которой нередко сталкиваются пользователи: устройство для чтения лазерных дисков (CD-ROM, дисковод) отказывается открываться. Причины могут быть разными:
- Выход из строя электронной платы;
- Проблемы по части механики;
- Некорректно вставленный или треснувший внутри устройства лазерный диск.
Иногда причина и вовсе непонятна, но стоит попытаться открыть привод самостоятельно. С этой целью можно попробовать сделать следующее:
- Воспользоваться функционалом программного обеспечения;
- Применить тонкую скрепку или иголку;
- Отключить провода от устройства и подключить их заново;
- Разобрать привод с целью найти возможную проблему поломки.
Используем системные опции
Первый шаг – щелкаем по ярлыку “Мой компьютер”, далее делаем следующее:
- На значке привода щелкаем правой кнопкой манипулятора (мышь);
- Щелкаем на кнопке “Извлечь” в контекстном меню.
Таким способом можно попытаться заставить дисковод открыться “насильно”.
Открываем привод скрепкой
Если первая попытка была безуспешной, вооружаемся иголкой или скрепкой. Зачем? На передней панели любого привода, читающего лазерные диски, имеется миниатюрное отверстие. В него и нужно вести тонкий металлический предмет в виде скрепки или иглы, надавив до упора, что и заставит устройство открыться.
Отключаем провода
Если, воспользовавшись парой предыдущих вариантов, достичь желаемого эффекта не удалось, стоит попробовать следующее:
- Выключаем компьютер;
- Снимаем боковую крышку;
- Отключаем от дисковода провода питания и шлейф, по которому передаются данные, подключаем заново;
- Запускаем ПК, пытаемся открыть устройство, используя ПО.
Если ничего не помогло
Последняя попытка – разборка привода. Возможно, получится найти какую-то проблему. Если все напрасно, есть два варианта:
- Ремонт в специализированном центре;
- Покупка нового комплектующего. Здесь каждый делает свой выбор.