Выбор подходящей клавиатуры для элемента управления текстом
Чтобы упростить пользователям ввод данных с помощью сенсорной клавиатуры или панели функционального ввода, можно настроить тип вводимых данных элемента управления для ввода текста таким образом, чтобы элемент управления соответствовал типу данных, которые должен вводить пользователь.
Сенсорная клавиатура позволяет вводить текст, если приложение выполняется на устройстве с сенсорным экраном. Сенсорная клавиатура появляется, когда пользователь касается редактируемого поля ввода, например, TextBox или RichEditBox. Пользователи смогут вводить данные в вашем приложении гораздо быстрее и с меньшими усилиями, если вы настроите тип вводимых данных элемента управления текстом в соответствии с типом вводимых данных. Тип вводимых данных предоставляет системе подсказку о типе текстового ввода, ожидаемого элементом управления. Благодаря этому система может отобразить специальную раскладку сенсорной клавиатуры в соответствии с используемым типом ввода.
Например, если текстовое поле используется только для ввода 4-значного PIN-кода, установите для свойства InputScope значение Number. Это сообщает системе, что нужно отобразить раскладку цифровой клавиатуры, благодаря чему пользователю проще вводить PIN-код.
Другие свойства, влияющие на сенсорную клавиатуру: IsSpellCheckEnabled, IsTextPredictionEnabled и PreventKeyboardDisplayOnProgrammaticFocus. (IsSpellCheckEnabled также влияет на элемент TextBox при использовании аппаратной клавиатуры.)
Дополнительные сведения и примеры см. в статье Использование типа вводимых данных для изменения сенсорной клавиатуры и в документации по свойствам.
Онлайн сервис для распознавания текста Free Online OCR
В более сложных случаях, я рекомендую воспользоваться онлайн сервисом для распознавания текста. С помощью онлайн сервиса Free Online OCR, можно распознать текст из окна Windows, или из окна программы, или из любой части экрана компьютера. Free Online OCR — один из лучших бесплатных сервисов для распознавания текста из изображений. С помощью этого сервиса можно извлечь текст из картинки (изображения).
При использовании этого способа, текст не копируется в буфер обмена, а сохраняется снимок экрана в графическом формате, из которого текст будет распознан на сервисе для извлечения. Этим методом можно пользоваться для того, чтобы извлечь текст из области окна программы. Скопируйте весть текст из окна Windows, или из окна программы, или только часть (область) текста, необходимую для перевода.
Если вы используете в работе программы на английском языке, то часто возникает необходимость для перевода отдельных настроек или сообщений программы. При помощи данного способа вы без труда выйдите из затруднительного положения, в случае слабого знания иностранного языка.
При обновлении одной из программ, в окне установщика появилось следующее сообщение.
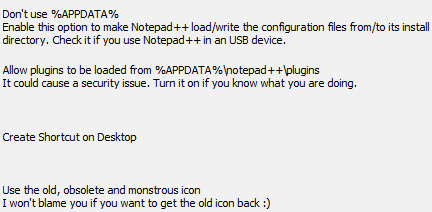
Для того, чтобы правильно среагировать (например, нажать на одну из кнопок), мне необходимо перевести этот текст.
Вам также может быть интересно:
- Screen Translator — экранный переводчик
- Переводчик по фото онлайн — 5 способов
Для извлечения текста нужно поступить следующим образом:
- Запустите на компьютере любую программу для снятия скриншотов. Для этого, подойдет программа Ножницы, которая входит в состав Windows.
- С помощью программы для создания снимков экрана выделите необходимый текст на экране монитора (все окно, или только участок окна программы).
- Сохраните область с текстом в файле графического формата (JPEG, PNG и т. д.) на компьютере.
- Перейдите на сайт Free Online OCR.
- На странице сервиса нажмите на кнопку «Обзор…» для добавления файла с компьютера на сервис.

В области просмотра можно регулировать размер области для сохранения распознанного текста (оставить весть текст, или только часть текста).
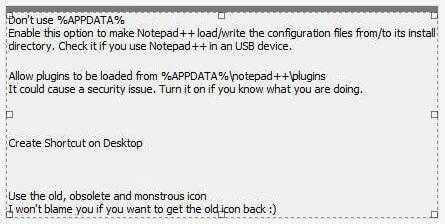
- Далее нажмите на кнопку «OCR».
- После завершения распознавания, вы получите текст, для сохранения или перевода.
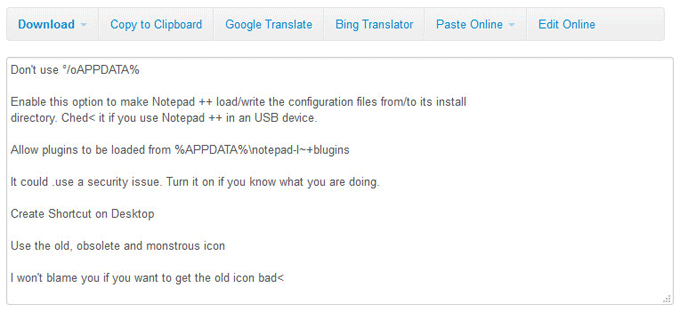
Вы можете скопировать этот текст в сервис онлайн перевода, скачать текст на компьютер в форматах TXT, DOC, PDF (кнопка «Download»). На сервисе Free Online OCR можно сразу перевести текст с помощью служб перевода: Google Translator, Bing Translator. Для этого, нажмите на кнопку «Google Translator», или «Bing Translator».
При распознавании возможны ошибки в некоторых словах. Поэтому сравните полученный тест с оригиналом. Если есть ошибки, то для исправления перевода результат в файле текстового формата на свой компьютер, а затем самостоятельно вставьте содержимое файла на сервис онлайн перевода.
Вы можете прямо в поле онлайн переводчика вносить необходимые исправления для полного соответствия текста с оригиналом. Перевод текста будет сразу исправлен.

Теперь благодаря переводу сообщения, можно принять верное решение.
Рекомендации
- Используйте метку или подстановочный текст, если назначение текстового поля не очевидно. Метка отображается независимо от того, указано ли значение в поле ввода. Подстановочный текст отображается внутри поля ввода текста и пропадает после ввода значения.
- Задайте для текстового поля достаточную ширину для всех его возможных значений. Длина слов различается в зависимости от языка. Поэтому если вы собираетесь выводить свое приложение на международный уровень, следует учитывать особенности локализации.
- Поле текстового ввода обычно состоит из одной строки (). Если пользователям придется вводить или изменять длинную строку, используйте многострочное текстовое поле ().
- Обычно текстовое поле используется для ввода редактируемого текста. Но можно сделать текстовое поле доступным только для чтения, чтобы его содержимое можно было читать, выделять и копировать, но не изменять.
- Если нужно избежать заполнения представления ненужными данными, сделайте так, чтобы набор полей текстового ввода появлялся только после установки управляющего флажка. Состояние включения поля текстового ввода также можно привязать к элементу управления, например к флажку.
- Подумайте о том, как должно вести себя поле текстового ввода, содержащее значение, когда его выбирает пользователь. Поведение по умолчанию подходит для редактирования значений, но не для замены. Точка вставки помещается между словами, и ничего не выделяется. Если замена является наиболее распространенным вариантом использования для этого текстового поля, то можно настроить выделение всего текста в поле при получении фокуса элементом управления. Вводимый с клавиатуры текст заменит выделенный текст.
Поля ввода из одной строки
-
Используйте несколько однострочных текстовых полей для сбора небольших фрагментов текстовой информации. Если текстовые поля связаны между собой, сгруппируйте их.
-
Делайте однострочные текстовые поля немного шире предполагаемого текста. Если элемент управления получится слишком широким, разделите его на два элемента. Например, можно разделить однострочное поле адреса на «Адрес, строка 1» и «Адрес, строка 2».
-
Задайте максимальную длину вводимого текста в символах. Если базовый источник данных не позволяет вводить длинные строки текста, ограничьте ввод и сообщите пользователю об ограничении с помощью всплывающего окна.
-
Чтобы пользователи могли вводить маленькие фрагменты текста, используйте однострочные элементы управления.
В следующем примере показано текстовое поле для записи ответа на вопрос безопасности. Так как предполагается краткий ответ, то здесь вполне подходит поле, состоящее из одной строки.
-
Для ввода данных особого формата используйте набор коротких однострочных элементов управления фиксированного размера.
-
Для ввода или правки текста используйте однострочный элемент управления неограниченного размера в сочетании с кнопкой, нажав на которую, пользователь сможет выбрать допустимое значение.
Элементы управления для ввода многострочного текста
-
При создании текстового поля в формате RTF следует предусмотреть кнопки стиля и реализовать их действия.
-
Используйте шрифт, соответствующий стилю вашего приложения.
-
Высота текстового элемента управления должна быть достаточной для ввода типичных записей.
-
При записи больших объемов текста с ограничением количества символов или слов используйте простое текстовое поле. Предоставьте динамический счетчик, показывающий пользователю, сколько символов или слов у него осталось до достижения максимального ограничения. Счетчик придется создать самостоятельно. Разместите его под текстовым полем и обеспечьте динамическое обновление при вводе пользователем символов или слов.
-
При вводе пользователем текста элементы управления не должны увеличиваться по высоте.
-
Не используйте поле для многострочного текста там, где требуется ввести всего одну строку.
-
Не используйте поле с форматом там, где достаточно элемента управления обычного текста.
Аналоги Textify
Вы когда-нибудь хотели скопировать какой-нибудь текст из диалогового окна, которое не обеспечивает такую функциональность?
Textify был создан для решения этой проблемы: вы можете навести указатель мыши на текст, щелкнуть по ярлыку мыши (Shift + средний щелчок по умолчанию) и получить выбираемый вид текста.
Не требует инсталяции
Альтернативы для Textify
22
Capture2Text позволяет пользователям быстро сделать скриншот и распознать часть экрана с помощью сочетания клавиш.
- Бесплатная
- Windows
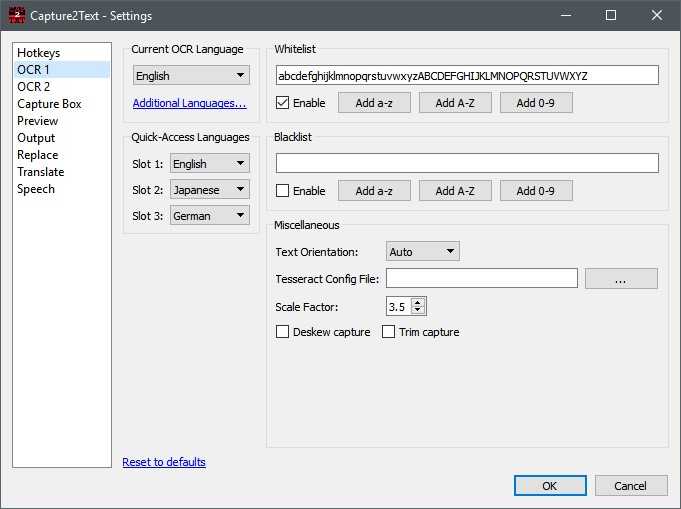
Capture2Text позволяет пользователям делать следующее:
20
Screenshot Reader — это умное приложение для создания скриншотов текста или изображений с любой области.
- Платная
- Windows
Screenshot Reader — это умное приложение для создания скриншотов текста и изображений с любой области экрана компьютера, а также распознавания текста из них или же сохранения в виде изображения.
6
GetWindowText позволяет извлекать текст из статических системных сообщений с помощью перетаскивания.
- Бесплатная
- Windows
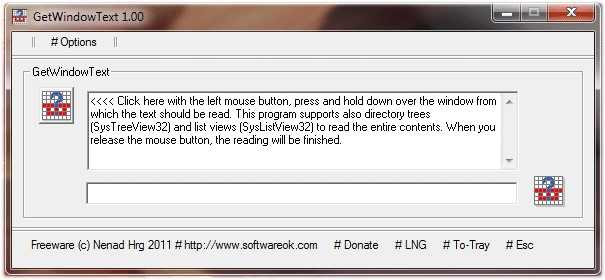
GetWindowText — это очень маленькая и портативная программа, с помощью которой вы можете читать текст окна. Нажав левую кнопку мыши на кнопке со значком GetWindowText и удерживая левую кнопку мыши (перетащить), можно начать чтение. Затем просто наведите курсор мыши на окно, из которого текст должен быть прочитан.
5
Easy Screen OCR помогает пользователям делать снимки экрана, и снимать текст с изображений.
- Платная
- Windows
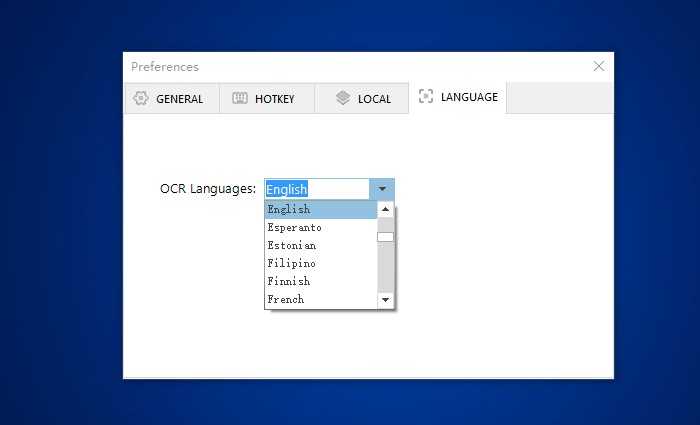
Вы можете использовать Easy Screen OCR, чтобы сделать снимок, и запустить процесс OCR. Эта программа обнаружит текст с изображения и немедленно начнет процесс распознавания текста. Вы можете извлечь текст для копирования и вставки в считанные секунды.
Что в этом списке?
В списке находится программы которые можно использовать для замены Textify.
Это аналоги похожие по функционалу на Textify, которые заменяют программу частично или полностью. Этот список содержит 4 замены.
С помощью пользователей мы собираем каталог похожих друг на друга программ, чтобы вы могли подобрать альтернативу и скачать их. На сайте можно скачать популярные программы для Windows, Mac Os, Android и iPhone
Textify
Бесплатная портативная утилита Textify являет собой узкопрофильный кустарный инструмент, предназначенный именно для копирования надписей в диалоговых окнах Windows и программ.
Скачать Textify можно на её сайте:
Утилита работает в фоне, её возможности задействуются горячими клавишами, настраиваемыми в её окне. Чтобы скопировать текст в системном, программном уведомлении или в интерфейсе приложения, используем на выбор сочетание клика правой, левой или средней кнопкой мыши и клавиш Ctrl, Alt или Shift.
Применяем выбранную комбинацию кнопкой «Apply» в окне утилиты.
Далее пробуем возможности Textify: подводим курсор к системной или программной надписи и жмём назначенную для работы утилиты комбинацию, например, Shift + средняя кнопка мыши. На экране появится небольшая надстройка с изъятым из уведомления или программного интерфейса текстом надписи. Этот текст можно скопировать с помощью опции копирования в контекстном меню или просто клавиш Ctrl+C. Реализуемая утилитой надстройка также предлагает нам кнопки отправки изъятого текста в популярные интернет-сервисы – Google Переводчик, поисковик Google, поисковик DuckDuckGo и Википедию.
Увы, Textify нельзя назвать 100%-но эффективным инструментом. Утилита работает с интерфейсом самой Windows, но стабильно только с её классической частью. В части работы с современным Modern- и UWP-интерфейсом, соответственно, Windows 8.1 и 10 могут наблюдаться сбои. Ну и со сторонними программами Textify дружит не со всеми, всё зависит от специфики их интерфейса. Стабильность в столь тонком деле может предложить только софт с OCR – технологиями распознавания текста на изображениях.
Как скопировать текст в окне с помощью клавиатуры
В операционной системе Windows присутствует возможность копирования текста из активного окна системы, или из активного окна открытой программы.
Если, на вашем компьютере открылось окно с сообщением об ошибке Windows, или с другим информационным сообщением на английском языке, вы можете скопировать непонятный текст в буфер обмена.
На этом примере, в программе VirtualDubMod, открылось окно с сообщением на английском языке. Что там написано мне непонятно. Поэтому, мне необходимо выяснить содержание данного сообщения.
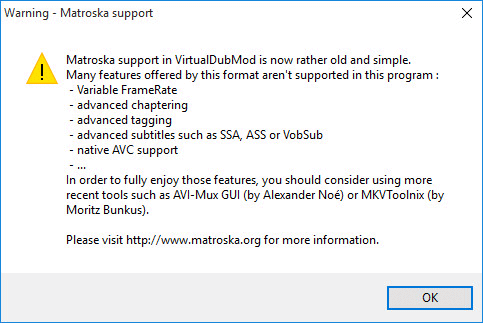
Порядок действий при помощи команд на клавиатуре:
- Перед началом копирования текста в буфер обмена, необходимо сделать активным окно, из которого необходимо будет скопировать текст. Для этого кликните мышью в окне с сообщением.
- Далее нажмите на клавиатуре последовательно две комбинации клавиш: сначала «Ctrl» + «A», а затем «Ctrl» + «C».
- Затем откройте любой текстовый редактор (Блокнот, WordPad, Word).
- Кликните в окне текстового редактора, а затем нажмите на клавиатуре на клавиши «Crtl» + «V».
Текст из сообщения был скопирован в Блокнот.
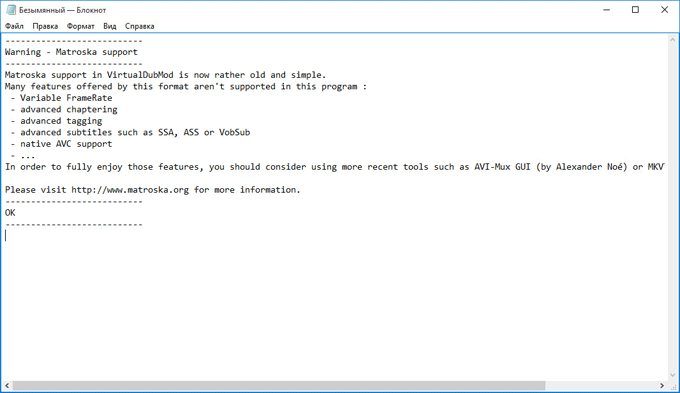
Теперь можно выделить этот текст, а затем скопировать и вставить для перевода на русский язык, в соответствующее поле онлайн переводчика.
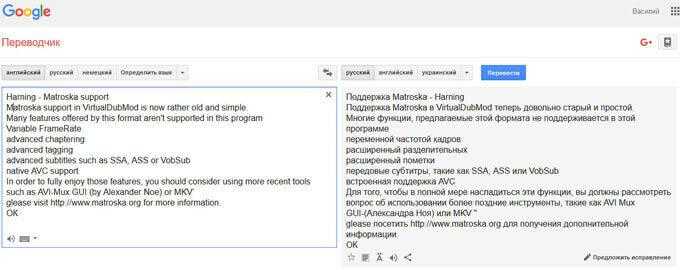
Перевод получен, даже если перевод не идеальный, пользователь поймет, что ему сообщила операционная система, или программа. В большинстве случаев, таким способом вы переведете сообщения Windows, или сообщения программ на компьютере.
Как скопировать защищенный текст с сайта – 4 способа
В XXI веке Интернет предоставляет множество мультимедиа-контента, но главным по-прежнему остается то, ради чего был придуман язык HTML, протокол HTTP и браузер. Это самый информативный элемент любого сайта – текст.
Способ 1 – Ctrl + U
Защита от копирования в Интернете всегда делается однотипно – пользователю запрещается при чтении пользоваться правой кнопкой мыши и контекстным меню, выделять и копировать. Запреты реализуются при помощи JavaScript или атрибутов тега <body>. Некоторые оригиналы используют специальные стили CSS, которые запрещают выделение (но не копирование) на странице.
Все эти способы можно легко обойти и вариантов обхода существует значительно больше, чем методик защиты.
Самое простое действие – вызвать HTML-код комбинацией клавиш «Ctrl + U» (в тексте приводятся только комбинации клавиш, т.к. они являются универсальными. Действия, описанные с применением hot key, могут быть выполнены и при помощи меню браузеров). Работает всегда и покажет текст страницы вместе с разметкой и кодом скриптов. После этого достаточно найти нужное место, выделить, скопировать в текстовый редактор и очистить текст.
Данный способ идеально подходит для копирования 1-2 предложений. Если вам нужно скопировать сразу несколько абзацев, то такой способ неудобен тем, что придется чистить элементы кода после вставки, например, в Word.
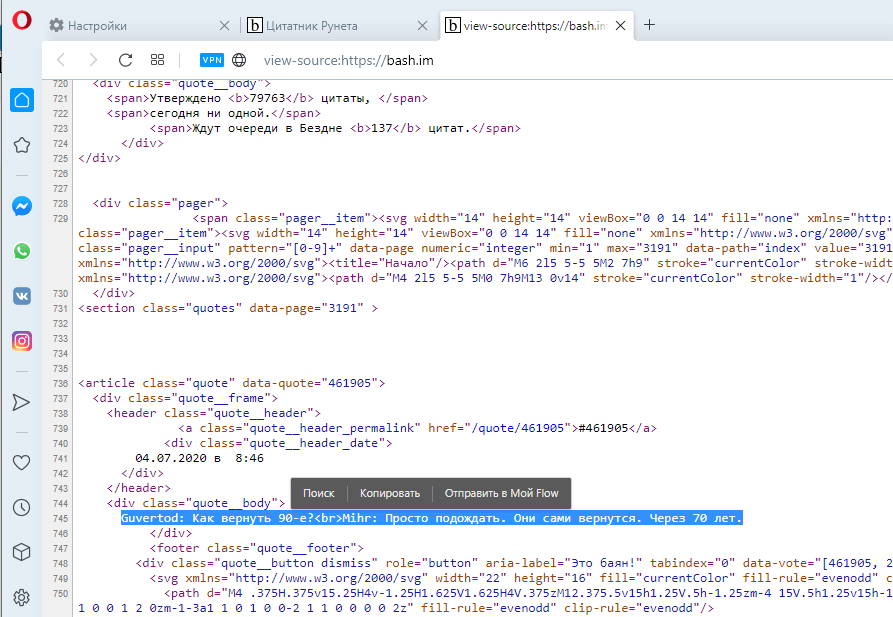
Способ 2 – Ctrl + P или версия страницы для печати
В данном случае получить защищенный текст можно, вызвав версию страницы для печати комбинацией клавиш «Ctrl + P». Работает в Chrome и ему подобных (Яндекс.Браузер, например) и в Opera. При этом будет показан упрощенный документ, в котором можно выделить и скопировать содержимое.
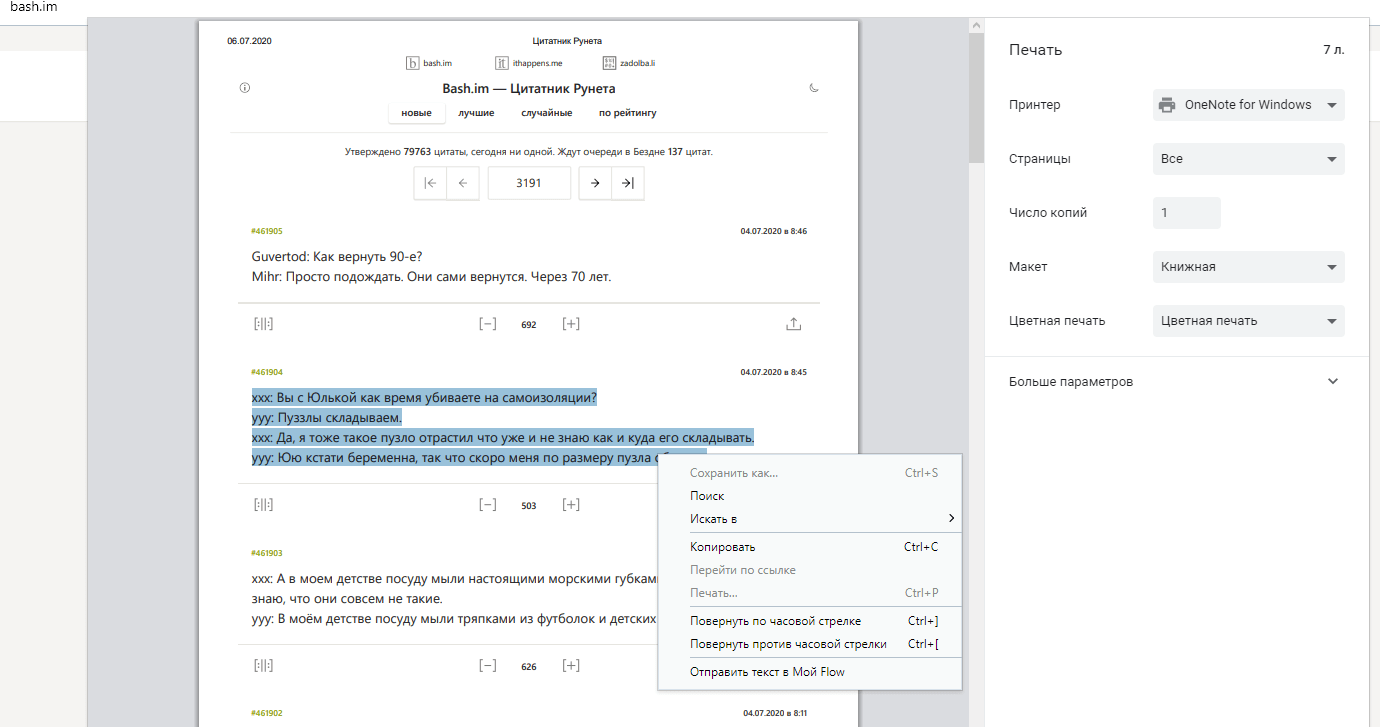
Получить чистую копию можно и в Firefox, и в Internet Explorer. При нажатии «Ctrl + S» браузер предложит разные варианты сохранения. Выбирая «текстовый документ» получим файл, в котором нет тегов форматирования. Пользователям Firefox будет удобнее, поскольку в этом браузере сохранение уберет лишние символы полностью, а в IE может остаться код JavaScript.
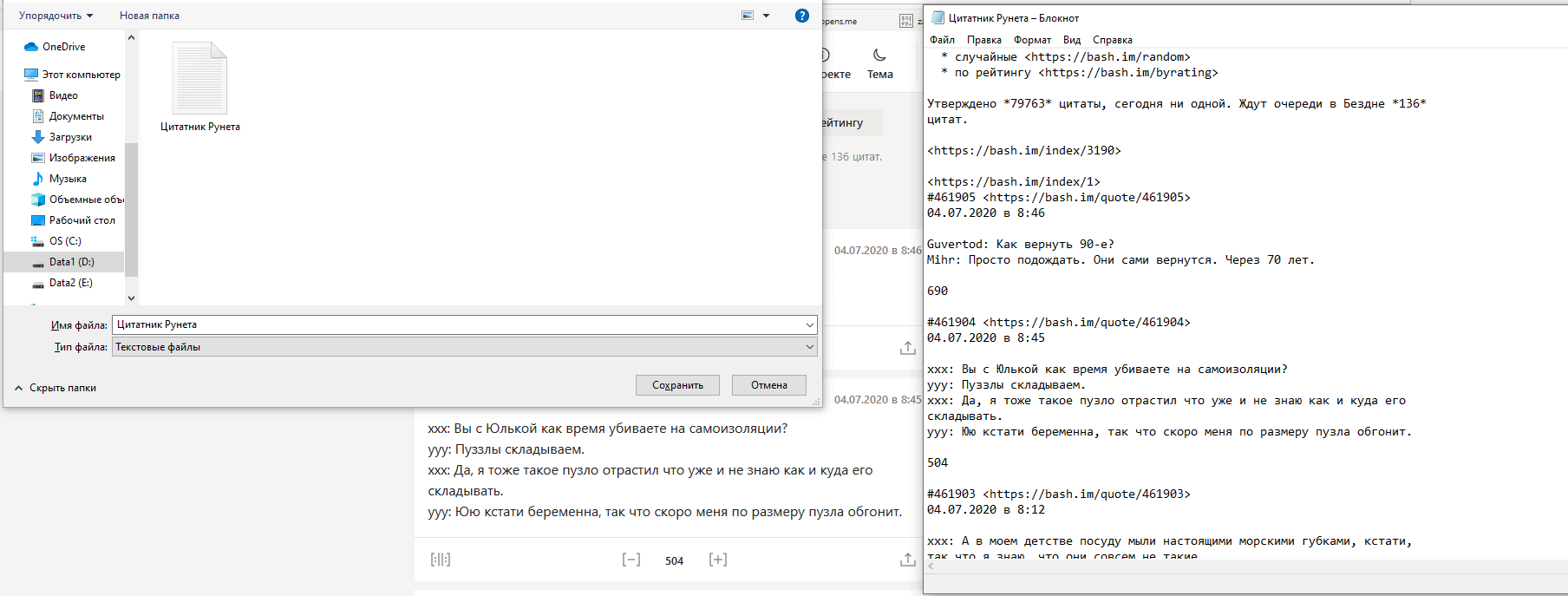
Способ 3 – отключить JavaScript
Популярный способ обхода защиты от копирования – отключить выполнение JavaScript в настройках браузера. Но при этом отключится все активное содержимое, а не только скрипт, защищающий текст, и все «красивости» сайта станут недоступны. А если копирование закрывается через тег <body>, то убрать ограничения не получится.



![Если не копируется текст - textify [обзор]](http://myeditor.ru/wp-content/uploads/2/b/0/2b0133e2ae13d88b2e0c43d28dcd9862.jpeg)













![Если не копируется текст - textify [обзор]](http://myeditor.ru/wp-content/uploads/8/e/1/8e1157ec45f982be5004a46ec93d3b13.jpeg)















