Довольны ли вы имеющимися возможностями эмуляции мобильного браузера?
Теперь вы знаете, как эмулировать все виды мобильных устройств в вашем любимом веб-браузере. Однако вы можете заметить, что большинство браузеров предлагают те же варианты эмуляции, что и iPhone и iPad. Если вы хотите эмулировать современный смартфон или планшет Android, ваши шансы весьма невелики, даже в Google Chrome — браузере, разработанном компанией, стоящей за Android. Если вы хотите добиться наилучших результатов, возможно, вам придется использовать два браузера для этой задачи: Chrome и Firefox, или Firefox и Edge или Opera. Прежде чем приступить к работе, расскажите нам, что вы думаете о доступных вариантах.
AMD vs. INTEL | Какие процессоры лучше
Как изменить язык клавиатуры в Windows 10
Браузер должен остаться только один
В новой бета-версии ОС Windows 11 корпорация Microsoft изменила правила выбора браузера по умолчанию, пишет The Verge. Теперь вместо всего лишь одного клика мышкой по иконке нужного обозревателя придется выбирать нужную программу для каждого расширения файла, так или иначе связанного с работой в интернете.
Если к моменту выхода стабильной сборки Windows 11, назначенного на конец 2021 г., ничего не изменится, то пользователям придется вручную выбирать браузер для каждого из более чем типов файлов – htm, html, shtml, webp, xht, xhtml и т. д. Это излишне долгий процесс по сравнению как Windows 10, так и с более ранними версиями Windows. В них пользователю достаточно один раз выбрать браузер по умолчанию, после чего все связанные файлы будут открываться в нем, пока пользователь вручную не изменит это в настройках системы.
Opera Browser
Качественный веб-обозреватель с 100 000 000 загрузок в Google Play, главной особенностью которого является встроенный VPN. Эта штука позволяет посещать заблокированные ресурсы без каких-либо проблем. Ещё одной интересной особенностью является режим ускорения трафика и сжатия данных. Он позволяет сэкономить трафик в том случае, если безлимитного интернета на смартфоне нет.
Веб-обозреватель в плане меню похож на другие браузеры: удобная строка поиска, настраиваемая лента новостей и многое другое. Есть поддержка ночной темы и специальный режим для чтения. У веб-обозревателя также есть достаточно неплохие возможности в плане блокировки нежелательного контента. Opera не требует слишком много ресурсов от смартфона и загружает страницы достаточно быстро. Это один из самых быстрых браузеров для Андроид среди лидеров рынка.
Однако у этого браузера есть и минусы: отсутствует менеджер паролей (приходится всё вводить вручную), большое количество неотключаемой партнёрской рекламы, некорректный скроллинг и невозможность открыть страницу далее после обновлений веб-обозревателя. Так что к идеальным веб-обозревателям Opera точно не относится.
Преимущества:
- Быстрая работа на слабых устройствах;
- Экономно расходует ресурсы;
- Быстро загружает страницы;
- Есть встроенный VPN;
- Режим экономии трафика;
- Тёмная тема;
- Специальный режим чтения;
- Простейший интерфейс;
- Блокировка нежелательного контента.
Недостатки:
- Нет поддержки расширений;
- Нет менеджера паролей;
- Много партнёрской рекламы.
Opera
Браузер Opera хорошо известен тем, кто активно пользовался интернетом в конце нулевых. Именно тогда эта программа была очень популярна. Однако с появлением Chrome ее актуальность резко упала: казалось, что Opera уже никогда не восстанет из пепла, однако переход на Chromium помог браузеру вернуться на рынок.
По скорости работы Opera сравнима с Chrome: запуск и прогрузка страниц происходят очень быстро. У браузера богатая функциональность. Разработчики явно хотели выделить его на фоне конкурентов, и это у них получилось. В Opera интегрированы многие функции, которые другим браузерам доступны только с помощью расширений. Например, имеется свой блокировщик рекламы, который не нужно устанавливать отдельно.
Кроме того, есть встроенный VPN, который позволяет не только скрыть свой IP в интернете, но и обходить блокировки, что дает возможность пользоваться заблокированными в России сайтами. Также имеется встроенный конвертер валют: пользователю нужно только выделить курсором число в иностранной валюте, а браузер произведет его конвертацию в рубли во всплывающем окне.
Пользователям ноутбуков понравится функция экономии заряда батареи, которая позволит увеличить автономность девайса во время работы в браузере.
У Opera имеется боковая панель, на которой расположились иконки мессенджеров и социальных сетей Telegram, WhatsApp, VK, Facebook Messenger и Twitter. Войдя в свои аккаунты в этих сервисах, пользователь сможет получать входящие сообщения и переписываться напрямую во всплывающих окнах с чатами, не заходя на страницы самих соцсетей.
Однако не обошлось и без минусов. Opera достаточно неэкономно расходую оперативную память, поэтому 10-15 открытых в браузере вкладок не позволят комфортно работать с другими программами тем пользователям, компьютер которых оснащен менее 6 Гбайт ОЗУ.
Также в Opera нет встроенного переводчика – его придется добавлять с помощью дополнений. Кстати, магазин расширений здесь не такой богатый, как у Chrome, но большое количество встроенных функций нивелируют этот минус.
Microsoft Edge для Mac
Отправив в 2015 году в отставку Internet Explorer и усмирив собственные амбиции, Microsoft выпустила браузер на движке Chromium. Очень похожий на Chrome, на удивление легкий и приятный в использовании. Версия для macOS вышла в 2019 году. Edge работает почти со всеми расширениями Chrome, в браузере уникальная систем противодействия слежке за пользователями (с тремя уровнями защиты, на выбор пользователя).
Защите Microsoft Edge позавидует даже Apple
Версия для Apple Silicon вышла в феврале этого года. Установщику требуется для работы Rosetta – странно, но особых проблем из-за этого пока не возникает. Производительность, экономичность и все остальные улучшения в версии для Apple Silicon – те же, что и у Chrome. Движок тот же, иначе и быть не могло.
Обзор популярных браузеров
Интернет-браузер в смартфоне такой же функциональный, как и программы для ПК. Разница только в том, что такие приложения пишутся под ОС для мобильных устройств, работающих на Android, iOS и других. Поэтому работа в таком браузере доступна только с мобильника или планшета. Рассмотрим список самых популярных браузеров.
1. Dolphin
Это приложение предназначено для смартфонов на ОС Андроид и Айфонов. У программы расширенный функционал, быстрая синхронизация, возможность управления жестами, работа с флеш-плеером и многое другое. Приложение имеет простой интерфейс, отличается высокой скоростью загрузки и наличием режима инкогнито. Недостаток только в том, что нужно использовать полную версию программы, мобильного варианта просто нет.
2. Firefox
Это распространённый браузер, которым пользуются многие юзеры. Он поддерживает синхронизацию HTML5 и позволяет использовать несколько панелей одновременно. При помощи данной программы можно отправлять видеоролики на ТВ и при этом быть уверенным в надёжной защите от вирусов. Есть быстрые ссылки на распространённые социальные сети. Имеется один существенный недостаток – иногда зависают ёмкие страницы, особенно если их грузить одновременно.
3. Google Chrome
Это очень быстрый и удобный браузер для смартфонов, которым пользуется больше 1 млн. человек по всему миру. Есть поддержка формата HTML5, оперативная синхронизация и опция сохранения данных. Нет ограничений по числу открытых вкладок. разработчики предусмотрели высокий уровень безопасности передаваемых данных. Есть и недостаток – дополнительных возможностей совсем мало.
4. Opera Mini
Всего несколько лет назад данный браузер был очень популярен среди юзеров, так как позволял открывать даже ёмкие страницы. Сегодня это один из самых быстрых веб-проводников, где предусмотрена интегрированная защита, быстрое сохранение данных и ночной режим. Тут же имеется функция сохранения новостей. Недостаток – ограниченное число точных настроек.
5. UC Browser
Этот браузер доступен для всех мобильных устройств. Тут используется сжатие страниц при помощи прокси-серверов. Программа приспосабливается к условиям разных сетей и поддерживает мультизагрузку файлов различных форматов. Есть поддержка HTML5 и функция облачной синхронизации. Недостаток – максимальное количество открытых вкладок не больше 20 штук.
Практически все пользователи понимают, зачем нужен браузер в смартфоне и имеют представление о его функциях. Это вовсе неудивительно, так как с каждым годом всё больше людей предпочитает искать нужную информацию в интернете через смартфон
При выборе подходящего веб-сервиса стоит посмотреть на его характеристики и обязательно обратить внимание на недостатки
| Название | Популярность | Достоинства | Недостатки |
| Firefox | Пользуются многие юзеры | Можно использовать несколько панелей одновременно. Хороший уровень защиты. | Иногда виснут ёмкие страницы, особенно если их открывают сразу несколько. |
| Google Chrome | Браузер довольно распространён среди пользователей | Предусмотрена оперативная синхронизация и опция сохранения данных. Неограниченно количество открытых вкладок. | Мало дополнительных возможностей. |
| Opera Mini | Очень популярная программа | Можно быстро открывать даже ёмкие страницы. Есть ночной режим и функция сохранения новостей. | Ограниченное количество точных настроек. |
| UC Browser | Этим браузером пользуются нечасто | Поддерживается мультизагрузка файлов разных форматов. | Нет интеграции с сервисами Гугл. |
| Dolphin | Этим браузером пользуется небольшое число юзеров | Расширенный функционал и быстрая интеграция. Высокая скорость загрузки, есть режим инкогнито. | Нужно использовать полную версию программы, мобильной версии нет. |
Браузеров для смартфонов немало, все они отличаются функционалом и интерфейсом. Многие пользователи привыкают к одному веб-сервису на ПК и потом его же устанавливают на свой смартфон или планшет. При необходимости можно изменить настройки и сделать браузер по умолчанию. После этого все ссылки будут открываться в нём.
Автор
Слежу за новостями на рынке мобильных услуг. Всегда в курсе последних событий
Установите подсказки клиента пользователя-агента
Если на вашем сайте используются подсказки клиента пользователя-агента,используйте панель Emulated Devices для добавления устройств и набора клиентских подсказки пользователя-агента.
-
Откройте контекстное меню (правой кнопкой мыши) и выберите Inspect.
-
Выберите Параметры > устройства.
-
В панели Emulated Devices выберите Добавить настраиваемое устройство и расширить подсказки клиента пользователя-агента.
-
Введите уникальное имя в текстовом окне Имя устройства, например .
-
Примите значения по умолчанию или измените соотношение пикселей Ширина, Высотаи Устройство по мере необходимости.
-
Установите подсказки клиента пользователя-агента следующим образом.
- Бренд и версия, такие как Edge и 92. Выберите + Добавить бренд, чтобы добавить несколько пар брендов и версий.
- Полная версия браузера, например 92.0.1111.0.
- Платформа и версия, такие как Windows и 10.0.
- Архитектура, например x86.
- Модель устройства, например Galaxy Nexus.
Примечание
Установите или измените любой из подсказок клиента пользователя-агента. Не существует необходимых значений.
-
Выберите Добавить. Новое устройство отображается в выбранном состоянии в верхней части списка эмулированных устройств.
Вы также можете настроить подсказки клиента пользователя-агента в средстве Network; см. ссылку на сетевые функции.
Примечание
Некоторые части этой страницы представляют собой измененные материалы, созданные и предоставленные корпорацией Google. Их использование регулируется условиями, описанными в лицензии Creative Commons Attribution 4.0 International License.
Оригинальная страница находится здесь и является автором (технический писатель, Chrome DevTools & Маяк).
Эта работа предоставляется в рамках международной лицензии Creative Commons Attribution 4.0 International License.
Что такое куки и почему их кража опасна
A печенье это файл с информацией, отправленной веб-сайтом, который хранится в нашем браузере. Цель состоит в том, чтобы эта веб-страница могла проконсультироваться с предыдущим действием. Например, они указывают, среди прочего, что этот пользователь посещал его ранее. Можно сказать, что файлы cookie выполняют две функции:
- Помните доступ , поэтому он запоминает наши вкусы и показывает нам или нет определенный контент. С другой стороны, если пользователь вводит свое имя пользователя и пароль, он сохраняется в печенье чтобы им не приходилось писать его каждый раз, когда они посещают этот веб-сайт.
- Разрешить узнать информацию о наших привычках просмотра . Обратной стороной является то, что они иногда могут вызывать проблемы с конфиденциальностью.
Кроме того, с помощью файлов cookie отслеживается поведение пользователей Интернета. Это помогает компаниям показывать нам более персонализированную рекламу.
Хакеры знают ценность cookie-файлов и поэтому используют разные методы для их кражи. Кража печенья or очистка печенья также известен как Сессия угон или захват печенья . В этих типах атак злоумышленник берет на себя сеанс жертвы. Сеанс начинается, когда пользователь входит в службу, например Интернет-банкинг, и заканчивается, когда этот сеанс закрывается. Атака основана на знаниях этих киберпреступников о файлах cookie сеанса пользователей. Таким образом, они используют такие методы, как анализ или перевод сеанса, сниффинг сеанса, фиксация сеанса или фиксация сеанса, атака межсайтового скриптинга (XSS), а также атаки вредоносного ПО.
В этом смысле с информацией о краже файлов cookie у жертв вы можете получить личная информация от пользователей, такая как:
- Данные кредитной карты.
- Информация для входа в разные учетные записи.
Что касается того, как они могут воспользоваться этими украденными куки-файлами, это будет:
- Продажа информации в даркнете.
- Используйте эту информацию для фишинга.
- Использование наших учетных записей для незаконной деятельности для получения информации, выдавая себя за нас или выполняя фишинговые атаки.
По этой причине регулярное удаление всех данных из браузера является положительным.
Как активировать эмулятор мобильного браузера в Opera
В Opera загрузите мобильную страницу, которую хотите просматривать, как если бы вы использовали мобильное устройство. Затем щелкните значок Opera в верхнем левом углу. Это кнопка «Настройка и управление Opera» . В открывшемся меню выберите « Разработчик» и « Инструменты разработчика» . Инструменты разработчика отображаются в правой части окна браузера. Тот же результат может быть достигнут нажатием клавиш CTRL + Shift + I на клавиатуре.
Затем нажмите или нажмите кнопку «Переключить панель инструментов устройства» (это маленькая кнопка, которая похожа на смартфон и планшет рядом друг с другом) или нажмите CTRL + Shift + M на клавиатуре. Это активирует панель инструментов устройства, на которую загружается ваша веб-страница. Нажмите на него и выберите мобильное устройство, которое вы хотите эмулировать: Samsung Galaxy S5, Pixel 2, Pixel 2 XL, iPhone (от версии 5 до iPhone X), iPad и iPad Pro. Страница мобильного устройства перезагружается в Opera, используя характеристики смартфона или планшета, которые вы выбрали из списка.
Когда вы закончите, нажмите кнопку X (Закрыть) в верхнем правом углу инструментов разработчика Opera, чтобы вернуться к просмотру на рабочем столе.
Браузер с дополнительными фишками
У популярного браузера Opera всегда был настоящий фан-клуб, но поклонников этого браузера всё же меньше, чем у Chrome и Firefox. Но если вы попробуете поработать с Opera, вы сразу поймете, что этот браузер особенный. Он основан на Chromium, поэтому он так же быстр, как и Chrome, и постоянно удивляет новыми инновационными функциями.
Что нам очень нравится в этом браузере, так это наличие встроенного инструмента VPN. Просто активируйте флажок, и вот вы уже можете безопасно путешествовать по Интернету, подключившись к точке доступа. Кроме того, управление и меню настроек хорошо продуманы, в них легко найти важные функции. Встроена защита от отслеживания, но почему-то не активирована.
Как включить и использовать эмулятор мобильного браузера в Mozilla Firefox
В Mozilla Firefox откройте сайт, для которого вы хотите использовать эмулятор мобильного браузера. Затем нажмите CTRL + Shift + M на клавиатуре или нажмите кнопку «бургер» в правом верхнем углу, чтобы открыть меню Firefox, и выберите Web Developer.
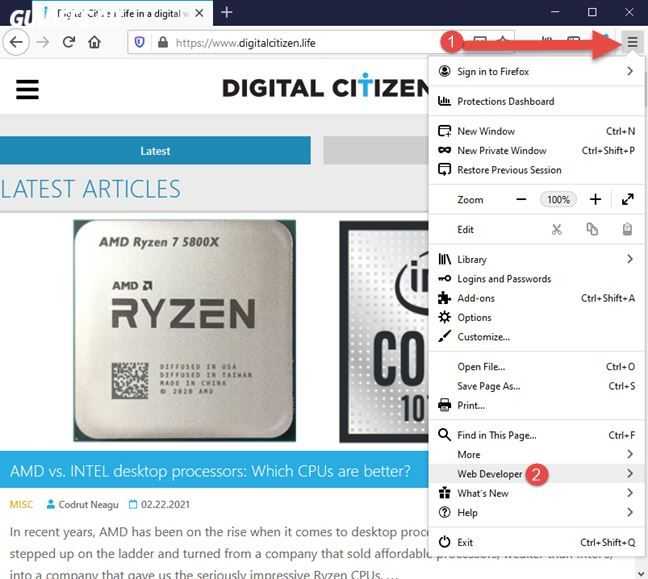
Доступ к инструментам Web Developer в Firefox
Вы увидите меню с инструментами, полезными для веб-разработчиков. В списке выберите «Responsive Design Mode», и в Firefox загрузится именно этот режим просмотра веб-страницы.
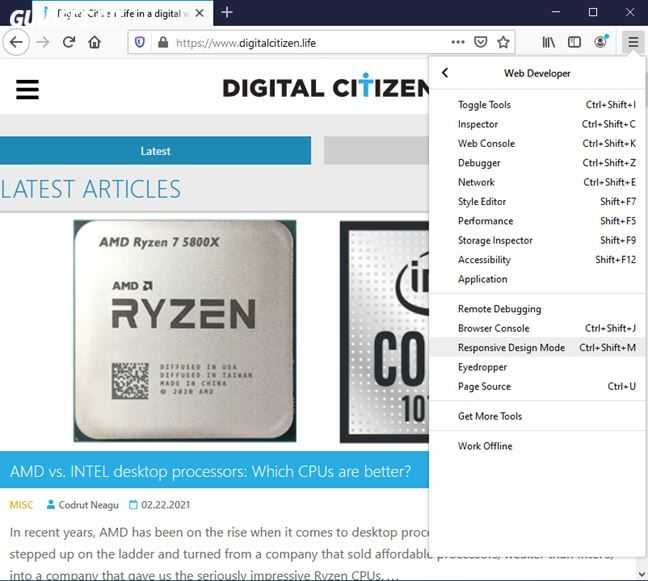
Выбираем режим Responsive Design Mode в Firefox
Firefox включает режим Responsive Design Mode. В верхней части окна отображаются параметры, используемые этим режимом эмуляции. Если устройство не выбрано, нажмите или коснитесь Responsive, чтобы открыть выпадающий список устройств, доступных для эмуляции, а затем выберите то, которое вы хотите имитировать.
Вы можете имитировать мобильный браузер для многих iPhone, iPad, Kindle Fire (Firefox — единственный браузер, предлагающий такую возможность эмуляции) и устройств Samsung Galaxy S9.
Используйте эмулятор мобильного браузера в Firefox
После завершения тестирования в эмуляторе браузера смартфона нажмите кнопку X (Close Responsive Design Mode) в правом верхнем углу Mozilla Firefox.
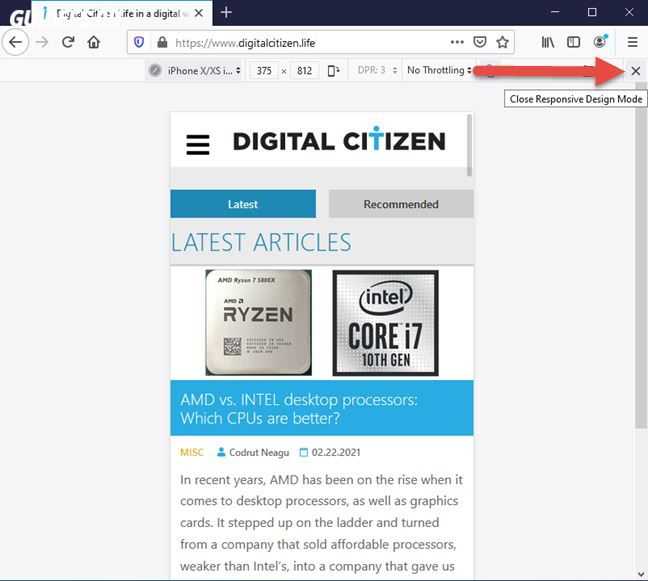
Закройте эмулятор мобильного браузера в Firefox
Вы вернетесь в стандартный режим просмотра на рабочем столе.
Как включить и использовать эмулятор мобильного браузера в Opera
В Opera откройте веб-страницу, которую вы хотите просматривать, как если бы вы использовали мобильное устройство. Затем нажмите на значок Opera в левом верхнем углу («Настройка и управление Opera»). В открывшемся меню выберите «Разработчик», а затем «Инструменты разработчика». Если вы предпочитаете клавиатуру, нажмите клавиши CTRL+Shift+I для достижения того же результата.
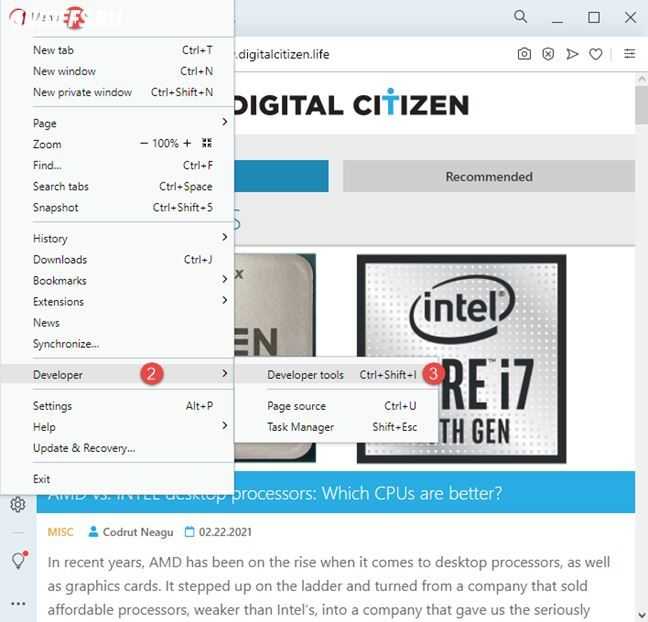
Доступ к инструментам разработчика в Opera
Инструменты разработчика отображаются в правой части окна браузера. Нажмите кнопку «Переключить панель инструментов устройства» (она выглядит как смартфон рядом с планшетом) или нажмите CTRL + Shift + M на клавиатуре. Панель инструментов устройства показана слева. По умолчанию она использует шаблон Responsive для сайта, который вы загрузили. Нажмите на него и выберите из списка вариантов мобильное устройство, которое вы хотите эмулировать. Opera предлагает те же эмуляторы мобильных браузеров, что и Google Chrome и Microsoft Edge, поскольку основана на том же движке рендеринга (Chromium).
Запустите эмулятор мобильного браузера в Opera
По окончании тестирования нажмите кнопку X (Закрыть) в правом верхнем углу, чтобы вернуться в стандартный режим просмотра на рабочем столе.
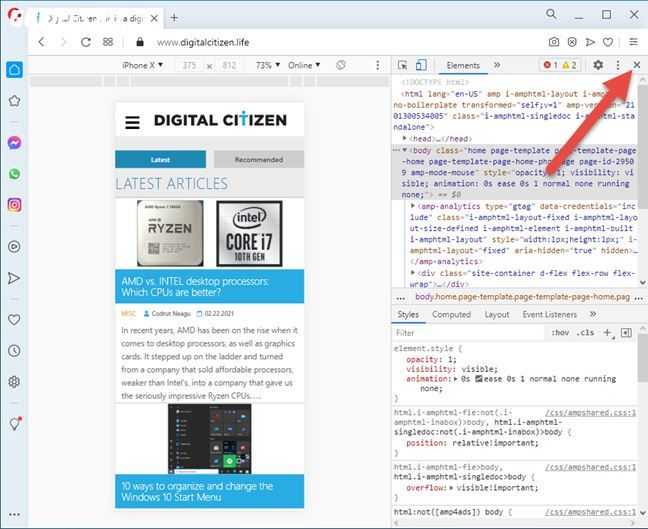
Закройте эмулятор мобильного браузера в Opera
Пользовательский интерфейс
Взглянув на домашнюю страницу обоих браузеров, вы можете заметить, как отличаются основные принципы в Firefox и Samsung Internet.
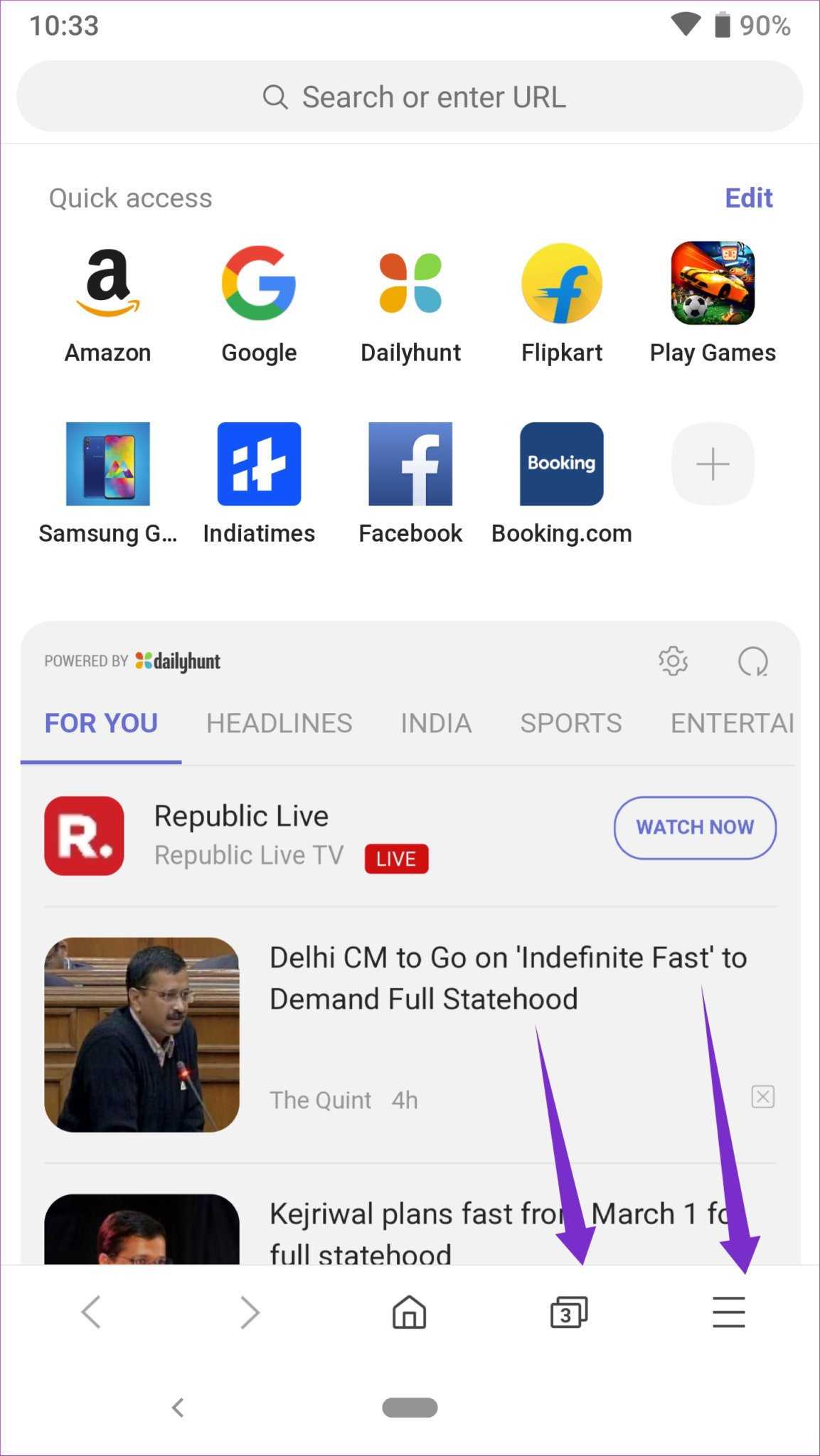
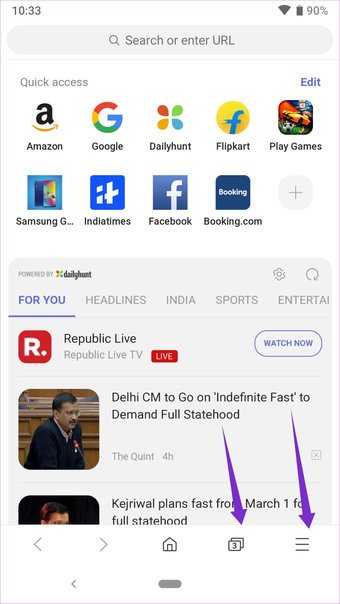
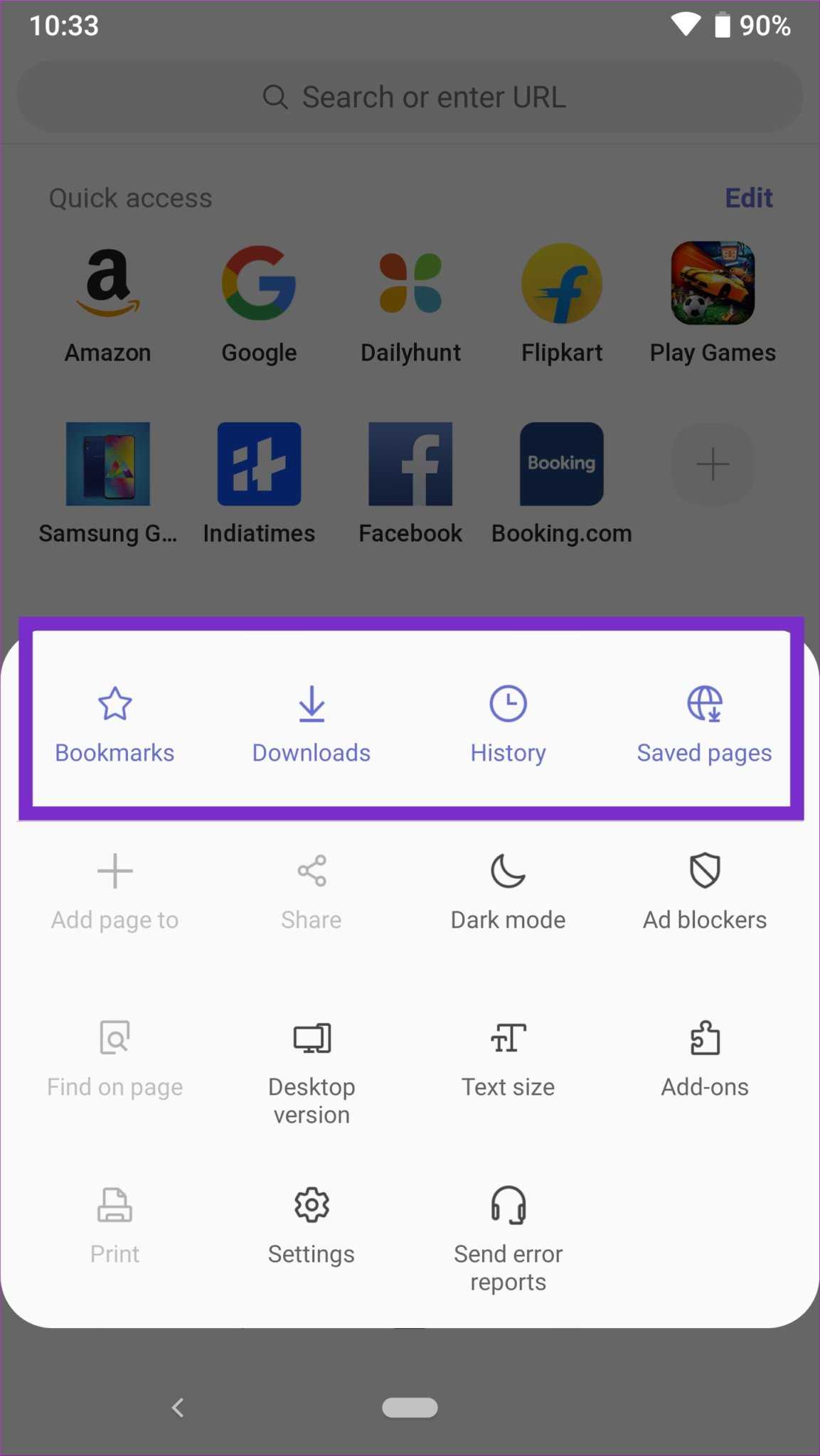
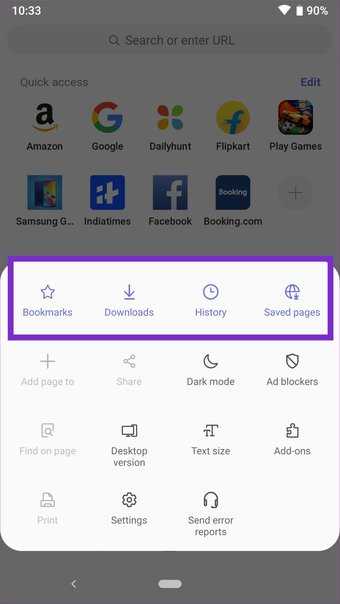
Интернет-браузер Samsung использует нижнюю строку меню для навигации. Вы можете переключиться на несколько вкладок и получить доступ к меню загрузки, закладкам, истории и меню настроек из нижней вкладки.
Это продуманный дизайн, так как смартфоны становятся выше, а простота доступа должна быть приоритетом любого браузера.
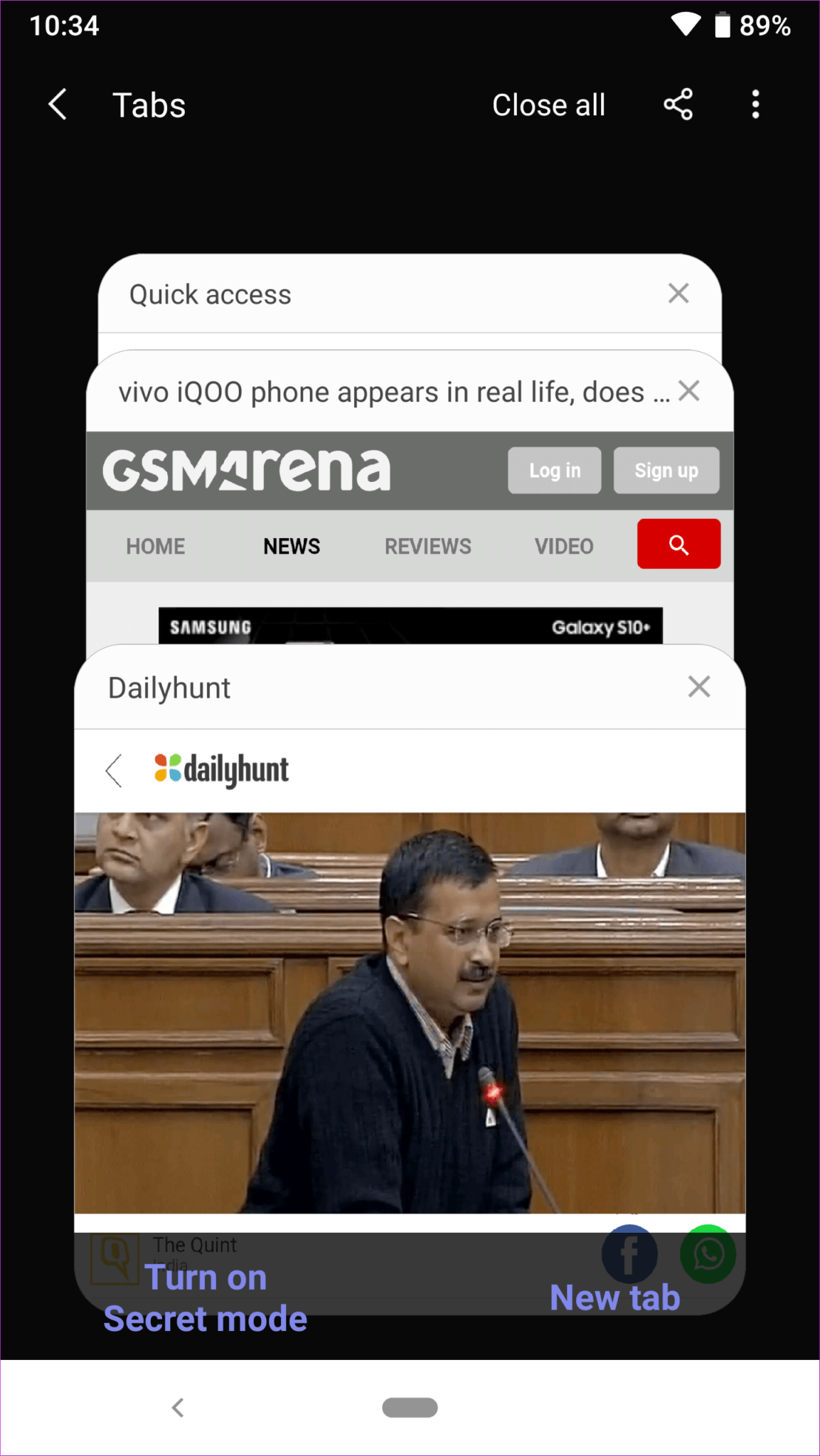
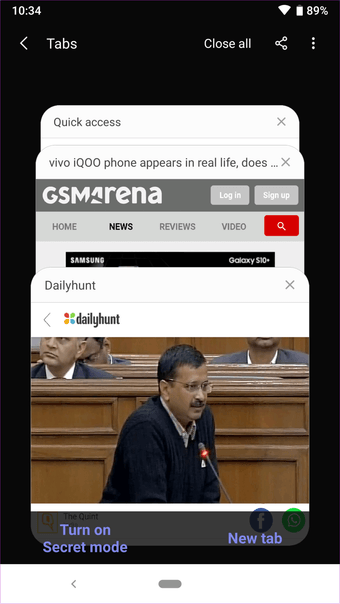
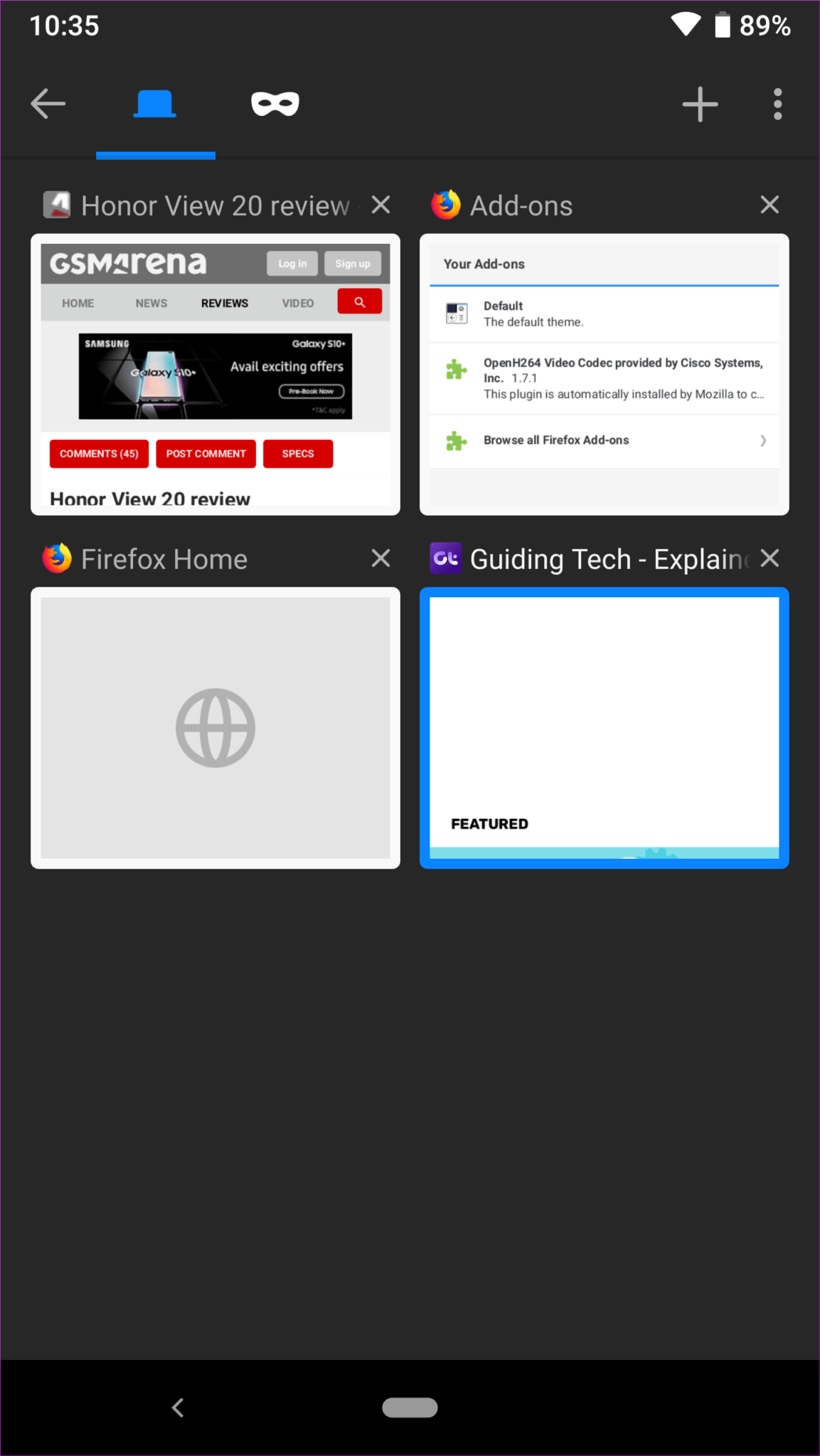
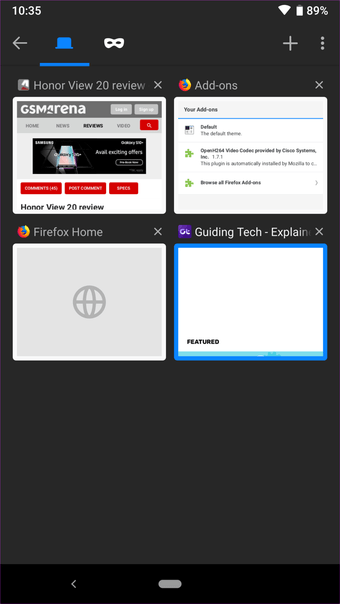
В Samsung Internet недавно была представлена форма «One UI» с закругленными вкладками, которая идеально сочетается с устройствами Samsung с закругленными углами дисплея, но выглядит неприкосновенной на таких устройствах, как Pixel XL и других устройствах.
Существует стандартное новостное приложение (Bloatware), работающее на Dailyhunt, которое я вряд ли нашел полезным. К сожалению, это не может быть отключено.
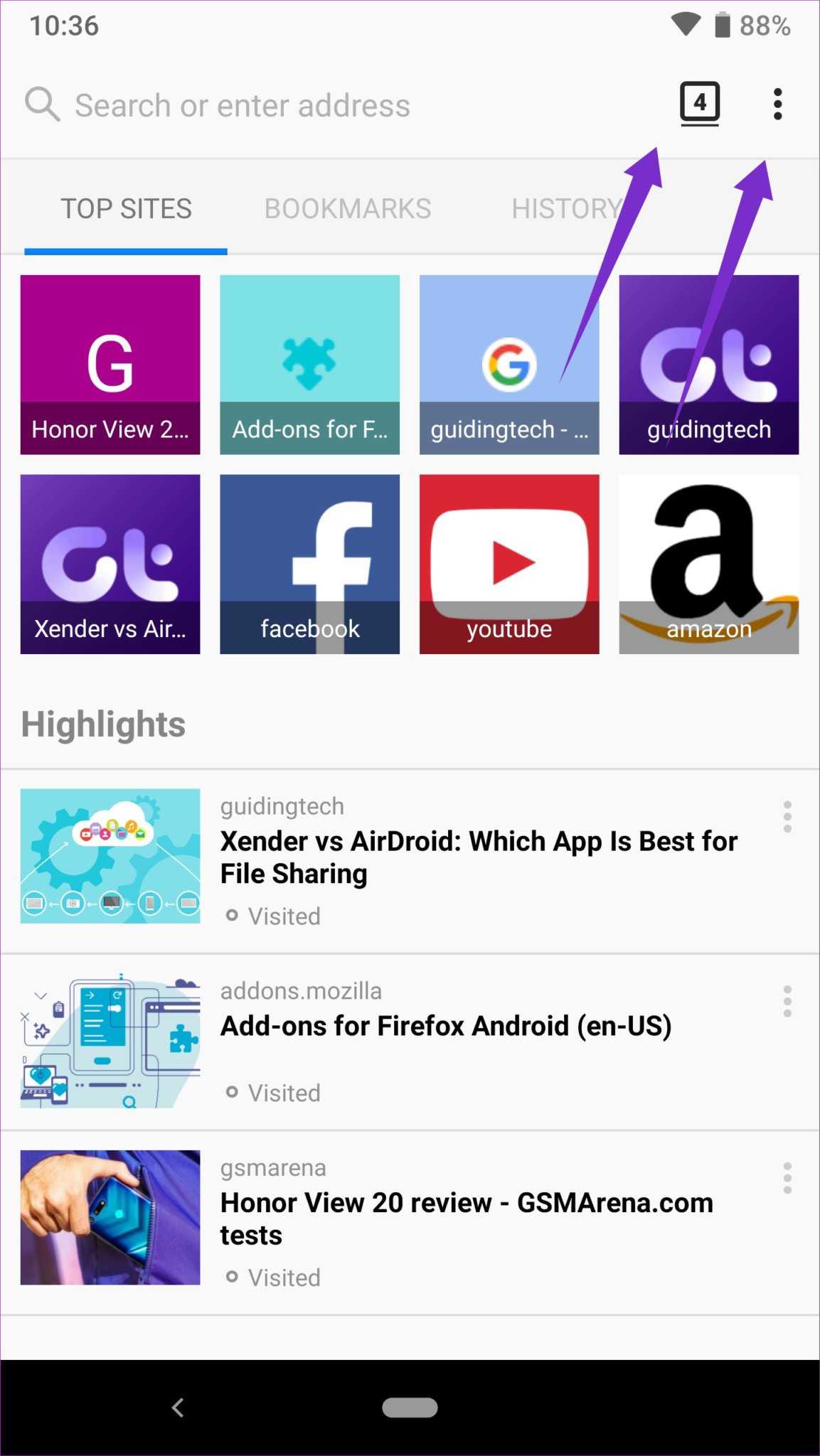
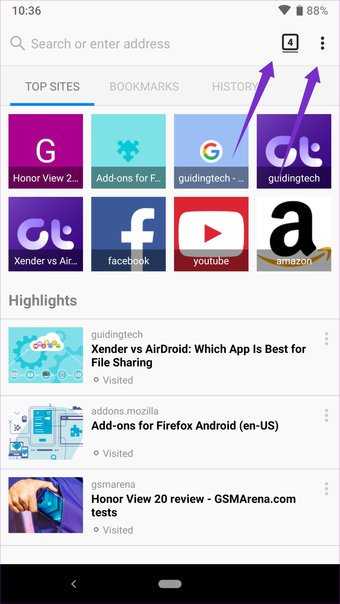
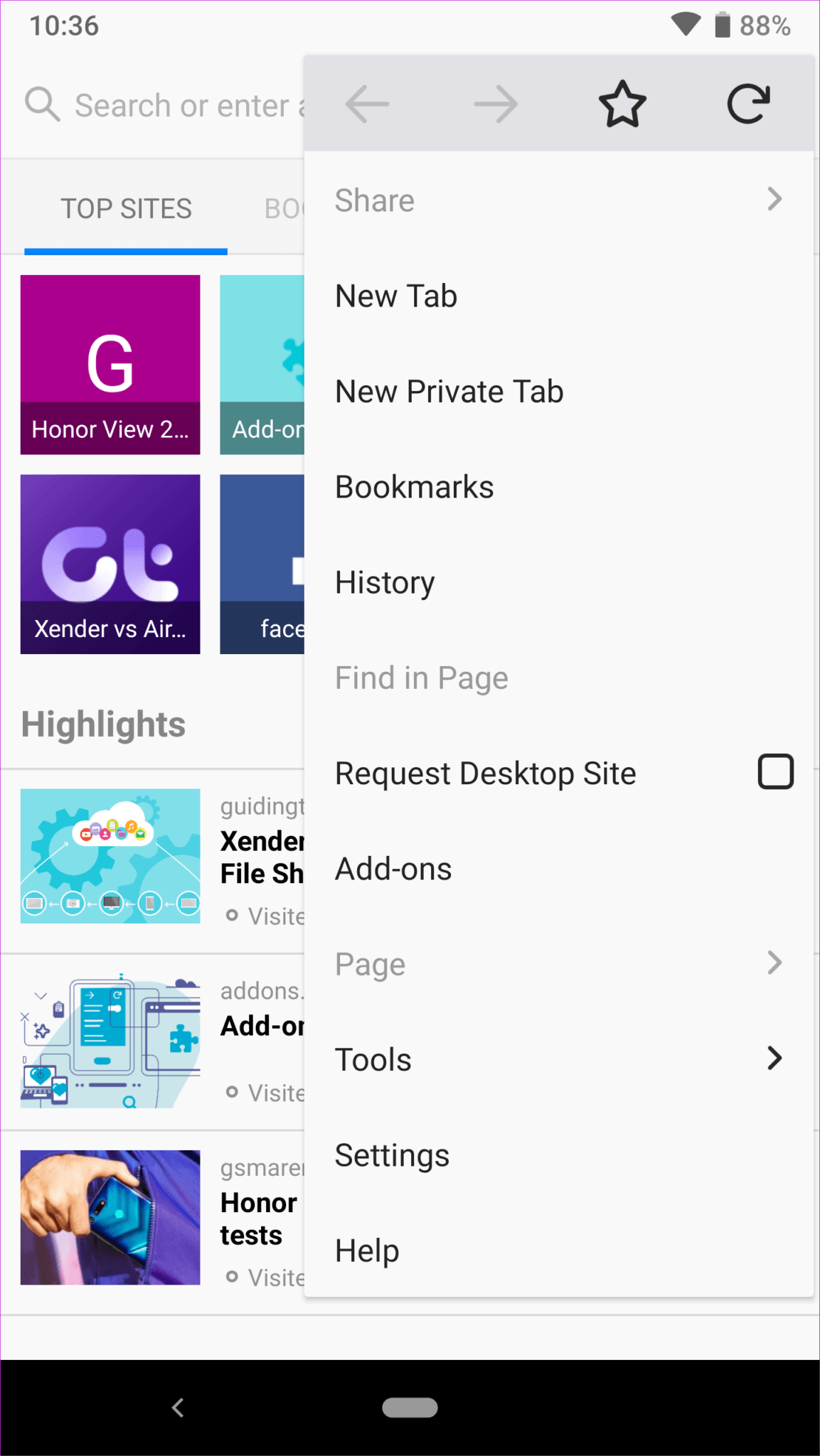

Firefox придерживается старого стиля адресной строки. Все кнопки расположены сверху, что может увеличить перемещение пальца / большого пальца на более высоких телефонах. Меню вкладок соответствует дизайну стилей карт, что мне нравится, поскольку оно отображает больше контента за раз.
Еще одно вдумчивое дополнение — быстрый доступ к закладкам и странице истории, которая просто удаляется с домашней страницы.
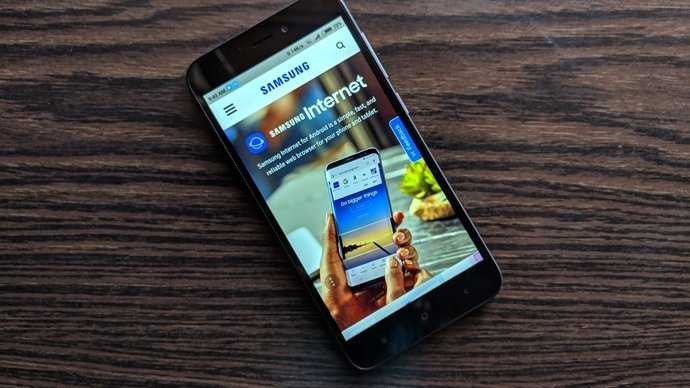
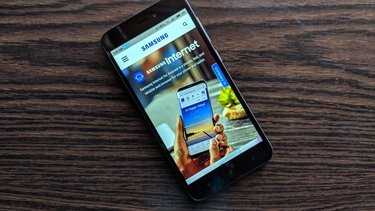
Puffin Browser — браузер для Андроид с флеш плеером «из коробки»
Помните, когда Adobe Flash на мобильных устройствах впечатлял, и даже если бы опыт использования был абсолютно ужасным, люди по-прежнему хотели бы пользоваться флеш-плеером в мобильном браузере. HTML5 избавил нас от кучи конфликтов и других проблем технического характера, но этого было недостаточно. Flash все еще существует, и самое элегантное решение для качественного просмотра, которое также включает Flash на Android — это браузер на Андроид с флеш плеером Puffin.
Puffin работает хорошо, потому что он немного обманывает систему и пользователя. В данном случае это хорошо. Когда вы обращаетесь к сайту с Flash через Puffin, вы фактически получаете доступ к этому сайту через сервер Puffin. Puffin управляет всеми сложными задачами Flash и обеспечивает по сути интерактивное видео на вашем экране. Если у вас приличное интернет-соединение, даже визуально интенсивные игры, написанные на Flash, одновременно играбельны и приятны на вашем мобильном устройстве. К тому же, Puffin — отличный браузером для не-Flash страниц.
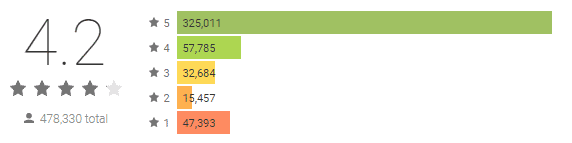
Как активировать эмулятор мобильного браузера в Google Chrome
В Google Chrome загрузите мобильный веб-сайт, который хотите просмотреть. Затем щелкните или коснитесь трех вертикальных точек в правом верхнем углу. Они кнопка для «Настройка и управление Google Chrome.» В открывшемся меню выберите Дополнительные инструменты а затем «Инструменты разработчика». Инструменты разработчика открываются. Чтобы добиться того же результата, вы также можете нажать кнопку CTRL + Shift + I клавиши на клавиатуре.
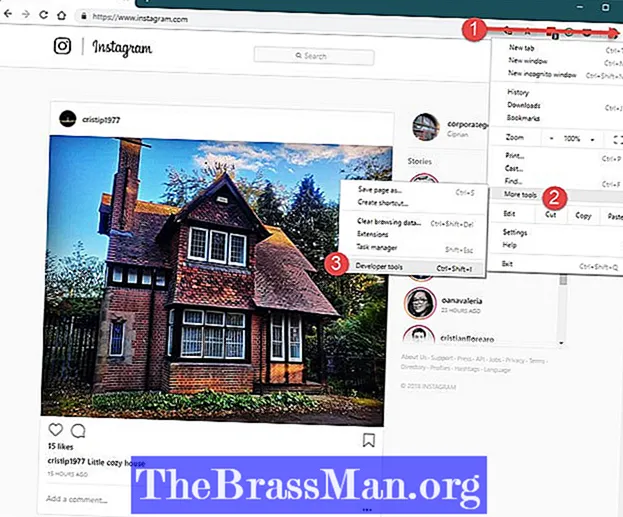
Щелкните или коснитесь «Переключить панель инструментов устройства» кнопку (это маленькая кнопка, которая выглядит как смартфон и планшет рядом друг с другом) или нажмите CTRL + Shift + M на клавиатуре. Это активирует панель инструментов устройства, на которой загружается мобильная страница. По умолчанию на панели инструментов устройства используется Отзывчивый шаблон для страницы, которую вы загрузили. Нажмите на него и выберите мобильное устройство, которое вы хотите эмулировать: Samsung Galaxy S5, Pixel 2, Pixel 2 XL, iPhone (от версии 5 до iPhone X), iPad и iPad Pro. Страница для мобильных устройств перезагружается, как если бы вы использовали смартфон или планшет, который вы выбрали из списка. Он не знает, что вы используете настольный компьютер.
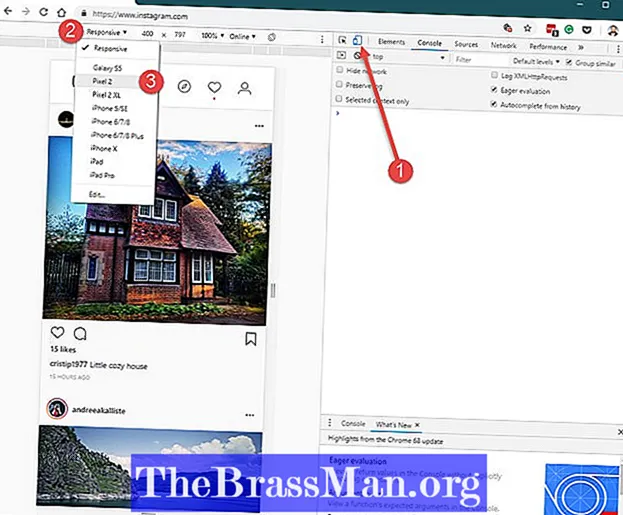
Когда вы закончите, нажмите кнопку X (закрыть) в правом верхнем углу инструментов разработчика Google Chrome, чтобы вернуться в стандартный режим просмотра на рабочем столе.
Быстрые браузеры и влияние рекламы
В эпоху развития технологий телефоны с небольшим экраном отошли в сторону. И место их заняли смартфоны и планшеты с объёмным экраном. А значит, появилась альтернатива ПК и ноутбукам. Уже не хочется сидеть за столом перед монитором. Куда приятней валяться с гаджетом в руках на диване. Или за столом на работе) И смотреть видеоролики и даже фильмы. Да мало ли развлечений в сети.
Но вы наверняка замечали, что вроде бы при хорошей работе интернета, когда видны все деления, длинные ролики и фильмы начинают тормозить. Плохо загружаются страницы. Да и повсюду пестрит анимированная реклама. Влияет ли она? Разумеется. Поэтому посмотрим на список самых быстрых браузеров, которые позволят спокойно смотреть любимые киноленты и музыкальные клипы.
1. Opera
Функция жестов мышью в браузере Opera предустановлена и активна по умолчанию. Чтобы получить справку о конкретных командах, которые можно отдавать Опере движениями мышки с зажатой правой клавишей, отправляемся в раздел настроек. Жмем «Меню» – «Настройки». В поисковое поле настроек вводим ключевой запрос «жесты» и проверяем (на всякий случай), активна ли опция «Включить жесты мышью». Возле этой опции жмем ссылку с надписью «Подробнее».
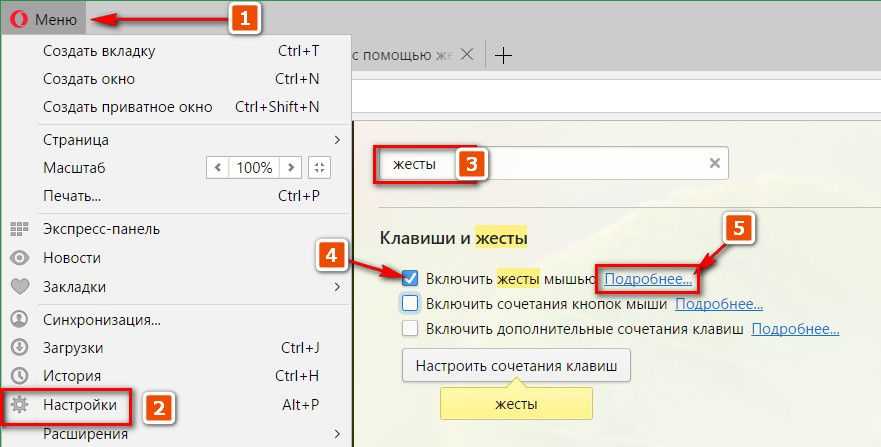
В новой вкладке откроется справочная информация по работе с браузером, где в разделе «Навигация с помощью жестов мышью» будут указаны поддерживаемые команды и соответствующие им движения мышкой.
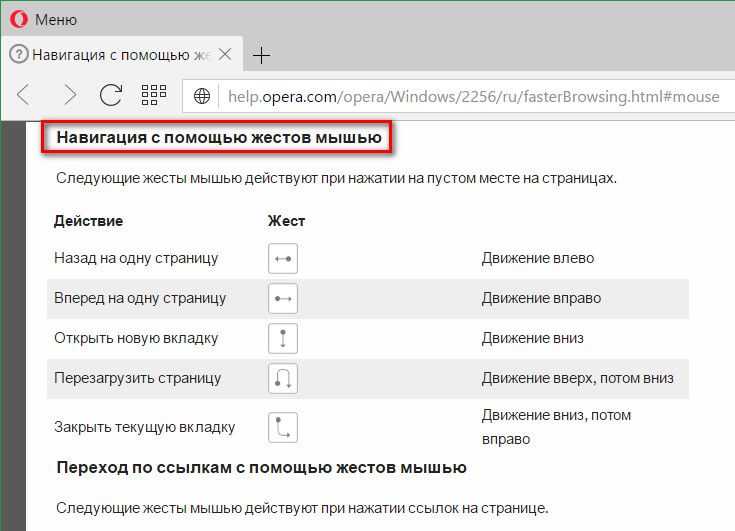
В настройках Opera ниже опции включения/отключения жестов мышью имеется другая опция, неактивная по умолчанию. Активировав ее – опцию «Включить сочетания кнопок мыши», получим возможность команды «Назад» и «Вперед» для соответствующих передвижений по истории вкладки отправлять даже не движениями мышки, а просто чередой кликов ее клавиш. Зажатая правая клавиша мыши, отпущенная чуть позже зажатия левой клавиши, вернет веб-страницу на шаг назад. А действие наоборот – зажатие левой клавиши и ее отпускание чуть позже зажатия правой клавиши – будет выполнять шаг вперед.
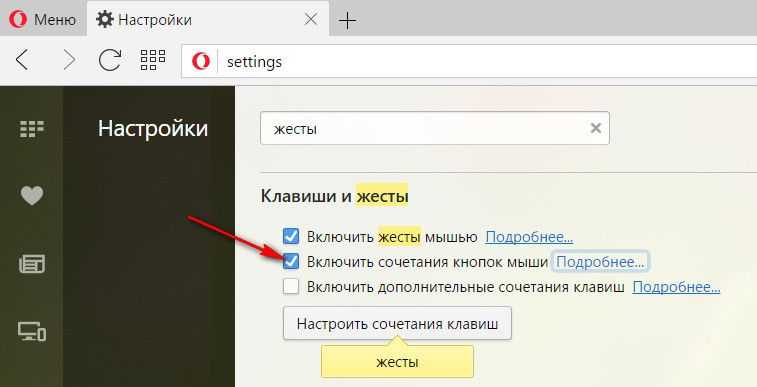
Как активировать эмулятор мобильного браузера в Microsoft Edge
Вы видите несколько вкладок в Инструменты разработчика. Если ты видишь Эмуляция, щелкните или коснитесь его. Если вы этого не сделаете, щелкните или коснитесь стрелки вниз и в открывшемся меню выберите Эмуляция.
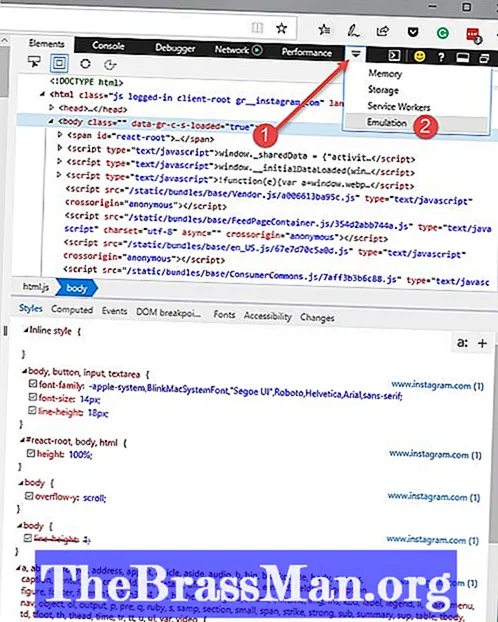
Затем щелкните или коснитесь Устройство раскрывающийся список. Вы можете выбрать эмуляцию следующих устройств: Lumia 650, Lumia 950, Lumia 950 XL, Surface Book, Surface Pro 4, iPad, iPad Mini, Nexus 5, Nexus 5X и Nexus 6P.
Когда вы закончите, нажмите кнопку X (закрыть) в правом верхнем углу инструментов разработчика Microsoft Edge, чтобы вернуться в режим просмотра на рабочем столе.
Opera
В Opera встроен сервис VPN, который включается одной кнопкой в настройках. Также в Opera вам не придётся ставить отдельное расширение для блокировки рекламы — тоже встроено.
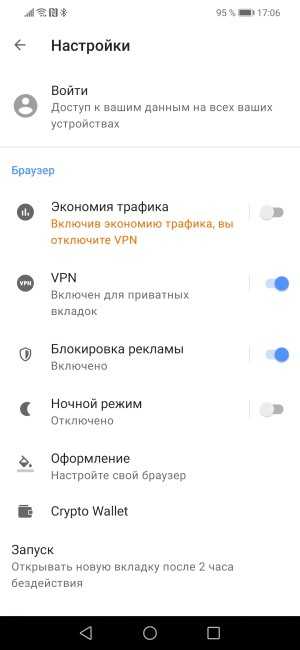
В Opera есть режим экономии трафика, который существенно сокращает объём информации, загружаемой из интернета при веб-сёрфинге. Пригодится при неустойчивом соединении с сетью и медленном интернете.
Отличается Opera и более гибкими настройками оформления. Вы можете выбрать не только классическую светлую или тёмную тему, но и один из пяти цветовых вариантов, а также установить вид приложения под смартфон или планшет. Для защиты зрения и экономии энергии в браузере можно включить ночную тему. При этом в Opera вы сами настраиваете подходящую для вас цветовую температуру и интенсивность затемнения.
На домашнюю страницу браузера можно выводить не только регулируемые по размеру кнопки быстрого доступа к сайтам, но и актуальные новости. Более удобно, чем в Chrome, в этом браузере реализована настройка конфиденциальности — нажимаете на кнопку управления вкладкой внизу экрана и переключаете её в режим «Приватный».
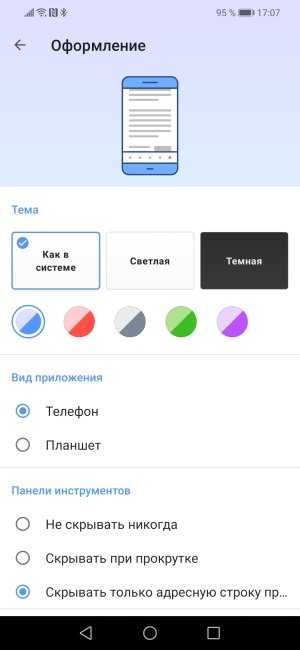

Opera — один из самых лёгких браузеров. Для сравнения, Chrome занимает в памяти устройства более 600 Мб. Тогда как Opera — чуть более 100 Мб.

































