Как конвертировать Install.ESD в установочный ISO-образ Windows 10
При выполнении обновлении билда Windows 10 через систему обновлений Windows, установочный образ новой предварительной (инсайдерской) сборки Windows скачивается на компьютер пользователя в специально новом формате образа – ESD (Electronic Software Download). ESD – это зашифрованный и сжатый .WIM (Windows Imaging Format) образ Windows.
Этот формат распространения образа впервые стал использоваться в Windows 8.1 при онлайн обновления операционной системы. В отличии от WIM файла, образ ESD нельзя cмонтировать и модифицировать. Microsoft планирует широко использовать данный формат для развёртывания систем. В сравнении с WIM файлом, размер .ESD файла примерно на 30% меньше, что является большим преимуществом при его распространении через Интернет.
В этой статье мы покажем, как расшифровать и сконвертировать ESD образ Windows 10 в привычный установочный образ Windows, который можно записать на DVD или USB диск и использовать для чистой установки Windows 10 или выполнения обновления.
Примечание
Как получить ESD файл с образом Windows 10
Разберемся, где же можно получить ESD файл? При обновлении Windows 8 до Windows 8.1 файл install.esd скачивается в фоновом режиме с репозитария Microsoft и сохраняется в каталог C:\Windows\SoftwareDistribution\Download\{некий ID}.
Получить файл Install.ESD с последней сборкой Windows 10 можно, перейдя на установленной системе в раздел Пуск -> Параметры –> Обновления и безопасность ( Start -> PC Settings -> Update and recovery -> Preview builds). Если для вашей Windows 10 доступна новая сборка, вам будет предложено скачать и установить новый образ.
Запустите обновление системы для нового билда, но не перегружайте компьютер. В процессе обновления Windows загрузит файлы, необходимые для выполнения обновления версии системы. После окончания загрузки, откройте проводник и перейдите в каталог C:\$Windows.~BT\Sources. Найдите в данном каталоге файл Install.ESD (он является скрытым) и скопируйте его в любой другой каталог. Это и есть .ESD файл со сжатым образом последней сборки Windows 10.
Совет
Чтобы получить информацию о том, какие образы Windows находятся внутри ESD файла, можно использовать стандартную утилиту DISM:
В нашем примере внутри архива install.esd находится несколько образов системы. Например, Windows 10 Pro имеет индекс 4.
Зная порядковый индекс образа Windows в ESD файле, можно экспортировать его в WIM файл с помощью команды:
Полученный WIM файл можно сконвертировать в ISO образ с помощью сторонних утилит.
Утилита ESD Decrypter
Для конвертации ESD образа в ISO файл воспользуемся утилитой командной строки ESD Decrypter (ESD ToolKit), скачать которую можно на GitHub: https://github.com/gus33000/ESD-Decrypter/releases/. Утилита ESD Decrypter написана на PowerShell, так что вы легко можете ознакомиться с ее исходным кодом (для генерации ISO образа из WIM файла используется утилита cdimage.exe).
- Распакуйте архив 4.0.0.0.fbl_prerelease.gustavem.160815-0800.zip в произвольный каталог.
- Запустите файл ESDISO.bat с правами администратора.
- Мастер попросит вас указать путь к файлу CryptoKeys с ключами для расшифровки ESD образа и путь к каталогу, в который нужно поместить итоговый ISO файл (я не указывал эти параметры, выбрав оба раза N).
- Далее укажите путь к вашему ESD файлу и два раза нажмите Enter.
- Запустите процесс преобразования образа в ESD формате в ISO файл. В зависимости от производительности вашей системы, процесс займет от 20 до 30 минут.
- После окончания работы скрипта, проверьте что в каталоге с утилитой появился установочный ISO файл с образом Windows 10, который в можно записать на DVD или создать на его основе загрузочную USB флешку.
Утилита Dism++ для конвертации файла install.esd
Для конвертации ESD образа в ISO файл можно воспользоваться простой и удобной графической утилитой Dism++ (https://www.chuyu.me/en/index.html), которая выполняет то же самое, что и скрипт ESD Decrypter, но имеет более удобный графический интерфейс.
- Скачайте и распакуйте архив с утилитой Dism++.
- Запустите исполняемый файл Dism++ в зависимости от разряднсти вашей ОС (на Windows 10 x64 нужно запускать Dism++x64.exe).
- Примите пользовательское соглашение.
- Откройте меню File и выберите пункт меню Esd —> ISO.
- Укажите путь к вашему ESD файлу, который вы сохранили ранее. Затем укажите каталог и имя ISO файла, который должен получится.
- Нажмите кнопку Finish и дождитесь окончания конвертации (занимает 10-15 минут).
Чиним с помощью программы
Мы будем использовать приложение HP USB Disk Storage Format Tool, для этих же целей подойдут Partition Magic или Acronis Disk Direct. Принцип работы тот же самый, мы переформатируем флешку в нужный формат: FAT, FAT32 или NTFS, например. Замысловатого ничего нет, находим и скачиваем программу, запускаем её и перед нами появляется вот такое окошко.
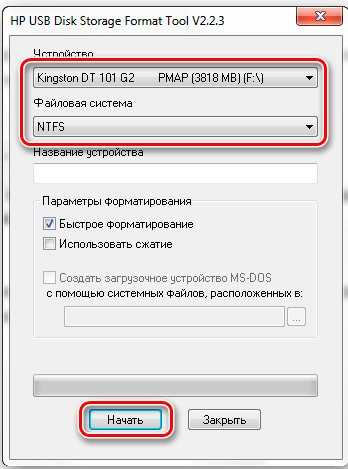
В первом поле «Device» выбираем нашу флешку.
В поле «File system» выбираем ту файловую систему, которая вам необходима. Если вы не до конца представляете, что вам нужно, то выбирайте NTFS. Если ваш компьютер или ноутбук не очень новые, то, возможно, они не смогут прочесть NTFS, пробуйте в таком случае FAT или FAT
Volume label — смена имени накопителя.
Обязательно ставим галочку на быстром форматировании (Quick Format), иначе форматирование затянется надолго. В зависимости от мощности компьютера полное форматирование может продлиться полчаса, чуть более или менее.
Жмём кнопку «Start», подтверждаем начало обработки, ждём пару минут и довольствуемся результатом.
Игры для ПК по лицензии ESD
Лицензия ESD распространяется не только на операционные системы, но и на другие программы и игры для ПК. Хотя покупка системного программного обеспечения в варианте ESD всё ещё вызывает сомнения у некоторых покупателей, игроки уже давно пользуются преимуществами лицензии ESD.
Их большим преимуществом являются низкие цены, а также возможность их моментальной покупки. Если вам не безразлично личное время и вы хотите быстро запустить выбранный продукт, то правильным выбором будет покупка игры по лицензии ESD. Если мы оплатим транзакцию быстрым переводом, то сможем загрузить игру и установить её на компьютер через несколько секунд.
Лицензионные игры ESD, а также системы и программы ESD, можно приобрести и установить на любое устройство. Подавляющее большинство требует создания учетной записи на одной из игровых платформ (Steam, Origin или другой), что означает, что в будущем мы сможем изменить компьютер и легко повторно подключиться к учетной записи на выбранной платформе, и вновь загрузить купленные игры.
Второй шаг: Запускаем ESDtoISO
-
Нам нужно запустить командную строку с правами администратора по такому пути: D:\ESD\ESDtoISO. Что бы это сделать, перейдите в данную папку через проводник. Затем, в окне, откройте меню «Файл» и дальше запустите командную строку с правами администратора.
- В окне терминала нужно запустить такую команду:
ESDtoISO install.esd
-
Дальше понадобиться определить тип образа, получаемым на выходе, после конвертации нашего обновления. Для этого введите цифру, подходящую для нужного пункта.
При этом, при выборе первого варианта, выйдет файл объемом 3931455488 байт. А если выбрать второй вариант, то у нас выйдет файл объемом в 3177324544 байт.
Когда конвертирование закончится, готовый образ будет находиться по такому пути: D:\ESD\ESDtoISO. И тот и другой файл смогут подойти для нормальной, классической установки операционной системы Windows 10. В любом случае будет на выходе обычный ISO образ, из которого можно будет сделать загрузочный диск, или флешку.
Разница в размере финишных файлов заключается в разных способах сжатия. Если выбрать второй вариант, то в процессе установки понадобится затратить большее количество времени для распаковки данных, вследствие чего и сама установка может идти минут на десять дольше.
Форматы ESD и WIM
Но, прежде чем мы приступим к рассмотрению непосредственно способов конвертирования, несколько слов о самих форматах. Форматы ESD и WIM – это архивы хранения файлов Windows, необходимых для её развёртывания (при установке системы или при восстановлении её из бэкапа, созданного в этих форматах) . Образ Windows в одном из этих форматов находится в её установочном ISO , это файл либо install.wim , либо install.esd в папке «sources» . Образы ESD и WIM могут в своём «первозданном» виде распространяться в сети, например, при выбросе свежих инсайдерских сборок Windows 10. В формат WIM упаковываются системные бэкапы, созданные средством работы с образами DISM.
WIM – старший, более давний формат, это редактируемый формат архива с файлами системы для развёртывания.
ESD – более новый формат, он являет собой альтернативу WIM с более высокой степенью сжатия. Но это не редактируемый формат образа системы, для его редактирования специальными программами необходимо его преобразование в WIM , а после редактирования – обратная выгрузка в ESD . С ESD неудобно работать при редактировании системных образов, но его выгоды в плане компактности заметно ощутимы – он экономит до 30% места на диске.
И в отдельных случаях может стать решением проблемы – например, при создании флешки UEFI с файловой системой FAT32 или при использовании USB -носителя с малым объёмом.
Ну а теперь о конвертировании. Ниже рассмотрим три способа с использованием разных программ. Первая – утилита 78RePack – подойдёт для случаев, если вопрос стоит только в конвертировании образа из одного формата в другой. Две другие программы — DISM++ и NTLite – это редакторы дистрибутива Windows, и, соответственно, к ним можно прибегать при необходимости использования их основных возможностей.
Создание образа в формате ESD
Теперь надо подключить внешний диск, вставить подготовленную ранее загрузочную флешку, и загрузиться с нее. Когда появится окно установки Windows 10, надо нажать комбинацию клавиш «Shift+10».
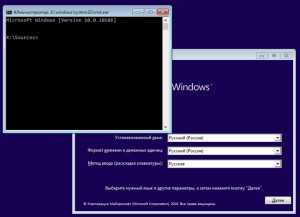
Далее последовательно вводим команды (естественно, без кавычек):
- «Diskpart» (утилита, позволяющая работать с разделами жесткого диска),
- «lisvol» (просмотр разделов дисков, так, Windows 10 установлена в раздел C:, а подключенный USB-диск получил букву I:),
- «еxit» (выходим из утилиты. Мы узнали данные о разделах).
Теперь надо запустить процесс сохранения диска C:, где находится установленная ОС Windows 10, в файл-образ в формате ESD на подключенный USB-диск. Команда выглядит так:
Dism /Capture-Image /ImageFile:I:\install.esd /CaptureDir:C:\ /Name:Windows
Поясним команду:
- Install.esd – имя создаваемого файла с образом системы,
- I: — диск, на котором будет создаваться этот файл В нашем случае это переносной диск I:),
- C:\ — диск, на котором установлена исходная ОС Windows 10.
Можно еще указать степень сжатия получаемого файла. В данной строке этот параметр не указан и будет использоваться значение «по умолчанию» — fast. Если нужен иной режим работы, то можно использовать другое значение. Следует помнить, что чем сильнее сжатие, тем больше времени надо на работу.
По завершении работы на съемном диске появится готовый файл с образом.
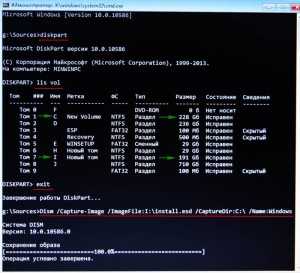
Теперь можно выключить тот компьютер, на котором была установлена ОС Windows 10, и который использовался для создания образа. Остальная работа будет производиться на втором компьютере.
Первый шаг: Загружаем обновление и скачиваем утилиту ESDtoISO
- Убедитесь, что обновление доступно и загружено на компьютер. Открываем меню «Пуск» и переходим в Параметры, дальше откройте вкладку Обновления и безопасности. Если следующая версия системы уже загружена, то появится сообщение с предложением установить ее.
- Теперь скачайте актуальную версию программы ESDtoISO. Скачать ее можно здесь. Кстати, с подобной задачей прекрасно может справиться и другая программа — NTLite.
- Выбрав любой раздел диска, создаем там каталог с именем ESD (например C:ESD). Извлеките в эту папку скачанный архив с утилитой ESDtoISO.
- Теперь копируем скачанное обновление с новой сборкой системы в созданный каталог: C:ESDESDtoISO.
В нашем случае, мы брали обновление со сборкой под номером 10166. Она размещалась в таком каталоге: C:WindowsSoftwareDistributionDownloac31932a53b8bd06aedcff39a19. В этой папке находился файл, имя которого имело следующий вид: 10166.0.150703-1818.fbl_impressive_CLIENTPRO_RET_x64fre_ru-ru.esd.
В других обновлениях, со сборками других версий могли располагаться и в других каталогах, к примеру:
C:Recoveryimage C:WindowsSoftwareDistributionDeliveryOptimization C:$Windows.~BTSources
Так что, если вам нужна иная сборка в отличии от той, что описывается в данной статье, то придется поискать нужный файл. Лучше всего использовать Поиск в системе.
Кстати, файл с обновлением можно переименовать в любое другое удобное имя, тут может подойти install.esd.
Как получить ESD файл с образом Windows 10
Разберемся, где же можно получить ESD файл? При обновлении Windows 8 до Windows 8.1 файл install.esd скачивается в фоновом режиме с репозитария Microsoft и сохраняется в каталог C:WindowsSoftwareDistributionDownload<�некий ID>.
Получить файл Install.ESD с последней сборкой Windows 10 можно, перейдя на установленной системе в раздел Пуск -> Параметры –> Обновления и безопасность ( Start -> PC Settings -> Update and recovery -> Preview builds). Если для вашей Windows 10 доступна новая сборка, вам будет предложено скачать и установить новый образ.
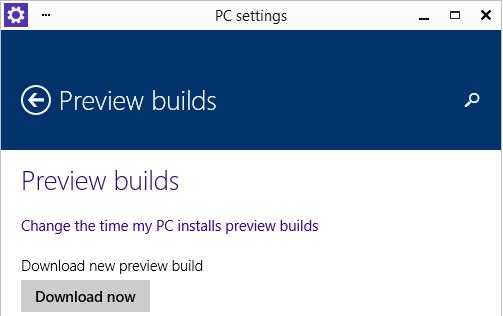
Запустите обновление системы для нового билда, но не перегружайте компьютер. В процессе обновления Windows загрузит файлы, необходимые для выполнения обновления версии системы. После окончания загрузки, откройте проводник и перейдите в каталог C:$Windows.
BTSources. Найдите в данном каталоге файл Install.ESD (он является скрытым) и скопируйте его в любой другой каталог. Это и есть .ESD файл со сжатым образом последней сборки Windows 10.

Чтобы получить информацию о том, какие образы Windows находятся внутри ESD файла, можно использовать стандартную утилиту DISM:
DISM /Get-WimInfo /WimFile:»C:isoinstall.esd»
Deployment Image Servicing and Management tool Version: 10.0.17134.1 Details for image : C:isoinstall.esd Index : 1 Name : Windows 10 Домашняя Description : Windows 10 Домашняя Size : 15,439,030,656 bytes Index : 2 Name : Windows 10 Домашняя для одного языка Description : Windows 10 Домашняя для одного языка Size : 15,439,078,082 bytes Index : 3 Name : Windows 10 для образовательных учреждений Description : Windows 10 для образовательных учреждений Size : 15,662,641,239 bytes Index : 4 Name : Windows 10 Pro Description : Windows 10 Pro Size : 15,662,520,267 bytes The operation completed successfully.
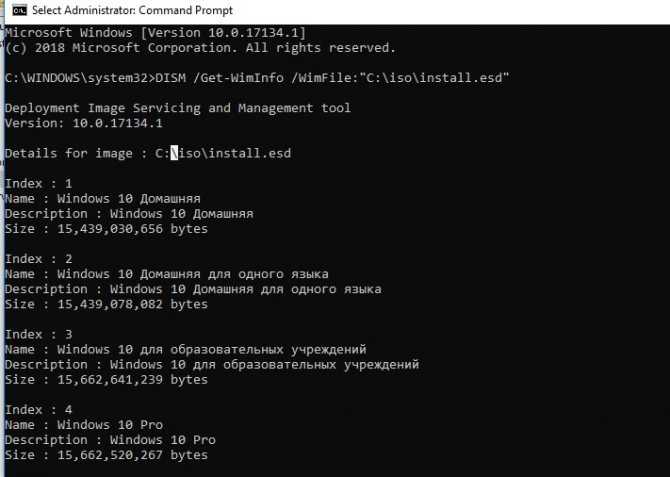
В нашем примере внутри архива install.esd находится несколько образов системы. Например, Windows 10 Pro имеет индекс 4.
Зная порядковый индекс образа Windows в ESD файле, можно экспортировать его в WIM файл с помощью команды:
dism /export-image /SourceImageFile:c:isoinstall.esd /SourceIndex:4 /DestinationImageFile: c:isowin10pro.wim /Compress:max /CheckIntegrity

Полученный WIM файл можно сконвертировать в ISO образ с помощью сторонних утилит.
Создание ISO-образа
Осталось сделать немного. Из папки, в которую скопировали содержимое оригинального дистрибутива Windows 10, и где произвели замену одного файла своим, опять создать ISO-образ. Для этого воспользуемся Windows ADK (Комплектом средств для развертывания Windows). Обычно он устанавливается вместе с ОС. Если же его нет, то можно скачать с сайта Microsoft и установить.
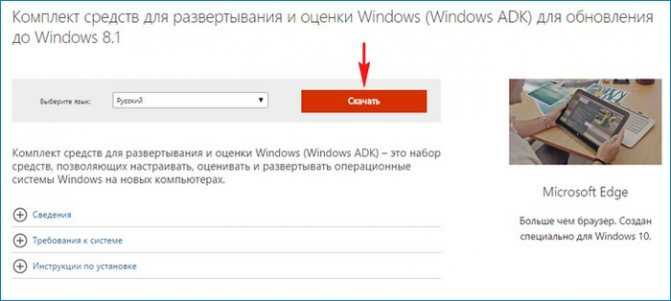
Запускаем среду средств развёртывания и работы с образами.
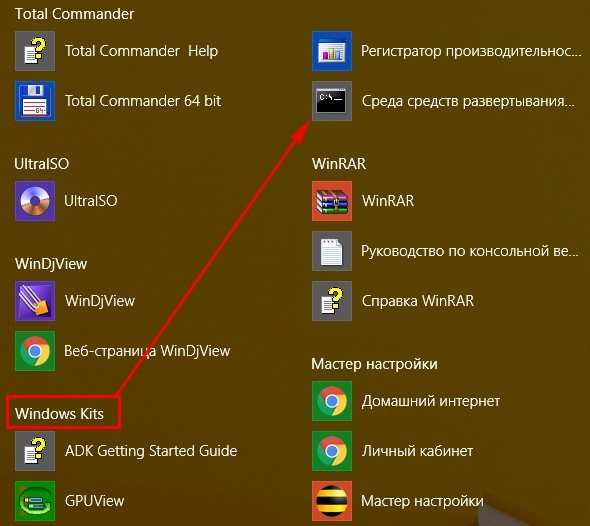
В открывшемся окне вводим команду:
Oscdimg /u2 /m /bootdata:2#p0,e,bI:\10\boot\Etfsboot.com#pef,e,bI:\10\efi\microsoft\boot\Efisys.bin I:\10 I:\Windows.iso
Поясним команду:
- u2 — файловая система UDF,
- m – образ не имеет ограничений по размеру,
- b — загрузочный сектор записать etfsboot.com, путь к файлу etfsboot.com при указании b(boot) пишется без пробела: bI:\10\boot\etfsboot.com,
- I:\10 –указываем папку, в которой находятся файлы для создания образа,
- I:\Windows.iso – указываем, что итоговый файл образа должен иметь имя Windows.iso и располагаться на диске I:.
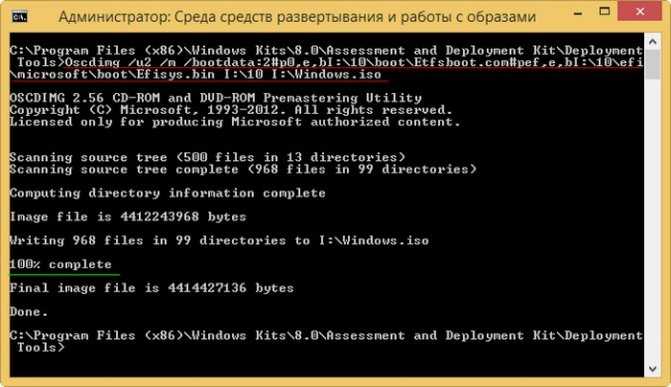
После завершения операции на диске появится файл-образ дистрибутива Windows.iso.
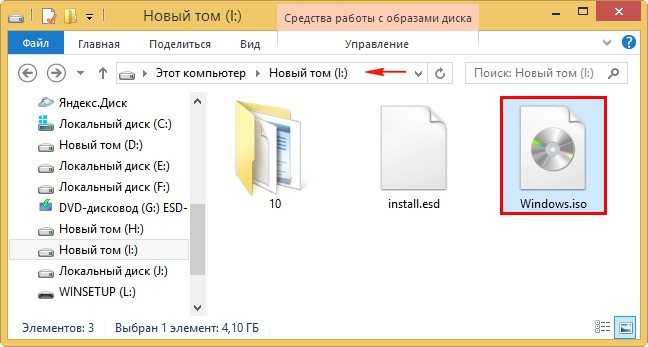
Не удается открыть файл?
Если ни одна из вышеперечисленных программ не поможет вам открыть файл, есть хороший шанс, что вы действительно не имеете дело с ESD-файлом, что может иметь место, если вы неправильно читаете расширение файла.
Например, файлы EDS, как представляется, связаны с ESD-файлами, но поскольку расширения файлов на самом деле разные, это хороший признак того, что форматы тоже разные, что означает, что для работы требуются разные программы.
Если вы обнаружите, что суффикс в вашем файле не читает «.ESD», исследовать расширение файла, ему нужно больше узнать о том, какая программа может его открывать или преобразовывать.
Используем Mac OS
Для этого способа нам необходима операционная система Mac OS, нам необязательно устанавливать её на одно из наших устройств, хватит и виртуальной машиной с установленной на ней системой. Не забываем подключить флешку к виртуальной машине.
Открываем строку поиска и вводим слово «disk», в выпавшем меню с результатами нас интересует строчка «Дисковая утилита». Скорее всего, этот результат будет на первом месте с пометкой «Лучшее совпадение».
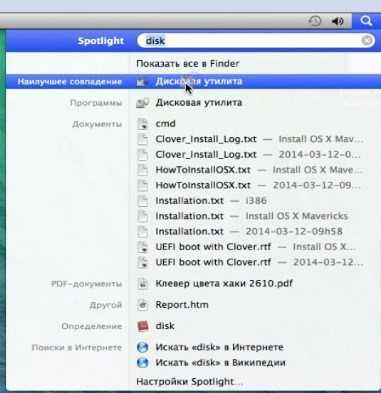
Открывается новое окно с дисковой утилитой, выполняем следующие действия:
- Слева в колонке находим наше устройство, выбираем его.
- В области «Схема разделов» выбираем «Раздел 1» в выпадающем меню.
- Спускаемся чуть ниже на кнопку «Параметры» и в появившемся окне ставим радиопереключатель в состояние «Основная загрузочная запись».
- Устанавливаем формат «MS-DOS (FAT)».
- Задаём любое имя.
- Жмём кнопку «Применить».
- В появившемся окне нажимаем на кнопку «Раздел диска».
- После выполнения операции окно можно закрывать и отключать накопитель от виртуальной машины.
- Открываем проводник на нашей родной Windows и радуемся ожившему устройству.
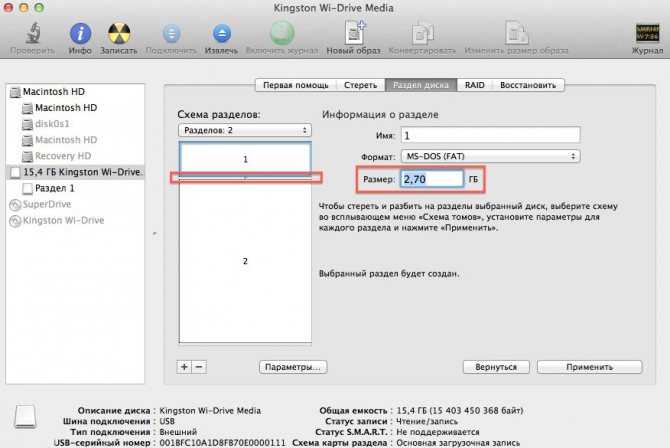
Пошаговая инструкция
Создать новую виртуальную машину.
Установить операционную систему (ОС) Windows на виртуальную машину. При установке создать пользователя, например, user.
После завершения установки ОС, установить VirtualBox Guest Additions (или VMware Tools) и перезагрузить.
Установить программы, например, Office, 7z, Adobe Reader, Google Chrome, K-Lite codec pack, Skype, и т.д.
Запустить Word и выбрать галочку устанавливать обновления.
Настроить часовой пояс: Параметры даты и времени -> Часовой пояс.
Открыть: Диспетчер устройств -> IDE контроллеры. Заменить драйвер Intel(R) на стандартный двухканальный контроллер.
Перейти: Панель управления -> Региональные стандарты -> Дополнительно -> Текущий язык программ не поддерживающих Unicode -> Русский. Перезагрузка.
Отключить слежение в WIndows 10. Запустить командную строку с правами администратора и выполнить:
Удалить не используемые встроенные в Windows 10 приложения. Запустить Powershell с правами администратора и выполнить:
Получить список всех Windows online apps командой:
Затем удалить все программы, кроме Photos, Calculator, Camera, Store последовательно командами:
Установить обновления на Windows и Office перезагружаю каждый раз, до тех пор, пока все обновления не будут установлены.
Выключить виртуальную машину и сделать её клон (если нет второй виртуальной машины с Windows 10 или установленным ADK Windows 10).
Включить основную виртуальную машину.
Удалить VirtualBox Guest Additions и перезагрузиться.
Перейти: C:WindowsSystem32Sysprep и запустить sysprep.exe Выбрать: Переход в режим аудита системы, убрать галочку «Подготовка к использованию», Параметры завершения работы — Перезагрузка
После перезагрузки не закрывать окно Sysprep. Оно нам понадобится позже.
Перейти: Управление компьютером -> Служебные программы -> Локальные пользователи и группы -> Пользователи. Удалить учётную запись, созданную при установке (в нашем случае user).
Перейти: Панель управления -> Система -> Дополнительные параметры системы -> вкладка Дополнительно -> Профили пользователей -> Дополнительно -> выбрать «Неизвестная учетная запись» -> Удалить.
Перейти: C:WindowsSystem32Sysprep и запустить sysprep.exe
Выбрать: Переход в режим приветствия системы (OOBE), поставить галочку «Подготовка к использованию», Параметры завершения работы — Завершение работы.
Спустя 10 минут машина должна выключиться.
Подключить диск виртуальной машины, на которой был пущен sysprep ко второй машине (клону).
Запустить виртуальную машину с двумя дисками. При этом исходная машина с sysprep должна оставаться отключенной.
Определить на каком разделе находится подготовленный sysprep-ом Windows 10 (в нашем случае: F: )
Запустить командную строку с правами администратора и выполнить:
Спустя полчаса на диске C: в корне появится наш файл install.wim
Скопировать этот install.wim на установочную флешку с Windows 10 в папку sources и заменить им оригинальный файл.
Создание ISO-образа
Осталось сделать немного. Из папки, в которую скопировали содержимое оригинального дистрибутива Windows 10, и где произвели замену одного файла своим, опять создать ISO-образ. Для этого воспользуемся Windows ADK (Комплектом средств для развертывания Windows). Обычно он устанавливается вместе с ОС. Если же его нет, то можно скачать с сайта Microsoft и установить.
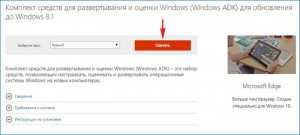
Запускаем среду средств развёртывания и работы с образами.
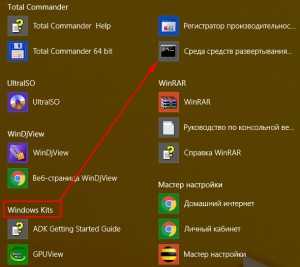
В открывшемся окне вводим команду:
Oscdimg /u2 /m /bootdata:2#p0,e,bI:\10\boot\Etfsboot.com#pef,e,bI:\10\efi\microsoft\boot\Efisys.bin I:\10 I:\Windows.iso
Поясним команду:
-
- u2 — файловая система UDF,
- m – образ не имеет ограничений по размеру,
- b — загрузочный сектор записать etfsboot.com, путь к файлу etfsboot.com при указании b(boot) пишется без пробела: bI:\10\boot\etfsboot.com,
- I:\10 –указываем папку, в которой находятся файлы для создания образа,
- I:\Windows.iso – указываем, что итоговый файл образа должен иметь имя Windows.iso и располагаться на диске I:.

После завершения операции на диске появится файл-образ дистрибутива Windows.iso.

ESD папка в Windows 10
Директория в системе предназначена для того, чтобы пользователь мог без труда доставить программное обеспечение в сжатом виде. Майкрософт использует данный пакет для того, чтобы обладатель мог установить программу через интернет. Его также можно преобразовать в файлы ISO, поэтому данный пакет может быть очень полезен.
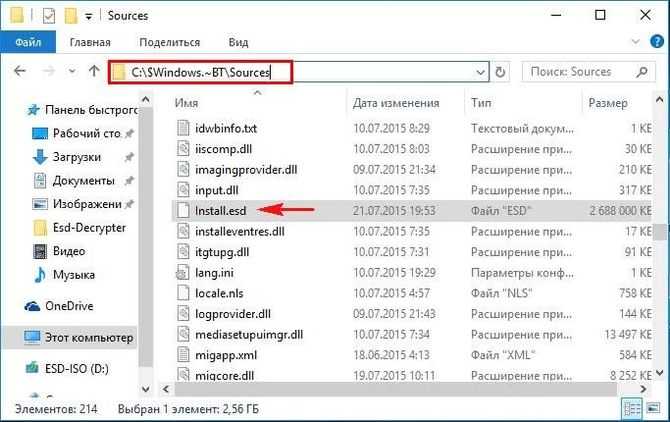
Содержимое
В ней находятся файлы системы, нужные для её восстановления в случае летальных ошибок. Данный файл очень важен, так как именно благодаря ему можно восстановить систему быстро и легко.
Его удаление
Вообще, лучше его не удалять, потому что в этом случае систему восстановить не получится. Но так как многие жалуются на большой размер даже сжатого вида, то его удаление возможно.
Для этого нужно иметь право администратора. Для начала нужно зайти в штатный раздел «Очистка диска», выбрать там системный диск под буквой С. Далее пользователь просто соглашается со всеми условиями и ждет, пока ПК оценит все свободное место.
После появится кнопка «Очистка файлов системы», на которую нужно также кликнуть. Появится таблица, в которой стоит галочкой отметить «Временные файлы установки», согласиться с удаление пакетов. Ждем окончание операции. Папка ESD удалилась с компьютера.
Первый шаг: Загружаем обновление и скачиваем утилиту ESDtoISO
- Убедитесь, что обновление доступно и загружено на компьютер. Открываем меню «Пуск» и переходим в Параметры, дальше откройте вкладку Обновления и безопасности. Если следующая версия системы уже загружена, то появится сообщение с предложением установить ее.
- Теперь скачайте актуальную версию программы ESDtoISO. Скачать ее можно здесь. Кстати, с подобной задачей прекрасно может справиться и другая программа — NTLite.
- Выбрав любой раздел диска, создаем там каталог с именем ESD (например C:ESD). Извлеките в эту папку скачанный архив с утилитой ESDtoISO.
- Теперь копируем скачанное обновление с новой сборкой системы в созданный каталог: C:ESDESDtoISO.
В нашем случае, мы брали обновление со сборкой под номером 10166. Она размещалась в таком каталоге: C:WindowsSoftwareDistributionDownloac31932a53b8bd06aedcff39a19. В этой папке находился файл, имя которого имело следующий вид: 10166.0.150703-1818.fbl_impressive_CLIENTPRO_RET_x64fre_ru-ru.esd.
В других обновлениях, со сборками других версий могли располагаться и в других каталогах, к примеру:
Так что, если вам нужна иная сборка в отличии от той, что описывается в данной статье, то придется поискать нужный файл. Лучше всего использовать Поиск в системе.
Кстати, файл с обновлением можно переименовать в любое другое удобное имя, тут может подойти install.esd.
Первый шаг: Загружаем обновление и скачиваем утилиту ESDtoISO
- Убедитесь, что обновление доступно и загружено на компьютер. Открываем меню «Пуск» и переходим в Параметры, дальше откройте вкладку Обновления и безопасности. Если следующая версия системы уже загружена, то появится сообщение с предложением установить ее.
- Теперь скачайте актуальную версию программы ESDtoISO. Скачать ее можно здесь. Кстати, с подобной задачей прекрасно может справиться и другая программа — NTLite.
- Выбрав любой раздел диска, создаем там каталог с именем ESD (например C:ESD). Извлеките в эту папку скачанный архив с утилитой ESDtoISO.
- Теперь копируем скачанное обновление с новой сборкой системы в созданный каталог: C:ESDESDtoISO.
В нашем случае, мы брали обновление со сборкой под номером 10166. Она размещалась в таком каталоге: C:WindowsSoftwareDistributionDownloac31932a53b8bd06aedcff39a19. В этой папке находился файл, имя которого имело следующий вид: 10166.0.150703-1818.fbl_impressive_CLIENTPRO_RET_x64fre_ru-ru.esd.
В других обновлениях, со сборками других версий могли располагаться и в других каталогах, к примеру:
C:Recoveryimage C:WindowsSoftwareDistributionDeliveryOptimization C:$Windows.~BTSources
Так что, если вам нужна иная сборка в отличии от той, что описывается в данной статье, то придется поискать нужный файл. Лучше всего использовать Поиск в системе.
Кстати, файл с обновлением можно переименовать в любое другое удобное имя, тут может подойти install.esd.
Использование PowerShell
Чтобы преобразовать файл install.esd в файл install.wim в Windows 10 с помощью PowerShell, сделайте следующее:
- Откройте PowerShell с правами администратора.
- В консоли PowerShell введите или скопируйте и вставьте приведенную ниже команду и нажмите Enter, чтобы получить редакции Windows из файла install.esd:
Спасибо, что читаете! Подписывайтесь на мои каналы в Telegram, и . Только там последние обновления блога и новости мира информационных технологий.
Респект за пост! Спасибо за работу!
Хотите больше постов? Узнавать новости технологий? Читать обзоры на гаджеты? Для всего этого, а также для продвижения сайта, покупки нового дизайна и оплаты хостинга, мне необходима помощь от вас, преданные и благодарные читатели. Подробнее о донатах читайте на специальной странице.
Есть возможность стать патроном, чтобы ежемесячно поддерживать блог донатом, или воспользоваться Яндекс.Деньгами, WebMoney, QIWI или PayPal:
Заранее спасибо! Все собранные средства будут пущены на развитие сайта. Поддержка проекта является подарком владельцу сайта.
ESD папка в Windows 10
Директория в системе предназначена для того, чтобы пользователь мог без труда доставить программное обеспечение в сжатом виде. Майкрософт использует данный пакет для того, чтобы обладатель мог установить программу через интернет. Его также можно преобразовать в файлы ISO, поэтому данный пакет может быть очень полезен.
Содержимое
В ней находятся файлы системы, нужные для её восстановления в случае летальных ошибок. Данный файл очень важен, так как именно благодаря ему можно восстановить систему быстро и легко.
Его удаление
Вообще, лучше его не удалять, потому что в этом случае систему восстановить не получится. Но так как многие жалуются на большой размер даже сжатого вида, то его удаление возможно.
Для этого нужно иметь право администратора. Для начала нужно зайти в штатный раздел «Очистка диска», выбрать там системный диск под буквой С. Далее пользователь просто соглашается со всеми условиями и ждет, пока ПК оценит все свободное место.
После появится кнопка «Очистка файлов системы», на которую нужно также кликнуть. Появится таблица, в которой стоит галочкой отметить «Временные файлы установки», согласиться с удаление пакетов. Ждем окончание операции. Папка ESD удалилась с компьютера.
Как конвертировать Install.esd в Install.wim в два шага?
Windows 8 стала первой версией Windows, в которой пользователи могли обновить свои ПК на Windows до последней версии несколькими щелчками мыши с помощью специального помощника.
Официально помощника назвали Windows 8 Upgrade Assistant. Он позволял создавать ISO и загрузочные DVD / USB из загруженных установочных пакетов.
Те, кто уже попробовал в деле Upgrade Assistant для загрузки и создания своего установочного носителя с Windows 8 / 8,1, вероятно, заметили, что инструмент включает в себя файл с именем install.esd. Он как-то незаметно заменил привычный файл install.wim, который используется для настройки процесса установки Windows путём включения новых драйверов, тем и приложений.
Хоть и большинству рядовых пользователей ПК никогда бы не понадобилось трогать файл install.esd, как собственно и install.wim, всё же тем, кто решился на изменение установочных файлов, придётся настроить установку Windows 8 / 8.1. Для начала нужно конвертировать install.esd в Install.wim, используя последний как инструмент настройки. Но откуда же достать такой конвертер?
Надо же наверное загрузить и установить Windows ADK или воспользоваться программами для виртуализации, чтобы преобразовать install.esd в Install.wim? К сожалению, могу обрадовать. Не надо.
Ответы (1)
Пока на рынке есть спрос на купить продукт подешевле, будет и предложение его продать.
Официальные продажи Windows 7 (home) в розницу прекращены ещё в 2013 г.
ESD лицензия имеет те же свойства, что и BOX. Но официальные продажи с сайта Майкрософт прекращены тогда же.
Никто, однако, не может запретить продавцу перепродать приобретенный ранее продукт. Перепродажа законно ввезенного софта на вторичном рынке не противоречит нашему законодательству и не контролируется из Майкрософт.
Недобросовестные продавцы не преминули этим воспользоваться.
Вы должны понимать, что покупка в Интернете сродни покупке на барахолке у вокзала.
Продавец может даже числиться в партнерах у Майкрософт. Но Вы должны убедиться, в чем именно заключается партнерская деятельность. Возможно, он вполне официально распространяет беспроводные комплекты для прослушивания музыки или шьёт шапочки с эмблемой Майкрософт на продажу. Вариант второй: полномочия продавца как партнера закончились, но данные на сайте ещё висят и продавец решил быстрее воспользоваться ситуацией, чтобы хапнуть и слинять.
Чтобы убедиться в полномочиях продавца, рекомендуют такой способ:
- узнать, у какого официального поставщика в РФ он получает свои ESD продукты для продажи (офицальных поставщиков меньше, чем пальцев на руках и они перечислены здесь),
- попросить у продавца сканы его договора (хотя бы 1-я и последняя стр.) с этим поставщиком (предмет договора, дата, подпись, адрес и контакты «партнера» там должны быть).
- Сравнить полученные результаты с вашими ожиданиями.
Если действующее партнерское соглашение имеется на какой-либо товар, никто не мешает продавать этому партнеру параллельно в розницу и другой товар вне партнерского соглашения, если он не в списке запрещенных товаров к продаже. В том числе и просроченное ПО. Это некрасиво, но не больше (ESD в данном случае не лицензия, а способ доставки, т.к. ESD появились в Windows 8). Майкрософт известно положение дел, но когда будет наведен порядок и будет ли он вообще наводиться в теперешних условиях. Неизвестно.
Приобретая в офлайн или онлайн-магазинах лицензионную операционную систему, вам предложат выбрать типы лицензий Windows, каждая из которых дает пользователю различные права. Эти типы определяют условия использования операционной системой, но никак не сказываются на ее функциональности.
Тип лицензии – это правовой инструмент, через который с пользователем об особенностях использования продукта. Сегодня мы разберемся, какие типы лицензий Windows существуют, какие из них самые популярные и как выбрать нужный вариант для собственных нужд.
Формат файла
Формат файла ESD представляет собой технологию распространения для компании Майкрософт. Данное распространение происходит в электронном виде. Программы, в названии которых присутствует расширение ESD, автоматически сжимаются и обладают определенным видом. Например, при скачивании операционной системы сжатого вида она будет приблизительно на 35 процентов меньше обычной.
Данный вид распространяется только пользователями, имеющие специализированные линии к компании. Обычным людям такая привилегия не дана. На официальном сайте имеется несколько программ, обладающие общим доступом. Проблема, что их практически невозможно скачать.
Что делать, если закончилось место на локальном диске
Распаковка архива происходит от имени администратора. При появлении скрипта начинается преобразование. Остается только подождать, когда отобразится следующий шаг – сама установка. После этого пользователь имеет полное право на использование программ без вреда для своего компьютера.
Для чего необходима конвертация
Дело в том, что образ install.wim прекрасно монтировался в папку с помощью инструмента командной строки — DISM, после этого в wim-файл можно было интегрировать драйвера, обновления и другие компоненты. Также с файлом install.wim работало множество различных программ, которыми можно было модифицировать дистрибутив операционной системы на своё усмотрение. Так вот, весь подобный софт не умеет работать с файлом install.esd, и DISM не умеет монтировать архив .esd в папку, поэтому у многих пользователей и возник вопрос о способе конвертации файла install.esd в install.wim.
Игры для ПК по лицензии ESD
Лицензия ESD распространяется не только на операционные системы, но и на другие программы и игры для ПК. Хотя покупка системного программного обеспечения в варианте ESD всё ещё вызывает сомнения у некоторых покупателей, игроки уже давно пользуются преимуществами лицензии ESD.
Их большим преимуществом являются низкие цены, а также возможность их моментальной покупки. Если вам не безразлично личное время и вы хотите быстро запустить выбранный продукт, то правильным выбором будет покупка игры по лицензии ESD. Если мы оплатим транзакцию быстрым переводом, то сможем загрузить игру и установить её на компьютер через несколько секунд.
Лицензионные игры ESD, а также системы и программы ESD, можно приобрести и установить на любое устройство. Подавляющее большинство требует создания учетной записи на одной из игровых платформ (Steam, Origin или другой), что означает, что в будущем мы сможем изменить компьютер и легко повторно подключиться к учетной записи на выбранной платформе, и вновь загрузить купленные игры.

































