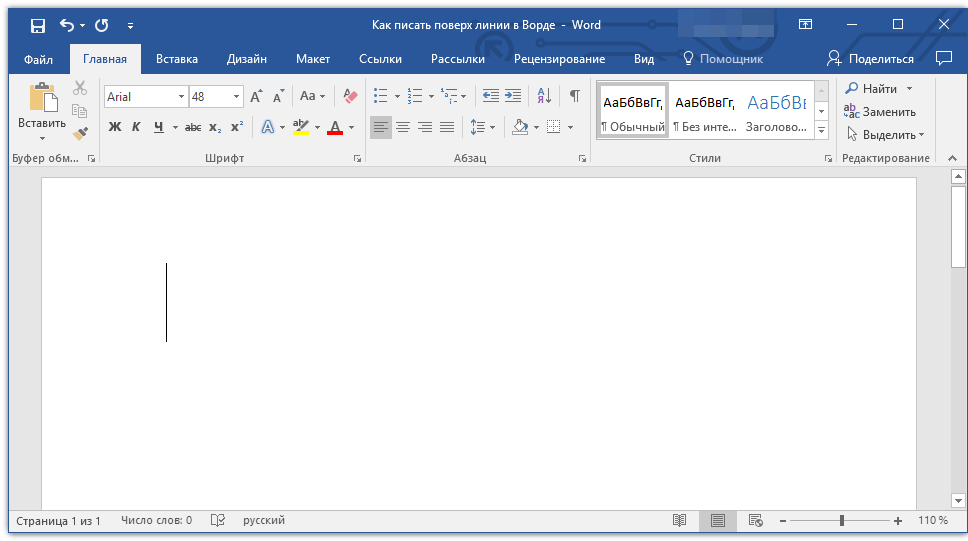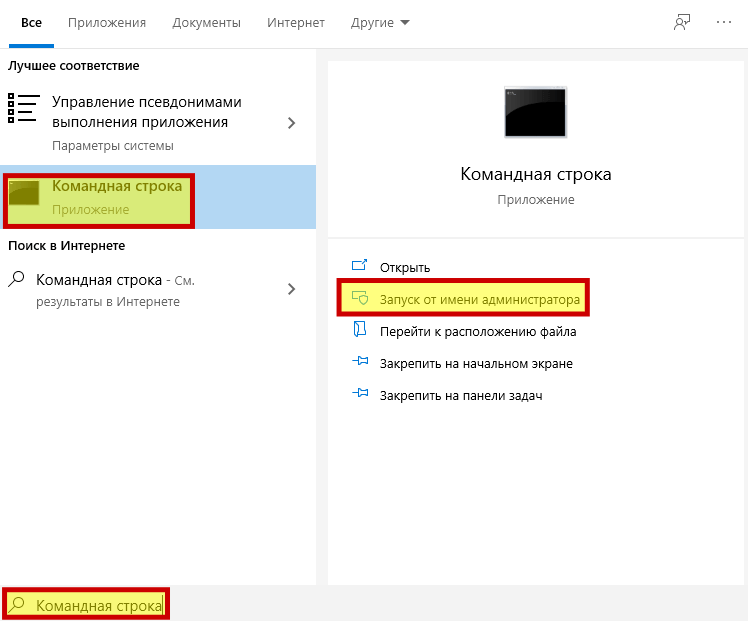Если при подключении телефон не распознаётся в режиме прошивки
Если в программе прошивки висит уведомление «Ожидание девайса», значит компьютер не распознаёт телефон. Самая распространённая причина, по которой телефон не хочет подключаться к компьютеру – отсутствие драйверов (решается по инструкции выше). Если обновление ничего не дало, убедитесь, что выполнены следующие условия:
- Программа запущена с правами администратора.
- На мобильном устройстве включена отладка по USB, активен режим bootloader (порядок действий по включению отладки и разблокировке загрузчика не рассматриваем, поскольку вы уже занимаетесь прошивкой).
- Не используются хабы и переходники, для работы используется разъём USB 2.0 (помечен чёрным цветом).
- Все последние обновления Windows успешно установлены.
Если проблема на этом ПК не решается, следует перестать пытаться запускать процедуру прошивки. Нужно искать и определять причину.
Причины сбоя дескриптора
По факту, невозможность подключить устройство может быть связана и с проблемой в портах USB. В них могут окислиться контакты, или в разъемы попала пыль и грязь. Эту причину легко исключить, протестировав оборудование или флешку на другом ПК или подсоединив его через любой свободный порт.
Вы доверяете покупку техники Алиэкспресс?
Да, конечно 34.04%
Нет! 46.81%
Были сомнения. Планирую попробовать заказать 19.15%
Проголосовало: 47
Если же устройство подключается к другому компьютеру без помех и дело не в состоянии разъемов, тогда наиболее вероятной причиной ошибки будет:
- нехватка драйверов или устаревшее ПО, вызывающее конфликт;
- системный сбой (например – из-за вируса или вредоносного ПО);
- повреждение реестра при сборке ПК, установке или обновлении системы.
Также сбой запроса дескриптора устройства Windows 10 может быть связан с проблемами электрооборудования. В редких случаях причина может таиться в некорректных настройках BIOS.
Установка новых драйверов
Самым простым и надежным способом решения проблемы будет обновление программного обеспечения. Прежде всего это касается драйверов устройства. Для этого заходят в «Диспетчер устройств». Сделать это можно либо нажатием правым кликом мыши на кнопку, либо набрав одновременно сочетание клавиш «Win+R», после чего требуется ввести в командной строке «devmgmt.msc». Затем переходят к пункту «Контроллеры USB». Далее выбирают строку Generic USB Hub и выполняют следующие действия:
- Нажимают правым кликом на выбранное устройство и выбирают в окне меню пункт «Обновить драйверы».
- Из предложенных вариантов выбирают «Найти на этом компьютере».
- Далее нажимают «Найти из установленных на ПК».
- В списке выбирают совместимый с устройством драйвер (как правило, это бывает единственный пункт).
- Нажимают кнопку «Далее».
Дожидаются окончания операции, после этого повторяют последовательно все действия для разделов «Корневой USB-концентратор» и «Составное USB устройство». После одного (или всех) этих действий в списке устройств вместо «Неопознанного» должно появиться подключенное оборудование.
Электропитание
Если даже после обновления драйверов система продолжает выдавать сбой запроса дескриптора, возможно, проблема связана с энергопотреблением. Стандартный рецепт, как исправить ошибку, заключается в проверке потребляемой мощности и сбросе статического электричества. Для начала находят в диспетчере устройств «Корневой концентратор USB» и, нажав правый клик мыши, вызывают панель «Свойства».
Проверяют вкладку «Питание» – показатели не должны превышать предельно допустимое значение. Если обнаружилась проблема, действия пользователя должны быть следующими:
- ПК отключают от сети.
- Отсоединяют все подключенные устройства – принтер, колонки и микрофон, флешки, кардридер и др.
- Нажимают кнопку включения и удерживают ее в течение нескольких секунд.
Проблема должна исчезнуть сама собой после запуска системы. Теперь можно заново подсоединять оборудование.
Если ошибка 43 продолжает появляться, вероятно, причина в настройках энергосбережения. Если подключен экономный режим, контакты разъемов USB-портов могут периодически обесточиваться. Это и является причиной возникновения сбоя. Для устранения действуют следующим образом:
- В «Диспетчере устройств» находят раздел «Контроллеры».
- Открывают «Свойства» объекта.
- Переходят к вкладке «Управление питанием».
- Если напротив устройства стоит галочка в графе «Подключить энергосберегающий режим», снимают отметку.
В списке объектов будут следующие пункты: «Generic USB Hub», «Корневой концентратор», «Составное устройство». Действия последовательно повторяют для каждого контроллера.
Первые действия при появлении ошибки «Устройство USB не опознано»
Прежде всего, если у вас возникла указанная ошибка Windows при подключении флешки, мыши и клавиатуры или чего-то еще, я рекомендую убедиться, что виной всему не неполадки самого USB устройства (это, как минимум, сбережет ваше время).
Для этого просто попробуйте, если есть такая возможность, подключить данное устройство к другому компьютеру или ноутбуку и проверить, работает ли оно там. Если нет — есть все основания предполагать, что причина в самом устройстве и способы ниже, вероятно, не подойдут. Остается лишь проверить правильность подключения (если используются провода), подключить не к переднему, а заднему USB порту, а если ничего не поможет — нужно диагностировать сам девайс.
Второй способ, который следует попробовать, особенно если раньше это же устройство работало нормально (а также в том случае, если первый вариант нельзя осуществить, так как нет второго компьютера):
- Отключите USB устройство, которое не опознается и выключите компьютер. Вытащите вилку из розетки, после чего нажмите и удерживайте кнопку включения на компьютере несколько секунд — это уберет остатки зарядов с материнской платы и комплектующих.
- Включите компьютер и подключите проблемное устройство снова после загрузки Windows. Есть вероятность, что оно заработает.
Третий пункт, который также может помочь быстрее, чем все, которые будут описаны далее: если к вашему компьютеру (особенно к передней панели ПК или через USB разветвитель) подключено много оборудования, попробуйте отключить его часть, которая не нужна прямо сейчас, а само устройство, вызывающее ошибку, по возможности подключите к задней панели компьютера (если только это не ноутбук). Если сработало, дальше читать не обязательно.
Дополнительно: если USB устройство имеет внешний источник питания, подключите его (или проверьте подключение), а по возможности проверьте, работает ли этот блок питания.
Снятие статического электричества
Можно решить этот вопрос путем полного обесточивания персонального лаптопа.
Завершите его работу и отключите от USB-выхода не распознаваемое устройство.
Выньте из электрической розетки вилку компа и удерживайте некоторое время в нажатом состоянии клавишу его включения.
Это необходимо для того, чтобы полностью избавиться от электрических разрядов, оставшихся в конденсаторах материнской платы.

Кнопка запуска ПК
После этого осуществите запуск «компа» и подключите любое внешнее запоминающее устройство в usb-выход.
Вполне вероятно, что Windows избавится от имевшейся ошибки и сможет его распознать.
Если же этого не произошло — возможно проблема заключается в некорректной работе драйверов.
Установка драйверов на материнку в ручную
Если автоустановка драйверов на материнку не помогла, то попробуйте данный метод. Вы можете скачать драйверы чипсета с оф.сайта и установить их на свой компьютер вручную, для исключения ошибки usb device descriptor failure.
Но для этого вам необходимо сначала проверить системную информацию компьютера
Важно загрузить правильный драйвер, который подходит конкретно для вашей системы Windows — будь то Windows 10, 32-разрядная или 64-разрядная версия и т.п. Для этого:
После загрузки драйверов чипсета откройте загруженные файлы и следуйте инструкциям на экране, чтобы установить их на свой компьютер.
Решаем проблему через диспетчер устройств
Если ошибку до сих пор не удалось устранить ошибку, единственным из оставшихся вариантов является решение проблемы через диспетчер устройств. Интерфейс этой предустановленной программы позволяет обновлять и откатывать драйвера, что обычно исправляет ситуацию.
Есть 2 способа открыть диспетчер устройств:
- Нажать одновременно клавиши Win+R и в появившемся окне ввести значение devmgmt.msc.
- Нажать кнопку «Пуск», правой кнопкой мыши кликнуть на «Мой компьютер» и открыть свойства. Перейти во вкладку «Оборудование» и выбрать «Диспетчер устройств».
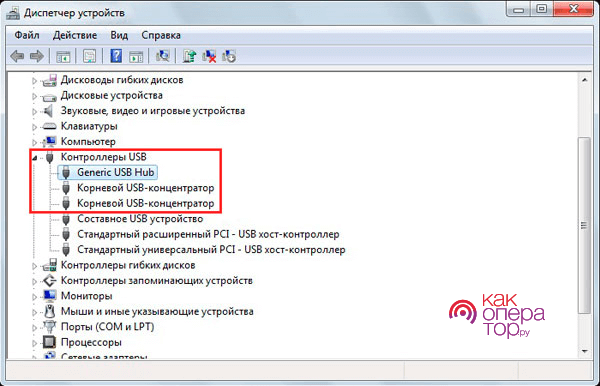
Теперь перед пользователем открыт весь список подключенных к компьютеру устройств. Это может быть видеокарта, звуковое оборудование, а также контроллеры USB. Таким образом, для решения проблемы среди всех устройств нужно найти контроллеры ЮСБ, которые обозначают все оборудование, подключенное при помощи данного интерфейса.
Открыв в диспетчере устройств вкладку «Контроллеры USB», можно увидеть все используемые выходы
Первое, на что следует обратить внимание – наличие или отсутствие пункта «Неизвестное устройство». Как правило, так называются проблемные гаджеты, из-за которых возникает ошибка
Также в списке оборудования подключенный гаджет иногда отображается корректно.
После обновления драйвера устройство должно корректно распознаваться компьютером и подключаться без проблем. Но если пункт «Обновить» отсутствует или подобное решение не помогло, следует проверить раздел «Управление электропитанием» в свойствах оборудования. Появление ошибки может возникать из-за того, что стоит галочка напротив графы «Разрешить отключение этого устройства для экономии энергии». После снятия отметки проблема должна решиться.
Проблемы с компьютером
При подключении флешки к ПК должно появляться окно автозапуска, а также накопитель должен определяться в окне «Мой компьютер» с указанием названия и информацией об объёме. Если флешка то пропадает, то появляется в списке подключенных внешних дисков, то первым делом проверьте ваш USB-порт. Желательно подсоединять флешки USB 3.0 к соответствующему разъёму, который отмечается синим цветом на всех устройствах.
Вставьте накопитель в другой разъём. Если всё работает исправно, то поломка заключается в неисправности порта. Если флешка не работает ни в одном из USB-разъёмов, то проблема, скорее всего, заключается в самих портах.
Можно проверить их работоспособность с помощью других устройств, например, USB-мышки. Бывает, что не работают USB-порты на передней панели системного блока – из-за проблем с драйверами, а зачастую они оказываются просто неподключенными к материнке. Поэтому проверьте также свою флешку в портах, расположенных с задней стороны системника – с ними проблем обычно не бывает, если все драйвера установлены.
Если флешка появляется и сразу исчезает в любом из разъёмов, попробуйте протестировать компьютер вместе с другим внешним накопителем. В том случае, если носитель работает и запускается исправно, аппаратную причину неисправности стоит искать в самой флеш-карте.

Если при подключении флешка сразу отключается, проблема может заключаться как в самом носителе, так и в компьютере
Устранение ошибки «Устройство USB не опознано».
Также иногда (редко, но бывает) такая проблема может возникнуть если к порту USB 3.0 подключить устройство USB 2.0.
Способ 1. Такая ошибка часто возникает при использовании USB-удлинителя. В этом случае попробуйте подключить USB-устройство без удлинителя. Или заменить удлинитель. Вторая частая причина — это неисправность самого устройства или порта USB. Попробуйте протестировать USB-устройства на заведомо рабочих USB-портах.
Способ 2. Данный способ может помочь в том случае, если раньше всё работало нормально и подобных сбоев никогда не случалось с этим устройством. Отключите проблемное USB-устройство. Выключите питание компьютер, вытащите шнур из розетки и удерживайте некоторое время кнопку включения ПК несколько секунд. Если у вас ноутбук — отключите из сети и вытащите батарею. данное действие уберёт остаточные заряды с материнской платы компьютера.
Затем включите компьютер и подключите проблемное утройство. Есть вероятность что устройство заработает.
Способ 3. Если к вашему компьютеру подключено слишком много USB-устройств, и более того, некоторые через разветвитель, попробуйте отключить часть оборудования, перезагрузить компьютер и включить требуемое USB устройство
Так же обратите внимание, если у USB-устройства есть внешний источник питания (например у некоторых съёмных жёстких дисков) подключите его
Программное решение проблемы
Теперь попробуем решить проблему программными способами.
Запустите «Диспетчер устройств». (Для Windows 7 — «Компьютер»-«Управление»-«Диспетчер устройств»)
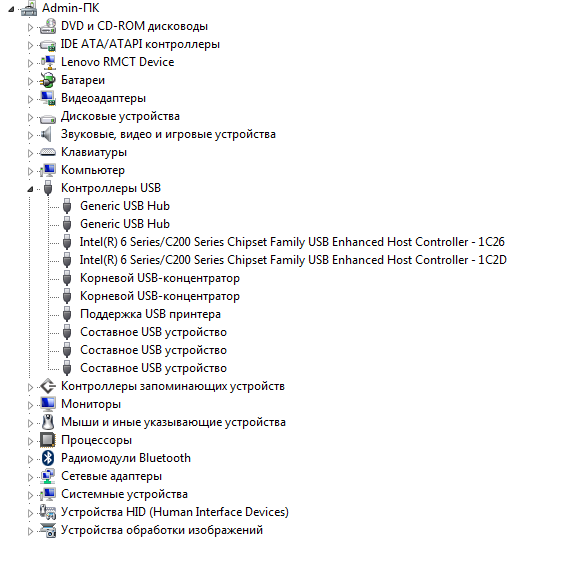
Неопознанное устройство скорее всего будет находиться в следующих разделах диспетчера устройств:
-Контроллеры USB
-Другие устройства (и называться «Неизвестное устройство»)
Способ 1. Если неизвестное устройство находится в разделе другие устройства, можно кликнуть кликнуть по нему правой кнопкой мыши и выбрать пункт «Обновить драйверы» и, возможно, операционная система сама установит все, что нужно. Или же выберите меню «свойства»неизвестного устройства и Откройте вкладку «Сведения». Выберите из списка пункт ID оборудования. Попробуйте найти в Интернете по ID (просто набрав ID в поисковую систему) что именно это за оборудование, и какой драйвер для него возможно требуется.
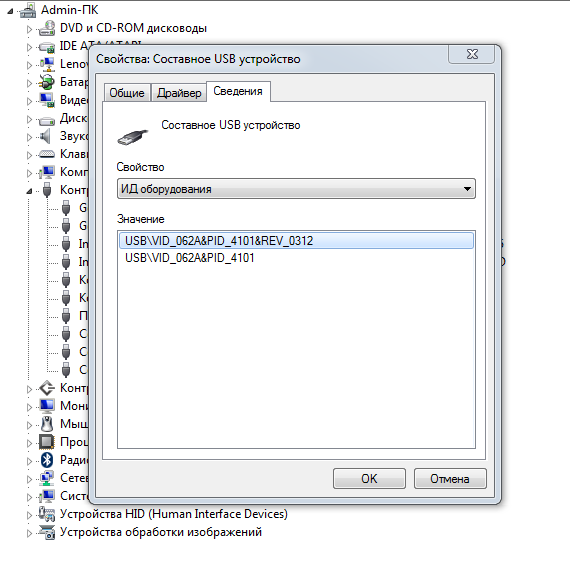
Способ 2. Нажмите правой кнопкой мыши по устройству, выберите«Свойства», затем на вкладке «Драйвер» нажмите кнопку «Откатить», если она доступна, а если нет — «Удалить» для удаления драйвера. После этого в диспетчере устройств нажмите «Действие» — «Обновить конфигурацию оборудования» и посмотрите что произошло с неизвестным USB-устройством.
Способ 3. Попробуйте зайти в свойства всех устройств с названиямиGeneric USB Hub, Корневой USB-концентратор или USB Root Controller и на вкладке «Управление электропитанием» снять галочку «Разрешить отключение этого устройства для экономии питания».
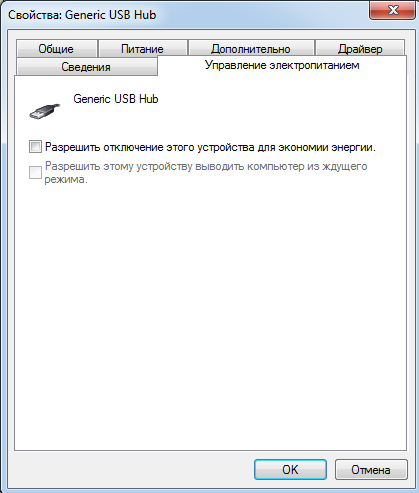
Как устранить код ошибки 43 USB подключения
В тех ситуациях, когда ошибка 43 возникает из-за программного сбоя, у этого может быть несколько причин.
Энергосберегающий режим USB
Сбой запроса дескриптора устройства может быть временным или постоянным. Когда некоторое время компьютер через USB стабильно взаимодействует с устройством, а после отключается из-за ошибки 43, вероятнее всего ситуация в обесточивании разъемов. Чтобы исправить ситуацию проделайте следующее:
- Нажмите правой кнопкой мыши на меню «Пуск» и выберите пункт «Диспетчер устройств»;
- Далее раскройте вкладку «Контроллеры USB» и выполните для всех Составных USB устройств, Корневых USB-концентраторов и пунктов USB Generic Hub следующие действия:
- Нажмите на него правой кнопкой мыши и выберите пункт «Свойства» в выпадающем меню;
- Перейдите на вкладку «Управление питанием»;
- Снимите галку с пункта энергосбережения;
- Нажмите «ОК».
Когда данные действия будут выполнены для всех указанных пунктов, попробуйте вновь подключить внешнее USB устройство. Если ошибка 43 сохраняется, перейдите к следующему пункту инструкции.
Обновление драйверов USB при ошибке 43
Ошибка 43, связанная с проблемами дескриптора устройства, может возникать из-за неисправности драйверов. В таком случае лучшим вариантом будет их переустановить. Процедуру переустановки драйверов USB, описанную ниже, следует провести для всех корневых USB-концентраторов, составных USB устройств и Generic USB Hub.
Как переустановить драйвера USB для устранения ошибки 43:
- Нажмите правой кнопкой мыши на меню «Пуск» и перейдите в пункт «Диспетчер устройств»;
- Далее в разделе «Контроллеры USB» найдите тот, для которого необходимо переустановить драйвер, нажмите на него правой кнопкой и перейдите в пункт «Обновить драйверы»;
- Откроется окно, в котором будет предложены варианты ручной и автоматической установки. Выберите пункт «Выполнить поиск драйверов на компьютере»;
- В следующем окне нажмите на вариант поиска драйверов среди уже установленных на компьютере;
- Поскольку проходит переустановка драйвера для USB устройства, компьютер автоматически предложит лишь один вариант программного обеспечения. Его следует выбрать и нажать «Далее»;
- После этого пройдет установка драйвера.
Указанные шаги следует проделать для всех обозначенных выше USB контроллеров.
Проблемы с драйверами материнской платы
Возникать ошибка 43 может по вине неправильно установленных драйверов материнской платы или при их полном отсутствии. Чаще всего автоматической установки драйверов операционной системой Windows достаточно, чтобы USB контроллеры работали без сбоя, но с редкими материнскими платами могут возникать ошибки.
Чтобы обновить драйвера материнской платы, следует загрузить актуальную их версию с официального сайта разработчиков платы или чипсета. Найдите требуемые драйвера (Intel Chipset Driver, ACPI Driver или другие) для своей модели оборудования, после чего произведите их установку.
Важно: Если на сайте производителя отсутствует версия драйверов для Windows 10, можно установить вариацию для Windows 8 в режиме совместимости, но обращайте внимание на разрядность ОС
Снятие статического электричества
Ошибка 43 при подключении USB устройств также может являться следствием проблем с питанием портов. Чтобы устранить возможные перенапряжения, статические сгустки или недостаток питания на портах, проделайте следующее:
- Вытащите из компьютера все USB устройства, с которыми возникает ошибка 43;
- Далее выключите компьютер, при этом нажимать на пункт «Завершение работы» следует с зажатой кнопкой Shift;
- После этого полностью обесточьте компьютер, для этого необходимо вытащить из розетки питающий кабель;
- Когда компьютер находится полностью без питания, зажмите на 10 секунд кнопку включения и держите ее, после чего отпустите;
- Далее вновь подключите питание к компьютеру и включите его в обычном режиме.
После выполнения указанных выше действий, блок питания сбрасывает из памяти информацию о том, что некоторые портам требуется больше энергии, чем другим. Вместе с тем удаляется статическое электричество с портов компьютера, если оно имеет место быть.
Как исправить?
- Для начала стоит удостовериться в том, что проблема кроется в самой флешке. Возможно, что повредилась не она, а дисковод, USB-вход или любой другой разъём. Для этого попробуйте установить её в другой вход, а лучше, вообще, в иной компьютер или ноутбук. Если ни на одном из них вы не можете запустить своё устройство для хранения информации, тогда неполадки связанны именно с ним.
- Если ваш компьютер видит флешку, но пишет вставьте диск, а в остальных всё нормально, то можете попробовать переустановить операционную систему, вернуть её к заводским настройкам или сменить входы, порты на ПК. То есть решаете ту проблему, которую сможете продиагностировать. В случае, когда ваших сил недостаточно, лучше обратиться к специалистам, мастерам, имеющий больший опыт в данной сфере.
- Итак, если проблема кроется во флешке, то нам понадобятся дополнительные инструменты для работы. Но для начала стоит удостовериться, видит ли компьютер вашу флешку. Посмотрите, горят ли специальные индикаторы на ней? Приходит ли уведомления на рабочий стол операционной системы? Если проблема возникает при запуске программы флешки, при попытке открыть её, то пока что всё нормально, можно переходить к следующему пункту. В противном случае, вероятнее всего, устройство пришло в непригодное для дальнейшей эксплуатации состояние. Можете попробовать обратиться к производителю продукта для определения возможных решений.
- Согласно стандартным процедурам для проверки любого типа гаджета, проведите полное сканирование флешки на вирусы. При необходимости удалите найденные угрозы и повторите поиск вредоносного ПО.
- На всякий случай посмотрите, не установлена ли блокировка с помощью специальной кнопки lock на корпусе устройства. Если стоит, то смените её положение и попробуйте снова открыть в проводнике.
- Теперь запустите «Панель управления», зайдите во вкладку «Система и безопасность», выберите пункт «Устранить типичные проблемы компьютера» в самом верху появившегося списка.
В новом окне нажмите на пункт «Настройка устройства», расположенный в блоке оборудования и звука. Следуя подсказкам в диалоговом окне, проверьте наличие ошибок в работе этой категории. Если они есть, то по их коду можно найти решение в интернете. В противном случае переходим к следующему пункту. - Проверьте также наличие установленных драйверов для чтения флешки. Зайдите снова в «Панель управления» и найдите пункт «Диспетчер устройств» с помощью поиска. Во вкладке с запоминающими устройствами найдите вашу флешку, кликните правой кнопкой мыши по ней и нажмите «Обновить драйверы».
Их также можно загрузить при необходимости с сайта производителя гаджета. Если обновление не поможет, то кликните в том же списке «Удалить». После этого вытащите гаджет и снова подключите к ПК. - Установите на свой компьютер программу ImageUSB, предназначенную для клонирования информации с одной флешки на другую. Она также может помочь в восстановлении. Acronis True Image является аналогом этого приложения, можете воспользоваться и ей.
- Итак, флешка не открывается, пишет вставьте диск. Что же мы будем делать? Мы попробуем отформатировать устройство. Нажмите правой кнопкой мыши по иконке флешке и выберите пункт «Отформатировать». Оставьте стандартные параметры в появившемся окне и кликните «Начать». Дождитесь окончания процедуры и снова попробуйте воспользоваться продуктом.
- Если стандартный способ форматирования не помог вам, то стоит обратиться за помощью сторонних утилит. Стоит отметить, что при форматировании лучше использовать «быстрый» способ очистки (выбирается с помощью галочки), так как после этого есть шанс восстановить информацию с помощью различных специализированных программ.
- Если ни один из способов вам не помог, то обратитесь в службу поддержки к производителю устройства. Или можете вызвать мастера, пойти в центр ремонта, где вам тоже постараются помочь.
Флешка не работает из-за вирусов на ней
Одной из частых причин является засилье вирусами USB накопителей. Связано это с постоянной записью информации с различных источников. Как же происходит, что флешка не работает корректно? При подключении USB устройства и попытки провести какие-либо манипуляции, например, загрузить какой-то файл, автоматически начинает загружаться вредоносный файл autorun.inf, который тут же блокирует включенный антивирус. Таким образом, внешний накопитель или не открывается вообще, либо с ним невозможно работать. Решение проблемы лежит в удалении файла autorun.inf, а также проверке антивирусом флешки:
- Нужно открыть накопитель, обойдя систему запрета, чтобы удалить запускающий файл.
- Открыть USB нужно через командную строку, набрав в ней название вашего съёмного диска, под которым флешка определилась на компьютере.
- Теперь нужно открыть скрытые файлы. Для этого нужно войти в пункт категории “Сервис”, далее выберите категорию “Свойства папки”. В подкатегории “Вид” необходимо снять галочку напротив строки “Показывать скрытые файлы”. Теперь нужно нажать сохранить.
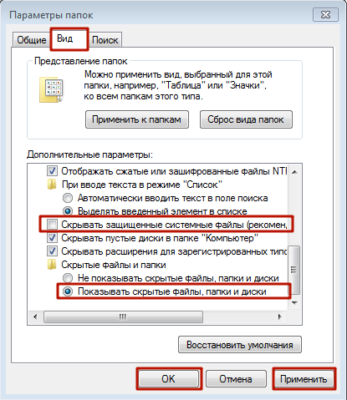
- Поищите файл autorun.inf, он должен стать видимым.
- Удалите его.
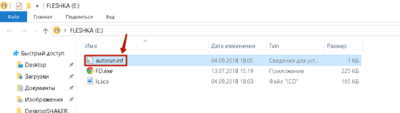
- Если файл не удаётся удалить, значит он дополнительно защищён.
- Для снятия защиты на удаление в командной строке необходимо набрать attrib -a -s -h -r autorun.inf и нажмите “Ввод”. Поиск нужно осуществлять на съёмном диске.
- Теперь необходимо набрать команду del autorun.inf и снова нажмите “Ввод”. Теперь файл должен быть удалён.
После удаления этого файла, обязательно нужно проверить диск антивирусом, так как сам файл не есть вирус, он только запускает его установку на компьютер. Для проверки воспользуйтесь любым антивирусом и сделайте глубокую проверку съёмного диска
Если на флешке нет никакой важной информации её можно отформатировать для точной надёжности. Рекомендуется брать за правило проверять антивирусом каждый загружаемый файл на USB, чтобы избегать проблем, связанных с тем, что компьютер не открывает флешку
Сбой драйверов или использование устаревших драйверов
Очень распространена проблема, когда компьютер не хочет отображать флешку по причине устаревших драйверов или их системного сбоя. Сбой может пройти по причине скачка электрического напряжения или непредвиденного завершения работы операционной системы. Или же старые модели компьютеров могут не работать с накопителями объемом 32 Гб и более. Можно сказать, одно, решается проблема только обновлением драйверов.
Первым делом нужно зайти в «Диспетчер устройств». Сделать это можно несколькими способами, например, через «Мой Компьютер» или же найти этот раздел в системном поиске, как мы и поступим.
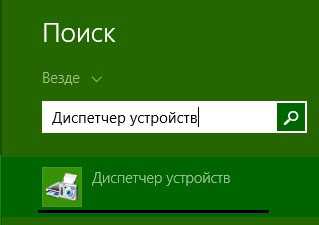
Заходим в данное меню, после чего подключаем флеш накопитель к компьютеру, после чего открываем подвкладку «Контроллеры USB». Выделяем строку «Запоминающее устройство», кликом правой клавиши мыши открывает системное меню и нажимаем «Удалить».
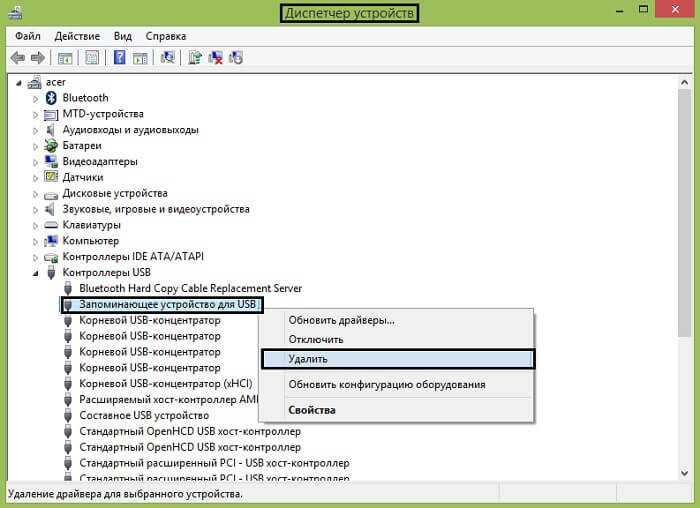
Такие манипуляции позволяют удалить установленный в системе драйвера для вашего запоминающего устройства. Как только вы удалите его, смело доставайте флешку из компьютера и подключайте ее заново. Тогда драйвер на флеш накопитель установится заново и проблема будет решена.
Если проблема не решилась, возможно требуется обновление драйвера всех USB чипсетов, сделать это достаточно легко. Вы можете воспользоваться специальным диском, который шел в комплекте с материнской платой, на нем записаны все необходимые драйвера. Если же у вас его нет, скачайте программу DriverPack, она автоматически выделит все драйвера для которых есть обновление и проведет эту процедуру после вашего соглашения.
Более того, у большинства пользователей возникает сомнения в правильности их действий, когда они узнают о разных форматах USB. Не стоит пугаться!
Настройка энергосбережения
Сбой запроса дескриптора (код 43) также может появляться с некоторой периодичностью, тогда существует вероятность, что разъёмы, спустя какое-то время, обесточиваются.
Перейдите к «Диспетчеру устройств» и в разделе «Контроллеры» откройте свойства этих объектов: «Generic USB Hub», «Корневой кон. Если вы видите, что на вкладке «Управление питанием» включена функция энергосбережения, уберите галочку напротив этого пункта.
Если ни одно решение не устранило проблему и Windows 10 до сих пор выдаёт ошибку, проверьте работу USB в базовой системе BIOS. Можно использовать для этой цели установочную флешку. Возможно, в настройках системы отключён USB-концентратор. Если включение функции не помогло увидеть флешку, можно обновить BIOS.
Не спешите списывать со счетов подключаемые девайсы, материнскую плату или разъёмы компьютера и нести всё в ремонт. Конечно, иногда существует такая вероятность, но это уже крайние меры и в большинстве своём проблема решается одним из перечисленных выше способов.
Заключение
Как видим, причин возникновения данной проблемы довольно много и все они разные. Но самая распространенная – это активация на телефоне любого другого режима соединения, кроме нужного нам USB-накопителя
Поэтому, прежде всего, рекомендуем обратить внимание именно на это
Так же конфликт может возникать из-за активной функции «Режим модема», драйверов, а в некоторых случаях из-за неисправности в оборудовании.
Кроме того, нужно напомнить, что производители рекомендуют использовать только оригинальные USB-кабели, поскольку дешевые китайские аналоги не только быстро выходят из строя, но также могут причинить вред USB-портам устройства.

















![Сбой запроса дескриптора usb устройства windows 10 – как исправить? [2020]](http://myeditor.ru/wp-content/uploads/c/b/2/cb2ed37b83fa49b0a7a18c59dc896af5.png)