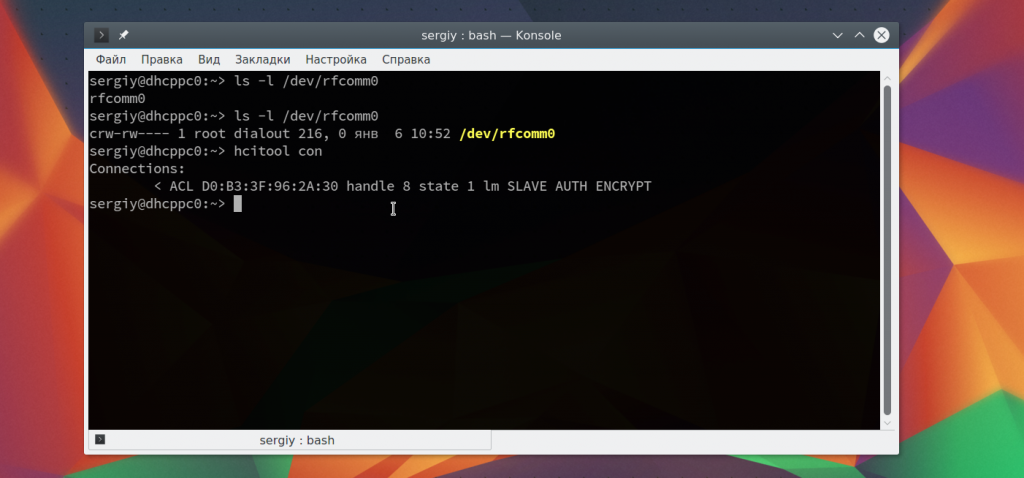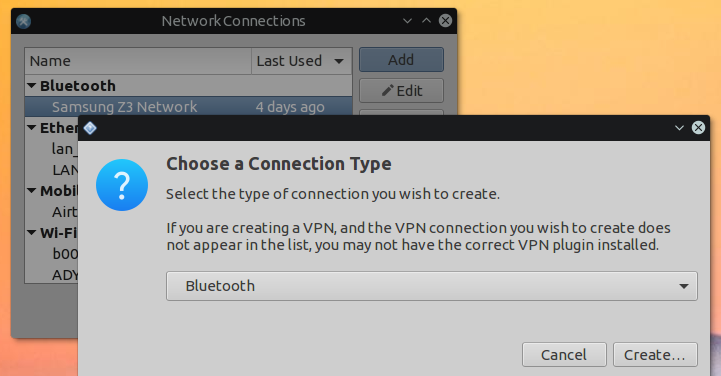Сопряжение устройств
Для совместной работы устройств Bluetooth нужно настроить их сопряжение. Для этого используется команда RFCOMM. Эта команда требует полномочий суперпользователя. Синтаксис команды такой:
sudo rfcomm connect устройство_адаптера mac_адрес_цели канал
Например, подключимся к нашему устройству на втором канале:
sudo rfcomm connect hci0 D0:B3:3F:96:2A:30 2
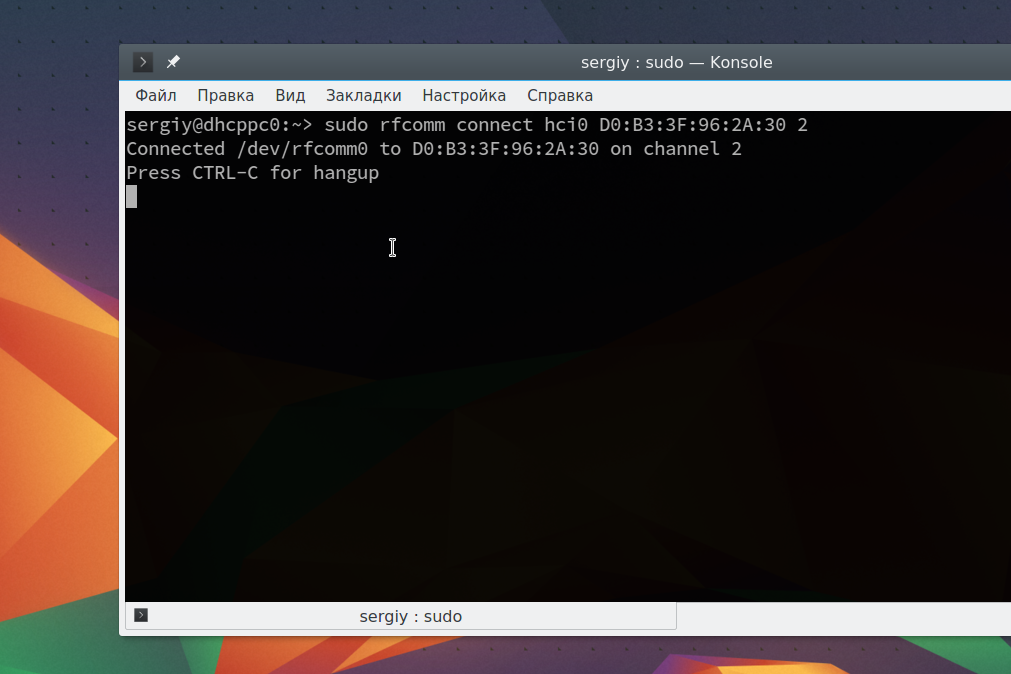
Теперь на другом устройстве появиться запрос на соединение и вам нужно будет ввести одинаковый pin на обоих устройствах. После этого оно будет доступно через файл /dev/rfcomm0. Не закрывайте терминал, чтобы соединение оставалось активным. Вы можете посмотреть список подключений с помощью hcitool:
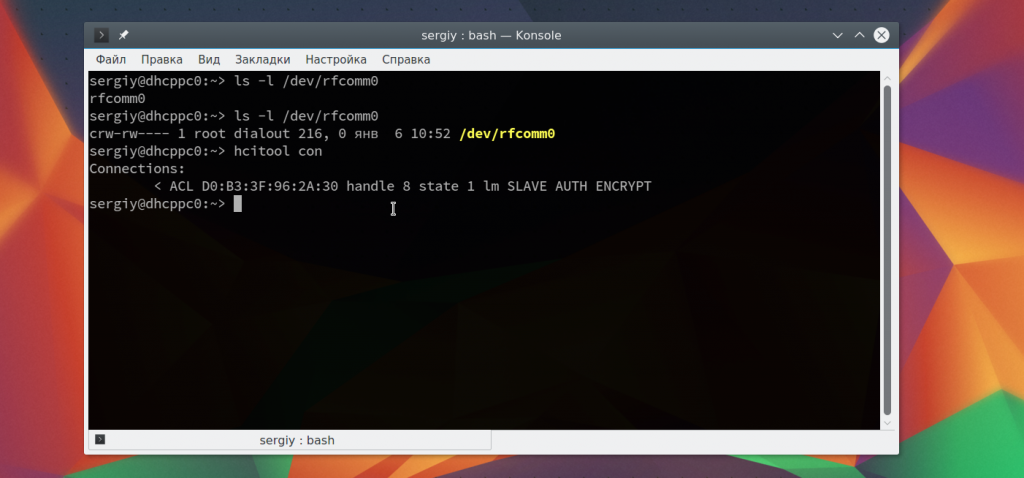
Интернет через Bluetooth
Раньше использование Dial-up сети было очень популярным. Сейчас эта технология почти не используется. Но, возможно, понадобиться раздать интернет от вашего телефона на компьютер. Для этого можно использовать два протокола: DUN — более старый и BNEP, более похожий на работу локальной сети.
Чтобы определить поддерживает ли устройство работу по протоколу DUN нужно использовать правильный канал rfcomm. Нужно использовать канал 15:
Если протокол поддерживается, то у вас появиться устройство rfcomm0. Дальше вы можете использовать NetworkManager для подключения к сети.
Что касается BNEP, то здесь вам уже не нужно использовать rfcomm, все протоколы будут обрабатываться bluez. Все что нужно, это Bluez и NetworkManager. Добавьте новое соединение Bluetooth:
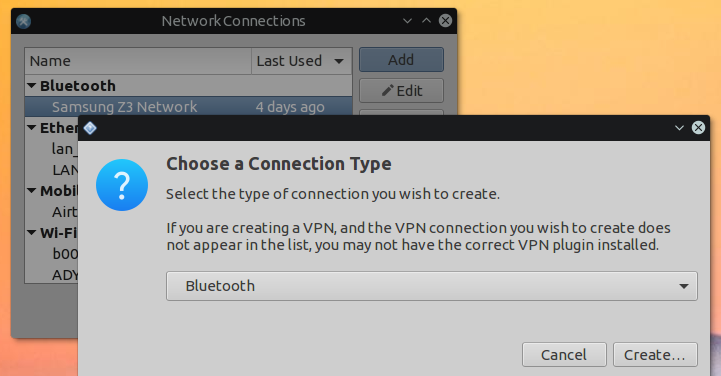
Выберите найденную сеть:
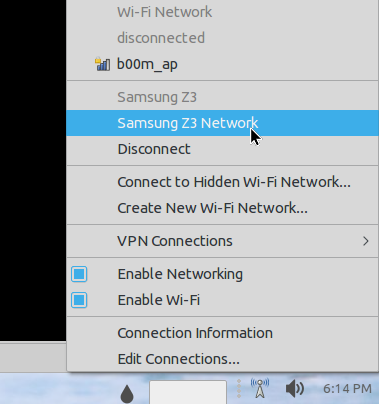
Дальше вы можете посмотреть информацию о подключении и использовать сеть:
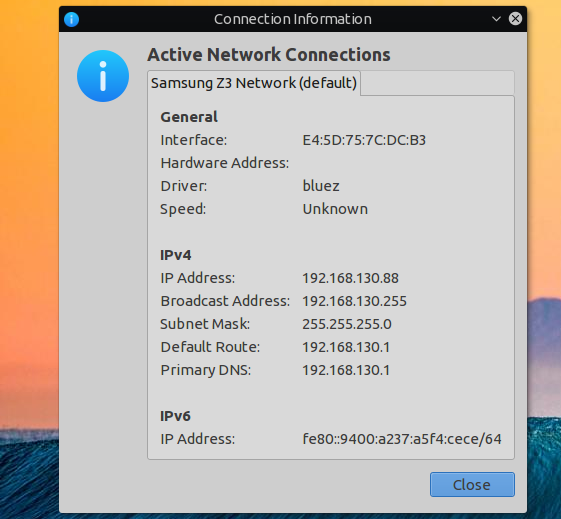
Подключение Ubuntu к WiFi для Android через Bluetooth
1. Сначала включите Bluetooth на обоих устройствах, затем в Ubuntu. Перейдите в настройки Bluetooth и нажмите «+», чтобы подключиться к вашему телефону.
2. Выберите Android-устройство и нажмите «Далее», чтобы продолжить.
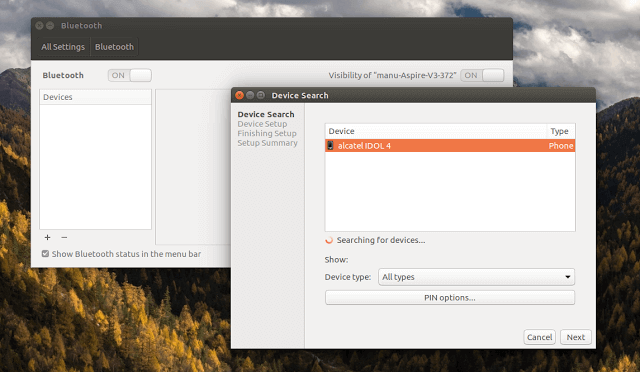
3. Появится диалоговое окно с просьбой подтвердить, что вывод, отображаемый на вашем устройстве Android, соответствует тому, который отображается на экране Ubuntu. Если это так, нажмите кнопку «Matches».
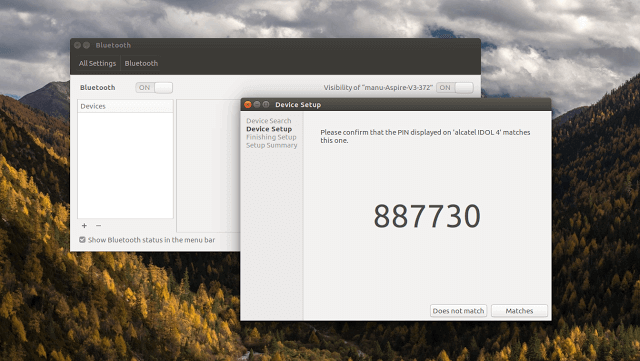
4. Теперь оба устройства начнут сопрягаться, и когда это будет завершено, вы можете теперь обмениваться WiFi вашего телефона с системой Ubuntu, включив Bluetooth-модем на вашем Android-устройстве, выполнив следующие шаги:
Настройки -> Беспроводные сети -> Модем и переносная точка доступа -> Bluetooth-модем
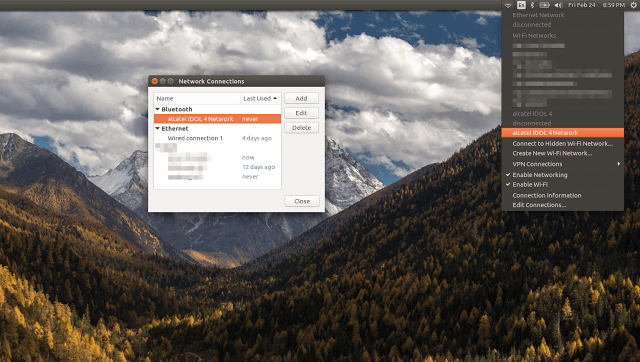
5. Далее:
- Запустите сетевые подключения из раскрывающегося списка WiFi и выберите «Изменить подключения».
- Дважды щелкните, чтобы включить подменю Bluetooth.
- Выберите свою телефонную сеть Android из своего списка WiFi, и ожидайте обработки и подключения.
Вы должны знать, что вы можете просматривать все, что хотите, но соединение будет не так быстро, как обычные скорости WiFi. Используйте это как метод возврата, если вам нужен доступ в Интернет, когда вы в автономном режиме.
Надеюсь, эта настройка Bluetooth в Ubuntu прошла достаточно просто? Пожалуйста, не стесняйтесь задавать вопросы в разделе комментариев, а также добавлять подсказки, если они у вас есть.
Сканирование устройств Bluetooth
Перед тем как начать сканирование, нужно проверить, правильно ли подключен адаптер и не блокируется ли он с помощью утилиты rfkill. Чтобы активировать ее, я ввожу в командной строке «Терминал» следующий запрос:
sudo rfkill list
Если в отчете будет отображено, что адаптер не работает из-за аппаратной или программной блокировки, можно будет провести разблокировку, введя вот такую команду:
sudo rfkill unblock bluetooth
После этого обязательно включаю адаптер вот таким запросом:
sudo hciconfig hci0 up
И как только данная процедура будет завершена, можно приступать к сканированию. Перед этим проверю, включен ли Bluetooth модуль на другом устройстве и не находится ли он в скрытом режиме.
sudo hcitool scan
После завершения сканирования отобразится имя устройства и его MAC адрес. А чтобы узнать более подробную информацию о нем, использую утилиту sdptool:
sdptool browse
А вот с помощью утилиты ping можно проверить доступность удаленного устройства. Выглядеть команда при этом будет примерно вот так:
sudo l2ping
Если действовать через настройки, тут все будет намного проще. Нужно просто запустить поиск, и в результате отобразится список доступных устройств.
Подключение Bluetooth-наушников и гарнитуры для прослушивания музыки в Ubuntu
Мечта, наверное, каждого пользователя компьютера — это свобода от проводов. Постепенно мы освобождаемся от них: покупаем ноутбук, покупаем беспроводные мышь и клавиатуру, покупаем bluetooth-наушники или стерео bluetooth-гарнитуру. В погоне за этой свободой мы готовы жертвовать производительностью компьютеров, зависимостью от подзарядки аккумуляторов и прочих появившихся новых проблем.
Чтобы подключить Bluetooth-наушники или стерео Bluetooth-гарнитуру в операционной системе Linux требуется установить ПО, которое позволит подключить Bluetooth-устройства к компьютеру. В Gnome реализована работа Bluetooth «из коробки», но нет поддержки A2DP, поэтому Bluetooth-наушники не будут работать по своему назначению. Добавить поддержку A2DP можно установив замечательную программу — Blueman. Эта программа отлично работает со всеми Bluetooth-устройствами, позволяя работать с A2DP-профилями.
Для корректной работы автоматического перенаправления звукового потока на подключенные Bluetooth-наушники нам понадобится дополнительный звуковой сервер. В качестве такого звукового сервера может выступать Pulseaudio. С помощью Pulseaudio можно добиться автоматического переключения вывода звука на Bluetooth-наушники, при подключении последних. Так же в нем можно настроить уровень громкости для разных приложений в отдельности.
В ОС Ubuntu Pulseaudio установлен в качестве звукового сервера по умолчанию. Если Pulseaudio был удален, как это описывалось в статье «Удаление звукового сервера PulseAudio в Ubuntu», то его следует установить заново, так как без него перенаправление звука, при подключении стерео-гарнитуры, не будет происходить автоматически. Для работы Pulseaudio с Bluetooth-наушниками нам потребуется установить также дополнительный модуль — pulseaudio-module-bluetooth.
Программы для соединения компьютера с наушниками по Bluetooth
| Фото | Название | Описание |
|---|---|---|
| Bluetooth Toshiba Stack | Стабильное, лучшее приложение для наладки блютуз сопряжения компьютера с устройствами. Если ваш Bluetooth на ноутбуке не распознаёт наушники, тогда устанавливайте данный продукт на ПК. На практике приложение зарекомендовало себя с лучшей стороны. Подходит ко всем ОС | |
| MOBILedit | Разработчики следят за обновлениями программы, чтобы шагать в ногу с современными девайсами. Утилита предоставляется в бесплатное пользование, только интерфейс англоязычный. Встроенные функции поддержки ИК и Bluetooth портов | |
| Files to Phones | Рассчитана на большое количество девайсов с поддержкой блютуз модулей. Бесплатная утилита не требует регистрации. Может производить передачу данных сразу на несколько устройств. Проверена на ОС Windows 7, Vista, XP | |
| BlueTooth Driver Installer | Ещё одна несложная, бесплатная программа и не требующая регистрации, имеет уже встроенные драйвера в своей структуре. Что ускоряет установку её на компьютер. Прошла успешные испытания со всеми ОС, кроме Windows 10 | |
| Widcomm | Если на ваших наушниках с блютузом есть микрофон, тогда вы можете звонить и общаться через скайп с помощью этого простого приложения. Оно является бесплатным русскоязычным соединителем для устройств с модулями Bluetooth | |
| BlueSoleil | Может объединять устройства имеющие модуль передачи данных Bluetooth, а также управлять контактами и прослушивать музыку через блютуз наушники. Многофункциональная программа требует доработки. Возможны конфликты с сетевыми адаптерами |
Как подключить наушники с Bluetooth Toshiba Stack
Программа Bluetooth Toshiba Stack
Есть в интернете одна из многих программ, которая поможет установить значок Bluetooth на компьютере прямо на рабочий стол — Bluetooth Toshiba Stack. Это приложение работает со всеми версиями Windows. Его удобнее всего использовать при приобретении адаптера для передачи данных. Бесплатная версия даётся на пробу в течение 30 дней. Но в интернете есть много и пиратских версий с «таблеткой» (ключи для регистрации): https://soft-portal.club/5343-toshiba-bluetooth-stack-92002-x86-x64-2016-multi-rus.html.
Чтобы скачать торрент файл нажимаем на красную кнопку
Обзор инструкции будет выполняться на ПК с ОС Windows 10 Home.
Этап 1. Установка и настройка Bluetooth программы
-
Скачайте приложение. Запустите скачанный файл, а для этого необходимо найти пункт «Setup», нажать его и применить Enter.
-
Дальше пошагово нужно установить программу к себе на компьютер. Нажимайте «Далее» в мастере установщика.
-
Соглашаетесь с лицензией и жмите «Далее».
-
Этапы для подготовки программы к установке готовы, нажимаем кнопку «Установить».
Этот процесс может занять несколько минут.
- После установки драйверов нажмите «Готово» и программа предложит перезагрузить компьютер. Закройте все приложения и выполните перезапуск ПК.
Перейдите по указанному пути, выделенному на скриншоте ниже, в установленную среду программы.
Переходим по указанному пути в установленную среду программы
Не закрывайте окно, перейдите в скачанный файл с помощью Utorrent, в папке под названием «Crack», скопировать документ и вставить в установленную программу. Или, зажав кнопку мыши, переместите его в среду распакованной утилиты.
Перетаскиваем файл в установленную среду программы
Потребуется «Заменить файл в папке назначения». А чтобы создать ярлык, выберите правым кликом мыши пункт «BTAssist», далее нажмите «Отправить» и укажите «Рабочий стол».
Создаём ярлык на рабочем столе
Теперь вы можете управлять устройствами со встроенным модулем Bluetooth: передавать файлы и прослушивать музыку через наушники.
Этап 2. Подключение беспроводных наушников к ПК
-
Запустите созданный ярлык на рабочем столе. В трее появится значок Bluetooth.
-
Щёлкните его два раза левым кликом мыши, выберите «Экспресс режим» и нажмите «Далее».
- Включите кнопку блютуза на своих наушниках и ожидайте подключения на компьютере.
-
Будет произведено сопряжение и появится окно с вопросом, на что нужно ответить «Да».
Можете включить что-либо на компьютере для прослушивания звука в наушниках через блютуз. Настройки автоматически переключатся на наушники, а динамики будут отключены до момента отключения наушников через блютуз.
Активируем плеер для прослушивания музыки в наушниках через блютуз
Чтобы отключить функцию, на компьютере откройте трей в нижнем углу, выберите значок, нажмите на него правым щелчком мыши и выберите «Отключить функцию Bluetooth» или «Выход».
Нажимаем «Отключить функцию»
При следующем запуске блютуза, ваши наушники будут отображаться в настройках программы, для быстрого подключения к гарнитуре.
Introduction
We assume you have a Bluetooth adapter in your computer and a Bluetooth device (such as a mobile phone or PDA). This documents describes what you need to do to use Bluetooth to communicate with other Bluetooth devices.
The steps described below are required before you can use the services Bluetooth offers. Once you have setup Bluetooth, you can for example
- exchange data with devices, such as sending music or videos to/from your phone
- use a mobile phone to give your computer mobile internet access
- use Bluetooth peripherals with your computer, such as a Bluetooth wireless mouse
See the links below for details.
Как впервые связать airpods с windows 10
Процесс соединения наушников и персонального устройства, работающего на базе операционной системе Виндовс (компьютера или ноутбука), выполняется в двух разных вариантах – первое подключение и повторное. Первоначальная настройка выполняется следующим образом:
поместить AirPods в чехол для зарядки
Внимание! Предварительная подготовка обязательна. Для корректного соединения нескольких гаджетов необходимо убедиться, что Аирподсы заряжены
В противном случае процедура будет прерываться;
- крышку чехла нужно оставить открытой, но наушники не вытаскивать;
- на корпусе требуется зажать кнопку на несколько секунд (обычно хватает 5-10), дождаться, пока не замигает индикатор;
на компьютере запустить Bluetooth (можно найти через поисковую строку или на панели задач рабочего стола);
- проверить работоспособность (наличие драйверов, возможность поиска – все кнопки должны быть рабочими);
- нажать строку «Добавление Bluetooth или другого устройства»;
следующий пункт – «Добавить», кликнуть по верхней строке;
на мониторе отобразится перечень доступных к соединению объектов (например, дополнительный микрофон или камера), кликнуть по наименованию нужного гаджета.
Соединение выполняется за несколько секунд. На мониторе компа отобразится соответствующее уведомление. После этого наушники готовы к использованию.
Внимание! Если соединение установлено, но ничего не слышно, нужно проверить папку «Звук» («Параметры», затем – «Система»). Гаджет AirPods должен быть установлен на ввод и вывод
Подключение Ubuntu к WiFi для Android через Bluetooth
1. Сначала включите Bluetooth на обоих устройствах, затем в Ubuntu. Перейдите в настройки Bluetooth и нажмите «+», чтобы подключиться к вашему телефону.
2. Выберите Android-устройство и нажмите «Далее», чтобы продолжить.
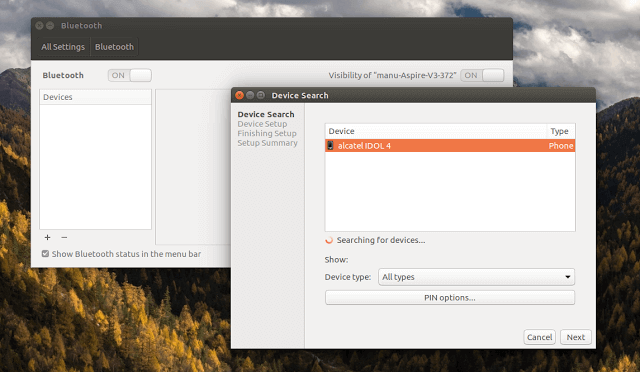
3. Появится диалоговое окно с просьбой подтвердить, что вывод, отображаемый на вашем устройстве Android, соответствует тому, который отображается на экране Ubuntu. Если это так, нажмите кнопку «Matches».
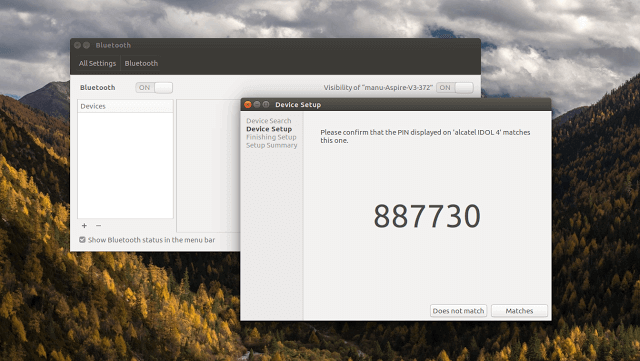
4. Теперь оба устройства начнут сопрягаться, и когда это будет завершено, вы можете теперь обмениваться WiFi вашего телефона с системой Ubuntu, включив Bluetooth-модем на вашем Android-устройстве, выполнив следующие шаги:
Настройки -> Беспроводные сети -> Модем и переносная точка доступа -> Bluetooth-модем
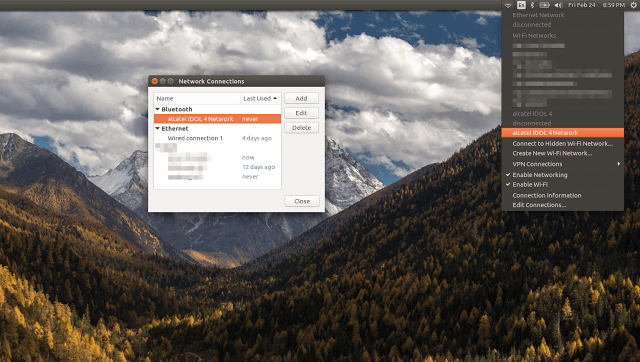
5. Далее:
- Запустите сетевые подключения из раскрывающегося списка WiFi и выберите «Изменить подключения».
- Дважды щелкните, чтобы включить подменю Bluetooth.
- Выберите свою телефонную сеть Android из своего списка WiFi, и ожидайте обработки и подключения.
Вы должны знать, что вы можете просматривать все, что хотите, но соединение будет не так быстро, как обычные скорости WiFi. Используйте это как метод возврата, если вам нужен доступ в Интернет, когда вы в автономном режиме.
Надеюсь, эта настройка Bluetooth в Ubuntu прошла достаточно просто? Пожалуйста, не стесняйтесь задавать вопросы в разделе комментариев, а также добавлять подсказки, если они у вас есть.
Установка
$ sudo apt-get update
Теперь можно установить Blueman:
$ sudo apt-get install blueman
Разработчики рекомендуют выполнить перезагрузку ОС после установки. После перезагрузки (если bluetooth аппаратно включен) в области уведомления появится иконка bluetooth — нажав на которую Вы сможете запустить менеджер Blueman.
Установка в 9.10
В Ubuntu 9.10 пакет blueman содержится в стандартных репозиториях, и нет необходимости подключать репозитории PPA. Достаточно просто его установить:
$ sudo apt-get update
Теперь можно установить Blueman:
$ sudo apt-get install blueman
При подключении репозиториев PPA в 9.10 и установки blueman из них, были замечены разного рода ошибки в работе как самого blueman , так и всей bluetooth подсистемы. Если Вы все-таки захотите использовать пакеты из PPA репозитория blueman — будьте осторожны.
Программы для соединения компьютера с наушниками по блютуз
При отсутствии встроенного адаптера блютуз стоит приобретать адаптер с уже существующей программой на флешке.
Перед скачиванием программы определите версию блютуз, которой оснащена в первую очередь гарнитура. Распространенная версия адаптеров- 2.0, но наушники уже обладают более высокими значения 4.0 и 5.0.
Для стабильного, бесперебойного сигнала приобретайте адаптер с идентичной версией. Есть несколько программных обеспечений как платных, так и бесплатного назначения.
Во многих требуется купить лицензию, но можно протестировать выбранное ПО в течение определенного времени. Программы дают доступ к trial-версии на 7—14 дней.
Существует несколько программных обеспечений для настройки подключения Bluetooth наушников к ноутбуку или ПК:
- Widcomm — бесплатная программа, созданная специально для подключения через блютуз канал. В программу входит комплект установленных драйверов, по сути, она не уступает платным. А также есть возможность общения через скайп при помощи этой программы.
- Bluesoleil — платное программное обеспечение, с собственным пользовательским интерфейсом и комплектом драйверов для настройки сопряжение с наушниками. Программа может управлять контактами, прослушивать музыкальные композиции. После окончания льготного периода разработчики предлагают платную версию.
- Toshiba stack — известная программа компании, наравне с другими фирмами разработала спецификацию блютуз. Это программное обеспечение считается одним из лучших, что обеспечивает стабильное подключение. Разработчики регулярно обновляют ПО, внедряя новые функции. Перед приобретением ознакомьтесь с доступными версиями. Стоимость ее немалая. Но если намерены использовать наушники и другие устройства через Bluetooth, то это вложение будет оправданным. Компания предлагает пробную версию для пользования 30 дней.
- Mobiledit — англоязычная программа с множеством функций, поддержек блютуз портов. Она не имеет платной версии. Разработчики регулярно обновляют функциональность для комфортного сопряжение.
- Files to phone — ПО для большого количества гаджетов. Работает на всех операционных системах, совместима с различными персональными компьютерами. Основной плюс — программа не требует регистрации. Раздача сигнала может производиться не на одно, а на несколько гаджетов.
Как подсоединить гарнитуру с блютуз Toshiba Stack
Перед началом подключения стоит решить, какая версия программы необходима для работы с клиентской системой — x86 или x64.
Неправильно выбранная версия программы может доставить неудобства при настройке и подключении, также версия будет работать некорректно.
Напарником для этой программы считаются ноутбуки одноименной фирмы Toshiba. Но и с другими ноутбуками она работает без проблем, сбоев.
Настройка и установка Bluetooth программы
Установка приложения требует определенного алгоритма действий. Для начала скачайте программу, лучше протестировать пробную версию.
Не все программы будут работать на ноутбуках фирмы Apple, разработчики указывают этот пункт в свойствах программного обеспечения.
Для установки Toshiba необходимо:
- скачать установочный файл;
- распаковать архив;
- активировать установку, нажав Setup;
- далее следовать инструкции установщика.
Инструкция установщика Тошиба:
- в открывшемся окне нажать кнопку далее;
- прочитать лицензионное соглашение, принять соглашение;
- после следует нажать на кнопку «Далее»;
- активировать установку посредством клавиши «Установить»;
- если программа предлагает установить дополнительное обеспечение, соглашаться не рекомендуется, только дополнительное ПО не отвечает за работу скачанной утилиты;
- после установки приложения следует перезагрузить компьютер для корректной работы.
Следующим этапом будет активация установленного приложения. Перед перезагрузкой запомните название папки, куда оно установлено.
В некоторых версиях может отсутствовать значок программы, если такой отсутствует, можно найти приложение в меню «Пуск», далее список приложений.
Подключение Ubuntu к WiFi для Android через Bluetooth
1. Сначала включите Bluetooth на обоих устройствах, затем в Ubuntu. Перейдите в настройки Bluetooth и нажмите «+», чтобы подключиться к вашему телефону.
2. Выберите Android-устройство и нажмите «Далее», чтобы продолжить.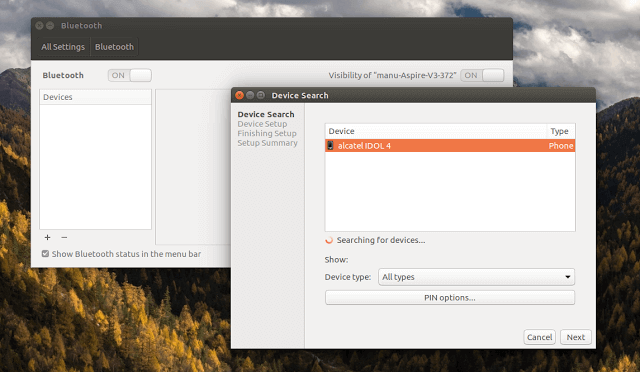
3. Появится диалоговое окно с просьбой подтвердить, что вывод, отображаемый на вашем устройстве Android, соответствует тому, который отображается на экране Ubuntu. Если это так, нажмите кнопку «Matches».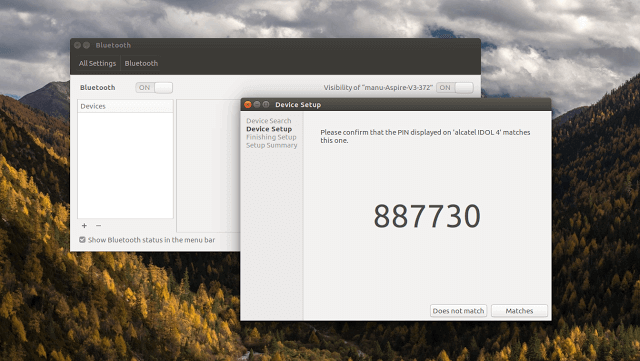
4. Теперь оба устройства начнут сопрягаться, и когда это будет завершено, вы можете теперь обмениваться WiFi вашего телефона с системой Ubuntu, включив Bluetooth-модем на вашем Android-устройстве, выполнив следующие шаги:
Настройки -> Беспроводные сети -> Модем и переносная точка доступа -> Bluetooth-модем
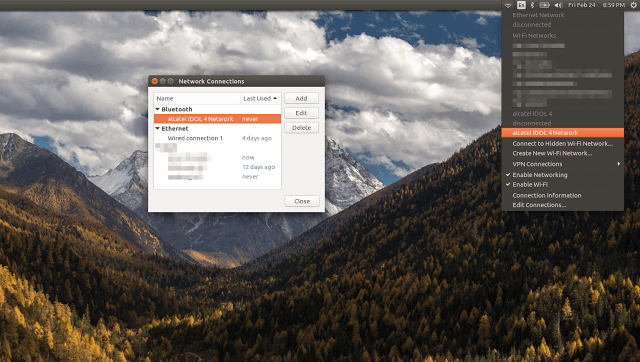
5. Далее:
- Запустите сетевые подключения из раскрывающегося списка WiFi и выберите «Изменить подключения».
- Дважды щелкните, чтобы включить подменю Bluetooth.
- Выберите свою телефонную сеть Android из своего списка WiFi, и ожидайте обработки и подключения.
Вы должны знать, что вы можете просматривать все, что хотите, но соединение будет не так быстро, как обычные скорости WiFi. Используйте это как метод возврата, если вам нужен доступ в Интернет, когда вы в автономном режиме.
Надеюсь, эта настройка Bluetooth в Ubuntu прошла достаточно просто? Пожалуйста, не стесняйтесь задавать вопросы в разделе комментариев, а также добавлять подсказки, если они у вас есть.
Как подключить беспроводные наушники к телефону на Android: пошаговая инструкция
Общая схема подключения Bluetooth-наушников к смартфону одинаковая для всех телефонов. Для этого нужно:
- Включить наушники и перевести в режим сопряжения.
- Активировать Bluetooth на телефоне.
- Выбрать из списка подключаемые наушники.
- Установить соединение с блютуз-наушниками.
- Предоставить гарнитуре необходимые для работы разрешения.
Беспроводные наушники подключаются к телефону мгновенно. Но предварительно их нужно подготовить к работе.
Включение и подготовка наушников
Порядок активации гарнитуры зависит от производителя. Чтобы включить наушники, нужно воспользоваться сенсорными кнопками на вкладышах или на зарядном боксе. Некоторые гаджеты включаются автоматически, когда пользователь вынимает их из кейса. Это указано в инструкции от производителя.
Подключение через Bluetooth
Чтобы подключить беспроводную гарнитуру к телефону, необходимо:
- Активировать Bluetooth на смартфоне. Для этого откройте панель быстрого доступа или раздел «Беспроводные сети» в настройках устройства.
- Включить наушники. Этот момент подробно расписан в инструкции у производителя. Некоторые модели включаются нажатием кнопки на зарядном кейсе, а другие – удержанием кнопок на вкладышах. Встроенные индикаторы на наушниках должны мигать.
- Запустить поиск устройств на Bluetooth.
- Смартфон найдет все доступные для подключения устройства. Беспроводная гарнитура отразится в списке по имени модели.
- Нажмите по названию модели для того, чтобы соединить наушники и смартфон.
- После того, как процесс подключения гарнитуры к телефону завершится, ее можно использовать для звонков и прослушивания музыки. В настройках блютуз-соединения нужно выставить необходимые разрешения.
По этому алгоритму можно подключить любые bluetooth-наушники. Но сначала лучше изучить инструкцию от производителя.
Подключение наушников с NFC-чипом
JBL, Razer, Sony и другие производители укомплектовывают наушники NFC-чипами. Благодаря этому элементу синхронизировать гарнитуру и смартфон можно просто приложив их друг к другу. Телефон обязательно должен поддерживать технологию NFC. Для подключения наушников необходимо:
- Активировать NFC-чип на телефоне.
- Включить гарнитуру, поднести ее к смартфону. На гарнитуре есть специальный значок. Именно этой стороной нужно прислонить вкладыш к телефону.
- Активируйте Bluetooth после получения уведомления. В некоторых моделях мобильных устройств он включается автоматически.
Как подключить AirPods к Андроиду
Подключение AirPods к телефону Андроид ничем не отличается от синхронизации с гарнитурой любой другой фирмы. Некоторые функции беспроводной гарнитуры Apple (Siri, прерывание воспроизведение аудио при извлечении вкладыша из уха) работать на смартфоне не будут, так как предназначены специально для iOS.
Алгоритм действий при подключении AirPods к Android OS:
- Активировать Bluetooth.
- Открыть крышку зарядного бокса AirPods.
- Нажать на кнопку с обратной стороны кейса, пока не появится мигающий белый свет. Наушники появятся в списке доступных устройств.
- Установить подключение с AirPods.