Групповая политика фона рабочего стола не применяется
Чтобы исправить ошибку, не применяющую групповую политику фона рабочего стола в Windows 10, выполните следующие действия:
- Проверьте настройки редактора реестра
- Проверьте путь к обоям и имя
- Переименовать TranscodedWallpaper
- Удалить содержимое slideshow.ini
- Установите флажок Запретить изменение настроек фона рабочего стола.
Давайте подробно рассмотрим эти шаги.
1]Проверьте настройки редактора реестра
Поскольку можно изменить фон рабочего стола с помощью редактора реестра, важно проверить настройки редактора реестра. Если вы установили что-то в файлах реестра и вводите что-то еще в редакторе локальной групповой политики, это может не работать из-за некоторых внутренних конфликтов
Для начала откройте редактор реестра на своем компьютере и перейдите по этому пути:
HKEY_CURRENT_USERSOFTWAREMicrosoftWindowsCurrentVersionPolicies
Если вы найдете подключа с именем Система, откройте его и проверьте, есть ли два строковых значения с именем Обои на стену и ОбоиСтиль. Если да, щелкните правой кнопкой мыши на Система и выберите Удалить вариант.
После этого подтвердите удаление. Затем выполните те же действия, чтобы установить обои с помощью групповой политики.
2]Проверьте путь и имя обоев
Когда вы используете Обои для рабочего стола в редакторе локальной групповой политики, обязательно введите путь, определяющий обои. В дальнейшем его уже нельзя будет изменить. Если вы перемещаете файл обоев из одного места в другое, обязательно изменить соответствующий путь настройки групповой политики. Точно так же, если вы измените имя файла обоев, вам придется сделать то же самое. В противном случае вы увидите черный или пустой фон рабочего стола при следующем повторном входе в свою учетную запись.
Чтобы убедиться в этом, откройте путь, по которому вы сохранили файл. Затем откройте редактор локальной групповой политики и перейдите по этому пути:
User Configuration > Administrative Templates > Desktop > Desktop
Дважды щелкните на Обои для рабочего стола настройку и введите новый путь, прежде чем щелкнуть Ok кнопка.
3]Переименовать TranscodedWallpaper
Проще говоря, вы сбросили кэш обоев на своем компьютере с Windows 10. За это отвечают два файла, и один из них — TranscodedWallpaper. Поэтому нажмите Win + R чтобы открыть командную строку «Выполнить», введите следующий путь:
%USERPROFILE%AppDataRoamingMicrosoftWindowsThemes
Здесь вы можете увидеть файл с именем TranscodedWallpaper. Щелкните его правой кнопкой мыши и выберите Переименовать вариант.
Затем введите имя, например TranscodedWallpaperOld или другое.
4]Удалить содержимое slideshow.ini
Второй файл, отвечающий за кеширование обоев, — это slideshow.ini. Вы увидите этот файл в том же месте, что и TranscodedWallpaper. Поэтому откройте проводник и перейдите по этому пути —
C:UsersusernameAppDataRoamingMicrosoftWindowsThemes
Перед этим не забудьте показать скрытые файлы и папки. После открытия Темы в папке вы увидите файл с именем slideshow.ini. Щелкните его правой кнопкой мыши и выберите Редактировать кнопка. Если вы видите что-либо в файле, выберите их все и удалите, прежде чем нажимать Ctrl + S сохранить.
5]Установите флажок «Запретить изменение фона рабочего стола».
Допустим, вы никак не можете поменять обои в Windows 10. В этом случае необходимо проверить Запретить изменение фона рабочего стола параметр в групповой политике и аналогичное значение в редакторе реестра.
Для начала откройте редактор локальной групповой политики и перейдите по этому пути:
User Configuration > Administrative Templates > Control Panel > Personalization
Дважды щелкните значок Запретить изменение фона рабочего стола установка с правой стороны. Если он установлен на Включено, выбрать Не настроено вариант и щелкните Ok кнопка.
Точно так же вы должны проверить, есть ли соответствующее значение в реестре. Если да, это может вызвать ту же проблему. Для этого нажмите Win + R, введите , и нажмите Войти кнопка. Затем нажмите кнопку да в приглашении UAC, чтобы открыть редактор реестра на вашем компьютере. После этого перейдите по этому пути —
HKEY_LOCAL_MACHINESOFTWAREMicrosoftWindowsCurrentVersionPolicies
в Политики key, вы увидите подключа с именем ActiveDesktop. Если вы его видите, вы также найдете два DWORD (32-битных) значения, которые называются NoAddingComponents и NoComponents.
Дважды щелкните по каждому из них, установите Данные значения в качестве , и щелкните Ok кнопка.
Кроме того, вы можете щелкнуть правой кнопкой мыши ActiveDesktop, выбрать Удалить кнопку и подтвердите изменение.
Вот и все! Надеюсь, эти предложения сработают для вас.
Теги: Рабочий стол, групповая политика
Как убрать экранную заставку в Windows 10
Примерно так же, как и поставить — доступно несколько вариантов, каждый из которых мы рассмотрим подробно.
Вариант 1: Отключение заставки режима ожидания
Если вам требуется отключить именно заставку в режиме ожидания, которая и так по умолчанию отключена (если вы не включили ее ранее сами), то выполните следующие действия:
- Откройте строку “Выполнить”, воспользовавшись сочетанием клавиш Win+R. В открывшейся строке пропишите команду: rundll32.exe shell32.dll, Control_RunDLL desk.cpl,,1 и нажмите кнопку “Ок” или клавишу Enter для применения.
В появившемся окошке, в блоке “Заставка” установите значение “Нет”.
Кликните по кнопке “Применить”, а затем нажмите “Ок” для окончательного применения изменений.
После проделанных манипуляций заставка перестанет появляться при долгом бездействии компьютера.
Вариант 2: Отключение заставки на экране приветствия
Для избавления от экрана приветствия (он же блокировки), который появляется при долгом простое компьютера, выполните следующие действия:
- Снова откройте строку “Выполнить”, воспользовавшись сочетанием клавиш Win+R.
- Туда пропишите команду Netplwiz и нажмите кнопку “Ок” или Enter для применения.
В открывшемся окошке снимите галочку с пункта “Требовать ввод имени пользователя и пароля”. Нажмите “Применить”.
Если ваша учетная запись защищена паролем, то всплывет специальное окно, в котором потребуется ввести пароль от учетной записи.
После применения изменений у вас больше не будет возникать экран блокировки при длительном простое системы.
Вариант 3: Изменение групповых политик
Может рассматриваться в качестве альтернативы предыдущему варианту. Однако данный вариант нельзя использовать на системах домашней редакции. Этот способ актуален только для редакций Windows 10 Pro и Enterprise.
Снова откройте строку “Выполнить”
Туда пропишите команду gpedit.msc и примените ее.
В окошке “Редактор локальной групповой политики” обратите внимание на левое меню. Там раскройте каталог “Конфигурация пользователя”
Затем выберите папку “Административные шаблоны”, далее “Панель управления” и, наконец, “Персонализация”.
Обратите внимание на блок “Состояние”. Там найдите и откройте пункт “Включение заставки”.
Откроется окно с параметрами заставки. Там поставьте отметку у пункта “Отключено”. Нажмите “Применить” и, затем, “Ок”.
Выполнение данных манипуляций отключает заставку в системе впринципе, поэтому некоторые варианты взаимодействия с заставкой, рассмотренные выше, станут недоступны.
Вариант 4: Редактор реестра
Чем-то напоминает предыдущий вариант, но при этом является универсальным решением, так как без проблем запускается на любой редакции Windows. Единственное, использовать это решение рекомендуется только опытным пользователям ПК, так как в противном случае при допуске ошибки есть риск “сломать” всю систему.
Доступ к “Редактору реестра” проще всего получить через уже знакомую нам оснастку “Выполнить”
В этом случае туда прописывается команда regedit.
В редакторе реестра обратите внимание на строку, что расположена в верхней части интерфейса. Для удобства введите туда адрес: HKEY_CURRENT_USER\ Software\ Policies\ Microsoft\ Windows\ и нажмите Enter, чтобы система открыла вам нужную папку.
В директории Windows поищите подраздел Control Panel
В этом подразделе перейдите в каталог с именем Desktop.
Здесь должен находится параметр ScreenSaveActive. По нему требуется два раза кликнуть левой кнопкой мыши, чтобы перейти к редактированию.
В окошке с изменением параметра, в поле “Значение” установите 0 и нажмите кнопку “Ок” для применения изменений.
Для окончательно применения изменений, внесенных через “Редактор реестра” нужно выполнить перезагрузку компьютера.
Это основные способы, позволяющие отключить заставку в Windows 10. С помощью них же ее можно обратно включить, если в этом возникнет необходимость.
Способ 3: «Редактор реестра»
Последний вариант, тоже универсальный, заключается в задействовании «Редактора реестра», где тоже можно отключить скринсейвер.
- Снова воспользуемся средством «Выполнить» (комбинация клавиш Win+R), запрос – .
Перейдите по следующему пути:
Поищите раздел с названием Control Panel, раскройте его и проверьте наличие каталога с именем Desktop. Если обе записи присутствуют – переходите к шагу 4, если нет – к шагу 3.
Если упомянутых разделов нет, их потребуется создать. Для выполнения этой операции кликните ПКМ по папке Windows и выберите опции «Создать» – «Раздел».
Назовите его .
Повторите эти действия для новосозданной директории, внутри которой сделайте подпапку Desktop.
Теперь зайдите в эту папку и воспользуйтесь панелью инструментов оснастки, пункты «Правка» – «Создать» – «Строковый параметр», назовите последний ScreenSaveActive.
Дважды кликните ЛКМ по параметру ScreenSaveActive для его редактирования и установите значение .
Закройте «Редактор реестра» и перезагрузите компьютер – теперь заставка больше не должна появляться.
Данный метод не так удобен и безопасен для целостности системы, как предыдущие, однако в критических ситуациях он может оказаться единственным работоспособным.
Опишите, что у вас не получилось.
Наши специалисты постараются ответить максимально быстро.
Наводим порядок
Очистка рабочего стола является первым шагом на пути полноценного наведения порядка на всем компьютере. Тем более что ненужные данные на нем чрезмерно грузят систему и тормозят ее.
Совсем неудивительно, что пользователи любят запускать все с рабочего стола, но при этом не понимают, почему ПК работает слишком медленно. Многим людям попросту лень сделать пару лишних кликов чтобы получить доступ к тому или иному документу.
Рабочий стол – это полноценное место работы, и от этой самой деятельности ничего не должно вас отвлекать. Именно поэтому не рекомендуется, чтобы на нем размещались ненужные элементы, ведь они только зря занимают свободное место и могут располагаться в любом другом месте.
Как правило, на главной «странице» ПК размещаются ярлыки разных папок, которые содержаться на локальных дисках. Количество ярлыков зависит исключительно от вас, ваших пожеланий и предпочтений. Кому-то нравится чистота и полный порядок, когда на видном месте располагается минимум знаком.
Другие любят быстрый доступ к нужным программам, ввиду чего их стартовый экран выглядит как минное поле. Когда одно неправильное нажатие той или иной иконки приведет к запуску ненужной утилиты. Как показывает практика, необходимости в ярлыках всех имеющихся на ПК утилит нет. Минимальный набор – «Мой компьютер», «Корзина» и «Мои документы». Все остальное следует делать по вашему вкусу.
Автоматическая копия реестра
Система Windows 10 все время создавала копии реестра автоматически и сохраняла их по пути C:WindowsSystem32configRegBack. Дело в том, что Microsoft убрала эту функцию с версии 1803, объясняя это тем, что копии забирали много места на локальном диске. По сути, если краш реестра с синим экраном (BSOD), то восстановить, как раньше, при загрузке не получиться. Майкрософт предлагает воспользоваться точкой восстановления , вместо копии ресстра. Я считаю, что это не правильно, но что делать, такова политика компании. Опция резервного копирования реестра была отключена, но не удалена, и по этой причине мы разберем, как создать автоматическую копию реестра в Windows 10.
Чтобы система Windows 10 сохраняла все время копии реестра в папку RegBack нужно воспользоваться редактированием параметра в реестре. Откройте редактор реестра и перейдите по пути:
- HKEY_LOCAL_MACHINESYSTEMCurrentControlSetControlSession ManagerConfiguration Manager
- Справа нажмите на пустом поле правой кнопкой мыши и выберите «Создать» > «Параметр DWORD 32 бита«.
- Задайте имя новому ключу EnablePeriodicBackup со значением 1.
Перезагрузите компьютер и копии реестра будут создаваться автоматически в папку RegBack по пути C:WindowsSystem32configRegBack
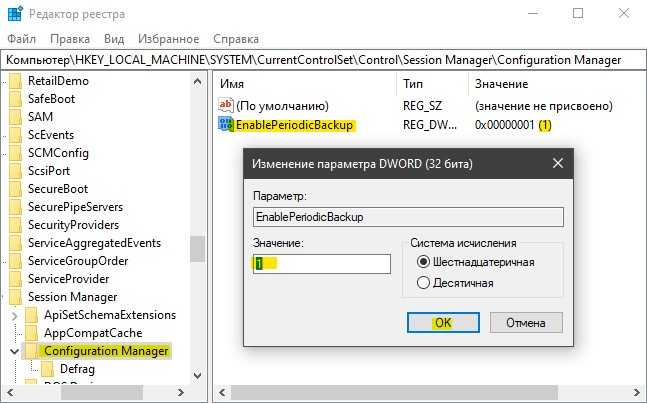
Отключение синхронизации обоев (в Windows 10)
Этот раздел предназначен только для пользователей Windows 10, которые имеют учетную запись Microsoft. Если войти под учетной записью Майкрософт, то по умолчанию включена опция синхронизации обоев, и даже при включенной блокировке система может восстановить предыдущее фоновое изображение с облака. Для начала нужно отключить эту опцию, прежде чем перейти к дальнейшим инструкциям.
Для этого откройте меню Пуск и выберите Параметры. Затем перейдите в раздел Учетные записи – Синхронизация. В разделе «Настройка параметров синхронизации» снимите отметку в поле «Композиции». Таким способом мы устанавливаем запрет на синхронизацию обоев с облаком.
Где хранятся изображения Windows: интересное (Spotlight)
Все изображения, которые отображаются на экране блокировки (входа в систему) посредством Windows: интересное (Spotlight) можно найти здесь:
C:\Users\Ваше_имя_пользователя\AppData\Local\Packages\Microsoft.Windows.ContentDeliveryManager_cw5n1h2txyewy\LocalState\Assets
Алгоритм действий будет следующим:
- Перейдите в проводнике к Диску (C:) → «Пользователи» → выберите и откройте папку со своим именем пользователя;
- Здесь откройте папку AppData (по умолчанию она скрыта, чтобы её увидеть нажмите «Вид» → отметьте галочкой пункт «Скрытые элементы», подробнее в этой статье);
-
Далее Local → Packages → найдите папку Microsoft.Windows.ContentDeliveryManager_cw5n1h2txyewy → LocalState → Assets (здесь и лежат искомые изображения, но они пока не доступны для просмотра);
- Скопируйте все файлы из Assets в любую другую папку (например, можно создать новую папку на рабочем столе) – выбрать все файлы можно сочетанием клавиш CTRL + A → далее нажмите OK → Копировать;
- После того, как все файлы были скопированы в новое расположение, переименовываем их (имя можно выбрать любое), добавляя расширение .jpg (смотрите скриншот). Предварительно можно сразу переключиться на отображение элементов проводника Windows в виде крупных эскизов для просмотра превью картинок.
Файлы можно переименовывать по одному, а можно сделать это быстрее – для всех файлов сразу: откройте командную строку в папке (куда вы скопировали картинки) → введите команду Ren *.* *.jpg
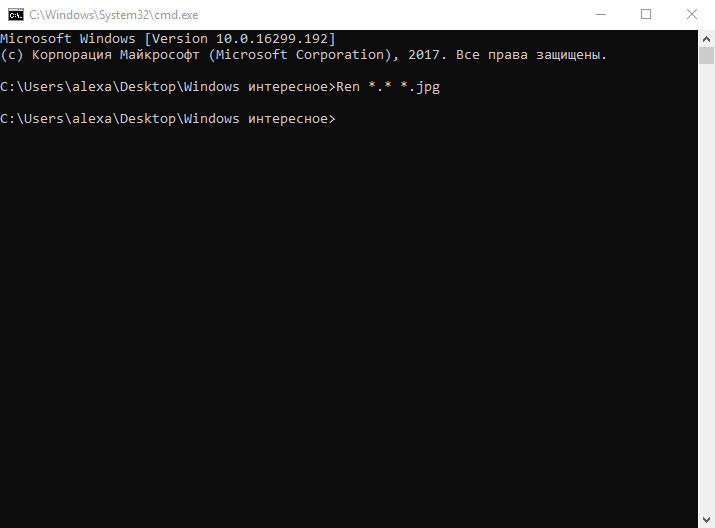
Теперь, зная, где хранятся изображения Windows: интересное (Spotlight) вы можете сохранить их в свою коллекцию или использовать в качестве фона рабочего стола.
Запретить пользователям изменять фон рабочего стола
1] Отключить синхронизацию настроек тем
Если человек, который постоянно меняет фон Windows 10, привязан к определенной учетной записи Microsoft, мы рекомендуем отключить синхронизацию настроек темы. Если вы человек, который использует локальную учетную запись на вашем текущем устройстве, то этот шаг не для вас.
Здесь мы поговорим о том, что нужно сделать людям, использующим учетную запись Microsoft для входа на свой компьютер.
Сначала войдите в систему как пользователь.
Вот в чем дело, вам нужно будет выполнить это действие для каждой учетной записи пользователя, связанной с вашим компьютером с Windows 10, чтобы не дать им сменить фон.
2] Использование редактора реестра
Прежде всего, перейдите к следующей клавише, если вы хотите отключить настройки фонового изображения для текущего пользователя.
Теперь, если вы хотите сделать это для всех пользователей, перейдите к
3] Использование редактора групповой политики
Прежде чем начать, имейте в виду, что то, о чем мы собираемся поговорить, также можно использовать в Windows 10 Pro и Windows 10 Enterprise.
Далее перейдите к следующей настройке – Конфигурация пользователя> Административные шаблоны> Панель управления> Персонализация.
Если вы запустите меню «Настройки» и зайдите в фоновый раздел, вы увидите, что этот параметр теперь размыт.
Блокирование автоматической загрузки сторонних приложений из магазина
Этот момент я распишу детально, чтобы у вас была полная картина происходящего.
Принцип настройки
Изменения вносятся в учетную запись Default из WIM-образа, что распространяет поведение на все новые учетные записи. Способ опирается на две составляющие:
- Твик реестра с политикой, чтобы блокировать загрузку приложений.
- Настройка своего вида меню Пуск, чтобы избежать оседания в нем неработающих плиток со стрелками.
При первом входе в систему сетка плиток меню Пуск будет такой, какой вы ее настроите заранее. После установки ничто не мешает пользователю настроить меню на свой лад. Вы можете удалить все плитки и получить такой вид (здесь также удалены приложения из образа, поэтому их нет в списке):
Если задействовать только твик, приложения не установятся, а заготовленные для них плитки останутся и будут висеть со стрелками.
Если настроить только меню Пуск, приложения установятся и войдут в список, а их появление в сетке плиток остается на ваше усмотрение.
Настройка политики “Turn off all Windows spotlight features” в реестре
Твик имеет такой вид:
Windows Registry Editor Version 5.00 ;Политика "Turn off all Windows spotlight features" (Отключение всех функций “Windows: интересное”) "DisableWindowsSpotlightFeatures"=dword:00000001
Его применение на учетных записях, выполнявших вход в систему, ничего не даст сиюминутно (приложения уже были установлены), но пригодится при обновлении до следующей версии Windows 10. Помимо текущего аккаунта твик можно импортировать в другие учетные записи, включая Default.
В REG-файле из моего архива вместо раздела HKCU прописан HKU\Custom, потому что импорт выполняется по , которую я описывал на сайте автоустановки 9 лет назад ![]()
Нюансы применения политики “Turn off all Windows spotlight features”
Вам нужно учесть несколько моментов:
- Spotlight (Windows: интересное) – сама по себе шаткая фича. У ряда пользователей она не работает из коробки либо ломается после обновления до новой версии Windows.
- В документации тут и там сказано, что в Windows 10 1607+ эта политика применима только к изданиям Enterprise и Education. Хотя в описании политики этих сведений нет, в отличие от “Turn Off Microsoft Consumer Experiences”.
- Из описания политики явно следует, что функция Spotlight отключается, т.е. не доставляет на экран блокировки и входа в систему ежедневные красивые картинки.
Однако в моих экспериментах даже с примененной политикой Spotlight исправно работал на Windows 10 версий 1803 и 1809 в изданиях Home и Pro. Равно как успешно блокировалась автоматическая установка магазинных приложений. Что нам и нужно!
Трудно сказать, дефект политики это или так и задумано. В любом случае, в качестве альтернативы Spotlight вы можете установить магазинные приложения и с их помощью настроить картинку экрана блокировки:
- Динамическая тема с картинками Spotlight или Bing (бесплатно).
- SpotBright или Daily Pic с картинками Bing ($1 и $2 соответственно, в первом только ручная загрузка картинок).
Связанные параметры реестра
Вы также можете отключить в реестре настройку, которая в Параметрах называется Иногда показывать предложения в меню Пуск.
"SubscribedContent-338388Enabled"=dword:00000000
Эти предложения отображаются вверху списка меню Пуск примерно так:
Наконец, есть не задокументированные параметры реестра, которые вы можете пробовать, если политика не срабатывает или чем-то не устраивает. Их работоспособность в будущем не гарантируется.
;отключает автоматическую установку сторонних приложений "SilentInstalledAppsEnabled"=dword:00000000 ;блокирует диспетчер доставки контента, что отключает Spotlight и автоматическую установку сторонних приложений "Disabled"=dword:00000001
Эти параметры реестра есть в REG-файле из архива, но закомментированы.
Просмотр одиночного изображения
Этот скрипт позволяет просматривать увеличенную часть любого изображения при наведении курсора мыши. Область увеличения появляется рядом в новом окне. Пользователь может изменять масштаб просматриваемой части при помощи колесика мыши. Скрипт можно применять для просмотра занимающих много места на экране монитора фотографий или других изображений с большим количеством деталей.
|
Демо-пример |
Особенности сценария
Скрипт дает возможность просмотра оригинального изображения или увеличенного. Настройки позволяют изначально показать изображение с низким разрешением масштабируемого изображения на странице, а также использовать более высокое разрешения для отображения изображений в подробности, когда оно увеличивается. «Увеличенное» изображение в новом окне загружается только по требованию (в первый раз, когда пользователь перемещает курсор мыши на его масштабируемое изображение), экономя в начальный момент время загрузки страницы.
Поддержка дополнительной настройки. Когда эта функция включена, пользователь может настроить уровень масштабирования по требованию с помощью колесика мыши в то время как она находится на изображении.
Можно производить настройку размеров видимой области увеличенного изображения, а также его положение — слева, справа.
Можно указать, следует ли показывать «увеличительное стекло» на масштабируемом изображении, которое изолирует область увеличения при наведении курсора мыши на него. В файле стилей можно менять настройки «увеличительного стекла», такие как: границы, цвет фона, размеры и т.д.
|
Исходники (2.8 мб) |
Если возникают проблемы при скачивании файлов, например, через браузер, скопируйте ссылку (правая кнопка мыши → копировать адрес ссылки) и скачайте файл через Download Master.
Инструкция по установке
Распакуйте архив в «текущую папку». В распакованном виде папка multizoom содержит папку css с файлом стилей, папку images с изображениями и папку js с ява-скриптами, а также HTML-файл demo.html, открыв который в вашем браузере, можно оценить представляемый эффект.
На этом можно было бы и закончить, так как у вас уже есть всё для того, чтобы реализовать эффект на своём сайте. Осталось подобрать необходимые изображения, закачать содержимое папки multizoom на хостинг (в соответствующие одноименные папки) и уметь делать простейшие настройки. Вот о последних немного в дальнейшем.
Пошаговая инструкция
Шаг 1: Добавьте нижеприведенный код (который также можно скопировать из файла demo.html) в раздел head на странице вашего сайта в корневой папке.
<link rel="stylesheet" href="css/multizoom.css" type="text/css">
<script type="text/javascript" src="js/jquery.min.js"></script>
<script type="text/javascript" src="js/multizoom.js">
</script>
<script type="text/javascript">
jQuery(document).ready(function($){
$('#image1').addimagezoom({
zoomrange: ,
magnifiersize: ,
magnifierpos: 'right',
cursorshade: true,
largeimage: 'images/sobor.jpg'
})
})
</script>
В рассматриваемом примере библиотека jQuery (jquery.min.js), версия 1.3.2, подключается локально. Вы вправе использовать другие варианты подключения. Об этом прочтите здесь.
Некоторые настройки
Атрибут «zoomrange» определяет диапазон зуммирования. (В данном случае минимум — 3, максимум — 10).
Атрибут «magnifiersize» определяет размер «увеличительного стекла». (В нашем случае — 300×300).
Атрибут «magnifierpos» определяет позицию окна просмотра в увеличенном виде. (Сейчас задана позиция «right» — справа).
Атрибут «cursorshade» — буквально «тени курсора». Вариант «true» — будет показываться «увеличительное стекло», «false» — крестик.
Атрибут «largeimage» — наше большое изображение «sobor.jpg».
Шаг 2: Вставьте этот код в body страницы, на которой будут показываться зуммируемые изображения. Код также можно скопировать из файла demo.html:
<img id="image1" border="0" src="images/soborsmall.jpg" style="width: 350px; height: 262px;" alt="">
Здесь простая вставка изображения soborsmall.jpg заданных размеров с id=»image1″.
Итак, надеюсь, всё было просто и понятно. С просмотром одиночного изображения разобрались, можно приступать к изучению и реализации скрипта просмотра группы изображений. Для этого пройдите, пожалуйста, на следующую страницу.
Управление уведомлениями
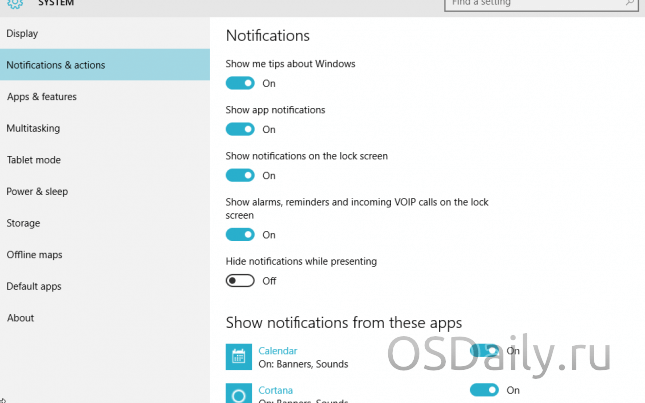
Системные уведомления появились в приложениях магазина уже в Windows 8, а в Windows 10 новый центр уведомления даёт возможность управлять ими.
Вы можете не хотеть видеть уведомления от каждого установленного приложения Windows Store или не видеть никаких уведомлений, когда заняты. Для работы с настройками уведомлений перейдите в раздел Параметры > Система > Уведомления и действия. Приложения Windows Store, вроде Почты, имеют более гибкие опции в собственных настройках. Подробнее о настройках центра уведомлений рассказано в отдельной статье.
- 5
- 4
- 3
- 2
- 1
(4 голоса, в среднем: 4.3 из 5)
Что можно получить, если задействовать программку Jhon’s Background Switcher
Если того, что умеет Windows, вам оказалось мало (или если у вас не Windows 10, а, допустим, Windows 7) — придется прибегнуть к стороннему софту. Я в качестве такого использую программку Jhon’s Background Switcher.
После установки программа прописывается в автозагрузку, кушая при этом около 200 мегабайт оперативной памяти, что может немного расстроить обладателей старых и слабых ПК. Но уж как есть…
В окно настроек можно попасть через иконку программы в трее. Выглядит оно достаточно просто:
Но за этой простотой скрыта куча возможностей (если вы любитель разных обоев — то сейчас простите программе ее аппетит в 200 мегабайт оперативной памяти).
По сравнению со штатным функционалом Windows 10, Jhon’s Background Switcher позволит вам:
- более гибко выбирать интервал смены изображения — минимум 10 секунд, максимум — неделя;
- «перематывать» обои не только вперед, но и назад;
- ставить смену обоев на паузу;
- если обоина вам не понравилась — программу можно попросить больше ее не показывать.
Если у вас несколько мониторов, то штатный функционал Windows в режиме «слайдшоу» будет выводить одну и ту же картинку на всех из них. Jhon’s Background Switcher в дополнение к этому:
- может менять обои на всех мониторах «вразнобой», т.е. показывать на разных мониторах разные картинки;
- умеет работать с обоинами, которые рассчитаны на многомониторную конфигурацию (одно большое изображение, часть которого показывается одним монитором, часть другим).
Следующая интересная фишка — в том, что программа может брать изображения не только из папки на жестком диске (коих можно выбрать не одну, а несколько), но и из различных сервисов, среди которых есть как облачные хранилища (OneDrive, Dropbox), так и Instagramm, Google Photo, Pixbay и т.п.
«Но ведь картинки в Instagramm маленькие и квадратные, растянутые на весь рабочий стол они будут выглядеть некрасиво» — наверняка уже подумал пытливый читатель. Дело в том, что Jhon’s Background Switcher умеет создавать из картинок красивые коллажи, вот так:
В таком виде маленькие картинки из Instagramm будут выглядеть очень даже здорово. Или можно сделать коллаж из своих фото, например, из отпуска. Или… В общем, есть где разгуляться фантазии. Если результат прямо очень понравился — коллаж можно сохранить в виде файла и использовать потом как самостоятельную обоину.
Программа бесплатная, скачать можно с сайта разработчика — https://johnsad.ventures/software/backgroundswitcher/
Работает на всех ОС, начиная с Windows Vista. Для работы требует Net. Framework 4.5, русский язык есть.
Отключить синхронизацию обоев (если у вас есть Windows 10 и учетная запись Microsoft)
Эта точка предназначена только для пользователей Windows 10, которые вошли в учетную запись Microsoft в системе. Если вы войдете в свою учетную запись Microsoft, опция синхронизации обоев включена по умолчанию, а это означает, что даже когда блокировка включена, система может восстановить предыдущие обои из облака. Рекомендуется выключить эту функцию, прежде чем приступать к дальнейшим инструкциям.
Для этого перейдите в меню «Пуск» и выберите настройки. Затем перейдите на вкладку «Учетные записи> Синхронизация». В разделе «Укажите настройки синхронизации» снимите флажок «Сочинение». С этого момента настройки обоев не будут синхронизироваться с облаком.
Как отключить контроль учетных записей в панели управления Windows 10
Первый способ — использовать соответствующий пункт в панели управления Windows 10 для изменения настроек контроля учетных записей.
- Откройте панель управления, для этого можно использовать поиск в панели задач или нажать клавиши Win+R, ввести control и нажать Enter. А можно сразу перейти к 4-му шагу, нажав Win+R и введя UserAccountControlSettings
- В панели управления вверху справа в поле «Просмотр» вместо «Категории» установите «Значки», а затем откройте пункт «Учетные записи пользователей».
- В следующем окне нажмите «Изменить параметры контроля учетных записей».
- Далее вы можете вручную задать параметры UAC или отключить контроль учетных записей Windows 10, достаточно выбрать один из вариантов настроек работы UAC, каждый из которых пояснён далее.
Возможные варианты настроек контроля учетных записей в панели управления от верхнего к нижнему:
- Всегда уведомлять, когда приложения пытаются установить программное обеспечение или при изменении параметров компьютера — самый безопасный вариант, при любом своем действии, которое может что-то изменить, а также при действиях сторонних программ вы будете получать уведомление об этом. Обычные пользователи (не администраторы) должны будут ввести пароль для подтверждения действия.
- Уведомлять только при попытках приложений внести изменения в компьютер — этот параметр установлен в Windows 10 по умолчанию. Он означает, что контролируются только действия программ, но не действия пользователя.
- Уведомлять только при попытках приложений внести изменения в компьютер (не затемнять рабочий стол). Отличие от предыдущего пункта в том, что рабочий стол не затемняется и не блокируется, что в некоторых случаях (вирусы, трояны) может быть угрозой безопасности.
- Не уведомлять меня — UAC отключен и не уведомляет о каких-либо изменениях в параметрах компьютера, инициированных вами или программами.
Если вы решили отключить контроль учетных записей Windows 10, что является совсем не безопасной практикой, в дальнейшем следует быть очень внимательным, поскольку все программы будут иметь к системе тот же доступ, что и вы, в то время как контроль учетных записей не сообщит, если какая-то из них может повлиять на работу системы. Иными словами, если причина отключения UAC только в том, что он «мешает», я настойчиво рекомендую включить его обратно.































