Build instructions
Prerequisite
List of build-time dependencies:
- standard GNU autotools-based C toolchain
- C99 compliant compiler
Note about :
List of additional build-time dependencies (based on feature flags):
- (v2.21 or later)
Install these and other required packages for C development from your package manager.
Debian/Ubuntu
sudo apt install libncursesw5-dev autotools-dev autoconf build-essential
Fedora/RHEL
sudo dnf install ncurses-devel automake autoconf gcc
Compile from source:
To compile from source, download from the Git repository ( or downloads from GitHub releases), then run:
./autogen.sh && ./configure && make
Generic
-
:
enable Unicode support- dependency: libncursesw
- default: yes
-
:
enable and for affinity support; conflicts with hwloc -
:
enable hwloc support for CPU affinity; disables affinity support- dependency: libhwloc
- default: no
-
:
build a static htop binary; hwloc and delay accounting are not supported -
:
Enable asserts and internal sanity checks; implies a performance penalty
Linux
-
:
enable libsensors(3) support for reading temperature data- dependencies: libsensors-dev(build-time), at runtime libsensors is loaded via if available
- default: check
-
:
enable Linux capabilities support- dependency: libcap
- default: check
-
:
location of a Linux-compatible proc filesystem -
:
enable OpenVZ support -
:
enable VServer support -
:
enable ancient VServer support (implies ) -
:
enable Linux delay accounting support- dependencies: pkg-config(build-time), libnl-3 and libnl-genl-3
- default: check
Настройка Htop
По умолчанию экран разбит на две части: системная статистика в верхней, и в нижней — потребление ресурсов отдельными процессами. С помощью раздела Setup можно настроить, какие именно данные вы хотите получать. Нажмите :
Для перемещения к нужной опции меню можно использовать клавиши со стрелками, затем нажать клавиши от до [см. подсказки в нижней строке — прим.перев.], чтобы изменить внешний вид индикатора, добавить, удалить или переместить их в различные части экрана. Например, если вы хотите изменить вид индикатора времени, выделите его стрелками, последовательными нажатиями выберите нужный вариант из доступных (Text/Текст, LED/ЖК-дисплей, Bar/Диаграмма и Graph/График) и затем для выхода. Аналогично можно изменить любую категорию индикаторов.
Помимо выбора различных индикаторов и их внешнего вида, вы можете упростить просмотр информации, выбрав другую цветовую схему. Отметьте Colors в меню Setup и переместитесь к списку цветов, выберите схему и активируйте её нажатием пробела (должна появиться отметка ). Всё это, конечно, лишь косметика по сравнению с другими возможностями, но суть интерактивной природы Htop, которая, собственно, и помогает вам наблюдать за приложениями и процессами, а также управлять ими, заключается в сортировке вывода и управлении набором отображаемых параметров.
Меню Setup подскажет вам, какие столбцы можно выбрать для отображения:
Если какой-то столбец вам не нужен, его удаление сводится к тому, чтобы выделить его и нажать . Не беспокойтесь — вы сможете вернуть назад любой столбец, выбрав его в списке доступных (Available Columns) и нажав . В зависимости от того, за чем вы наблюдаете, вы можете вывести все элементы, необходимые вам для решения конкретной задачи. Конечно, это поможет вам лишь в случае, если вы знаете, что означают все эти аббревиатуры, но обращение к даст вам сравнительно мало информации. В этой ситуации предпочтительнее, и кроме того, многие из команд будут также работать и в , но не все — так что экспериментируйте. в сохранит сделанные изменения, записав их в конфигурационный файл , так что они не потеряются между сеансами работы и перезагрузками. В Htop это, похоже, не работает, а значит, изменения, сделанные в меню Setup (клавиша ) работают только в текущем сеансе и не сохраняются. При вызове Htop можно использовать, как и в Top, ключ для изменения задержки (интервала обновления экрана). Попробуйте выполнить команду . Совет: не моргайте, иначе всё пропустите.
SSH это здорово, я хочу узнать больше!
Поздравляем! Вам удалось установить htop, который является одним из первых инструментов, которые вы узнаете из нашего введения в серию SSH. После прочтения нашей вводной статьи вы должны знать, что такое SSH и htop и как они могут позволить вам подключаться к серверу Linux для мониторинга. Но SSH может сделать гораздо больше!
В наших будущих публикациях вы узнаете, как можно подключиться к серверу без использования пароля с помощью ключей и как настроить прокси-сервер SOCKS для обхода брандмауэра, блокирующего различные ресурсы. Скоро зайдите и узнайте, как освоить SSH.
Источник записи: https://www.smarthomebeginner.com

Информационная панель
команда существует с 1984 годаи есть много вариантов этого. Для этой статьи мы используем Ubuntu 18.04 со всеми примененными исправлениями и версию 3.3.12 , Мы также перекрестно ссылались на все на двух других тестовых компьютерах, один из которых работает на Fedora, а другой — на Manjaro.
По умолчанию отобразить как можно больше информации в окне терминала. Информация является обязательным условием для администрации, поэтому это хорошая вещь. Одной из черт хорошего системного администратора является способность выявлять возникающие проблемы и решать их до того, как они повлияют на обслуживание. дает вам панель инструментов различных системных показателей, которые помогут вам сделать это.
Дисплей лучше всего описать как функциональный, а не как интуитивно понятный, и аббревиатур предостаточно. Когда вы впервые сталкиваетесь Это чувствует себя ограниченным, загадочным и отталкивающим
С помощью нескольких нажатий клавиш вы можете настроить содержимое и формат дисплея в соответствии с тем, что важно для вас
Основное использование Htop
Чтобы запустить htop, все, что вам нужно сделать, это запустить команду htop в сеансе терминала. Выполнение этой команды запустит интерактивный сеанс, позволяющий просматривать системные ресурсы.
htop
Пример окна htop ниже:
Это может выглядеть устрашающе, особенно если вы привыкли к обычному диспетчеру задач, например к системному монитору, но htop невероятно интуитивно понятен в использовании.
Внизу экрана показаны сочетания клавиш, которые можно использовать для выполнения различных задач в диспетчере задач.
Фильтровать процессы
Давайте начнем с изучения того, как фильтровать процессы с помощью htop. Как видно на нижнем экране, для фильтрации процессов нажмите клавишу F4 на клавиатуре.
Нажатие этой кнопки вызовет поле ввода, в котором вы можете установить параметры для фильтрации. Например, давайте отфильтруем процессы, запущенные от имени пользователя ubuntu или содержащие ключевое слово ubuntu.
По мере ввода htop интерактивно фильтрует строковые литералы, что может быть очень полезно, если вы не уверены в полном имени процесса.
Если вас устраивает фильтр, вы можете оставаться в окне, отображающем только отфильтрованные процессы, нажав RETURN.
Вы также можете выйти из окон фильтров, нажав клавишу ESC. Это вернется в главное окно htop.
Сортировать процессы
Htop также позволяет сортировать процессы по различным параметрам. К ним относятся:
- ID процесса
- Пользователь
- Приоритет
- Хороший
- Объем памяти
- Доля памяти
- Резидентная память
- государство
- Процент ЦП
- Процентная память
- Время
- Командование
Чтобы отсортировать команды, нажмите клавишу F6. Появится боковое меню, в котором можно выбрать параметр сортировки.
Например, чтобы отсортировать по проценту памяти, в меню сортировки по выберите PERCENTAGE_MEM и нажмите Enter.
Это должно показать все процессы, отсортированные по процентному использованию памяти в порядке возрастания. Вот пример вывода:
Процессы убийства
А теперь, для повсеместного использования диспетчера задач, процессы убийства. Htop позволяет быстро и легко убить процесс внутри сеанса.
Для этого выделите процесс, который вы хотите прервать. Вы можете сделать это, просто прокручивая страницу с помощью клавиш со стрелками вверх и вниз. После того, как вы выбрали процессы, просто нажмите f9 и введите, чтобы отправить сигнал уничтожения.
После нажатия клавиши F9 Htop предоставит вам тип сигнала, который вы можете отправить (ознакомьтесь с руководством по библиотеке GNU C, чтобы узнать о связи и сигналах IPC). В нашем случае нам понадобится сигнал завершения или SIGTERM.
Примечание: Сигнал SIGTEM можно заблокировать, обработать или проигнорировать.
https://www.gnu.org/software/libc/manual/html_node/
Помните: то, что вы можете убить процесс, не означает, что вы должны это делать. Помните о процессах, которые вы завершаете.
Что такое htop?
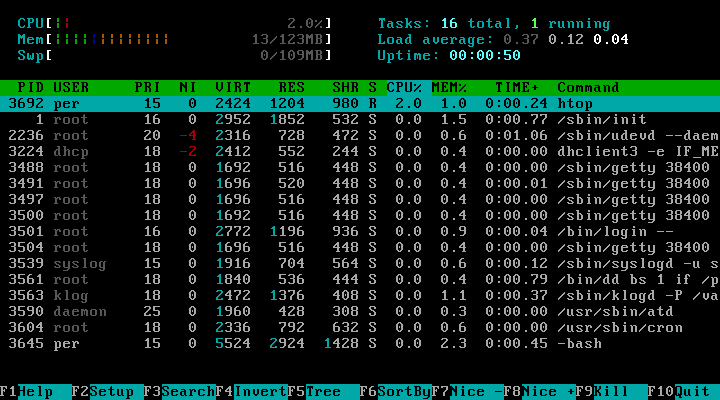
htop работает в системе Unix
интерактивный просмотрщик процессов, разработанный для альтернативы старой программе Unix с именем Top. Кроме того, htop предлагает больше функциональности и является первым средством просмотра процессов, используемым для мониторинга серверов Linux в нашем введении в SSH.
В отличие от этого , htop показывает полный список запущенных процессов, а также информацию о ресурсах процессора, памяти и подкачки.
Другим улучшением, внесенным htop, является управляемый курсором интерфейс и возможность выполнять операции без выхода из программы. Некоторые из них будут подробно описаны позже в этом посте.
Методы проверки запущенных процессов в Linux Mint 20
Если вы когда-нибудь захотите проверить все запущенные процессы в вашей системе Linux Mint 20, вы можете воспользоваться любым из этих методов, которые мы собираемся обсудить.
Метод №1: Использование команды «ps» в Linux Mint 20
Команду «ps» в Linux Mint 20 можно использовать для отображения всех запущенных процессов на терминале вместе с их PID и некоторой другой информацией следующим образом:
$ ps -aux
Здесь флаг «-aux» используется для перечисления как передних, так и фоновых процессов.
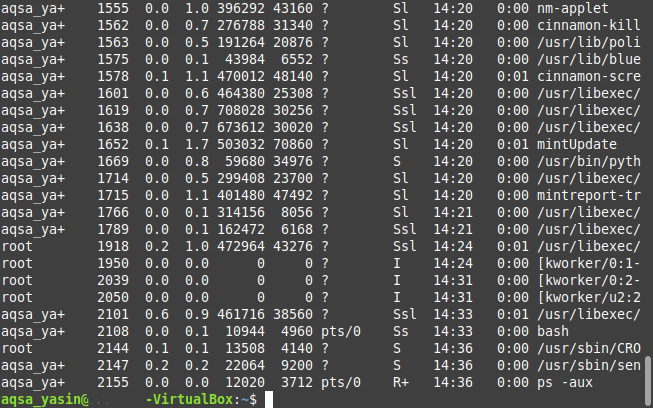
Метод № 2: Использование команды «pstree» в Linux Mint 20
Предположим, вы не хотите, чтобы вас ошеломило большое количество запущенных процессов, как на терминале; скорее, вы хотите, чтобы они выглядели более привлекательно. В этом случае вы можете выбрать отображение всех запущенных процессов в Linux Mint 20 в виде дерева следующим образом:
$ pstree
Все запущенные процессы нашей системы показаны в виде дерева ниже:
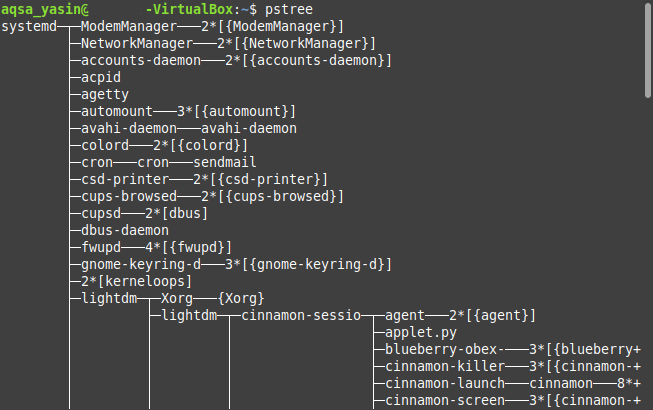
Метод № 3: Использование утилиты «top» в Linux Mint 20
«Top» — это встроенная утилита в операционных системах на базе Linux, которую можно использовать для вывода списка всех запущенных процессов на терминале. Наряду с идентификаторами процессов эта утилита также отображает некоторую дополнительную информацию о запущенных процессах, такую как имя пользователя пользователя, запускающего этот процесс, потребление ЦП и памяти запущенным процессом, а также статистику свободной и занятой памяти и т. Д. выполняется следующим образом:
$ top
Все запущенные процессы нашей системы Linux Mint 20 вместе с дополнительной информацией показаны в виде таблицы на изображении ниже:
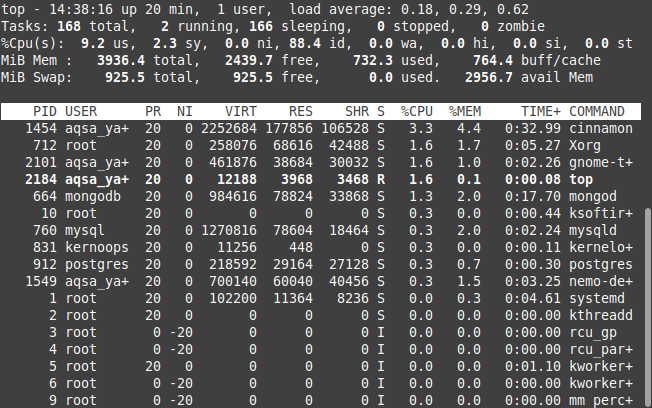
Каждый раз, когда вы хотите выйти из «верхнего» интерфейса утилиты, вы можете просто использовать комбинацию клавиш «Ctrl + C», чтобы прервать обработку этой утилиты.
Метод №4: Использование утилиты «htop» в Linux Mint 20
«Htop» — еще одна очень полезная утилита Linux, которая используется для получения информации о запущенных процессах. Фактически «htop» — это расширенная версия утилиты «top», которая имеет лучший пользовательский интерфейс и сравнительно лучшую производительность. Поскольку утилита «htop» по умолчанию не установлена в системе на базе Linux, поэтому для ее использования вам необходимо сначала установить ее с помощью следующей команды:
$ sudo apt install htop
Это не тяжелая утилита; Следовательно, установка в вашей системе Linux Mint 20 займет всего несколько секунд, после чего ваш терминал отобразит сообщения, показанные на изображении ниже:
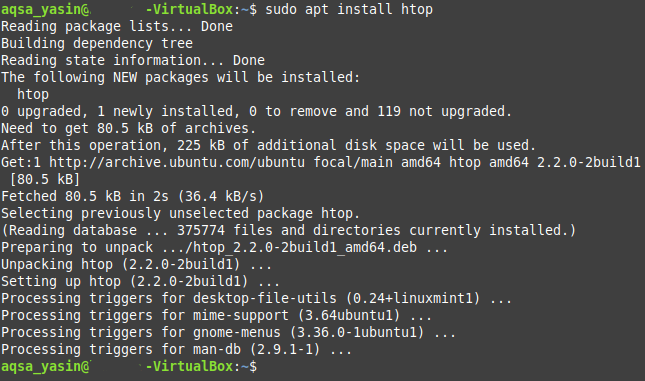
После установки этой утилиты в вашей системе Linux Mint 20 вы можете легко использовать ее для просмотра всех запущенных процессов следующим образом:
$ htop
Из вывода команды «htop», показанной на изображении ниже, видно, что она визуально более привлекательна. Статистика, которую он показывает о запущенных процессах, более или менее такая же, как у «верхней» утилиты; однако они отображаются в более ярких цветах. Следовательно, результат выглядит более увлекательным. Кроме того, скорость, с которой он получает эту статистику и обновляет ее, лучше, чем у «верхней» утилиты.
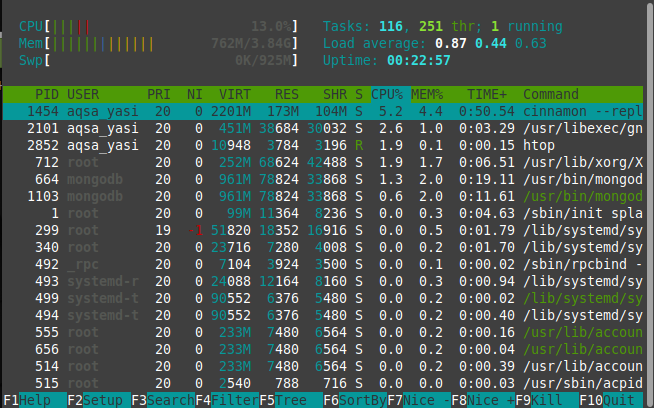
Однако, как и в случае с утилитой «top», всякий раз, когда вы хотите выйти из интерфейса утилиты «htop», вы можете просто использовать комбинацию клавиш «Ctrl + C», чтобы завершить обработку этой утилиты.
Настройка дисплея
Вы также можете настроить отображаемые цвета и столбцы. Мы собираемся изменить цвет, используемый для подсказок, по умолчанию для которых используется красный цвет.
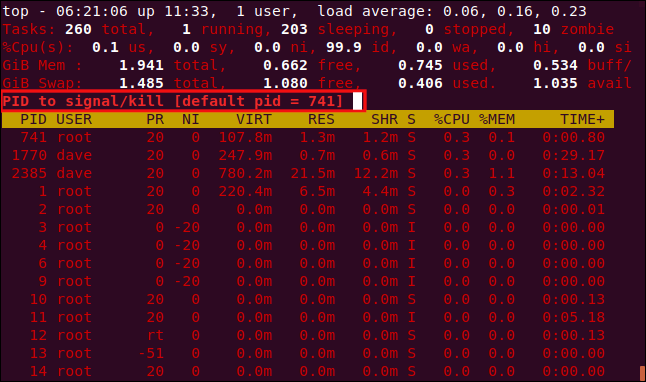
Нажмите заглавную Z, чтобы перейти на страницу настроек цвета. В верхней части экрана показаны цвета, используемые различными элементами дисплея. Чтобы указать, какой элемент дисплея вы хотите изменить, нажмите одно из следующих, которые чувствительны к регистру:
- S: Сводная область данных.
- M: Сообщения и подсказки.
- ЧАС: Заголовки столбцов.
- T: Информация о задании в списке процессов.
Мы нажимаем M, чтобы изменить подсказки.
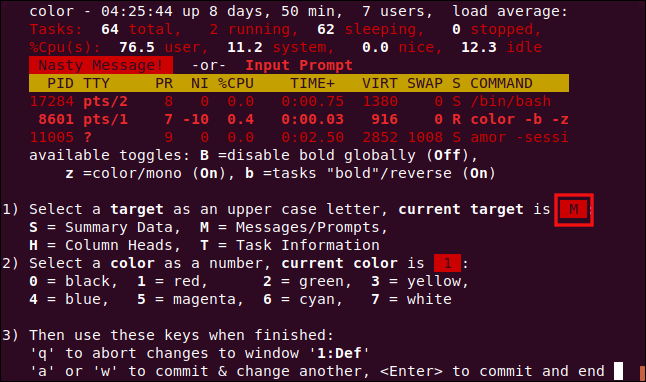
Чтобы выбрать цвет, нажмите одну из следующих цифр:
- 0: Черный.
- 1: Красный.
- 2: Зеленый.
- 3: Желтый.
- 4: Синий.
- 5: Magenta.
- 6: Cyan.
- 7: Белый.
Нажимаем 6, чтобы использовать голубой.
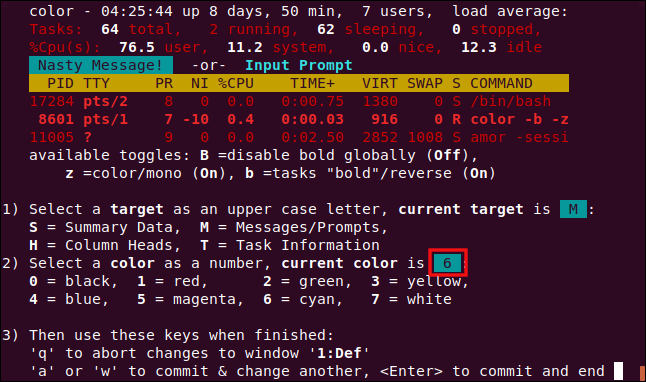
Нажмите Enter, чтобы сохранить настройки. Запросы для ввода теперь будут в выбранном вами цвете.
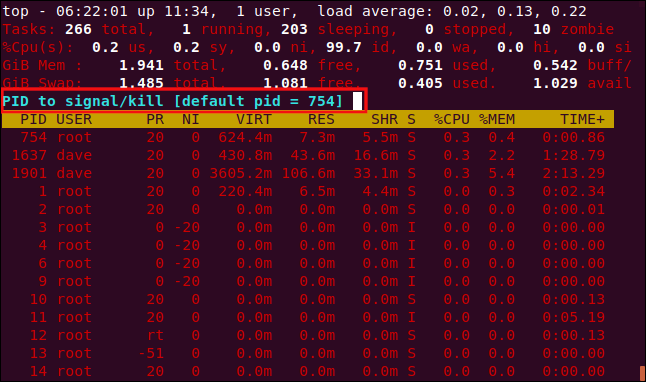
Мы также можем изменить столбцы, отображаемые на экране управления полями. Нажмите клавишу F, чтобы открыть экран управления полями.
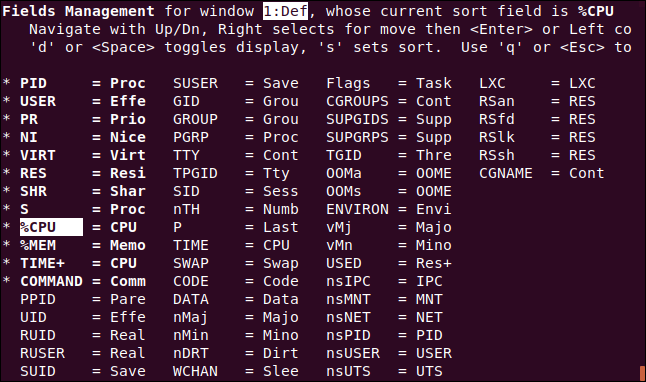
Отображаемые поля имеют звездочку ( ) рядом с ними и выделены жирным шрифтом. С помощью стрелок вверх и вниз перемещайте выделение по списку полей.
Если вы переместите выделение в нижней части столбца, оно будет отображаться в верхней части следующего (если вы не находитесь в нижней части последнего столбца). Если вы переместите его за верхнюю часть столбца, он появится внизу предыдущего (если только вы не находитесь в верхней части первого столбца).
Мы переместили основной момент на затем нажмите «d», чтобы убрать звездочку (). Затем мы переехали в и нажмите «d», чтобы поставить звездочку рядом с этой записью. Это означает, что столбец не будет отображаться, но колонка будет.
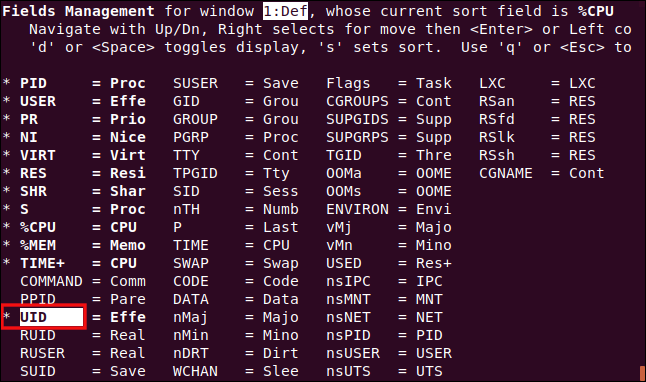
В то время как основной момент на столбце, мы нажимаем «s», чтобы отсортировать список процессов на колонка.
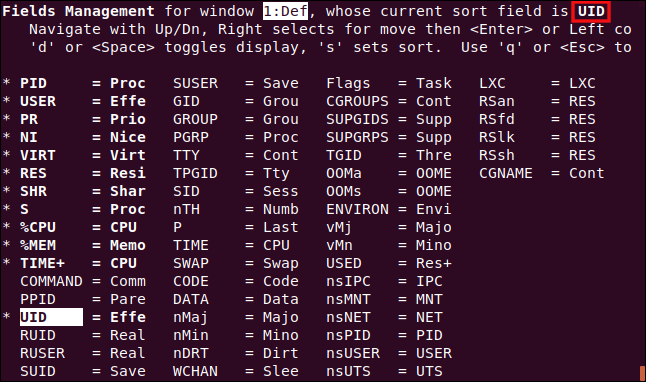
Нажмите Enter, чтобы сохранить настройки, а затем нажмите «q», чтобы выйти из экрана «Управление полями».
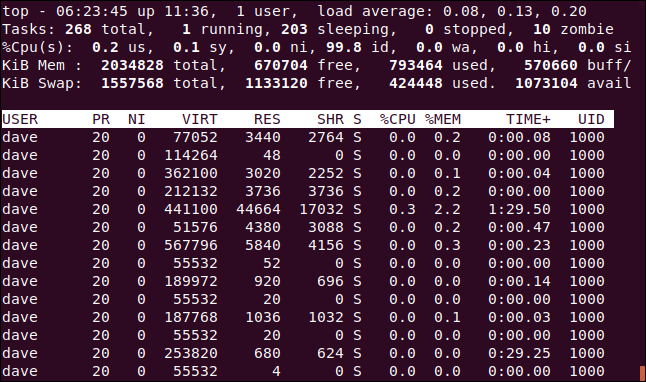
колонка заменила столбец, и список процессов сортируется по нему.
интерфейс htop
После установки htop вас встретит интерфейс, показанный на следующем рисунке. На первый взгляд, это может показаться ошеломляющим, но давайте разберемся с каждой частью его интерфейса. В левом верхнем углу вы найдете информацию о процессоре, памяти и подкачке с анимированными полосами, показывающими потребление аппаратных ресурсов. В верхнем правом углу вы найдете информацию о задачах, выполняемых на сервере, средней загрузке ЦП для каждого ядра и времени работы системы.

htop показывает аппаратные ресурсы
В средней части htop показывает список запущенных процессов в системе. Для каждого процесса вы можете увидеть много информации. Но самым важным является пользователь, владеющий процессом, и процессор. Кроме того, вы увидите процент использования памяти процессом и время его работы.
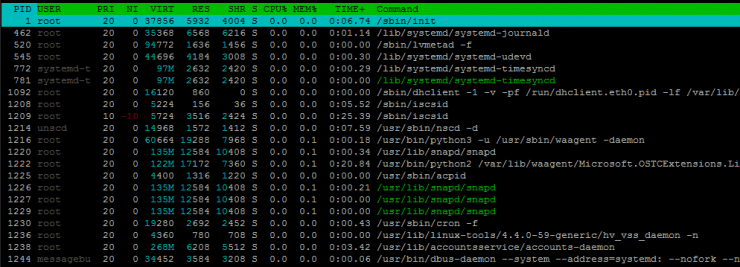
htop показывает запущенные процессы и информацию о них
В нижней части htop перечислены различные параметры, как показано на рисунке ниже.
![]()
варианты для htop и ресурсов
Настройки довольно понятны, но нажатие клавиши F1 вызывает страницу справки htop.
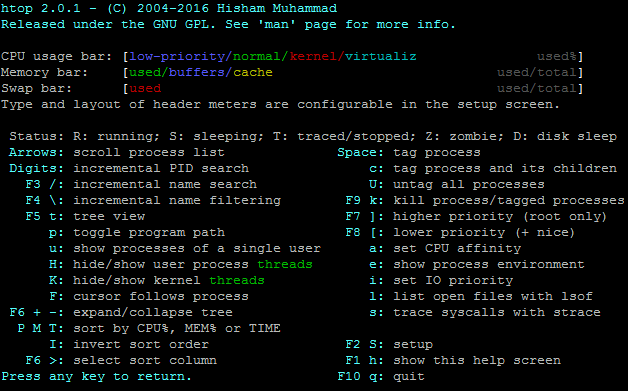
Страница справки htop, показывающая, как использовать ее функции
Топ Банан
Как мы уже видели, имеет довольно репертуар. Другие программы, такие как , были вдохновлены этим, но у каждого из них есть свой взгляд на вещи.
Однако, устанавливается везде. Когда вы посещаете предприятия, чтобы посмотреть на сети или серверы, вам часто говорят, что на живых серверах абсолютно ничего нельзя изменить. Клиент устанавливает правила, поэтому вы должны использовать то, что уже установлено.
Даже если вы предпочитаете другой инструмент мониторинга, вы должны узнать , Рано или поздно вы, скорее всего, окажетесь в ситуации, когда это все, к чему у вас будет доступ.
Просмотры:
202
18. Nagios – Мониторинг сети/сервера
Nagios – мощная система мониторинга, которая даёт возможность сетевому/системному администраторы выявить и разрешить проблемы с сервером до того, как они доставят серьёзные проблемы. С системой Nagios, администраторы могут следить за удалёнными Linux, Windows, свичерами, роутерами и принтерами в одном окне. Она показывает критические предупреждения и даёт знать, если что-то пошло не так в вашей сети/сервере, что является предпосылкой для начала процессов исправления до того, как проблема по-настоящему проявила себя.
19. Nmon: Производительность системы Linux
Nmon – инструмент контроля производительности, который используется для наблюдения за всеми ресурсами Linux, к которым относится центральный процессор, память, использование диска, сеть, топ процессов, NFS, ядро и многое другое. Этот инструмент поставляется с двумя режимами: Online Mode и Capture Mode.
Online Mode используется для мониторинга в реальном времени, а Capture Mode сохраняет вывод в формате CSV для последующей обработки.
nmon
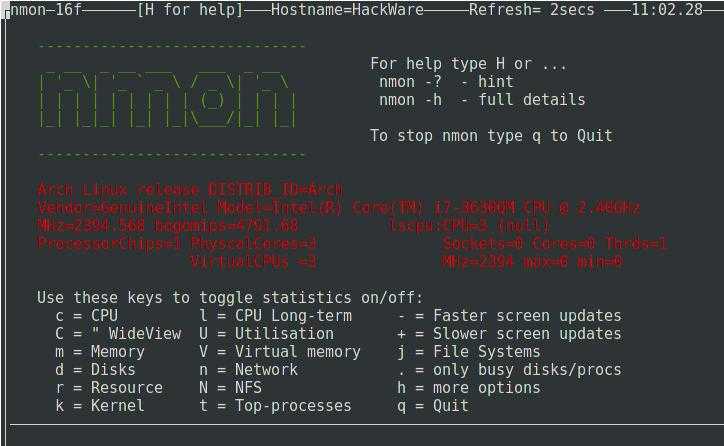










![Top, htop, atop интерактивные просмоторщики процессов [айти бубен]](http://myeditor.ru/wp-content/uploads/a/c/5/ac5e2eb93b8de267d7889ac8beaec2a5.png)






















