Какие программы работают в фоновом режиме?
Всего есть два типа приложений, работающих в фоновом режиме, а именно:
- С автозапуском;
- С активной работой в фоне.
Приложения с автозапуском. Активируются вместе с системой и работают в фоновом режиме всегда. К таким программам можно отнести клиенты, мессенджеры, утилиты для отображения погоды, лаунчеры, виджеты и так далее. Они никогда не выключаются и остаются в фоновом режиме.
Приложения с активной работой в фоне. Это программы, которые находятся в данном режиме только при активной работе. Например, вы начали установку любимой игры из Google Play. Сервис будет загружать файл, даже если вы в этот момент занимаетесь другими процессами на телефоне. Как только игра будет уставлена, Play Market сам выгрузится из фонового режима и не будет там появляться, пока пользователь снова не попытается что-то скачать/переустановить/обновить. К таким приложениям относятся плееры, загрузчики, торренты, браузеры и так далее.
Как сделать перезапуск сети в CentOS
Ранее я уже касался этого вопроса, но на всякий случай повторим отдельно. Допустим, вы внесли некоторые изменения в конфигурацию сети. Как применить эти настройки, не перезагружая сервер? Очень просто. Для перезапуска сети в CentOS достаточно воспользоваться командой systemd:
Если увидите ошибку:
Значит у вас не установлен пакет network-scripts, а управление сетью выполняется с помощью NetworkManager, который сам перезапускает сеть после изменения настроек.
Если у вас старая версия Centos без systemd, а это 6-я версия и младше, то сеть перезапускается вот так.
Сетевая служба перечитает все сетевые настройки и применит изменения.
Способы автозагрузки
Реестр
В реестре Windows Vista автозагрузка представлена в нескольких ветвях:
— программы, запускаемые при входе в систему.
Программы, которые запускаются в этом разделе, запускаются для всех пользователей в системе.
— программы, запускаемые только один раз при входе пользователя в систему. После этого ключи программ автоматически удаляются из данного раздела реестра.
Программы, которые запускаются в этом разделе, запускаются для всех пользователей в системе.
— программы, которые запускаются при входе текущего пользователя в систему
— программы, которые запускаются только один раз при входе текущего пользователя в систему. После этого ключи программ автоматически удаляются из данного раздела реестра.
Например, чтобы автоматически запускать Блокнот при входе текущего пользователя, открываем Редактор реестра (regedit.exe), переходим в раздел
и добавляем следующий ключ:
Использование групповой политики для автозапуска
Откройте оснастку «Групповая политика» (gpedit.msc), перейдите на вкладку «Конфигурация компьютера — Административные шаблоны — Система». В правой части оснастки перейдите на пункт «Вход в систему»
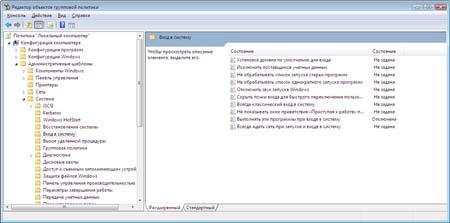
По умолчанию эта политика не задана, но вы можете добавить туда программу: включаем политику, нажимаем кнопку «Показать — Добавить», указываем путь к программе, при этом если запускаемая программа находится в папке ..WINDOWS\System32\ то можно указать только название программы, иначе придется указать полный путь к программе. При этом в системном реестре в разделе
создается подраздел \Explorer\Run с ключами добавленных программ.
Пример:
«1»=»notepad.exe»
«2»=»iexplore.exe»
В итоге получаем запуск Блокнота и Internet Explorer для всех пользователей. Аналогично задается автозапуск для текущих пользователей, в оснастке «Групповая политика» это путь «Конфигурация пользователя — Административные шаблоны — Система» (рис 2), а в реестре раздел
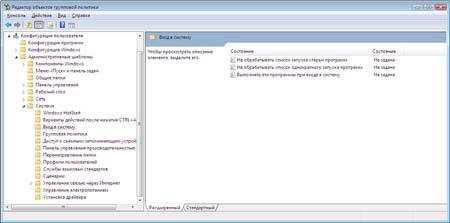
Важно! При этом программы из этого списка не отображаются в списке программ доступных для отключения в msconfig.exe, а также определяются не всеми менеджерами автозагрузки
Автозапуск из особого списка
Программы могут запускаться и из следующего раздела реестра:
Параметры:
«load»=»programma» — программы запускаемые до входа пользователя в систему:
«run»=»programma» — программы запускаемые после входа пользователя в систему.
Эти параметры — аналог автозагрузки из Win.ini в Windows 9х.
Пример: запускаем Internet Explorer до входа пользователя в систему и Блокнот после входа пользователя в систему:
«load»=»iexplore.exe»
«run»=»notepad.exe»
Дополнительное программное обеспечение
Отключить автозагрузку приложения с возможностью удаления записей целиком, а также очистки реестра после этого, позволяют специализированные программы. Такого ПО достаточно много, и выбор зависит только от вас. Программное обеспечение сильно облегчает задачу пользователя в настройке автозагрузки и может избавить от ненужных действий. Возьмем, для примера, программу Ccleaner.
Если возник вопрос: как отключить автозагрузку через ПО, то сделать это достаточно просто. Она находится в меню «Сервис» и позволяет удалить ненужные приложения и файлы, автоматически загружаемые не только с windows, но и с одним из браузеров.
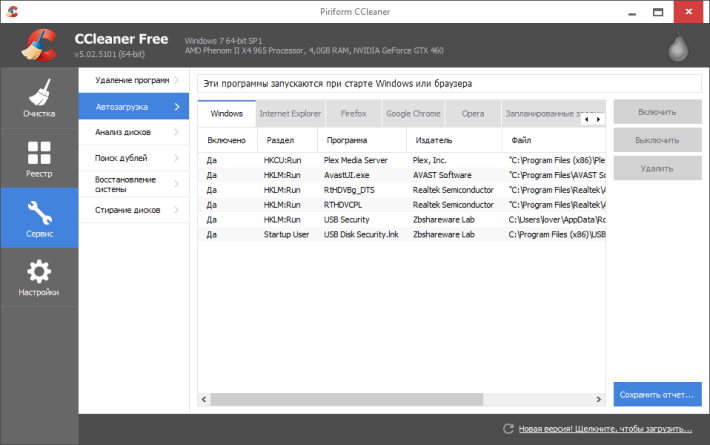
Это очень удобно ввиду того, что большинство вирусов закрепляются в виде плагинов, поэтому найти их и удалить становится практически нереально. После очистки такого параметра, как автозагрузка программ в windows, рекомендуется почистить реестр в автоматическом режиме. Также есть возможность полностью удалить из системы все временные файлы, включая Coockie, которые могут содержать зловредный код.
Итог:
Таким образом, при помощи специализированного программного обеспечения, периодически используя его, можно с легкостью следить за замусоренностью ОС и реестра, не допускать лишнего в системном перечне, таком как автозагрузка в windows, что займет всего 5-10 минут в день.
При первых же признаках перегрузки системы, проверьте параметры автоматического запуска и запущенные процессы. Для того чтобы их увидеть, нужно войти в диспетчер задач. Посмотрите, что создает нагрузку на оперативную память и процессор. Тогда вы сможете найти приложение, которое необходимо отключить либо оптимизировать.
Доступ к автозагрузке в Диспетчере задач
Альтернативный способ изучить, какие программы и утилиты присутствуют в автозагрузке, можно через Диспетчер задач. Для его запуска в Windows 10 можно использовать контекстное меню кнопки «Пуск», кликнув по ней ПКМ. Другой способ запуска утилиты – набором команды taskmgr в панели «Выполнить».
После запуска Диспетчера задач жмём расположенную внизу кнопку «Подробнее» и кликаем на вкладке «Автозагрузка».
Результат будет аналогичен предыдущему – появится список программ, которые запускаются при старте операционки. Для отключения/включения любого элемента из списка нужно кликнуть по нему, здесь же можно посмотреть, где физически расположена программа на диске. В графе «Влияние на запуск» имеется возможность проанализировать, в какой степени программа влияет на время загрузки ОС. Правда, особо доверять этим сведениям не стоит, даже если значение параметра указано как «Высокое», вовсе не обязательно, что именно эта программа сильно тормозит работу вашего компьютера.
Опять же, добавить программу в автозагрузку Windows 10 через диспетчер задач не получится, этот менеджер позволяет только включать/отключать ПО. Как поставить программу в этот список, мы рассмотрим ниже.
Какие программы оставить в автозагрузке Windows 7
Некоторые программы в Windows запускаются вместе с самой системой. Антивирусы, загрузочные экраны, программы от производителя компьютера.
Все они стоят в автозагрузке Windows. Разработчики операционной системы дали пользователю возможность самостоятельно добавлять или удалять программы из автозагрузки.
Давайте разберёмся, как это делать.
Автозапуск и автозагрузка — как настроить параметры в Windows 7, 8 и 10
Вам надоела долгая загрузка ПК? При подсоединении любого накопителя происходит не то, чего бы хотелось именно вам? Сталкиваетесь с произвольным открытием программ при подсоединении флеш-накопителей? Данная статья подробно рассказывает и показывает, как подружиться с автозапуском и автозагрузкой в Windows 7, 8 и 10.
Почему падает скорость загрузки Windows?
Практически все программы при установке добавляются в автозагрузку. Со временем запуск компьютера становится все более продолжительным.
Это происходит потому, что загрузка одной или двух программ занимает 10-15 секунд, а вот загрузка 7-8 программ может занять и минуту.
Этим и объясняется тот факт, что после переустановки Windows процесс загрузки намного быстрее, чем после 2-3 месяцев использования.
Многим пользователям зачастую не нужен весь набор программ сразу. Конечно, есть те, кто сидит в интернете, слушает музыку, качает «тяжелые» файлы, работает в фотошопе или другой программе, требующей значительных ресурсов ПК, одновременно. Все зависит от мощности установленного оборудования.
Для стабильной работы компьютера лучше всего запускать программы по мере необходимости.
Как убрать программы из автозапуска стандартными средствами Windows или с помощью посторонних программ? Об этом пойдет речь в первой части статьи.
Редактирование автозагрузки командой msconfig
Один из способов посмотреть, какие программы запускаются вместе с Windows, а также включить или выключить их можно с помощью параметра настройки системы msconfig.
Данный параметр универсален для всех редакций Windows, так как является стандартным приложением. Поэтому его можно применять в Windows 7, 8 и 10. Для этого нужно зайти в меню Пуск и в поле поиска прописать msconfig.
Найденный параметр нужно запустить от имени администратора.
Как найти параметр msconfig
В открывшемся окне переходим во вкладку Автозагрузка. Тут и находятся все загружаемые программы. Напротив тех, которые включены — стоит галочка.
Таким образом пользователь может регулировать загрузку и выбирать только необходимые программы. В конце нужно нажать кнопку Ок и перезагрузить систему.
Со следующей загрузкой уже будут применены новые параметры.
Редактирование автозагрузки через параметр msconfig
Автозагрузка в диспетчере задач Windows 8 и 10
В диспетчер задач в новых версиях Windows 8 и 10 добавлено дополнительное подменю автозагрузка, чего нет в Windows 7.
Это облегчает работу с изменением настроек автоматически загружаемых программ. Щелкаем на панели задач правой кнопкой мыши и выбираем Диспетчер задач.
Далее, перейдя во вкладку Автозагрузка, изменяем параметры по своему усмотрению.
CentOS 6
Здесь за автозагрузку демонов/программ/служб отвечает содержимое каталога /etc/rc.local. Управление этими процессами идет через команду chkconfig, которая кроме стандартных функций добавления/удаления служб с автозагрузки имеет уровни выполнения команды (уровни запуска). Уровни запуска — режимы работы операционной системы, каждый с каких несет в себе установленное направление функционала и ограничений. Всего уровней существует семь, которые нумеруются от 0 до 6.
0 уровень — прекращение работы системы.
1 уровень — однопользовательский режим, доступен только пользователю root.
2 уровень — многопользовательский режим, возможно работа с нескольких терминалов, вход уже как обычные пользователи.
3 уровень — также многопользовательский режим, настройка сетевых служб.
4 уровень — не используется.
5 уровень — включение графической подсистемы X11, для возможности использования графического интерфейса вместо командной строки.
6 уровень — перезагрузка системы.
вывод на экран списка всех сервисов
Здесь после использования команды на экране в консоли возле номеров уровней будут идти индикаторы on -включен, off — выключен, что определяет на каких уровнях работает или нет указанный сервис.
добавление сервиса в автозагрузку
Где после —level указываются номера уровней (слитно) на которых будет доступен сервис.
Ccleaner
Известнейшее ПО для оптимизации и очистки от мусора. Оно обладает огромным функционалом не только очистки, но и оптимизации системы и приложений.
Интересующий нас функционал доступен во вкладке «Сервис» — «Автозагрузка» — «Windows».
Как видно на скриншоте, вы можете удалить, отменить и запретить автозапуск ненужных программ для Windows 7/8/10, благодаря кнопкам «Включить», «Выключить» и «Удалить».
Вкладки «Запланированные задачи» и «Контекстное меню» также связаны с автозапуском, хоть и косвенно. «Запланированные задачи» — действия, которые запускаются по определенному расписанию или триггеру. «Контекстное меню» — ПО, которые отображаются в вашем контекстном меню (например, WinRar предлагает распаковать архив, при нажатии на него ПКМ).
Функционал Ccleaner действительно хорош, не зря это одно из самых популярных приложений для оптимизации Windows.
Сетевые настройки на сервере CentOS
Первый раз с сетевыми настройками сервера CentOS 7 или 8 мы сталкиваемся, когда производим установку. На экране первоначальной настройки есть отдельный пункт, касающийся настройки сетевых интерфейсов:
Зайдя в него мы видим список подключенных сетевых карт. Каждую из них можно включить соответствующим ползунком (пункт 1 на картинке). При активировании интерфейса он автоматически получает настройки по dhcp. Результат работы dhcp можно посмотреть тут же. Если вас не устраивают эти настройки, их можно отредактировать, нажав configure (пункт 3 на картинке). Здесь же можно задать hostname (пункт 2 на картинке):
Открыв окно дополнительный настроек Ehernet, вы сможете изменить имя сетевого интерфейса, указать настройки IP (пункт 1 на картинке), выбрать ручные настройки (пункт 2 на картинке), назначить ip адрес (пункт 3 на картинке), установить dns сервер (пункт 4 на картинке) и сохранить сетевые настройки (пункт 5 на картинке):
После выполнения остальных настроек начнется установка. После установки у вас будет сервер с указанными вами сетевыми настройками.
Теперь рассмотрим другую ситуацию. Сервер, а соответственно и конфигурацию сети, производили не вы, а теперь вам надо ее посмотреть либо изменить. В вашем распоряжении консоль сервера, в ней и будем работать. Если у вас установка производилась с дистрибутива minimal, то при попытке посмотреть сетевые настройки с помощью команды ifconfig в консоли вы увидите следующее:
или в русской версии:
Для работы с ifconfig и прочими сетевыми утилитами необходимо установить пакет net-tools. Сделаем это:
Теперь можно увидеть настройки сети:
Если у вас нет желания устанавливать дополнительный пакет, то можно воспользоваться более простой командой ip с параметрами:
Мы увидели конфигурацию сети, теперь давайте ее отредактируем. Допустим, нам нужно сменить ip адрес. Для этого идем в директорию /etc/sysconfig/network-scripts и открываем на редактирование файл ifcfg-eth0 или ifcfg-ens18. Название файла будет зависеть от имени сетевого интерфейса. В Centos 8 по-умолчанию убрали поддержку настройки сети через конфигурационные скрипты, поэтому установите отдельно пакет network-scripts.
По настройкам из этого файла мы получаем ip адрес по dhcp. Чтобы вручную прописать статический ip, приводим файл к следующему содержанию:
Мы изменили параметры:
| BOOTPROTO | с dhcp на none |
| DNS1 | указали dns сервер |
| IPADDR0 | настроили статический ip адрес |
| PREFIX0 | указали маску подсети |
| GATEWAY0 | настроили шлюз по-умолчанию |
Чтобы изменения вступили в силу, необходимо перечитать сетевые настройки:
Проверяем, применилась ли новая конфигурация сети:
Все в порядке, новые настройки сетевого интерфейса установлены.
Отключение с помощью утилиты autorun
Утилита позволяет удобно работать с реестром и отключать автозагрузку всего в 1 клик. В её возможности входит отключение не только программ, но и различных dll библиотек, системных служб, драйверов устройств и вообще всего, что загружается автоматически. её и распакуйте архив. Установка не требуется.
Запустите файл autoruns или autoruns64 в зависимости от вашей версии системы и примите лицензионное соглашение. Другие файлы запускают её в строке выполнения.
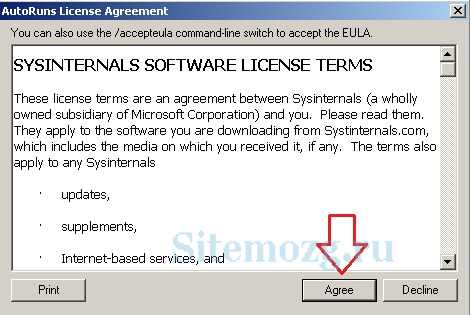
Теперь перед вами появиться её интерфейс. Здесь выберите вкладку «Everything» и просто уберите галочки с ненужных программ. Здесь будут показаны все возможные объекты автозагрузки.

После этого просто закройте утилиту. Ничего сохранять ненужно. Она сама исправит значения в реестре сразу после добавления или удаления галочки. Вручную делать ничего не придётся.
Так же она выделяет строки различными цветами:
- Желтые — есть в задачах автозагрузки, но файлы не найдены. Автоматически запуститься они не смогут.
- Красные — файлы без описания и без автора. Это могут быть вирусы (но не всегда так).
Снизу отображается информация о файле. Вес, местоположение и другое. Отдельные вкладки указывают на расположение объектов. Можно повозиться и отключить много лишнего и ненужного (у всех индивидуально). Главное читайте про то, что отключаете.
Как работает автозагрузка?
Чтобы понять как работает автозагрузка, сначала нужно вспомнить, что происходит во время процесса загрузки Linux. Как только ядро завершит свою инициализацию и будет готово к дальнейшей работе, оно передаст управление системе инициализации. Система инициализации — это основной процесс, именно он запускает все другие процессы в системе.
Есть процессы, которые система инициализации, например, systemd, запускает по умолчанию, но также вы можете настроить чтобы она запускала нужные вам процессы. Также многими дочерними процессами выполняются файлы скриптов или имеется та или иная возможность запускать необходимые вам программы. Такая возможность есть и у большинства окружений рабочего стола.
Рассмотрим основные уровни автозагрузки которые вы можете использовать:
- Автозагрузка на уровне ядра — вы можете указать любую программу, которая будет запускаться после старта ядра вместо системы инициализации;
- Автозагрузка системы инициализации — запуск основных системных сервисов, дополнительных сервисов, а также ваших скриптов на этапе инициализации системы;
- Автозагрузка rc.local — устаревший метод загрузки скриптов, выполняется перед запуском графического окружения;
- Автозагрузка менеджера входа — вы можете выполнять свои скрипты или команды после запуска менеджера входа, но перед запуском окружения;
- Автозагрузка X сервера — запуск нужных программ или скрпитов сразу после старта X сервера;
- Автозагрузка окружения — большинство окружений поддерживают автозагрузку программ, там даже можно настроить отложенный запуск и другие параметры;
- Автозагрузка bash — самый последний вариант — это автозагрузка на уровне отдельной командной оболочки, вы можете выполнять нужные команды автоматически, как только будет запущен терминал.
Дальше мы рассмотрим более подробно как использовать каждый из пунктов для автозагрузки программ, скриптов или выполнения команд в Linux.
Другие способы добавить программу в автозагрузку Windows
Еще один способ добавить программу в автозагрузку – внести изменения в реестр Windows. Откройте редактор реестра. Для этого зайдите в меню «Пуск» и нажмите «Выполнить». Напишите в строке «Открыть» regedit и нажмите ОК.
В редакторе реестра следует открыть ветку:
HKEY_CURRENT_USER\Software\Microsoft\Windows\CurrentVersion\Run
Справа будут располагаться параметры программ, которые автоматически запускаются с Windows. Чтобы добавить программу, необходимо создать новый строковый параметр. Присвойте ему любое имя, можно использовать название программы. В строку Значение введите полный путь к исполняемому файлу программы (обычно EXE), например:
C:\Program Files (x86)\AIMP2\
Узнать и скопировать путь к исполняемому файлу программы удобно из ярлыка этой программы. Открыв свойства ярлыка, в строке Объект как раз и находится полный путь к файлу. После того как параметр был создан, указанная программа окажется в автозагрузке Windows 7 (Windows 10).
Если вы хотите, чтобы какая-то программа запускалась для всех пользователей, то строковый параметр в реестре необходимо также создать в следующей ветке:
HKEY_LOCAL_MACHINE\SOFTWARE\Microsoft\Windows\CurrentVersion\Run
Третий способ запускать программы при входе в Windows – это воспользоваться «Планировщиком заданий». Откройте Панель управления и в разделе «Администрирование» запустите ярлык «Планировщик заданий». Теперь зайдите в меню «Действие» и выберите пункт «Создать задачу».
Задайте имя задаче, например, автозапуск AIMP, можете добавить описание, указать пользователей, для которых будет выполняться указанная задача.
Теперь переключитесь на вкладку «Триггеры» и нажмите на кнопку «Создать». Вверху из выпадающего списка «Начать задачу» выберите «При входе в систему»
Обратите внимание на то, чтобы стояла галочка «Включено» внизу окна. Нажмите ОК
Перейдите на вкладку «Действия» и нажмите кнопку «Создать». Укажите в качестве действия «Запуск программы». Теперь нажмите на кнопку «Обзор» и выберете программу для запуска.
Закройте окно, нажав ОК, и еще раз нажмите ОК, чтобы завершить создание задачи. Теперь при входе в систему программа будет автоматически запущена.
Каждый из представленных способов вполне подойдет для внесения любого приложения и не только приложения в автозагрузку Windows. Для контроля программ и запланированных задач можно пользоваться как штатными средствами (MSCONFIG или Диспетчер задач для Windows 10), так и сторонними утилитами, такими как Autoruns, CCleaner и другими. С их помощью можно удалять, включать и отключать программы из автозагрузки, а также выполнять множество других полезных действий по оптимизации Windows.
- 6поделились
- 5
- 1VKontakte
- Odnoklassniki
Рекомендации Microsoft разработчикам программ
Заканчивая тему автозагрузки, я хотел бы отметить еще один момент. Появление в диспетчере задач сведений о влиянии на скорость запуска Windows – это еще и сигнал разработчикам о том, что при чистке первыми под нож вероятнее попадут более требовательные к ресурсам программы.
В Windows 8 появились различные улучшения, призванные продлить работу ноутбуков, ультрабуков и планшетов от батарей. Пожалуй, самым заметным новшеством являются современные приложения, которые отправляются «в сон», когда вы переключаетесь в другое окно. И да, эти приложения нельзя поместить в автозагрузку ![]()
В моей аудитории практически нет разработчиков, но я специально хочу рассказать вам о рекомендациях Microsoft относительно автозапуска программ. Ведь они рисуют Windows такой, какой ее хотели бы видеть создатели.
Я еще раз хочу подчеркнуть, что эти советы – для авторов программ. Если вы хотите добавить классическую программу в автозагрузку, это ваше личное дело, и никто этому не препятствует. Однако Microsoft не рекомендует разработчикам наполнять автозапуск своими творениями, дублирующими функции Windows, либо имеющими альтернативные возможности реализации с более экономичным энергопотреблением.
Как открыть автозагрузку в Windows 7?
Некоторые программы запускаются вместе с загрузкой Windows. Например, те же антивирусы. Согласитесь, это логично. Иногда бывает так, что в автозагрузке «прописываются» и другие программы, которым там вовсе не место. Если хотите узнать, что это за программы, вам нужно открыть раздел автозагрузки (автозапуска программ). Как это сделать? Мы знаем несколько методов.
Метод первый
Нажмите на клавиши Win+R на клавиатуре, чтобы запустить окно «Выполнить». В него добавьте команду msconfig, после чего нажмите ОК.
Откроется окно «Конфигурация системы». Выберите вкладку «Автозагрузка».
Здесь вы увидите список программ в автозапуске.
Метод второй
Можно открыть папку автозапуска. Для этого нажмите на кнопку «Пуск», найдите папку «Автозагрузка», щелкните по ней правой клавишей мыши и в меню, которое появится, нажмите «Открыть».
Откроется папка «Автозагрузка». В нашем случае она пустая.
Также папку можно открыть, если ввести в окно «Выполнить» такую команду:
Метод третий
Открыть автозагрузку можно и через командную строку при необходимости.
Запустите командную строку, для этого нажмите Win+R и введите команду cmd.
Командная строка запущена. Пишите команду msconfig и нажимаете клавишу Enter.
Будет запущен раздел с автозагрузкой.





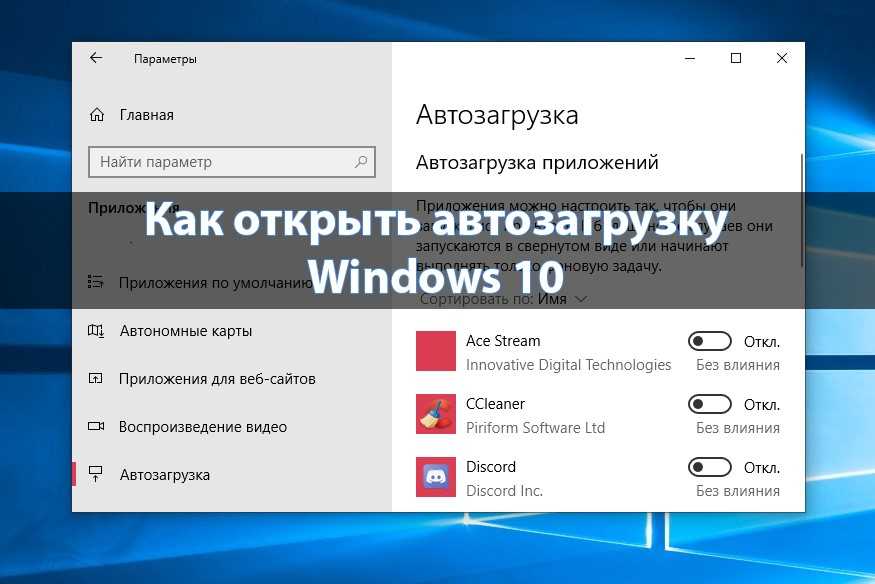





![Установка и настройка сервера и клиента nfs в centos linux 7.2 [вики it-kb]](http://myeditor.ru/wp-content/uploads/2/e/3/2e3ea129b5068d31b0f4380945c98c84.jpeg)




















