Решено: камера используется другим приложением
- Загрузите средство устранения неполадок Microsoft
- Отключите ваш брандмауэр
- Обновите приложения Microsoft Store
- Удалить проблемные приложения
- Изменить настройки конфиденциальности камеры
- Дополнительные решения
1. Загрузите средство устранения неполадок Microsoft
- Откройте устройство Windows 8 или Windows 10.
- Щелкните левой кнопкой мыши или коснитесь ссылки, указанной ниже, чтобы загрузить приложение устранения неполадок Windows 8, Windows 10. Скачать приложение устранения неполадок здесь.
- Щелкните левой кнопкой мыши или коснитесь функции «Сохранить файл».
- Щелкните левой кнопкой мыши на кнопке «ОК».
- Теперь вы попадете в окно, где вам нужно будет разместить каталог, в который вы хотите загрузить это приложение.
- После того, как вы выбрали каталог, щелкните левой кнопкой мыши или нажмите на кнопку «Сохранить».
- После загрузки приложения перейдите в место, где вы его сохранили, и дважды щелкните левой кнопкой мыши на исполняемом файле, который у вас есть.
- Пусть приложение запустится.
- После завершения устранения неполадок приложения вам необходимо перезагрузить устройство Windows 8 или Windows 10.
- Попробуйте еще раз свою камеру и посмотрите, если у вас все еще есть та же проблема.
– СВЯЗАН: приложения не могут получить доступ к камере/микрофону в Windows 10 April Update?
2. Отключите ваш брандмауэр
- Наведите указатель мыши на верхнюю часть экрана.
- После открытия панели Charms вам нужно будет щелкнуть левой кнопкой мыши по функции «Поиск».
- В поле поиска у вас там нужно написать «брандмауэр».
- После завершения поиска щелкните левой кнопкой мыши или коснитесь значка «Брандмауэр Windows».
- Щелкните левой кнопкой мыши или коснитесь функции «Включить или выключить брандмауэр Windows».
- Если вас попросят ввести учетную запись администратора, сделайте это.
- Щелкните левой кнопкой мыши или коснитесь функции «Выключить брандмауэр Windows (не рекомендуется)».
- Щелкните левой кнопкой мыши или нажмите на кнопку «ОК».
- Попробуйте проверить, не возникла ли у вас проблема «камера используется другим приложением».
- Если вы этого не сделаете, это означает, что ваш брандмауэр блокировал вам доступ к камере в том конкретном приложении, которое вы использовали.
3. Обновите приложения Microsoft Store
- Проверьте в Магазине Windows наличие обновлений для этого конкретного приложения.
- Если имеется последнее обновление для операционной системы Windows 8 или Windows 10, вам нужно будет обновить приложение и попробовать снова использовать камеру.
– СВЯЗАННО: исправлено: приложение камеры не работает в Windows 10
4. Удалите проблемные приложения
- Если вышеуказанные методы не сработали, вам нужно будет щелкнуть правой кнопкой мыши приложение, из которого вы пытаетесь использовать камеру.
- Щелкните левой кнопкой мыши или нажмите на кнопку «Удалить».
- Снова щелкните левой кнопкой мыши на кнопке «Удалить», которая находится в следующем окне.
- Щелкните левой кнопкой мыши или нажмите значок «Магазин» после завершения процесса удаления.
- Щелкните левой кнопкой мыши или коснитесь функции «Учетные записи».
- Щелкните левой кнопкой мыши или нажмите «Мои приложения».
- Щелкните левой кнопкой мыши или нажмите на приложение, которое вы удалили, и щелкните левой кнопкой мыши на кнопке «Установить».
- Попробуйте и посмотрите, правильно ли работает ваша камера.
5. Измените настройки конфиденциальности камеры
Windows позволяет легко контролировать, какие приложения и программы могут получить доступ к вашей камере. Если сообщение об ошибке не исчезло, попробуйте проверить параметры конфиденциальности вашей камеры и убедитесь, что используемое приложение имеет доступ к вашей камере. Вы также можете отключить доступ ко всем камерам приложений, а затем разрешить доступ к ним только определенным приложениям.
Вы можете проверить, включена ли ваша камера, выполнив следующие действия:
- Зайдите в Настройки> Конфиденциальность
- Перейдите в «Камера»> «Включить». Позвольте приложениям использовать мою камеру и выберите, какие приложения могут получить к ней доступ.
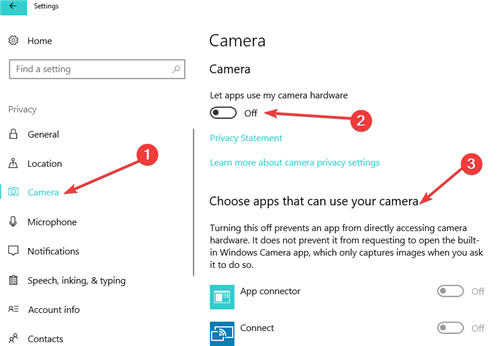
6. Дополнительные решения
- Отключите антивирусное программное обеспечение, потому что иногда антивирус блокирует вашу камеру.
- Сбросить приложение, которое вызывает это сообщение об ошибке
- Удалите обновления приложений или программного обеспечения – некоторые пользователи подтвердили, что исправили эту проблему после удаления последних обновлений
Все готово, после применения методов, описанных выше, ваша камера должна работать и работать в операционной системе Windows 8 или Windows 10. Если у вас есть какие-либо дополнительные вопросы по этой теме, напишите нам ниже в разделе комментариев, и мы свяжемся с вами как можно скорее.
Установка драйверов веб-камеры Windows 10
Следующий вариант — установка драйверов веб-камеры, отличающихся от тех, что установлены в настоящий момент (или, если не установлены никакие — то просто установка драйверов).
В случае, если ваша веб-камера отображается в диспетчере устройств в разделе «Устройства обработки изображений», попробуйте следующий вариант:
- Кликните правой кнопкой мыши по камере и выберите «Обновить драйверы».
- Выберите пункт «Выполнить поиск драйверов на этом компьютере».
- В следующем окне выберите «Выбрать драйвер из списка уже установленных драйверов».
- Посмотрите, есть ли какой-то еще совместимый драйвер для вашей веб-камеры, который можно установить вместо используемого в настоящий момент. Попробуйте установить его.
Еще одна вариация этого же способа — зайти на вкладку «Драйвер» свойств веб-камеры, нажать «Удалить» и удалить ее драйвер. После этого в диспетчере устройств выбрать «Действие» — «Обновить конфигурацию оборудования».
Если же никаких устройств, похожих на веб-камеру нет в разделе «Устройства обработки изображений» или даже нет самого этого раздела, то для начала попробуйте в меню диспетчера устройств в разделе «Вид» включить «Показать скрытые устройства» и посмотреть, не появилась ли в списке веб-камера. Если появилась, попробуйте кликнуть по ней правой кнопкой мыши и посмотреть, есть ли там пункт «Задействовать», чтобы включить ее.
В том случае, если камера не появилась, попробуйте такие шаги:
Примечание: для некоторых ноутбуков могут оказаться необходимыми специфичные для конкретной модели драйвера чипсета или дополнительные утилиты (разного рода Firmware Extensions и пр.). Т.е. в идеале, если вы столкнулись с проблемой именно на ноутбуке, следует установить полный набор драйверов с официального сайта производителя.
Способ 1: Включение камеры
Самой частой причиной рассматриваемой проблемы является отключение устройства – физическое или программное. Следовательно, девайс требуется включить.
Физическое включение
Аппаратно камеру можно активировать следующими методами:
- Если проблема наблюдается на настольном компьютере, проверьте, подключена ли к нему камера. Также попробуйте подсоединить её к другому USB-порту.
- Некоторые вебки имеют выделенную кнопку включения – её потребуется нажать после подключения к ПК.
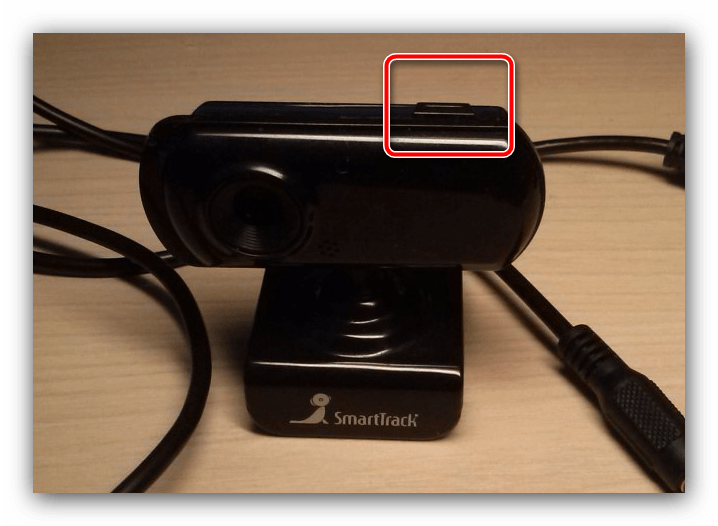
Также на некоторых ноутбуках присутствует похожее решение – физический выключатель в виде кнопки или шторки.
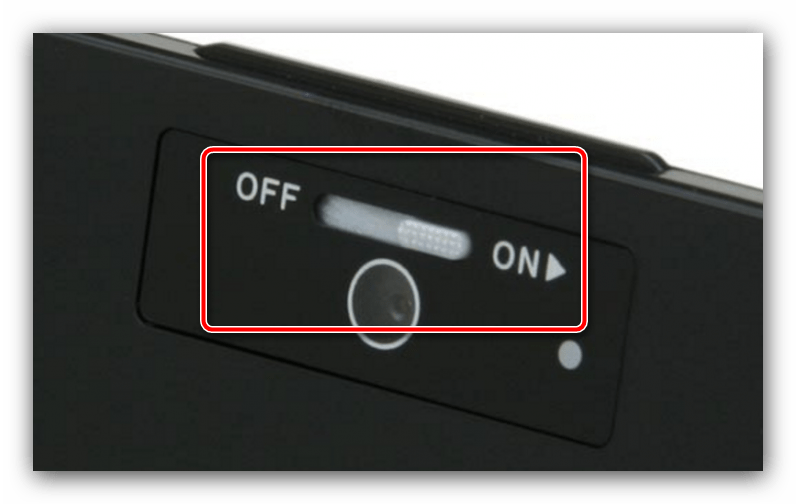
Программное включение
Девайс может быть деактивирован и программно, через «Диспетчер устройств». Алгоритм проверки и устранения проблемы выглядит так:
Проверьте, не шпионят ли за вами
Довольно сложно узнайте, шпионят ли они за вами с помощью мобильной камеры но, к счастью, по мере того, как методы вторжения в нашу частную жизнь растут, количество решений от разработчиков приложений и крупных компаний увеличивается.
Методы, используемые для взлома и установки вредоносного или шпионского ПО, которое может управлять камерой или микрофоном телефона, нелегко обнаружить, но, как правило, они вводятся через загрузку файла из неизвестного места. Вы скачали приложение сомнительного происхождения и начинаете сомневаться?
К сожалению, антивирус для Android не совсем надежно обнаруживать эти вторжения, но если ваш смартфон начинает вести себя странно, вполне вероятно, что они так или иначе шпионят за вами. Если аккумулятор слишком нагревается без каких-либо действий, и он ненормально изнашивается, это может быть ключом к обнаружению возможных вредоносных приложений. Точно так же высокое потребление мобильных данных может означать, что кто-то отправляет файлы с вашего мобильного телефона на сервер.
Используйте это приложение, чтобы сохранять спокойствие
Apple представила новую функцию безопасности в Ios 14, что показывает, шпионит ли за вами камера , показывая индикатор, если определенное приложение использует его. Access Dots — это приложение для Android, которое позволяет вам точно так же узнать, получает ли какое-либо из ваших приложений доступ к вашей камере и микрофону без вашего ведома. Приложение показывает зеленую точку в верхней части телефона, которая указывает, что приложение использует камеру, и становится оранжевой, если используется микрофон. К этому мы добавляем возможность доступа к журналу доступа, который показывает, когда к камере последний раз обращались, какое приложение сделало это и как долго длился доступ.
Сама программа Access Dots не запрашивает доступ к камере или микрофону, она бесплатна для загрузки и будет видна даже на экране блокировки. Он совместим с Android 7.0. Вы можете получить доступ к журналу доступа из главного экрана конфигурации приложения.
Ключ в разрешениях
На последних версиях телефонов Android вы можете проверить, какие приложения имеют доступ к микрофону и камере, в настройках> приложения> разрешения. Если ваше устройство было взломано или установлено вредоносное ПО, которое может шпионить за вы можете найти его здесь.
Существуют приложения для фотографий или социальные сети, которым явно необходим доступ к компоненту. Но имеет ли смысл, чтобы приложение для фонарика требовало доступа к камере? А музыкальный плеер? Очевидно нет.
Причины неполадки
Это может вызвать параноидальные мысли. Ведь если веб-камера занята другим приложением, а Skype тут ни при чём, то, возможно, прямо за вами сейчас шпионят?
Выдохните и расслабьтесь. Это достаточно частая системная неполадка в Windows, бороться с которой можно доступными методами. Наклеивать на камеру изоленту или надевать на голову фольгу необязательно.
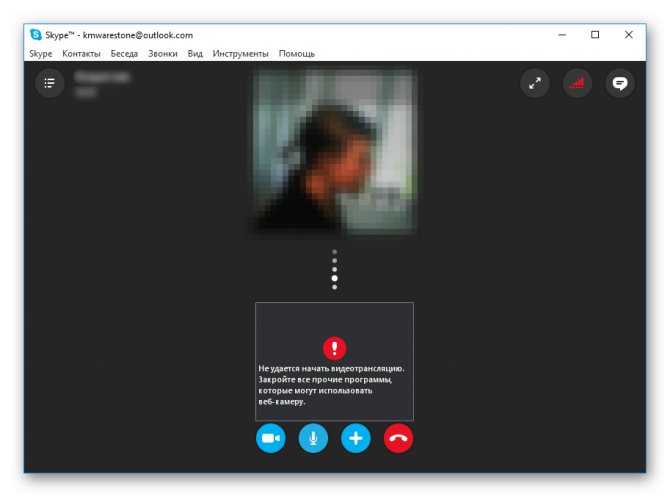
В дурной привычке перехватывать камеру могут быть замечены самые разные приложения: антивирусы, графические пакеты, игровые стриминговые сервисы. Это может быть и неверная настройка системы. Попробуем разобраться, как унять незваных претендентов на видеосвязь.
Устранение
Существует несколько вариантов, как камера блокируется для использования в Скайпе:
- Если вы используете Kaspersky Antivirus, то, возможно, вам придётся принять его логику «что не разрешено — то запрещено». Откройте его окно, выберите в меню раздел «Конфиденциальность», в нём вкладку «Камера» и разрешите Скайпу использовать её. Это должно всё решить.
- Если ваша камера не встроенная, а подключается через USB-разъём, попробуйте переподключить её физически.
- Попробуйте загрузить Windows в «чистом» режиме. После этого запускайте одно за другим приложения и пробуйте видеосвязь в Скайпе после запуска каждого из них. Это достаточно хлопотно. Но если проблема у вас повторяется, это единственный способ решить её окончательно.
На вашем компьютере нет Касперского, и винить некого? Тогда сбросьте все настройки системными методами. Делается все так:
- Нажмите иконку «Пуск», затем шестерёнку «Настроек». Там выберите «Приложения», затем раздел «Приложения и возможности».
- Зайдите в раздел Skype (без версии), затем в «Дополнительные параметры» и выберите пункт «Сбросить». При необходимости подтвердите.
- Зайдите в раздел «Камера» и повторите те же действия.
- Перезапустите Скайп. При необходимости войдите заново.
Переустановите драйвер видеокамеры начисто. Для этого:
- Нажмите Win + Break , чтобы зайти в Панель управления, и выберите в левом меню Диспетчер устройств».
- В списке устройств найдите вашу камеру и дважды кликните, чтобы открыть свойства.
- Перейдите во вкладку «Драйвер» и удалите устройство.
- Посетите сайт производителя веб-камеры и скачайте самый свежий драйвер для неё.
- Перегрузите компьютер, после чего установите скачанный драйвер. Возможно, в процессе придётся повторять перезагрузку.
Методы устранения
Поскольку данная проблема встречается очень часто и может быть вызвана огромным числом причин, в большинстве случаев требуется попробовать все ниже перечисленные способы по очереди, для полного её устранения.
- Перезагрузка, которую порой требуется выполнить несколько раз подряд, способна вернуть работоспособность камере смартфона. В некоторых случаях, может потребоваться включение/отключение гаджета, однако, помогает подобный метод далеко не всем.
- Перезагрузка в особом, . Его особенностью является ограниченное число приложений и компонентов, задействованных при загрузке системы. Данный метод очень эффективен в тех ситуациях, когда требуется устранить конфликт в программном обеспечении, вызванный загруженными приложениями. Если в безопасном режиме всё успешно работает, то следует воспользоваться следующим способом.
- , которые были загружены пользователем. Нередки случаи, когда именно они являются причиной некорректной работы камеры. Сделать это можно стандартными возможностями аппарата или же, воспользовавшись одним из файловых менеджеров.
- Если прочие методы не помогают, следует воспользоваться сторонним приложением, предназначенным для фотокамеры. Возможно, системная программа была повреждена, и подобная замена позволит использовать камеру в привычном режиме.
Как показывает практика, после всех этих манипуляций, устройство начинает функционировать нормально.
Однако, если проблему устранить не удалось, имеет смысл очистить кэш, сбросить настройки или даже перепрошить смартфон.
Ошибка камеры. Не удалось подключиться к камере Android – что делать? Самый надежный способ избавиться от неполадок камеры – обратиться в сервисный центр. Но иногда постороннего вмешательства и траты солидных сумм на ремонт удается избежать. Как?
При входе в камеру на экране может появляться системное сообщение вида «Не удалось подключиться к камере», еще экран просто может быть окрашен в черный цвет, а приложение может самопроизвольно закрываться. Если столкнулись с такой проблемой – для начала осмотрите объектив
Новые запакованные гаджеты имеют камеру, защищенную специальной пленкой, возможно Вы просто не обратили на нее внимание и забыли отклеить. Если гаджет в вашем распоряжении давно – обратите внимание на наличие загрязнений
Визуальным осмотром также можно обнаружить наличие механических «травм» – такая ситуация не обойдется без платного профессионального вмешательства.
- Перезагрузите телефон и попробуйте войти в камеру снова. Иногда проблема исчезает сама собой.
- Запустите поиск вредоносных программ на любом антивирусе и удалите их.
Иногда помогает простая чистка телефона от лишних программ и файлов. Засоренная память попросту не имеет места для осуществления простых базовых операций.
Подумайте, не устанавливали ли вы какие-то новые компоненты на свой телефон. Вероятно они негативно сказываются на работе камеры. Если такие имеются – удалите их и проверьте, заработала ли камера.
Возможно недавно вы что-то меняли в меню настроек и случайно отключили доступ к камере. Внимательно просмотрите настройки телефона, проблема может скрываться и там.
Если вышеприведенные манипуляции не оказались эффективными с вашей проблемой разберется только специалист. Для проведения грамотной диагности и качественного ремонта сообщите все важные моменты о работе своего гаджета, перечислите недавние события, которые, вероятно, повлияли на его работу.
Переустановка проблемного приложения
В большинстве случаев ошибку камеры можно исправить путем переустановки приложения, в котором не удается ее включить. Например, если возникла проблема с ее использованием в Skype, выполните следующие шаги.
Откройте раздел Программы и компоненты командой appwiz.cpl из окна Win + R.
В списке установленного программного обеспечения найдите Skype, щелкните по нему правой кнопкой мыши и выберите «Удалить».Следуйте инструкции, чтобы завершить удаления.
После откройте строку поиска Windows и введите Магазин Microsoft. При отображении найденного результата, дважды щелкните по нему.
В Магазине щелкните на значок с тремя горизонтальными линиями в левой верхней части экрана и перейдите в раздел «Моя библиотека».
Найдите Skype и кликните на кнопку «Установить». После завершения установки попробуйте включить камеру в приложении и проверьте, работает ли она.
Камера FaceTime: сообщение «Ваша камера используется другой программой»
Камеру FaceTime можно одновременно использовать только в одной программе. Сообщение «Ваша камера используется другой программой» может появляться при попытке совершить видеовызов.
В случае появления этого сообщения выполните следующие действия.
- Закройте все программы, в которых используется камера FaceTime. Если вы не знаете, в какой программе может использоваться камера FaceTime, закройте все открытые программы. Примерами программ, в которых может использоваться камера FaceTime, являются iChat, iMessage и PhotoBooth.
- Откройте только одну программу и используйте камеру FaceTime.
- Если проблема сохраняется при использовании внешней камеры, отсоедините кабель от компьютера и камеры, подождите несколько секунд, а затем плотно и без усилия подсоедините его обратно к камере и компьютеру.
Служба FaceTime доступна не во всех странах и регионах.
Информация о продуктах, произведенных не компанией Apple, или о независимых веб-сайтах, неподконтрольных и не тестируемых компанией Apple, не носит рекомендательного или одобрительного характера. Компания Apple не несет никакой ответственности за выбор, функциональность и использование веб-сайтов или продукции сторонних производителей. Компания Apple также не несет ответственности за точность или достоверность данных, размещенных на веб-сайтах сторонних производителей. Обратитесь к поставщику за дополнительной информацией.
Диагностика
Для диагностики состояния телефона можно использовать различные приложения.
Одним из них является программа Phone Doctor Plus (Скачать).
При помощи нее можно проверить не только камеру, но и состояние других важных элементов смартфона.
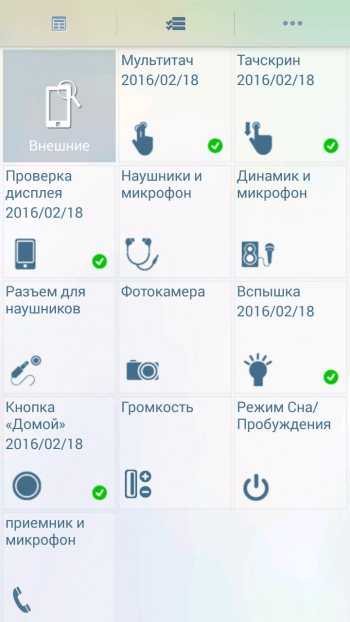
После запуска приложения отобразятся общие сведения об устройстве. Чтобы они были актуальными на данный момент, необходимо перейти во вторую вкладку, где расположено более двадцати тестов, включая необходимую нам камеру, GPS и многое другое. Каждый из тестов выполняется отдельно, некоторые просят пользователя произвести определенное действие, например, потрясти телефон или вставить наушники. При успешном завершении появляется зеленый значок с галочкой — это значит, что проверенная функция работает корректно. С помощью таких несложных действий можно оценить реальное состояние фотокамеры.
Как показывает практика, безвыходных ситуаций не бывает. Если не работает камера на телефоне — это не повод для расстройства. Решить проблему можно нажатием нескольких кнопок. Достаточно воспользоваться советами из нашей статьи, потратить несколько минут личного времени и дальше наслаждаться красивыми снимками.
Устраняем ошибку с камерой в Андроид
Попробуйте для начала просто перезагрузить свое устройство, если вы еще этого не делали. Возможно эта ошибка появилась из-за конфликта установленного ПО. Если она появляется периодически при задействовании видео или фотокамеры, то это может происходить в устройстве Android из-за вируса. Вам необходимо скачать и установить антивирусное программное обеспечение. Затем запустить сканирование устройства.
Если антивирусное ПО не находит вирусов в устройстве, а перезагрузка не дала нужных результатов, необходимо попытаться загрузить устройство в безопасном режиме. Этот режим позволяет включиться смартфон только с самым необходимым набором программ. Если вам удастся войти без сбоев в этом режиме, значит ошибку «Невозможно подключить камеру » вызывает какое-то дополнительно установленное ПО.
Чтобы войти в безопасный режим на Android:
- Отключите смартфон обычным способом — нажмите кнопку питания, пока не появится меню, обычно, из двух пунктов;
- Нажмите «Отключить питание» и удерживайте до тех пор, пока не появится окно для входа в безопасный режим;Подтверждение входа в безопасный режим
- Для подтверждения перехода нажмите «Ок».
Внизу окна будет написано — «безопасный режим». Откройте приложение камеры. Откройте также созданные изображения и просмотрите несколько штук. Чтобы выйти из безопасного режима — просто снова перезагрузите смартфон. Это может быть полезным: что это за программа Gboard.
macOS
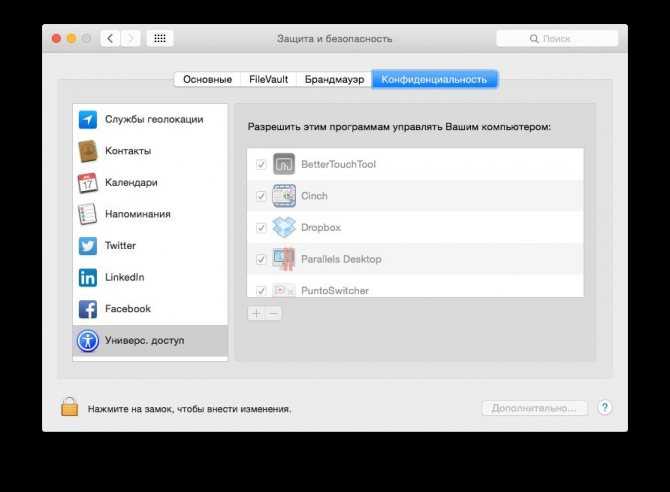
Приложения могут быть не в состоянии собрать столько же данных о вас на вашем ноутбуке или настольном компьютере, но все же важно знать, где эти настройки разрешений находятся, чтобы вы могли проверить, что все ваши установленные программы ведут себя хорошо и никто за вами не следит. В случае с macOS вам нужно открыть меню Apple, затем выбрать системные «настройки», «безопасность и конфиденциальность» и «конфиденциальность»
Внизу в левой части диалогового окна у вас есть все разрешения для приложений, включая камеру, микрофон и местоположение — щелкните любую запись в списке, чтобы увидеть соответствующие приложения и при необходимости внести изменения. В случае доступа к местоположению вашего компьютера вы увидите маленький значок стрелки рядом с любой из программ, которые недавно регистрировали эти данные
В случае с macOS вам нужно открыть меню Apple, затем выбрать системные «настройки», «безопасность и конфиденциальность» и «конфиденциальность». Внизу в левой части диалогового окна у вас есть все разрешения для приложений, включая камеру, микрофон и местоположение — щелкните любую запись в списке, чтобы увидеть соответствующие приложения и при необходимости внести изменения. В случае доступа к местоположению вашего компьютера вы увидите маленький значок стрелки рядом с любой из программ, которые недавно регистрировали эти данные.
Вы можете получить такую же стрелку, которая будет отображаться в строке меню при доступе к службам определения местоположения, если хотите: на вкладке «конфиденциальность» щелкните «подробности» рядом с «системными службами» и включите параметр «показать местоположение». Для активного текущего доступа к веб-камере и микрофону у вас есть маленький зеленый предупреждающий свет как часть macOS.
Новый уровень: киберпреступников больше не интересуют кражи личных данных
Кто в теремочке живет: роль фитопланктона в экологии Северного Ледовитого океана
5 февраля — всемирный день «Нутеллы»: как отметить праздник и что готовит бренд
Читают ли Ватсап спецслужбы

Никто не гарантирует вам, что ваш Ватсап не читают спецслужбы
Начнём с того, что подтвердить или опровергнуть чтение вашей переписки спецслужбами практически невозможно. Даже если вы пользуетесь мессенджером со сквозным шифрованием вроде WhatsApp, нет никаких гарантий, что вас не читают. В конце концов, большинство пользователей не шифруют резервные копии своих чатов, а значит, извлечь их из Google Drive или iCloud в теории вполне реально. Особенно, если компании-владельцы этих сервисов сотрудничают с правоохранителями.
Поэтому вот вам два совета:
Если пользуетесь Telegram и хотите обсудить нечто конфиденциальное, создавайте секретные чаты. Сообщение, которыми вы обмениваетесь в таких чатах, автоматически удаляются после прочтения собеседником и не сохраняются на серверах мессенджера, а также не подвергаются резервному копированию.
Если вы пользуетесь WhatsApp, лучше всего включить в дополнение к сквозному шифрованию сообщений, которое предусмотрено по умолчанию, ещё и шифрование резервных копий: «Настройки» — «Чаты» — «Резервное копирование» — «Сквозное шифрование». Так доступ к ним сможете получить только вы.
Какая программа использует Вебкамеру
Запустим «Диспетчер устройств». Для этого комбинацией клавиш Win + R открываем окно «Выполнить».
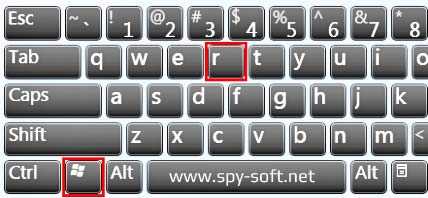
В котором нужно ввести команду «devmgmt.msc» и нажать «Ok».
После этого в появившемся окне «Диспетчера задач» в выпадающем меню «Устройства обработки изображений» найдем вебкамеру. В случае если у вас в системе установлены несколько веб-камер, проделайте следующие шаги для всех.
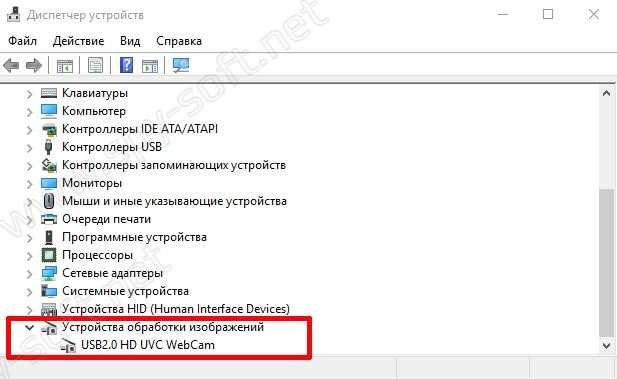
Двойной клик по устройству откроет окно настроек. По умолчанию откроется вкладка «Общие», но нам нужна вкладка «Сведения».
На вкладке «Сведения» в выпадающем меню «Свойства» найдем пункт «Имя объекта физического…». И в поле «Значение» правым кликом скопируем его название.
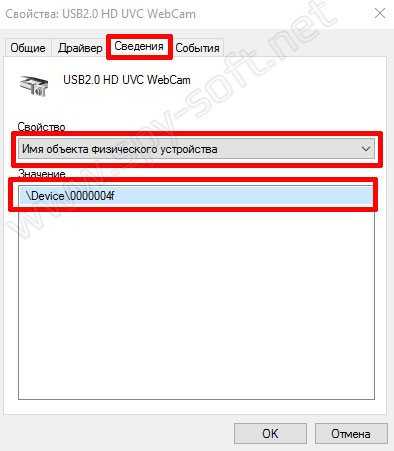
Теперь нужно скачать маленькое бесплатное приложение Process Explorer. Кстати очень полезная программа. Она может пригодится вам в разных ситуациях. Рекомендую ее освоить. Во многих наших инструкциях мы будем использовать ее или другие подобные программы заменяющие стандартный диспетчер задач Windows.
После установки, запустите программу и комбинацией клавиш Ctrl+F откройте поиск, в котором и вставим скопированное в буфер имя устройства. Жмем на кнопку поиск и ждём окончания процесса.
Если после окончания поиска не найдется никаких результатов, то это может говорить лишь о том, что веб камера в данный конкретный момент никаким приложением не используется.
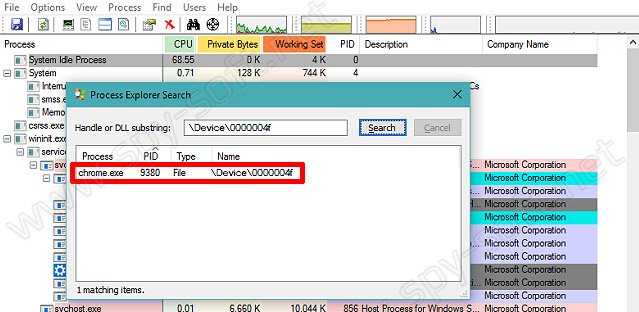
Но может быть и другая картина. Как вы видите по скрину выше, в моем случае веб камера занята браузером Google Chrome.
О чем это может говорить?
Первое — о том, что один из открытых сайтов использует в данный момент вебкамеру. Обычно для включения Вебкамеры пользователя сайт при помощи браузера запрашивает разрешение. Как правило такое окошко появляется на всяких онлайн видео-чатах, но это если сайт белый и чистый.
ПОЧЕМУ НЕ РАБОТАЕТ ВЕБ-КАМЕРА
В верхней левой части окна убедитесь, что параметр «Разрешить доступ к камере на этом устройстве» активирован. Если нет, нажмите кнопку «Изменить» и установите значение в положение включено.
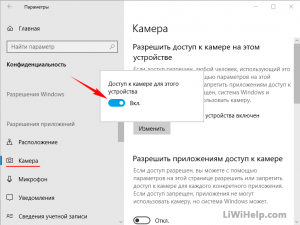
На следующем шаге проконтролируйте, чтобы параметр «Разрешить приложениям доступ к камере» был во включенном состоянии. Без этого никакие приложения в системе, включая настольные, не смогут видеть или использовать вашу вебку. Этот вариант был изменен с момента выхода обновления для ОС в апреле 2018 года. Раньше он затрагивал только приложения UWP и не влиял на традиционные настольные программы.
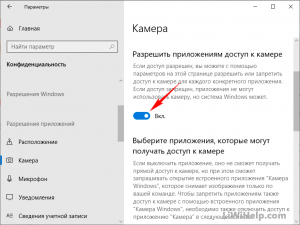
В разделе «Выберите приложения, которые могут получать доступ к камере» убедитесь, что все необходимые могут получить доступ и не отключены. В противном случае, установите в положение «Включено».
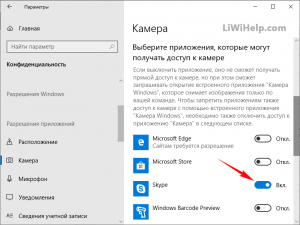
Если все указанные выше параметры установлены правильно, операционная система не должна ничему мешать. Это все традиционные шаги по поиску и устранению причин, почему не работает веб-камера.
ПОЧЕМУ НЕ РАБОТАЕТ ВЕБ-КАМЕРА НА КОМПЬЮТЕРЕ
Помимо простого отсоединения, вы или кто-либо другой, имеющий доступ, может отключить / включить вебку в BIOS или UEFI на некоторых ПК или ноутбуках. Этот вариант чаще всего встречается на ноутбуках для предприятий, поскольку он дает возможность безопасно отключать к ним доступ.
Доступно отключение и в Диспетчере устройств ОС. Если вы ранее сделали этот шаг, нужно будет вернуться и снова включить устройство.
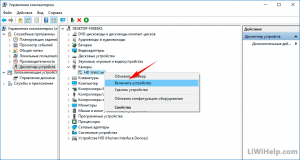
Операционная система Windows 10 пытается обновлять драйверы устройств всякий раз, когда вы подключаете их автоматически. Но это не всегда работает должным образом. В некоторых случаях вам может потребоваться загрузить установочный пакет драйвера устройства с официального веб-сайта производителя и установить его самостоятельно.
Если никакие приложения не могут видеть вебку, стоит еще раз проверить правильность её подключения. Это относится к кабелю. Такое тоже случается. В случае с USB, убедитесь, что кабель подключен к USB-порту вашего ПК. Отключите его и подключите обратно, чтобы убедиться, что он надежно закреплен.
У некоторых веб-камер есть индикаторы
Обратите внимание, активен ли индикатор после подключения. Также стоит попробовать другой USB-порт при его наличии
ДРУГИЕ ПРИЧИНЫ
Если ничего не помогает, все настройки активированы, установлены драйверы, подключение правильное, то остаются еще два варианта решения проблемы.
Первый — возможно вам потребуется покопаться в настройках конкретного приложения, которое вы пытаетесь использовать. Это особенно актуально, если к компьютеру подключено несколько устройств видеозахвата. Может быть автоматически выбрано неправильное.
Например, в Skype перейдите в меню «Настройки», потом в «Звук и видео» и выберите предпочтительную камеру из раскрывающегося списка.
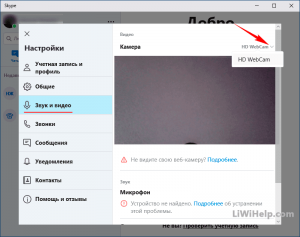
Внимание! В Windows 10 загружаемая настольная версия Skype и предустановленная версия почти одинаковы, но загружаемая может видеть больше типов веб-камер. Это потому, что она является классическим настольным приложением, а предустановленная — UWP. И последний второй вариант — если не удалось выяснить, почему не работает веб-камера с помощью вышеописанных способов, возможно она просто вышла из строя
Попробуйте подключить ее к другим компьютерам и посмотрите на результат
И последний второй вариант — если не удалось выяснить, почему не работает веб-камера с помощью вышеописанных способов, возможно она просто вышла из строя. Попробуйте подключить ее к другим компьютерам и посмотрите на результат
Спасибо за внимание!
Информация для мобильных устройств
Как правило, никаких проблем с работой камеры в мобильном приложении Microsoft Teams не возникает. Пользователю достаточно подключиться к собранию и включить видео, тапнув по соответствующей кнопке: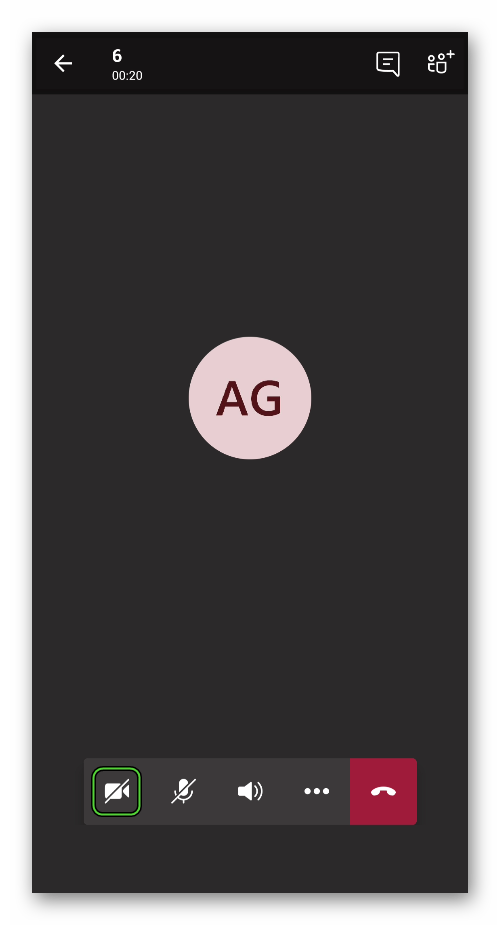
Единственное исключение – запрет на использование устройства. Проще всего с ним разобраться, если переустановить приложение. Делается это в два этапа:
- Удаление старой версии МС Тимс. Процедура для Android и iOS описана .
- Установка последней версии приложения. Вот подробная инструкция.
На Андроиде при первом запуске вам нужно будет дать разрешение на доступ к камере. Больше никаких сложностей с видео в собраниях возникнуть не должно.
Установка специальных утилит
Если ни один из рассмотренных выше способов не решил проблему, есть еще вариант с установкой на гаджет программ, которые будут работать так же, как стандартная камера. Примером таких приложений можно назвать Camera MX.
Указанное приложение имеет свое собственное меню, в котором находятся главная страница с запуском съемки, галерея файлов из памяти устройства, а также большое количество различных эффектов. При помощи этой программы можно делать смешные и оригинальные селфи, в том числе GIF, которые сохраняют движение.
Использоваться при работе с такими приложениями может как основная, т.е. задняя, так и передняя камера, а значит функционально многие из них могут быть даже лучше стандартного модуля. Если же при использовании таких утилит все равно не удается получить изображение, значит проблема значительно серьезнее.
В таком случае остается только обратиться в сервисный центр. Целесообразным это будет также в случае, когда срок гарантийного обслуживания на планшете или телефоне еще не истек.
Камера — атрибут почти каждого смартфона и планшета, тем не менее, она не всегда работает так как хотелось бы. По каким причинам не включается камера на андроиде?
- Недостаточное количество памяти;
- Переполнение кэш-памяти;
- Неподходящая прошивка из неофициальных источников;
- Конфликт алгоритмов приложений, которые задействуют камеру;
- Заражение вирусами;
- Неправильные настройки камеры;
- Загрязнение или механическое повреждение линзы (вода, падения, сотрясения, удары);
- Низкий уровень заряда;
- Небольшой сбой в работе;
На самом деле все эти проблемы достаточно легко решаются. Советы подходят как для телефонов, так и планшетов, а также основной и фронтальной — что делать советы одинаковые. Для начала убедитесь, что отображению картинки не мешает посторонний предмет. Камера работает, но изображение искажено, нечеткое? Посмотрите внимательно на линзу. Протрите камеру эластичной тканью или бумажной салфеткой — может, она грязная. Ваш телефон новый? Убедитесь, что на камере нет защитной пленки. Если на камере есть трещины, придется все-таки обратиться в сервис, где сделают ремонт. Сразу замечу, что при наличии гарантии бесплатным он не будет, т. к. повреждение было нанесено в результате не достаточно бережного отношения.
При включении камеры Вы видите черный экран, текст с ошибкой, андроид не работает камера и просто зависает? Итак, для начала перезагрузите телефон — могли произойти мелкие сбои, если устройство долго работало без перерывов. Камера снова в порядке? Данные сбои особенно характеры для пользователей, чьи смартфоны не имеют расписания включений и выключений. Как избежать таких ошибок в дальнейшем: «Настройки» – «Расписание вкл./выкл. питания».
Завершите работу программ, которые могут использовать камеру. Например, прозрачный экран.
Подумайте, не устанавливали ли Вы какие-нибудь приложения для работы с камерой? Например, фильтры, программу для создания снимков, отличной от стандартной, утилиты для улучшения её работы. Они могут быть выполнены качественно, но если Вашей модели они не до конца подходят или вместе с остальными приложениями занимают слишком много ресурсов. Отключите такие программы через меню приложений. Используйте стандартное средство для создания снимков. Удалили его? Предпочтите не затратное в плане ресурсов и популярное приложение камеры.
Сомневаетесь, что проблема в программе? Загрузитесь в безопасном режиме. Как это сделать? Перезагрузите девайс. Зажимайте кнопку увеличения/уменьшения громкости с момента появления приветственного экрана, пока устройство не включится. Если все вышло, появиться надпись «Безопасный режим». Камера все равно не работает как нужно? Значит, причина в чем-то другом.
Не работает камера на Андроиде после прошивки? Обновите операционную систему Андроид следующим образом: перейдите в «Настройки» – «О телефоне» – «Беспроводное обновление». Если версия кастомная, вероятно, разработчики не учли некоторые особенности совместимости с данной моделью телефона или планшета. Придется откатить до изначальной или найти новую неофициальную. Опишу, как вернуть заводскую ОС после перепрошивки. Рекавери меню – «wipe data/facroty reset» – «wipe cache partition» – «installzipfromsdcard» – указать местоположение бэкапа. Если Вы его не сделали, поищите в сети интернет или других пользователей. Позаботьтесь о том, чтобы не подхватить вирус.
Почему не работает камера в отдельном приложении, например, в Skype? Возможно, программа не совместима с Вашей версией операционной системы. Убедитесь, что приложению разрешено использование камеры. Переустановите программу, в которой не работает камера.


























![[решено] камера dell не работает в windows 10 - общие ошибки](http://myeditor.ru/wp-content/uploads/2/0/c/20c034cc77389573c69f1649ad106a52.png)






