Командный режим Vim
В командном режиме вы можете перемещаться по редактируемому тексту и выполнять действия над ним с помощью буквенных клавиш. Именно этот режим открывается по умолчанию при старте редактора. Здесь вы будете использовать краткие команды, перед которыми может устанавливаться номер, чтобы повторить команду несколько раз. Для начинающих может быть поначалу очень запутанно то, что в командном режиме символы интерпретируются как команды.
Для перемещения используются такие команды:
- h — на один символ влево;
- l — на один символ вправо;
- j — на одну строку вниз;
- k — на одну строку вверх;
- w — на слово вправо;
- b — на слово влево;
- H — перейти в низ экрана;
- G — перейти в конец файла;
Можете запустить редактор и поэкспериментировать, чтобы было легче понять как это работает. Если перед тем как нажать кнопку буквы нажать цифру, то эта команда будет повторена несколько раз. Например, 3j переведет курсор на три строки вверх.
Для переключения в режим редактирования используются такие команды:
- i — вставить текст с позиции курсора, символ под курсором будет заменен;
- I — вставить текст в начало строки;
- a — добавить текст начиная от позиции курсора;
- o — вставить новую строку после этой и начать редактирование;
- O — вставить новую строку перед этой и начать редактирование;
- r — заменить текущий символ;
- R — заменить несколько символов.
К этим командам тоже применимы символы повторения. Поэкспериментируйте, можно получить интересный и не совсем ожиданный результат.
Более сложные команды редактирования текста. Вы можете править текст не только в обычном режиме, но и в командном с помощью команд. Для этого применяются такие команды:
- d — удалить символ;
- dd — удалить всю строку;
- D — удалить символы начиная от курсора и до конца строки;
- y — копировать символ;
- yy или Y — скопировать всю строку;
- v — выделить текст;
Эти команды редактора vim работают немного по-другому после нажатия одной из них ничего не произойдет. Мы еще можем задать количество символов, к которым будет применена команда и направление, с помощью кнопок перемещения курсора. Например, чтобы удалить два символа справа от курсора нажмите d3l, а чтобы удалить три строки вниз — d3j. Команды yy, dd, Y — не что иное, как сокращения.
Кроме этих команд, есть еще несколько полезных, которые мы не можем не рассмотреть:
- p — вставить после позиции курсора;P — вставить перед позицией курсора;
- u — отменить последнее действие;
- . — повторить еще раз последнее действие;
- U — отменить последнее действие в текущей строке;
- /шаблон — искать вхождение;
- %s/шаблон/заменить — заменить первое слово на второе;
- n — продолжить поиск вперед;
- N — продолжить поиск назад;
С основными командами разобрались. Но у нас есть еще командная строка Vim, которая сама по себе тоже представляет огромный интерес.
sprintf
int sprintf( char* dest, const char* fmt, ... );
Записывает в буфер по адресу dest строку,
сформированную на основании форматирующей строки fmt
и произвольного количества необязательных аргументов. Строка
fmt, помимо обычных символов, может содержать так
называемые форматирующие последовательности. Каждая такая
последовательность соответствует одному необязательному аргументу; она начинается с
символа «%» и имеет в общем случае форму
%fw.pst
Здесь t — это один символ, определяющий тип аргумента, строковое
представление которого должно быть подставлено на место данной форматирующей
последовательности, и вид выполняемого преобразования. Это обязательная составляющая
форматирующей последовательности; допустимо использование следующих символов:
| t | ожидаемыйтип аргумента | вид преобразования |
|---|---|---|
| c | char | — |
| di | int или long | в десятичной системе |
| u | unsigned int | в десятичной системе |
| o | unsigned int | в восьмеричной системе |
| x | unsigned int | в шестнадцатеричной системе, буквы a…f строчные |
| X | unsigned int | в шестнадцатеричной системе, буквы A…F заглавные |
| e | double | в экспоненциальной форме, буква e строчная |
| E | double | в экспоненциальной форме, буква E заглавная |
| f | double | в десятичной форме |
| g | double | в наиболее компактной форме, буква e строчная |
| G | double | в наиболее компактной форме, буква E заглавная |
| p | void* | в шестнадцатеричной системе, буквы A…F заглавные |
| s | char* | параметр интерпретируется как строка C/C++ |
Необязательная часть f форматирующей последовательности определяет выравнивание
преобразованного аргумента, необходимость отображения его знака, etc, и может состоять
из одного или нескольких символов, перечисленных ниже:
| символ | значение | |
|---|---|---|
| — | преобразованный аргумент выравнивается по левому краю (по умолчанию — по правому) |
|
| + | знак отображается при любом значении аргумента (по умолчанию — только при отрицательном) |
|
| «лишние» позиции заполняются символом «0» (по умолчанию — пробелом) |
||
| пробел | при положительном значении аргумента на месте знака выводится пробел |
|
| # | o | к преобразованному аргументу добавляется префикс «0» |
| x | к преобразованному аргументу добавляется префикс «0x» | |
| X | к преобразованному аргументу добавляется префикс «0X» | |
| eEf | преобразованный аргумент будет содержать десятичную точку даже при отсутствии дробной части |
|
| gG | преобразованный аргумент будет содержать десятичную точку даже при отсутствии дробной части; при необходимости дробная часть дополняется незначащими нулями |
Необязательная составляющая w задает требуемую минимальную ширину преобразованного
аргумента; заметим, что аргумент будет выведен полностью, даже если заданное значение
окажется недостаточным.
Необязательная составляющая p определяет точность представления аргумента; ее
интерпретация зависит от типа этого аргумента:
| тип | p |
|---|---|
| eEf | требуемое количество знаков после десятичной точки; при необходимости выполняется округление аргумента или дополнение его дробной части незначащими нулями |
| gG | максимальное количество значащих цифр |
| s | максимальное количество символов аргумента, которое следует использовать |
Необязательная составляющая s «уточняет» размер целочисленного
аргумента и может быть одним из следующих символов:
| символ | размер аргумента |
|---|---|
| l | long |
| h | short |
Если в формируемую строку необходимо вставить символ «%», то его следует
написать два раза подряд. Ниже приведен пример использования функции
sprintf:
На каких моделях Реалми есть запись звонков
Официальный ответ от компании OPPO:
«По нашей информации во всех смартфонах OPPO и Realme есть функция записи телефонных разговоров».
Но здесь нужно уточнить что, только если эти модели сделаны для России! Если вы покупаете Польский, Индийский, Украинский или другой регион — то этой функции нет. То есть из коробки запись звонков есть везде, но она скрыта из-за региональных законов. В прошивках для России (типа B) она работает во встроенном приложение Звонков.
Developer: Price: Free+
Если нужна запись на европейской прошивке (A) — используйте приложение Cube ACR. Запись вызова происходит именно с линии а не с микрофона, то есть слышно как собеседника так и и вас.
Как использовать редактор Vim
Начнем мы, как обычно с запуска программы, а также опций, которые ей можно передать. Синтаксис Vim очень прост:
$ vim опции имя_файла
Или:
$ vi опции имя_файла
Простой запуск vim без указания имени файла приведет к созданию пустого файла. А теперь давайте рассмотрим основные опции запуска:
- +номер — переместить курсор к указной строке после запуска.
- +/шаблон — выполнить поиск по шаблону и переместить курсор к первому вхождению
- «+команда» — выполнить команду после запуска программы
- -b — двоичный режим, для редактирования исполняемых файлов.
- -d — режим поиска различий в файлах, нужно указать несколько файлов для открытия.
- -g — графический режим.
- -n — не использовать автосохранение для восстановления файла при сбое.
- -R — режим только для чтения.
- -w — сохранить все действия в файл.
- -x — шифровать файл при записи.
- -C — режим совместимости с Vi.
Круто, правда? Но это только начало. Опции ничего по сравнению с командами редактора.
Как в группе запретить выкладывать видео
Бывает и так, что группа, в общем-то, полезная, но не все ее участники дисциплинированы. В первую очередь, речь идет о тех пользователях, которые спешат засорить любую нишу своими открытками, стихотворными поздравлениями со всеми общеизвестными праздниками.
А делается это так:
- Запускаем WhatsApp.
- Заходим в меню (три точки).
- Выбираем «Настройки».
- Проваливаемся в подменю «Использование данных и хранилища».
- Делаем соответствующий выбор.
Такая манипуляция дает пользователю возможность самостоятельно решать, какой контент ему нужно загружать на свое устройство, а какой оставить без внимания.
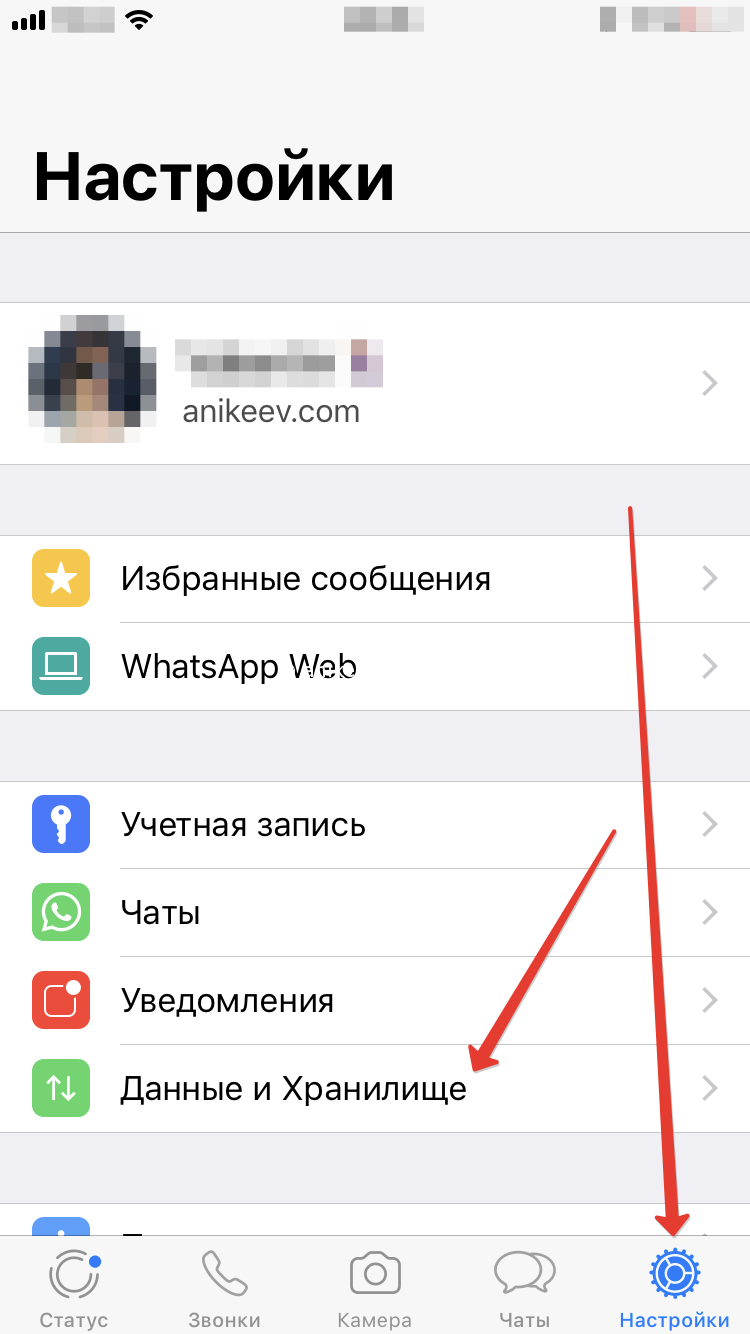
Смело берите на заметку перечисленные хитрости управления групповыми чатами и используйте их, настраивая WhatsApp по собственному усмотрению и тем самым делая общение в мессенджере максимально комфортным.
Поиск и замена в Vim
Довольно часто нам нужно найти определенную последовательность в тексте. Текстовый редактор Vim умеет это делать.
Во-первых, если нужно найти символ в строке, нажмите f и наберите нужный символ, курсор будет перемещен к его позиции.
Для поиска по всему файлу используйте команду /. После нее нужно ввести слово, которое нужно найти. Для поиска следующего вхождения используйте n, для предыдущего — N.
Для замены будет использоваться немного другая конструкция:
Двоеточие запускает командную оболочку с командой s для замены. Символ % означает что обрабатывать нужно весь файл, а g значит, что нужно обработать все найденные строки, а не только первую. Чтобы программа спрашивала перед каждой заменой можно добавить в конец строки опцию c.
Диалог с самим собой (вкладка «Личные сообщения»)
Некоторым возможность оправки сообщений самому себе может показаться довольно странной функцией, но это только на первый взгляд. В действительности функционал может заменить сразу несколько сервисов. К примеру, послужить в качестве виртуального ежедневника/блокнота, в который можно записывать заметки на будущее, важные напоминания или просто излагать свои мысли. Кроме того, вы можете сначала отправить заковыристые или смешные публикации себе, а потом оценить, стоит ли делиться ими с другими пользователями.
Диалог с самим собой также можно использовать в качестве бесплатного и неограниченного хранилища. В «хранилище» можно загружать файлы любого размера (кинофильмы, рефераты, архивы и пр.), а затем скачать их на другом устройстве. Написать сообщение самому себе не требует лишних усилий — достаточно просто указать свое имя в поиске диалогов и выбрать контакт.
Как отключить цифровое благополучие
Сейчас почти во всех последних сборках прошивок разработчики включают пункт «Цифровое благополучие и родительский контроль». Некоторым пользователям это приложение от Google вовсе не нужно, так как оно в фоновом режиме постоянно собирает данные об использовании Android, строит графики и расходует ресурсы устройства. Поэтому, если вы не используете Цифровое благополучие или не даете детям свой смартфон под «Родительским контролем», то эту опцию можно отключить.
- Заходим в системные настройки.
- Листаем до пункта «Цифровое благополучие», открываем его.
- В верхнем правом углу нажимаем по трем точкам.
- Выбираем пункт «Управление данными» — отключаем «Использование устройства за день» — закрыть доступ.
- В меню «Доступ к данным об использовании» выбираем «Цифровое благополучие» и отключаем его. Готово.
Основы настройки клавиш
Одна из самых полезный возможностей файла конфигурации — установить нужные вам действия, при нажатии каких-либо клавиш на клавиатуре. Приведём пример, вы часто переключаете относительную нумерацию строк. Чтобы не печатать :call TRelative каждый раз, использование горячей клавиши будет гораздо быстрее. Для этого нам пригодится команда map
С этой строкой в файле .vimrc, если нажать Control-T, относительная нумерация будет включаться и выключаться. Попробуйте теперь сами, установить клавишу для переключения обычной нумерации.
Настроить подобного рода клавиши можно не только для командного режима, но и для всех остальных. Если вы укажите префикс с первой буквой необходимого режима, в вашем распоряжении будет горячая клавиша именно для данного режима. nmap устанавливает клавиши для командного режима. vmap клавиши для визуального режима. imap для текстового режима.
Теперь когда вы узнали эти команды, забудьте их. Эти команды могут быть опасны. Если вы, снова переопределите клавишу, будет использоваться новая клавиша, которая может создать бесконечный цикл в настройках.
Чтобы предотвратить подобного рода ситуацию, вы должны добавить nore после режима и до map. Следовательно, nmap станет nnoremap, vmap станет vnoremap, и imap станет inoremap. Тем самым вы всегда будите ссылаться на сочетание клавиш, которое стоит по умолчанию. Эти команды гораздо безопаснее использовать в конфигурационном файле.
Как очистить кэш приложений
Все приложения потребляют ресурсы смартфона, и для выполнения своих операций они создают временные (и скрытые файлы). Иногда такие файлы скапливаются и могут привести к зависанию этого приложения или всей системы Android. Время от времени их нужно чистить (особенно если на телефоне мало памяти), сделать это можно вручную для каждого приложения или автоматически, за один клик.
- Переходим в настройки, выбираем пункт «Память».
- Приложения — выбираем нужное — очистить кэш.
В ColorOS 11 и Realme UI 2.0 нет встроенного функционала для очистки временных файлов, возможно он добавится в следующих обновлениях. А пока можно использовать платную версию приложения Ccleaner, только в Pro версии есть такая возможность для быстрой очистки.
Дополнительные элементы
Обратный слеш
Может употребляться в Markdown перед специальными символами для того, чтобы они воспринимались в их буквальном (а не служебном) значении. Полный список данных символов приводится ниже:
«\» — слеш;
«`» — обратный апостроф;
«*» — звездочка;
«_» — символ подчеркивания;
«{}» — фигурные скобки;
«[]» — квадратные скобки;
«()» — круглые скобки;
«#» — символ решетки;
«+» — плюс;
«-» — минус (дефис);
«.» – точка;
«!» — восклицательный знак.
Автоматические ссылки
Markdown поддерживает упрощённый порядок автоматического создания ссылок для URL-адресов и адресов электронной почты. Для этого достаточно поместить URL-адрес или почтовый адрес в угловые скобки, и Markdown сделает его гиперссылкой. В отличие от вышеописанных стилей, в данном случае сам же URL-адрес или почтовый адрес становится и текстом гиперссылки. Автоматические ссылки на адреса электронной почты работают аналогично.
Автоматические ссылки в языке Markdown выглядят следующим образом
Автоматическая ссылка на адрес электронной почты в Markdown выглядит следующим образом
В результате на экран выводится следующее:
address@example.com
Специальные символы HTML
В языке HTML существует два символа, требующих специального рассмотрения: это символы («<») и («&»). Левая угловая скобка используется как начало тэга; амперсанды применяются для обозначения специального символа HTML.
Для того чтобы использовать эти символы в их буквальном смысле, необходимо заменить их элементами HTML, а именно и соответственно.
При использовании Markdown подобных действий совершать не нужно. Он позволяет использовать эти символы в исходном виде. В случае если амперсанд используется как часть спецсимвола HTML, он останется неизменным. В противном случае Markdown преобразует его в .
———
copyright: https://github.com/OlgaVlasova/markdown-doc/edit/master/README.md
Как вставить примечание в Excel
Есть 2 метода, позволяющих добавить примечание в электронную таблицу:
- Сначала мы выделяем ячейку, для какой будет создаваться примечание. Затем делаем правый клик мышью, с целью открытия контекстного меню, в котором нам нужно найти пункт «Добавить примечание». Затем программа покажет поле ввода внутри будущего примечания, в которое и вводится содержимое комментария к данным. Контекстное меню – это универсальное меню, которое формируется исходя из того, где пользователь его вызывает. Поскольку примечание добавляется к ячейке, то необходимо его вызывать из ячейки.
- Также можно использовать раздел «Рецензирование», которое позволяет более гибко настраивать примечания. В этой вкладке есть кнопка «Создать примечание». Нажав на нее, пользователь может ввести текст и добавить таким образом примечания.
Каждый пользователь вправе сам выбирать, какой метод более предпочтительный для него. В целом, вариант с контекстным меню гораздо более скоростной и удобный в подавляющем числе случаев. Но в некоторых ситуациях лучше пользоваться вкладкой «Рецензирование» в целом, потому что через нее можно сразу ввести настройки для комментариев, не тратя лишнее время на вызов контекстного меню и дальнейший поиск требуемого пункта.
О том, что ячейка теперь с комментарием, можно узнать по красному ярлычку в верхнем правом углу. Чтобы его посмотреть, необходимо навести курсор к этому значку и система отобразит добавленный комментарий.
Давайте посмотрим, как добавление и редактирование примечаний осуществляется на практике, с реальными скриншотами. Для начала нам нужно выделить ячейку, к какой мы добавляем комментарий. Например, пусть это будет ячейка E6.
Давайте для примера воспользуемся вторым методом добавления комментариев к ячейкам Excel. Поэтому нам нужно открыть вкладку «Рецензирование». Далее мы нажимаем на «Создать примечание». Затем появляется поле, в котором надо указать текст. Вводим его, а потом нажимаем на произвольном месте за его пределами. Вот, как это выглядит на практике.
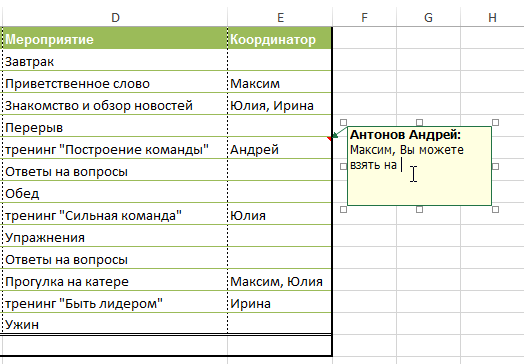
После этого примечание добавляется к ячейке, и любой человек, у кого есть этот документ, может посмотреть его у себя. 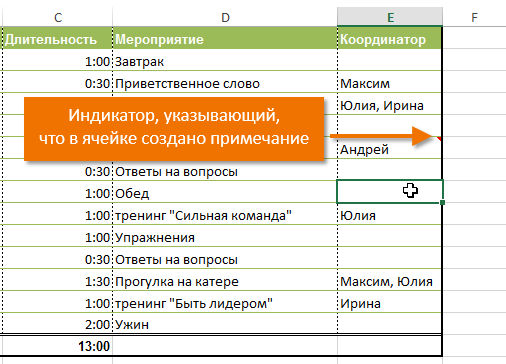
После наведения курсора на ячейку, комментарий отобразится автоматом. Огромное преимущество примечаний в том, что не нужно тратить место, чтобы написать побочную информацию.
Шаг 4. Установим плагины и настроим их
Полным списком своих плагинов делиться не буду: ты сам с легкостью найдешь все нужное тебе запросами типа . Вместо этого приведу общие, которые будут полезны для переходящего с Sublime или Atom.
nerdtree
Это боковая панель с файловой структурой проекта. Аналог Sidebar в Sublime или Atom. Все привычно — выбираешь файл, открываешь его нажатием на Enter в нужном буфере. Можно установить каталог, от которого плясать.
Из полезных трюков предлагаю замапить открытие и скрытие этой панельки по + :
Показывать скрытые файлы по умолчанию:
Включать NERDTree для всех табов:
CtrlP
Плагин для быстрого перехода к нужному файлу в проекте по его названию. Ищет не только полное соответствие, старается найти все файлы, в пути которых встречается введенная последовательность символов.
Нажимаешь + , вводишь , и плагин находит файл .
indentLine
Плагин рисует линии отступа в коде, помогая отслеживать вложенность. Раньше я использовал vim-indent-guides, но его глюки меня порядком достали. Плагин indentLine работает вроде бы получше.
Из полезных настроек предлагаю выставить символ отступа:
Дефолтный «крокодил» уж больно отвлекает внимание
vim-startify
Плагин добавляет удобный стартовый экран для твоего Vim. На нем можешь выбрать последние открытые файлы, перейти к проекту (в терминологии Vim — session).
Из полезностей нелишним будет добавить следующие строки:
Это заставит vim-startify нормально работать вместе с NERDTree.
vim-easy-align
Отличный плагин для быстрого выравнивания блоков кода по символам. Другими словами, чтобы из
быстро сделать
В наличии регулярки, безумный синтаксис и целая страница с примерами команд выравнивания кода для разных языков
Обрати внимание на строки из start guide:. Первая запускает EasyAlign в интерактивном режиме по (например, ), вторая — то же самое для блока ()
Первая запускает EasyAlign в интерактивном режиме по (например, ), вторая — то же самое для блока ().
Goyo и удобное написание текстов
Хороший помощник для тех, кто много пишет. Плагин убирает все лишние панели, индикаторы и центрирует текст, позволяя сфокусироваться на создании контента. По сути, это реализация distraction-free mode, вокруг которой даже делали отдельные текстовые редакторы вроде ommwriter.
Я забиндил переключение в этот режим по + в . По дороге отключается все, что не нужно, и включаются нужные опции:
Вообще, для файлов в формате Markdown у меня автоматически включаются такие настройки:
vim-airline
Must-have-панель со статусной информацией по текущему открытому файлу. Наверняка ты видел ее в большинстве скриншотов Vim в интернете — плагин очень популярен. Панель интерактивная, показывает текущий режим работы, раскладку, кодировку, позицию курсора в файле, строке и многое другое.
Также советую глянуть проект-сателлит vim-airline-themes. Это коллекция тем для vim-airline, которая позволяет твоей статусной строке органично вписываться в основную цветовую схему редактора.
Выводы
Vim нельзя воспринимать как просто еще один текстовый редактор. Это нечто сродни командной строке Unix. Те, кто не умеет ее использовать, считают командную строку анахронизмом. Те, кто умеет и знает, используют ее постоянно и выполняют свои задачи намного быстрее людей, предпочитающих графический интерфейс.
Как и у командной строки, у Vim очень высокий порог вхождения. Его нельзя просто запустить и начать использовать. Сначала ты должен понять, как он работает, на каких принципах базируется и почему он именно такой, какой есть. Затем тебе придется заучить множество команд, попрактиковаться, набить руку — только тогда Vim станет для тебя действительно удобным, и ты уже не променяешь его ни на какой другой редактор.
- Нужно ли тебе это? Зависит от того, насколько часто ты работаешь с текстовыми данными: пишешь статьи, код, редактируешь HTML. Vim может сделать эту работу намного более эффективной. При этом навыки пригодятся и при работе в других программах — плагины с режимом Vim есть почти для всех популярных сред разработки. Я, к примеру, использую плагин IdeaVim в Android Studio. Он позволяет получить мощь команд Vim, не отказываясь от богатых возможностей среды Idea.
:wq!
Основные команды навигации
В командном режиме вы передвигаетесь по файлу и выполняете различные команды по редактированию. Кнопка h передвинет курсор влево. Кнопка l в свою очередь передвинет курсор вправо. Кнопка j передвинет курсор вниз на одну строку, когда кнопка k передвинет курсор на одну строку вверх. Чтобы переместится к следующему слову используйте кнопку w. Для перемещения к предыдущему слову используйте команду b.
Если вы хотите переместить курсор больше чем на одну позицию, слово или строку, одной командой, укажите число и после этого нужное вам направление. Курсор переместится в указанном направлении определённое количество раз, в зависимости от числа. К примеру, если набрать 10j, курсор переместится вниз на десять строк.
В командном режиме можно переключить нумерацию строк с абсолютной на относительную:
- Абсолютная нумерация, стандартная: каждая строка обладает уникальным номером в последовательном порядке.
- Относительная нумерация показывает номер строк относительно текущей строки.
Абсолютная нумерация
Для того чтобы включить абсолютную нумерацию строк введите команду :set number. Чтобы не показывать нумерацию строк используйте :set nonumber.
Относительная нумерация
Включить относительную нумерацию строк можно :set relativenumber. Чтобы вернуться к абсолютной нумерации достаточно набрать :set norelativenumber.
Относительная и Абсолютная нумерация
Установив :set number и :set relativenumber, ваш Vim будет показывать относительные номера строк, для всех строк, кроме текущей. Текущая строка будет показывать свой абсолютный номер.
Переключившись на относительную нумерацию, вы можете быстро увидеть количество строк для перемещения используя j или k команды. К примеру, чтобы переместится на строку с List, вы должны будите нажать 2j.
Чтобы попасть на начало строки используйте (это ноль) команду. На конец строки можно переместится после нажатия $ команды. Команда gg перемещает на начало файла, а команда G в конец файла.
Копирование, вырезание и вставка в визуальном режиме
Визуальный режим Vim позволяет выбирать текст и управлять им.
-
Поместите курсор на линию, с которой вы хотите начать копирование или резку.
-
Визуальный режим имеет три подтипа.
- Нажмите чтобы войти в визуальный режим.
- Нажмите чтобы войти в визуальный линейный режим, в котором текст выделяется построчно.
- Нажмите чтобы войти в режим визуального блока. В этом режиме текст выделяется прямоугольными блоками.
Переход в визуальный режим также отмечает начальную точку выбора.
-
Переместите курсор в конец текста, который вы хотите скопировать или вырезать. Вы можете использовать команду перемещения или клавиши со стрелками вверх, вниз, вправо и влево.
-
Нажмите чтобы скопировать, или чтобы вырезать выделение.
-
Переместите курсор в то место, куда вы хотите вставить содержимое.
-
Нажмите чтобы вставить содержимое перед курсором, или чтобы вставить его после курсора.
Как разблокировать Realme если забыл пароль от экрана блокировки
Официальный ответ от поддержки Realme и OPPO:
«Если вы забудете код блокировки экрана, то возможности восстановить его у вас не будет! Это сделано для защиты смартфона от кражи. При возникновении такой проблемы придется обращаться в официальный сервисный центр. Также вам нужно будет доказать, что смартфон ваш, имея на руках коробку и чек.»
Но, есть один способа сброса (с потерей данных). Чтобы сбросить код блокировки можно использовать подключенный Google-аккаунт. То есть найти смартфон через сайт Google Find My Android и удаленно сделать сброс настроек (стереть все данные).
Других вариантов нет! Будьте осторожны, вводя пароль наугад или давая телефон детям.

























![Vim [в помощь...]](http://myeditor.ru/wp-content/uploads/b/e/e/beed55e2233a0cc8cee663494ae12911.jpeg)





