Как сравнить файлы онлайн?
Сравнение файлов при помощи специальных программ всегда предусматривает инсталляцию определенного программного продукта, который производит процедуру сравнения. Но этот способ не всегда удобен. Иногда приходится разбираться в интрефейсе программы или просто может не хватить нужного функционала. В таком случае лучше прибегнуть к онлайн-сервисам.
Сегодня вы можете найти большое количество онлайн-сервисов для осуществления сравнения файлов. Процедура сравнения файлов онлайн позволяет быстро и без лишних установок программных продуктов провести сравнение нужных файлов. Обычно, данные сервисы обладают простым и интуитивным интерфейсом рассчитанным на обычного интернет-пользователя. Обработка операций необходимых для сравнения происходит обычно за секунды, так как не зависит от ресурсов вашей системы.
Заходим на сайт https://www.kontrolnaya-rabota.ru/s/online-calculators/sravnenie-tekstov/. Выбираем файлы которые необходимо сравнить. Чуть ниже нажимаем Сравнить текстовые файлы.
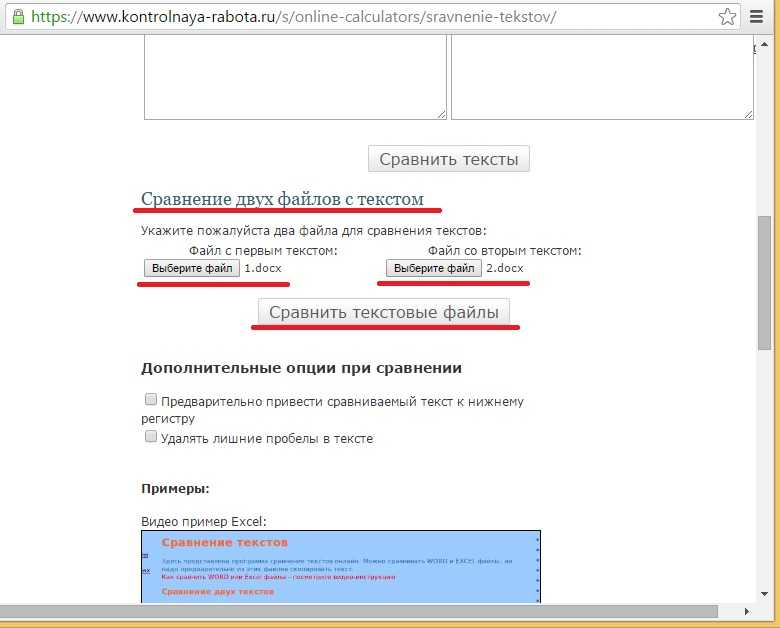
Данные способами можно сравнивать различные типы файлов не только текстовые. У всех рассмотренных методов сравнения файлов конечно существуют как преимущества так и недостатки. Но благодаря каждому из рассмотренных можно с легкостью сравнивать содержимое фалов или их структуру и внести изменения.
Особенности работы с командной строкой в Windows 8
В операционной системе Windows 7 запуск командной строки от имени администратора осуществляется сравнительно просто. Но для того чтобы открыть эту программу в среде ОС Windows 8, необходимо знать некоторые новости и тонкости данной оболочки.
В Windows 8 отсутствует меню «Пуск». Для того чтобы вызвать нужную нам панель, необходимо кликнуть правой кнопкой мыши на любой пустой области рабочего стола. После этого действия внизу экрана появится дополнительная панель, на которой вы найдете значок «Все приложения» (нижний правый угол).
Открываете приложения (кликнув по значку левой кнопкой мыши) и ищете в появившемся перечне значок с надписью «Командная строка» (он будет находиться приблизительно в центральной части панели). Кликаете по этому значку правой кнопкой мыши (если используете левую клавишу, то по умолчанию командная строка откроется от имени текущего пользователя) и в появившейся внизу дополнительной запуском выбираете вариант «Запуск от имени администратора».
Далее работа в этой программе ничем не отличается от работы в более ранней версии Windows, которую мы рассмотрели выше.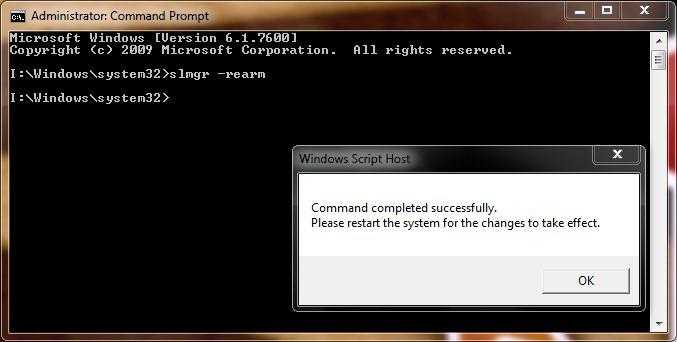
Подпоследовательности
Пусть у нас есть последовательности АБВГДЕЖЗ и АВБГДЖ. Общая подпоследовательность это например АГЖ, она есть в обеих последовательностях: АБВГДЕЖЗ и АВБГДЖ. При этом АБВ не входит в АВБГДЖ — не тот порядок букв, и поэтому АБВ не общая подпоследовательность для АБВГДЕЖЗ и АВБГДЖ. Общих подпоследовательностей много, среди них есть самые длинные — наибольшие.
Когда мы смотрим на сравнение двух текстов, фактически мы смотрим на наибольшую общую подпоследовательность строк (сопоставленные строки), а добавленные/удаленные — это те что не вошли в неё.
Алгоритмы и понятия я почерпнул из http://foxford.ru/wiki/informatika/naibolshaya-obschaya-podposledovatelnost.
Погружение в diff
Команда diff сравнивает два файла и выдает список различий между ними. Чтобы быть более точным, он создает список изменений, которые необходимо внести в первый файл, чтобы он соответствовал второму файлу. Если вы будете иметь это в виду, вам будет легче понять вывод diff. Команда diff была разработана для поиска различий между файлами исходного кода и для вывода результатов, которые могут быть прочитаны и обработаны другими программами, такими как команда . В этом уроке мы рассмотрим наиболее полезные способы использования diff .
Давайте углубимся и проанализируем два файла. Порядок файлов в командной строке определяет, какой файл diff считает «первым файлом», а какой — «вторым файлом». В приведенном ниже примере alpha1 — это первый файл, а alpha2 — второй файл. Оба файла содержат фонетический алфавит, но второй файл, alpha2, подвергся некоторому дальнейшему редактированию, так что эти два файла не идентичны.
Мы можем сравнить файлы с этой командой. Введите diff, пробел, имя первого файла, пробел, имя второго файла и нажмите клавишу ВВОД.
diff alpha1 alpha2
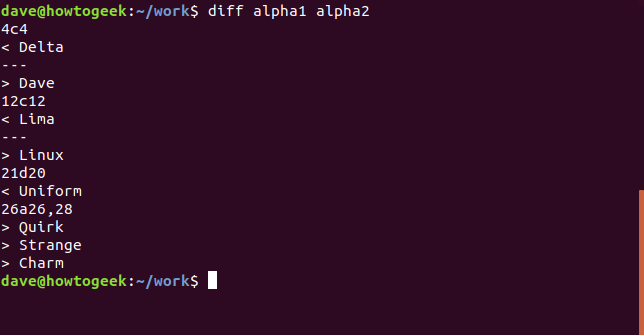
Как мы анализируем этот результат? Если вы знаете, что искать, это не так уж плохо. Каждое различие перечисляется по очереди в одном столбце, и каждое различие помечается. Ярлык содержит цифры по обе стороны от буквы, например 4c4. Первое число — это номер строки в alpha1, а второе — номер строки в alpha2. Буква в середине может быть:
- c: Строка в первом файле должна быть изменена, чтобы соответствовать строке во втором файле.
- d: строка в первом файле должна быть удалена, чтобы соответствовать второму файлу.
- a: Дополнительный контент должен быть добавлен в первый файл, чтобы он соответствовал второму файлу.
4c4 в нашем примере говорит нам, что четвертая строка alpha1 должна быть изменена, чтобы соответствовать четвертой строке alpha2. Это первое различие между двумя найденными файлами.
Строки, начинающиеся с < ссылаются на первый файл в нашем примере alpha1, а строки, начинающиеся с > ссылаются на второй файл, alpha2. Строка < Delta говорит нам, что слово Delta — это содержимое строки четыре в alpha1. Строка > Dave говорит нам, что слово Dave — это содержимое строки четыре в alpha2. Подводя итог, нам нужно заменить Delta на Dave в четвертой строке в alpha1, чтобы эта строка соответствовала обоим файлам.
Следующее изменение обозначено 12c12 . Применяя ту же логику, это говорит нам о том, что строка 12 в alpha1 содержит слово Lima, а строка 12 в alpha2 содержит слово Linux.
Третье изменение относится к строке, которая была удалена из alpha2. Метка 21d20 расшифровывается как «строка 21 должна быть удалена из первого файла, чтобы синхронизировать оба файла со строки 20 и далее». Строка < Uniform показывает нам содержимое строки, которую необходимо удалить из alpha1.
Четвертое отличие обозначено 26a26,28 . Это изменение относится к трем дополнительным строкам, которые были добавлены в alpha2
Обратите внимание на 26,28 на этикетке. Номера в две строки, разделенные запятой, представляют собой диапазон номеров строк
В этом примере диапазон составляет от строки 26 до строки 28. Метка интерпретируется как «в строке 26 в первом файле добавьте строки 26–28 из второго файла». Нам показаны три строки в alpha2, которые необходимо быть добавленным к альфа1. Они содержат слова Quirk, Strange и Charm.
Как сравнить два файла с помощью Total Commander
Total Commander — условно-бесплатный файловый менеджер, доступный для всех версий Windows. Вы можете получить его с официального сайта, здесь: Total Commander. После того, как вы установили и открыли его, используйте его окна, чтобы перейти к двум файлам, которые вы хотите сравнить. В левой части Total Commander перейдите к первому файлу, а справа — ко второму файлу. Затем выберите два файла, нажав на них, а затем нажмите пробел. Когда файлы выбраны, их имя окрашивается в красный цвет, как вы можете видеть на скриншоте ниже.
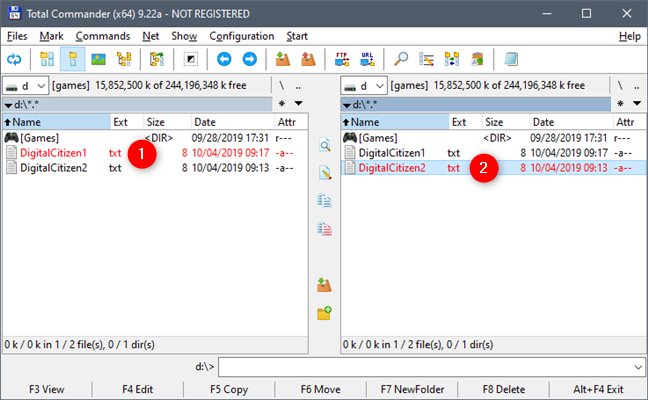
Теперь откройте меню «Файлы» в меню Total Commander в верхнем левом углу и нажмите «Сравнить по содержимому».
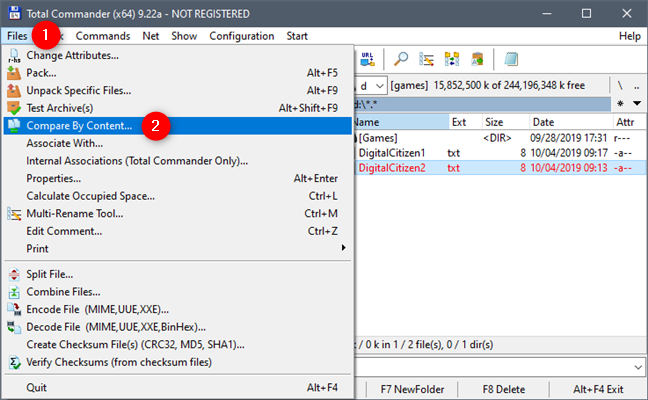
Если два файла, которые вы выбрали для сравнения, идентичны, Total Commander откроет небольшое всплывающее окно, в котором будет сказано, что «эти два файла имеют одинаковое содержимое!».
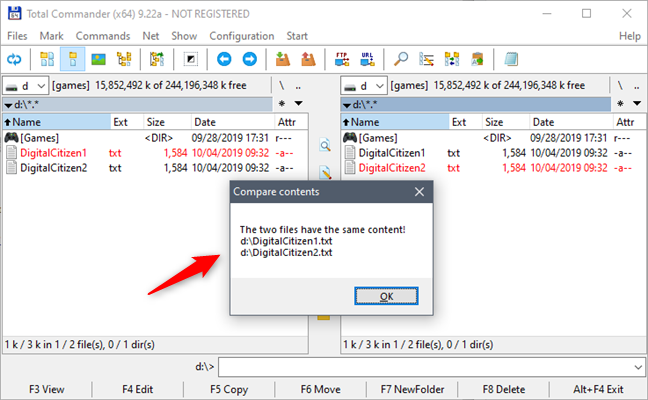
Если содержимое двух сравниваемых файлов различается, Total Commander открывает окно, в котором отображаются различия между двумя файлами, выделенные красным.
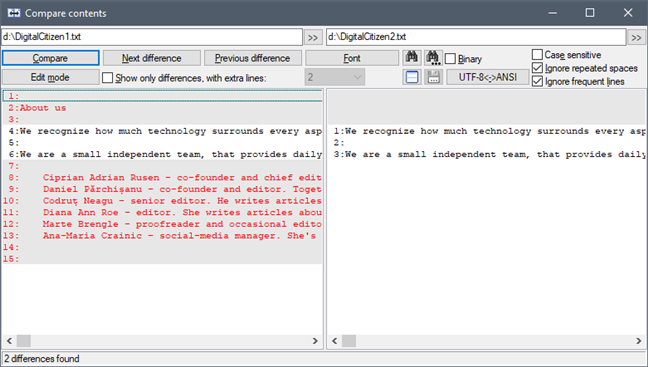
Total Commander также предоставляет вам другие варианты для проверки различий и редактирования двух файлов, но они выходят за рамки этого учебного пособия, поэтому мы позволяем вам обнаружить их самостоятельно.
Опции команды diff
Рассмотрим основные опции команды diff. Я рассмотрю только те опции, которые сам использую наиболее часто.
| -E | игнорировать изменения, связанные с добавлением символа табуляции в тексте. |
| -b | игнорировать изменения, связанные с добавлением пробелов. |
| -w | игнорировать изменения, связанные с добавлением пробелов и табуляции. |
| -B | игнорировать новые пустые строки. |
| -p (или —show-c-function) | показать название функции языка C, в которой найдены изменения. |
| -y (или —side-by-side) | отобразить результаты в две колонки. |
| -r | просматривать каталоги рекурсивно. |
| -X FILE | исключить из поиска файлы, имена которых совпадают с шаблонами в файле FILE. |
| -d (или —minimal) | попытаться найти как можно меньше изменений (то есть исключить ложные срабатывания). |
Синтаксис
Параметры
| Параметр | Описание |
|---|---|
| /a | Сокращает выходные данные сравнения ASCII. Вместо отображения всех строк, которые отличаются, FC отображает только первую и последнюю строку для каждого набора различий. |
| /b | Сравнивает два файла в двоичном режиме, байт по байтам и не пытается повторно синхронизировать файлы после обнаружения несоответствия. Этот режим используется по умолчанию для сравнения файлов со следующими расширениями: .exe, com, .sys, obj, lib или bin. |
| /C | Игнорирует регистр букв. |
| /l | Сравнивает файлы в режиме ASCII, построчно и пытается повторно синхронизировать файлы после обнаружения несоответствия. Этот режим используется по умолчанию для сравнения файлов, за исключением файлов со следующими расширениями файлов: .exe, com, .sys, obj, lib или bin. |
| /лб | Задает число строк для внутреннего буфера строки равным N. Длина буфера строки по умолчанию составляет 100 строк. Если сравниваемые файлы содержат более 100 последовательных строк разной, FC отменяет сравнение. |
| /n | Отображает номера строк во время сравнения ASCII. |
| «/OFF» | Не пропускает файлы с установленным атрибутом «вне сети». |
| /t | Предотвращает преобразование табуляций в пробелы с FC . Поведение по умолчанию заключается в том, что символы табуляции обрабатываются как пробелы, а для каждой восьмой позиции — остановка. |
| /U | Сравнивает файлы как текстовые файлы в Юникоде. |
| /W | Сжимает пробелы (т. е. знаки табуляции и пробелы) во время сравнения. Если строка содержит несколько последовательных пробелов или знаков табуляции, /w рассматривает эти символы как один пробел. При использовании параметра /wFC игнорирует пробелы в начале и конце строки. |
| Указывает число последовательных строк, которые должны совпадать после несоответствия, прежде чем FC считает файлы для повторной синхронизации. Если число совпадающих строк в файлах меньше nnnn, FC отображает соответствующие строки в виде различий. Значение по умолчанию — 2. | |
| Указывает расположение и имя первого файла или набора сравниваемых файлов. требуется имя_файла1 . | |
| Указывает расположение и имя второго файла или набора сравниваемых файлов. требуется имя_файла2 . | |
| /? | Отображение справки в командной строке. |
Комментарии
-
Эта команда имплеметед by c:\WINDOWS\fc.exe. Эту команду можно использовать в PowerShell, но не забудьте проделать полный исполняемый файл (fc.exe), так как «FC» также является псевдонимом для формата Custom.
-
При использовании FC для сравнения в ASCII, FC отображает различия между двумя файлами в следующем порядке:
-
Имя первого файла
-
Строки из имя_файла1 , отличные от файлов
-
Первая строка для сопоставления в обоих файлах
-
Имя второго файла
-
Строки из имя_файла2 различаются
-
Первая строка для сопоставления
-
-
/b выводит несоответствия, найденные во время двоичного сравнения в следующем синтаксисе:
Значение XXXXXXXX задает относительный шестнадцатеричный адрес для пары байтов, измеряемой от начала файла. Адреса начинаются с 00000000. Шестнадцатеричные значения для YY и ZZ представляют несовпадающие байты из имя_файла1 и имя_файла2соответственно.
-
Можно использовать подстановочные знаки ( * и * в имя_файла1 и имя_файла2. Если в имя_файла1используется подстановочный знак, FC сравнивает все указанные файлы с файлом или набором файлов, указанным параметром имя_файла2. Если в параметре имя_файла2используется подстановочный знак, то FC использует соответствующее значение из имя_файла1.
-
При сравнении файлов ASCII FC использует внутренний буфер (достаточно большой для хранения 100 строк) в качестве хранилища. Если размер файлов превышает размер буфера, FC сравнивает, что можно загрузить в буфер. Если программа FC не находит совпадения в загруженных частях файлов, она останавливается и выводит следующее сообщение:
При сравнении двоичных файлов, размер которых превышает объем доступной памяти, FC полностью сравнивает оба файла, наполняя участки памяти следующими частями от диска. Результат будет таким же, как и для файлов, которые полностью умещаются в памяти.
Примеры
Чтобы выполнить сравнение в ASCII двух текстовых файлов: Monthly. rpt и Sales. rpt, и отобразить результаты в сокращенном формате, введите:
Чтобы создать двоичное сравнение двух пакетных файлов, profits.bat и earnings.bat, введите:
Отобразятся результаты, аналогичные приведенным ниже.
Если файлы profits.bat и earnings.bat идентичны, FC отображает следующее сообщение:
Чтобы сравнить каждый файл .bat в текущем каталоге с файлом new.bat, введите:
Чтобы сравнить файловый new.bat на диске C с файлом new.bat на диске D, введите:
Чтобы сравнить каждый пакетный файл в корневом каталоге диска C с файлом с тем же именем в корневом каталоге на диске D, введите:
Так много настроек: сочетания клавиш, цветовые схемы, фон и многое другое
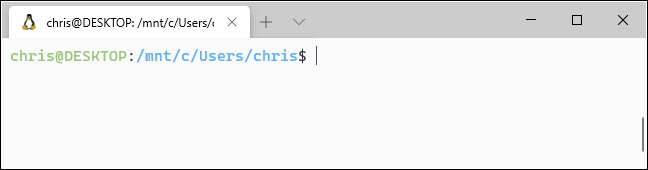
Терминал Windows содержит множество параметров настройки, которые вы можете изменить. Чтобы получить к ним доступ, нажмите стрелку вниз справа от кнопки «Новая вкладка» и выберите «Настройки».
Вы увидите текстовый файл JSON с множеством параметров. В качестве инструмента разработчика Windows Terminal в настоящее время позволяет настраивать эти параметры путём изменения текстового файла, а не с помощью графического интерфейса.
Доступные параметры, которые вы можете изменить в файле Settings.json, включают:
- Настраиваемые привязки клавиш: вы можете привязать сочетания клавиш к действиям или изменить сочетания клавиш по умолчанию.
- Цветовые схемы: изменение цветовой схемы (темы) среды терминала. Вот список включённых цветовых схем.
- Профили: создавайте разные профили, которые будут отображаться под кнопкой «Новая вкладка». Вы можете настроить команду, выполняемую при запуске среды командной строки, и установить собственные шрифты и цветовые схемы для каждого сеанса.
- Пользовательские фоны: вы можете установить собственное фоновое изображение для сеанса. Например, вы можете изменить свой сеанс Ubuntu так, чтобы он имел настраиваемое фоновое изображение в стиле Ubuntu.
- Анимированные фоны в формате GIF: вы даже можете установить анимированный фон в формате GIF в качестве собственного фона.
- Выбор профиля по умолчанию: выберите профиль, который вы хотите запускать по умолчанию при запуске Windows Terminal, или нажмите кнопку «Новая вкладка». Например, вы можете выбрать сеанс Linux вместо PowerShell.
У Microsoft есть руководство по редактированию файла настроек Windows Terminal JSON, а также список всех параметров, которые вы можете добавить в файл. В этом списке вы найдёте ещё много вариантов, которые мы не рассмотрели.
В отличие от стандартных сред командной строки, PowerShell и Linux Bash в Windows 10, Терминал Windows наконец-то снабжён всеми необходимыми разработчиками опциями, которые уже много лет используются в других операционных системах, таких как Mac и Linux.
Инструкция по использованию split
У меня есть большой (по количеству строк) текстовый файл, который я хотел бы разделить на файлы меньшего размера, также по количеству строк. Поэтому, если в моем файле около 2 млн строк, я хотел бы разделить его на 10 файлов, содержащих 200 тыс. строк, или 100 файлов, содержащих 20 тыс. строк (плюс один файл с остатком; равномерность деление не имеет значения).
Для этого можно написать скрипт на PHP или Python, но если вы используете Bash, то вы можете воспользоваться готовой утилитой split, которая умеет разбивать как текстовые, так и бинарные файлы на части указанного размера. Если это текстовый файл, то можно разбить большой файл на файлы равного размера с определённым количеством строк. Эта статья расскажет как пользоваться командой split.
Как сравнить два документа?
Следует отметить, что использовать в данном случае можно два разных способа: средства программы и стороннее программное обеспечение. Всё зависит от постановки задач. Например, если нужно проверить какой-то юридический документ, то можно пользоваться средствами Word (особенно актуально при изменении ценовой политики в крупных договорах). Стороннее программное обеспечение прекрасно работает, когда нет возможности пользоваться стандартными средствами Office.
Инструмент Word
Первым делом потребуется знать расположение самих документов. Вторым вопросом является версия Office. Для 2003 и 2007 (а также более новых) способы различаются. Документы должны иметь незначительные различия, что в целом необязательно.
Примечание! Если документы имеют огромное количество различий, то сравнение двух документов Word с подсветкой изменений будет затруднено
Два абсолютно разных документа даже выглядеть будут по-разному, что говорить об их содержимом? Поэтому, стоит обращать внимание не только на изменения, но и на предложения, в которых они составлены. Одна частичка «не» может легко перевернуть смысл написанного, а Word её пропустит
Word 2007 и новее
Чтобы сравнить два документа в Ворд одновременно, потребуется выполнить следующие действия:
- Открыть вкладку рецензирование.
- Найти пункт «Сравнить».
- Открыть указанный пункт и выбрать «Сравнить…».
- Указать расположение файлов.
- Запустить процедуру.
- Откроется новый документ, в котором будут указаны изменения и исправления, сделанные пользователями.
Отличительной чертой сравнения двух файлов в Word 2007 является возможность определить, кем из авторов были внесены изменения. Также, если были оставлены примечания можно определить причину этих изменений.
Стоит осмотреть внимательнее само окно.
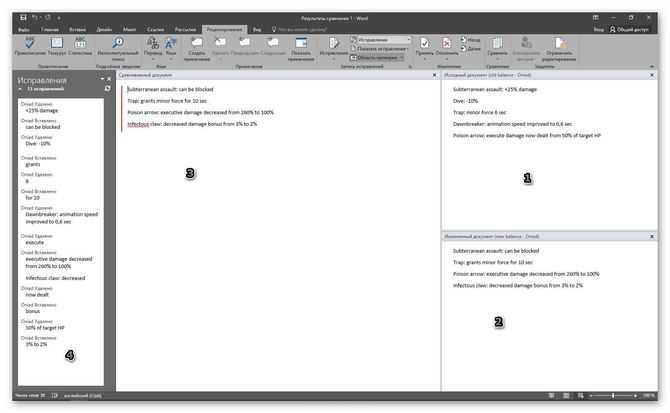
Условно его можно разделит на такие элементы:
- Расположение файла, указанного исходным. То есть, старой версии.
- Новая версия.
- Конечная версия с исправлениями (от новой версии не отличается ничем).
- Поле правок, куда записаны внесённые изменения.
Word 2003
Не лишён возможности сравнить два документа Ворд и выделить различия и старый Office. Отличает его только меньшая конкретика в привязке авторов к исправлениям. Он будет просто вести статистику правок, внесенную за время существования. Используется функция таким образом:
- Открывается исходный документ (тот, сравнение с которым интересует пользователя).
- Разворачивается вкладка «Сервис», где находится пункт «Сравнить и объединить исправления».
- Выбирается второй файл.
- Нажимается кнопка «Объединить».
В этом случае различия между текстами подаётся в виде подчёркиваний. Пользователю предлагается применить исправление к каждому подчёркнутому фрагменту текста.
Сторонние сервисы
Альтернативой встроенному пакету являются сторонние сервисы и программы для сравнения двух текстов, которые удобно применять пользователям Open Office. Бесплатные продукты, которые имеют незначительные ограничения на применение. Остановимся на двух качественных вариантах.
Win Merge
Не стоит заблуждаться из-за рекомендуемого приложения на странице загрузки. Win Merge является бесплатным. Увы, разработан он для Windows платформы, поэтому использовать его на других ОС не выйдет.
Программа занимает немного места, но нуждается в ручной доработке. То есть, запускать сравнение (посредством кнопки «Открыть») нужно сразу же с установленными плагинами. В противном случае файлы формата doc или docx приобретают нечитаемый вид. Благо, необходимый плагин сразу же включён в программу и его просто нужно выбрать.
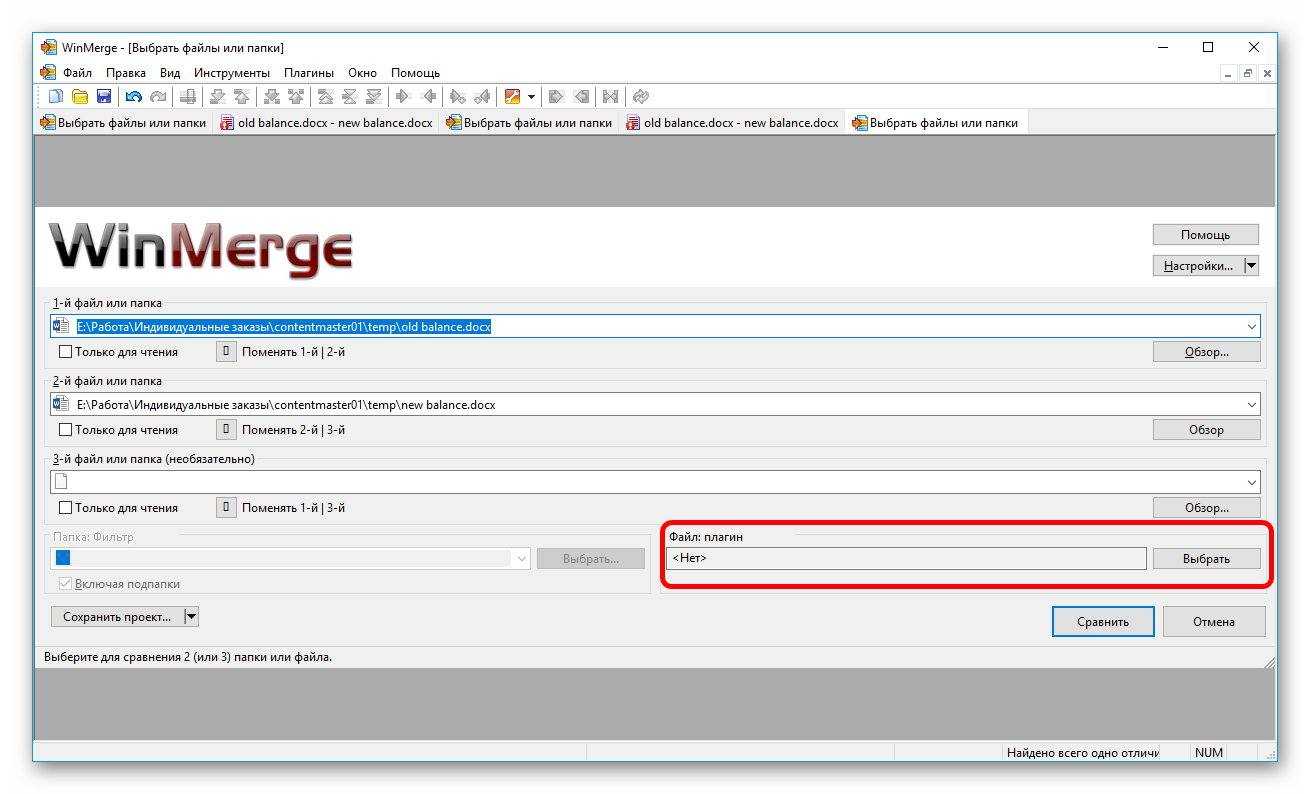
Алгоритм сравнения далёк от идеала. Поскольку машина почти всегда игнорирует контекст, то осмысленного сравнения не будет.
Важно! Художественный текст этой программой не проверить. Зато исправления в коде – прекрасно мониторятся
Поэтому при написании скриптов или программ можно смело использовать WinMerge для наблюдения за изменениями в версиях.
Quick Diff
Инструмент без установки и привязки к платформе. Недостатком Quick Diff является необходимость копировать текст вручную (сочетание клавиш ctrl+a – прекрасно с этим помогает). Интерфейс сайта простой и понятный. Вставили текст в разные колонки, нажали «Compare» и смотрим на различия.
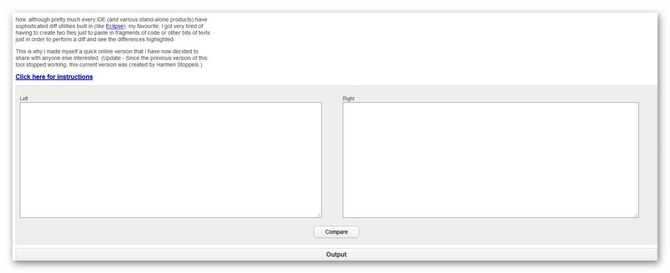
Различие заключается в посимвольном сравнении текстов и выводе информации последовательно. То есть, если текст большой и число правок тоже велико – инструмент теряет смысл (особенно если сильно менялось содержимое документов). Зато с мелкими изменениями в несколько символов сервис справляется без проблем.
Assoc
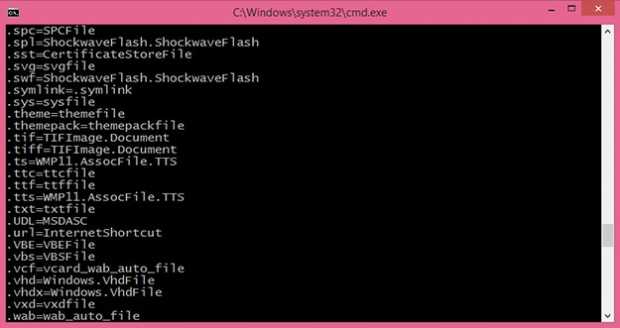
Большинство пользовательских файлов в операционной систем связаны с определёнными программами, которые обрабатывает их по умолчанию. Такая связь называется ассоциацией. Для её просмотра как раз и существует команда assoc. При её выполнении выводится список сопоставлений расширений и типов файлов. А ещё команда assoc позволяет изменять ассоциации.
Например командой assoc .html = txtfile для файлов с расширением HTML устанавливается тип файла txtfile (текстовый). Если же вам нужно узнать какой именно программой открываются файлы с таким расширением, используйте команду ftype txtfile.
Это интересно: Как использовать сервис яндекс расписания: обзор интерфейса и основных функций
Подготовка
Перед тем как сравнить тексты, их разбивают на строки и хешируют. За функцию хеша спасибо //infostart.ru/public/100845/, возможно встроенная в платформу SHA256 была бы быстрее, но в этой публикации использование очевидное, а узкое место в быстродействии всей обработки не здесь.
Потом строится таблица длин подпоследовательностей такого вида:
|
А |
В |
Б |
Г |
Д |
Ж |
||
|
А |
1 |
1 |
1 |
1 |
1 |
||
|
Б |
1 |
1 |
2 |
2 |
2 |
2 |
|
|
В |
1 |
2 |
2 |
2 |
2 |
2 |
|
|
Г |
1 |
2 |
2 |
3 |
3 |
3 |
|
|
Д |
1 |
2 |
2 |
3 |
4 |
4 |
|
|
Е |
1 |
2 |
2 |
3 |
4 |
4 |
|
|
Ж |
1 |
2 |
2 |
3 |
4 |
5 |
|
|
З |
1 |
2 |
2 |
3 |
4 |
5 |
Потом надо от последней ячейки вернуться к слою с нолями шагая либо в стороны на клетки с таким же значением, либо по диагонали если пришли в тупик.
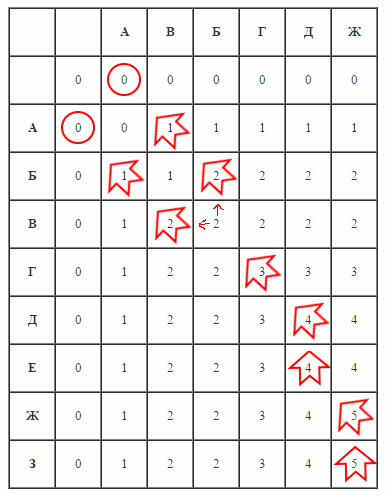
Обратите внимание, что на пересечении Б и В получилась развилка — выбор зависит от того, как написан алгоритм. Дав возможность менять выбор пути при построении дерева можно сделать удобнее сравнение модулей*. *Сейчас пример построить не смог, но раньше встречал — когда добавленный код перемешивался с типовым т.к
встречались одинаковые куски
*Сейчас пример построить не смог, но раньше встречал — когда добавленный код перемешивался с типовым т.к. встречались одинаковые куски.
Реализация всего этого в приложенной обработке. Надеюсь, вам было также интересно узнать всё это, как и мне.
Как запустить командную строку в Windows от имени администратора
В Windows 10:
- Нажмите кнопку «Пуск» или выберите «Поиск» – начинайте вводить слово «cmd» на английском языке или «Командная строка» на русском.
- Сверху появится результат поиска, кликните по «Командная строка» правой кнопкой мыши и нажмите на пункт «Запуск от имени администратора».
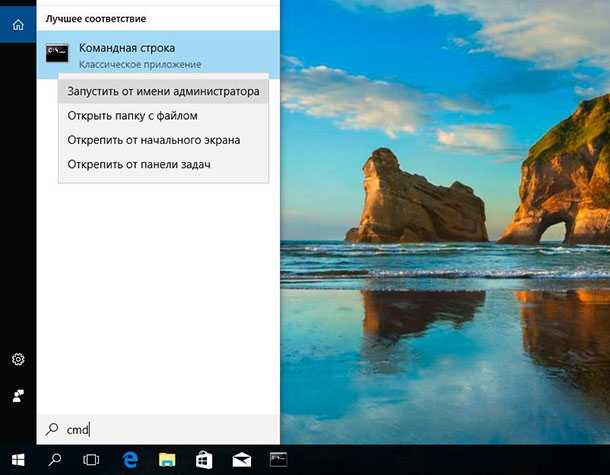
В Windows 8 и 8.1:
- Перейдите на начальный экран, нажав кнопку «Windows» на клавиатуре или кнопку «Пуск».
- Справа вверху нажмите на «Поиск» и начинайте вводить слово «cmd» или «Командная Строка». Внизу откроется результат поиска.
- Кликните по приложению «Командная строка» правой кнопкой мыши и выберите пункт «Запуск от имени администратора».
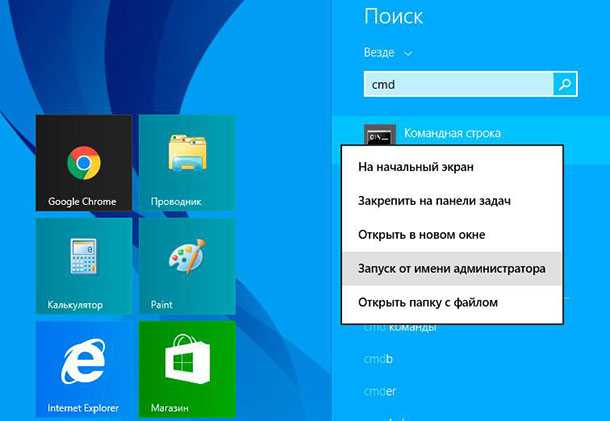
В Windows 7:
- Нажмите на кнопку «Пуск», пройдите во вкладку «Мои программы» – далее перейдите в «Стандартные».
- Найдите ярлык «Командная строка» и кликните на ней правой кнопкой мыши, выбираем пункт «Запуск от имени Администратора».
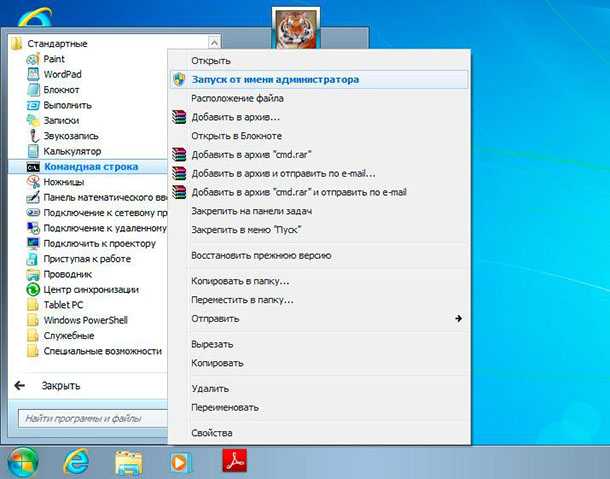
Теперь приступим непосредственно к командам.
Примеры использования команды diff
Сравнение двух текстовых файлов
Для простого сравнения двух текстовых файлов с именами myfile1 и myfile2 выполним в терминале команду:
Вывод команды diff удобно перенаправить в файл с расширением diff. Большинство текстовых редакторов в Linux, например Gedit, распознают этот файл и подсвечивают его синтаксис. Чтобы направить результат сравнения в файл changes.diff нужно использовать символ перенаправления потока (>):
Сравнение директорий, содержащих текстовые файлы
Рассмотрим пример сравнения двух директорий (mydir1 и mydir2), которые содержат текстовые файлы. Основное отличие здесь от примера выше состоит в том, что мы добавим опцию -r, означающую рекурсивный обход файлов в директориях.
Теперь предположим, что в директориях, в которых мы сравниваем файлы, находится много «мусора», который мы не должны сравнивать. Создадим файл excludeFiles и запишем в него шаблоны и названия файлов, которые мы не должны сравнивать. Например, содержимое excludeFiles может иметь вид:
Теперь укажем команде diff, чтобы она использовала наш файл excludeFiles при сравнении каталогов:
Таким образом, мы сравниваем файлы, имена которых не попадают под шаблоны в файле excludeFiles, например, vasya.exe или ChangeLog12.
Добавим еще несколько опций, которые описаны выше, чтобы улучшить результат сравнения:
Мы сравниваем файлы в директориях mydir1 и mydir2, игнорируя изменения, связанные с добавлением пустых строк, пробелов, табуляции, а также используем шаблоны имен файлов в excludeFiles, чтобы исключить из сравнения ненужные файлы.
Как сравнить два файла с помощью AptDiff
Бесплатное приложение, которое может помочь вам сравнивать файлы по содержимому — AptDiff. Хотя приложение больше не поддерживается, оно по-прежнему работает во всех версиях Windows от Windows 2000 и выше, включая Windows 10. Вы можете получить его из Softpedia.
После установки и открытия AptDiff он сразу же попросит вас выбрать файлы, которые вы хотите сравнить. Введите пути к двум файлам или используйте кнопки «…», чтобы просмотреть ваш компьютер и выбрать их.
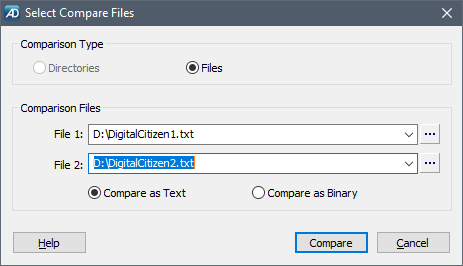
Затем выберите, хотите ли вы сравнить два файла как текстовые файлы, или вы предпочитаете сравнивать их на двоичном уровне. Вы можете выбрать любой вариант, независимо от типа файлов, которые вы сравниваете. Однако следует помнить, что после сравнения содержимого файлов приложение загружает их содержимое в две отдельные панели и показывает выявленные различия, если таковые имеются. Если вы выберете «Сравнить как текст», на двух панелях будет отображаться содержание текста и различия. В противном случае, если вы выберете «Сравнить как бинарный», содержимое двух файлов будет показано в шестнадцатеричном коде.
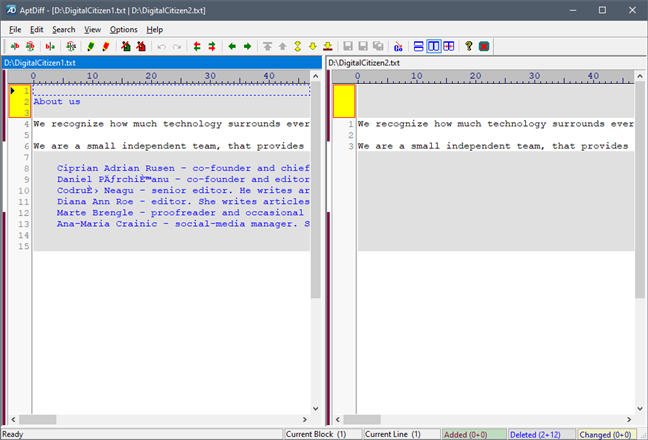
Как и Total Commander, AptDiff также позволяет вам использовать дополнительные инструменты для сравнения и редактирования содержимого двух файлов.
4.3. Работа с командами в Far
CtrlO
4.3.1. Команды редактирования командной строки
Таблица 4.1.
| Операция | Клавиши |
| Сдвиг курсора на один символ влево. | или Ctrl+S |
| Сдвиг курсора на один символ вправо. | или Ctrl+D |
| Сдвиг курсора на одно слово влево. | Ctrl+ |
| Сдвиг курсора на одно слово вправо. | Ctrl+ |
| Установка курсора в начало строки. | Ctrl+Home |
| Установка курсора в конец строки. | Ctrl+End |
| Удаление символа справа. | Del |
| Удаление символа слева. | (Backspace) |
| Удаление слова справа. | Ctrl+Del |
| Удаление слова слева. | Ctrl+ (Backspace) |
| Копирование команды . | Ctrl+Page Up |
| Прокрутка в конец файла. | End |
| Прокрутка в начало файла. | Home |
| Прокрутка на одну страницу вниз. | Page Down |
| Прокрутка на одну страницу вверх. | Page Up |
| Установка курсора в начало экрана. | Ctrl+N |
| Установка курсора в конец экрана. | Ctrl+E |
4.3.2. Команды обмена данными с командной строкой
Таблица 4.2.
| Операция | Клавиши |
| Копирование команды в буфер обмена. | Ctrl+Ins |
| Вставка команды из буфера обмена. | Shift+Ins |
| Вывод в командной строке предыдущей команды. | Ctrl+E |
| Вывод в командной строке следующей команды. | Ctrl+X |
| Очистка командной строки. | Ctrl+Y |
| Вставка выделенного имени файла (без пути к файлу) из активной панели. | Ctrl+Enter |
| Вставка пути к файлам из активной панели. | Ctrl+Shift+ |
| Вставка пути к файлам из пассивной панели. | Ctrl+Shift+ |
Итог
На этом пока всё. Есть и другие полезные команды CMD, с которыми пользователям желательно было бы познакомиться, но о них мы расскажем в следующий раз
К таковым в частности относится Diskpart — мощный инструмент управления дисками и разделами не уступающий возможностями коммерческим программным продуктам типа Acronis Disk Director.
Имеет ли смысл изучать командную строку профессионально? Вряд ли, если только вы не собираетесь становиться программистом или системным администратором.
Впрочем, желающим освоить консоль CMD не мешало бы также обратить внимание на её продвинутый аналог — встроенную утилиту PowerShell.
Вывод имен функций языка C, содержащих измененный код
При использовании утилиты diff для сравнения двух файлов исходного кода на языке C может использоваться специальный параметр (), который сообщает утилите о необходимости вывода имен функций, в коде которых были обнаружены изменения. Например, предположим, что требуется сравнить два следующих файла исходного кода на языке C:
Файл с именем file1.c:
#include <stdio.h>
void compare(float x, float y)
{
if(x == y) // некорректный способ сравнения
{
printf("\n РАВНЫ \n");
}
}
int main(void)
{
compare(1.234, 1.56789);
return 0;
}
Файл с именем file2:
#include <stdio.h>
void compare(float x, float y)
{
if(x == y)
{
printf("\n РАВНЫ \n");
}
}
int main(void)
{
compare(1.234, 1.56789);
return 0;
}
Это результат обычного сравнения этих файлов:
$ diff file1.c file2.c 5c5 < if(x == y) // некорректный способ сравнения --- > if(x == y)
А это результат сравнения тех же файлов с использованием параметра :
$ diff -p file1.c file2.c
*** file1.c 2016-12-29 11:45:36.587010816 +0530
--- file2.c 2016-12-29 11:46:39.823013274 +0530
***************
*** 2,8 ****
void compare(float x, float y)
{
! if(x == y) // некорректный способ сравнения
{
printf("\n РАВНЫ \n");
}
--- 2,8 ----
void compare(float x, float y)
{
! if(x == y)
{
printf("\n РАВНЫ \n");
}
Очевидно, что в случае использования параметра командной строки diff генерирует более подробный вывод с маркировкой измененных строк с помощью символа восклицательного знака ().
Итог
На этом пока всё. Есть и другие полезные команды CMD, с которыми пользователям желательно было бы познакомиться, но о них мы расскажем в следующий раз. К таковым в частности относится Diskpart — мощный инструмент управления дисками и разделами не уступающий возможностями коммерческим программным продуктам типа Acronis Disk Director.
Имеет ли смысл изучать командную строку профессионально? Вряд ли, если только вы не собираетесь становиться программистом или системным администратором.
Впрочем, желающим освоить консоль CMD не мешало бы также обратить внимание на её продвинутый аналог — встроенную утилиту PowerShell





![7 способов сравнения файлов по содержимому в windows или linux [айти бубен]](http://myeditor.ru/wp-content/uploads/c/9/c/c9c4428178634fec700d83e471c8e80d.jpeg)

























