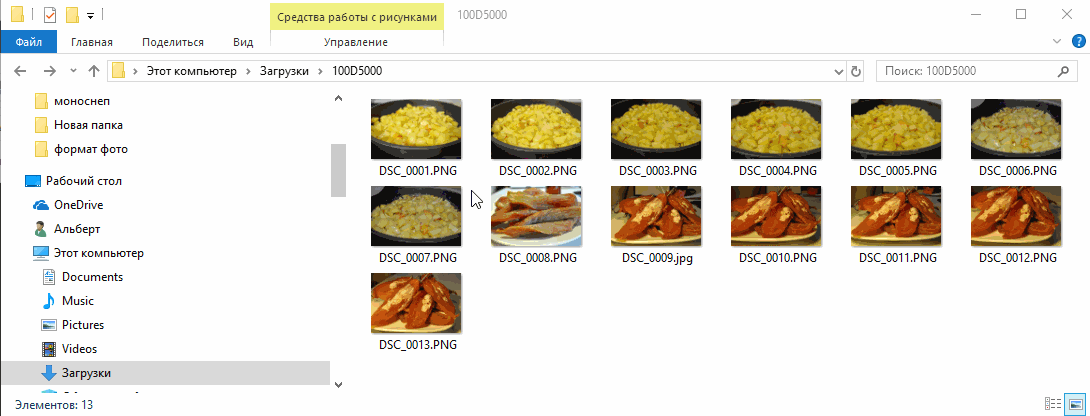Средствами самой Windows
Для того, чтобы изменить формат файла не обязательно пользоваться сторонними средствами. В Windows можно это сделать
- как с единичными файлами прямо в «Проводнике» (переименованием),
- так и групповой обработкой сразу всех файлов папки с помощью командной строки.
Правда, при этом размер файла (файлов) сохранится тот же самый, что был до смены формата.
Смена формата в проводнике Windows
Открываем папку с файлами. По умолчанию, как правило, в имени файла расширение файла не отображается. Чтобы сделать его видимым, кликните «Вид» в верхней части окна и в раскрывшемся меню поставьте галочку в чекбоксе «Расширения имен файлов». Теперь в имени файла виден его формат (тип расширения). Если изменения сразу не вступили в силу, просто закройте папку с файлами и откройте ее снова.
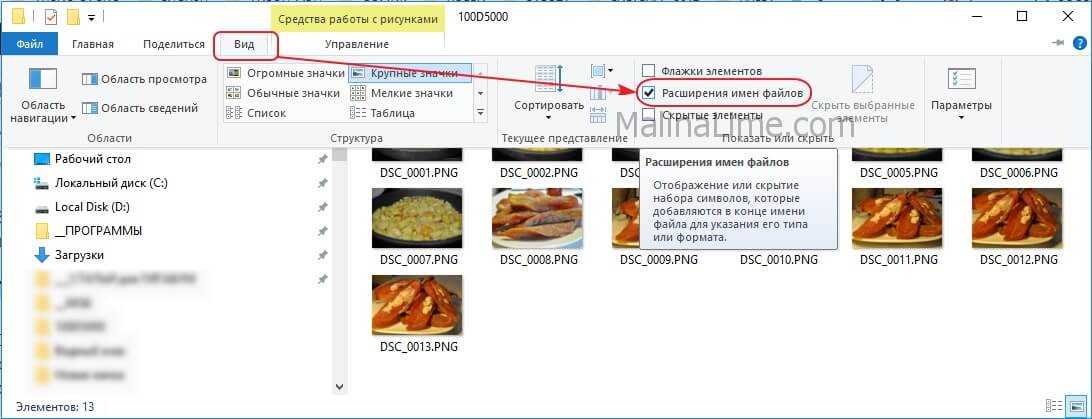 Показать расширения имен файлов
Показать расширения имен файлов
Теперь, как и при обычном переименовывании, кликаем правой кнопкой мыши по нужному файлу, в открывшемся списке действий нажимаем «Переименовать». В нашем примере, вместо PNG набираем JPG и жмем Enter. Система дуракоустойчивости предупреждает о необратимости действия, думаем еще раз на всякий случай, и нажимаем Enter повторно.
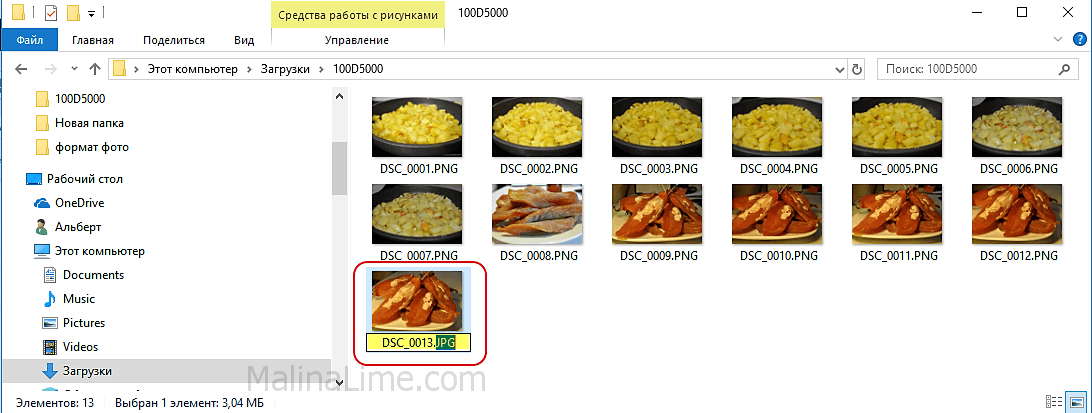 Измененный формат фото
Измененный формат фото
Все, формат фото изменен. Но! Размер файла при этом не изменился.
Групповая смена формата файлов с помощью командной строки
Зайдите в командную строку. Сделать это можно нажатием сочетания клавиш Windows+R на клавиатуре, после чего во всплывающем окне ввести cmd и нажать ОК.
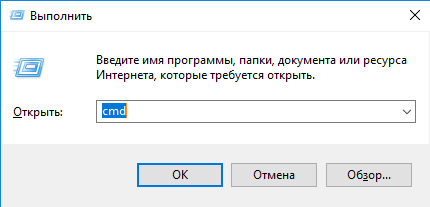 Вход в командную строку
Вход в командную строку
В Windows 10 нажмите на «Поиск» в панели управления, также введите cmd и кликните по появившейся в списке строке «Командная строка».
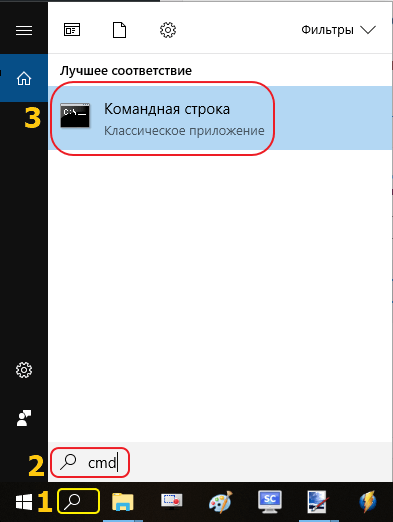 Windows10 Вход в командную строку
Windows10 Вход в командную строку
В результате откроется такое окно с черным фоном.
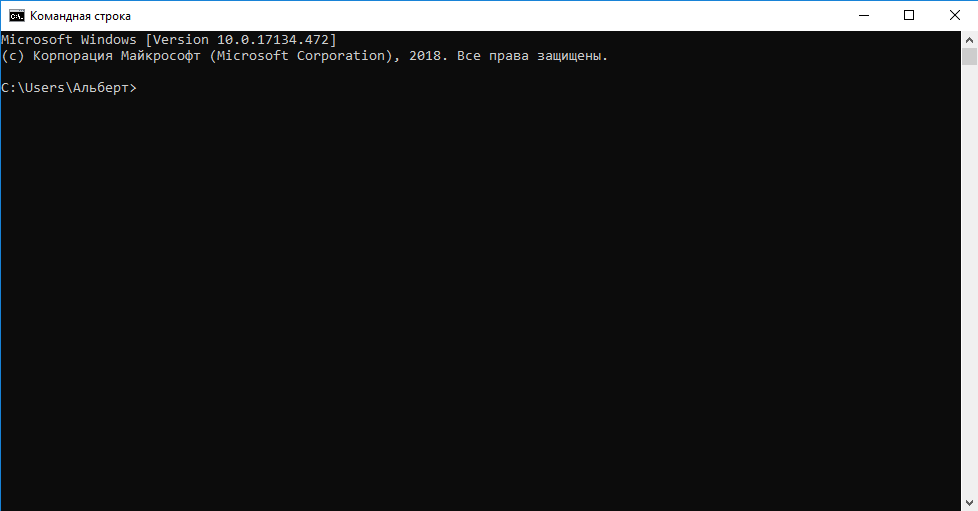 Командная строка Windows
Командная строка Windows
Сначала надо перейти в нужную папку. Для этого вводим в строке команду cd (сменить директорию) и вставляем путь к папке, в которой находятся файлы. Если кто-то забыл, как скопировать путь к папке, то напомню, что достаточно кликнуть мышкой по строке пути в проводнике. Путь отобразится в понятном для командной строки виде. Смотрите на гифке.
Вставляем в строку путь к папке, в которой расположены файлы, сразу после команды cd, выглядит это так: cd C:\Users\Альберт\Downloads\100D5000, (у Вас путь будет свой, поэтому я зачеркнул мой, чтобы случайно не скопировали).
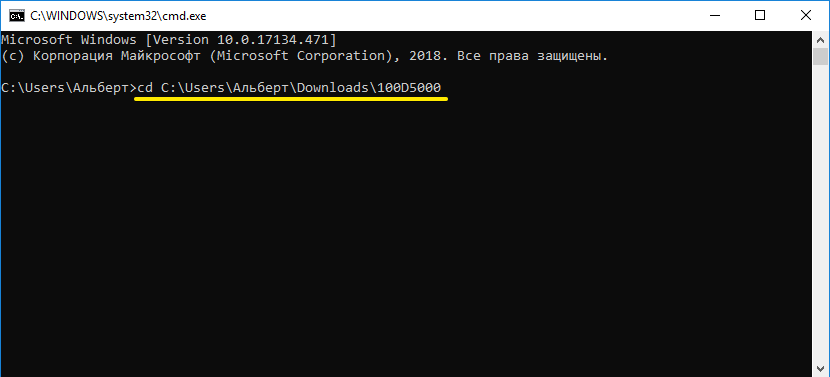 Командная строка путь к папке
Командная строка путь к папке
Жмём Enter. Этим действием мы переходим в командной строке в нужную нам папку.
Затем используем специальную команду, которая изменит расширения у файлов, скопируйте ее прямо отсюда: rename *.PNG *.JPG и снова нажимаем Enter.
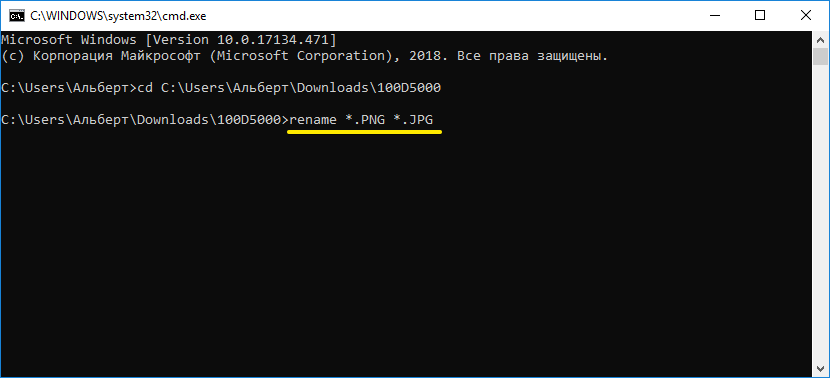 Команда смены формата файлов
Команда смены формата файлов
Заглядываем в нашу папку, и видим, что все файлы поменяли тип расширения, или как мы чаще говорим, формат. У всех стал JPG.
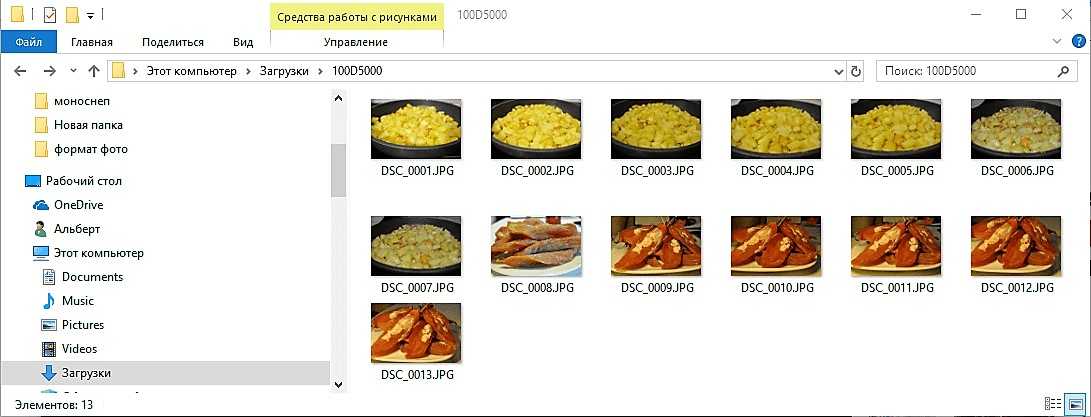 Результат группового изменения формата файлов с PNG на JPG
Результат группового изменения формата файлов с PNG на JPG
Можно ввести более универсальную команду для смены форматов: rename *.* *.JPG такая инструкция изменит формат абсолютного всего, что попадется ей на пути в указанной папке
Так что стоит пользоваться осторожно, предварительно проверив, не пострадают ли видео или текстовые файлы, которые случайно там могут оказаться
Изменить формат фото в paint
Это также просто, как и в предыдущем редакторе. Да и названия у них созвучны. Вот, посмотрите на изображении ниже, достаточно одной картинки, чтобы отобразить весь нехитрый способ как изменить формат фотографии.
- Открываете файл в редакторе paint
- Сохраняете его через «Сохранить как» в нужном формате.
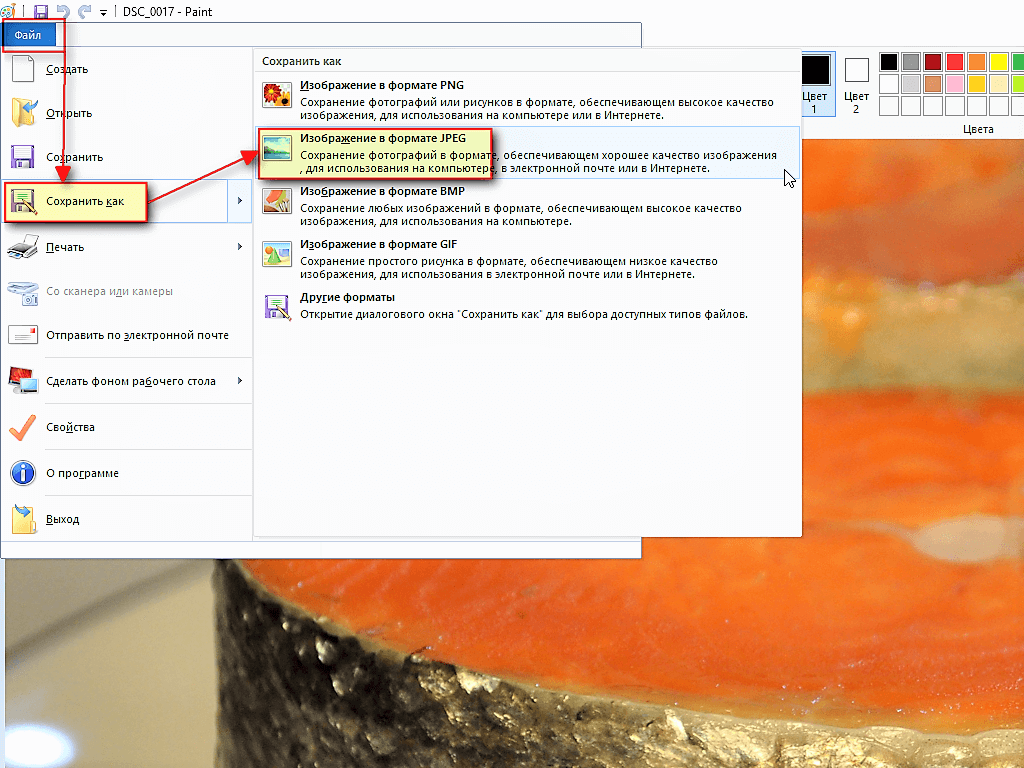 Как изменить формат фото в редакторе paint
Как изменить формат фото в редакторе paint
Теперь посмотрим,
Другие стандартные программы
В Windows версий 7-10 есть другой встроенный софт, который позволяет сделать скан.
Paint
Многие привыкли использовать стандартный графический редактор Paint только для простого оформления картинок или подписей. Но внутри программы есть функция получения изображения.
Запустите Paint любым способом. В Windows XP зайдите в меню «Пуск» и откройте софт в папке «Стандартные». В более новых Windows найдите редактор через поиск.
Через меню «Файл» кликните по пункту «Со сканера или камеры».
Сделайте базовые настройки.
Сделайте предварительный просмотр, а после отсканируйте. Скан появится в виде изображения в открытом окне Paint.
Даже если изначально фото было неправильно уложено внутри сканера, в редакторе доступен поворот. Также можно сделать подписи текстом, изменить размер и другое.
Сохранение делается через пункт «Сохранить как» внутри меню «Файл».
Выберите формат, который обеспечит наилучшее качество – BMP или PNG. JPG тоже даст хорошее качество, но в сравнении с предыдущими форматами недотягивает, размер, естественно, будет меньше.
Как изменить размер фото в Фотошопе
Для изменения размера картинок можно воспользоваться самым функциональным графическим редактором Adobe Photoshop.
Выполните последовательные действия:
- Нажмите на меню «Изображения», а в контекстном меню на «Размер изображения…».
- В окне «Размер изображения», в параметрах «Ширина» или «Высота» выберите одни из вариантов:
- Сантиметры;
- Пиксели;
- Дюймы;
- Миллиметры;
- Пункты;
- Пики;
- Колонки.
- Введите нужную величину для размера итоговой фотографии, нажмите на кнопку «ОК».
- Из меню «Файл» нажмите на пункт «Сохранить как…».
- В окне «Сохранение» введите необходимые данные для сохранения фото на компьютере.
Как узнать размер картинки на сайте
Самым распространенным способом является просмотр изображения в web-браузере, с помощью правой кнопки мыши, «открыть картинку в новой вкладке».
А если изображение скачано на компьютер, то размер картинки можно узнать с помощью свойств.
Для проектов, созданных на сервисах (wix, tilde и прочие), оптимальный размер изображения для сайта можно узнать в инструкции по добавлению контента.
Но если вы используете готовый движок (cms), то размер картинки знать обязательно и лучше его подготовить указанным выше способом.
Например, при выборе шаблонов, размер картинок можно посмотреть на демонстрационных сайтах точно так же в браузере.
В чем разница между 10 х 15 и 11 х 15?###
Изначально форматы печати рассчитывались под наиболее распространенные форматы кадров. На рассвете пленочной эры большинство любительских камер снимало на пленку 135-го типа в формате кадра 24 х 36 мм. Соотношение сторон такого кадра 2:3 — именно под него создавались форматы печати 10 х 15, 20 х 30, 30 х 45 и др.
С появлением цифровых фотоаппаратов производители стали ориентироваться на формат компьютерных мониторов, который в большинстве случаев близок к соотношению сторон 3:4. На сегодняшний день распространены камеры обоих типов: * с соотношением сторон кадра 2:
Если напечатать кадр 3:4 в формате 10 х 15, то значительная часть изображения либо останется за пределами печати, либо на снимке образуются широкие белые поля (в зависимости от режима печати). Чтобы устранить это недоразумение, фотолаборатории стали активно предлагать клиентам новый формат печати — 11 х 15, соотношение сторон которого близко к 3:4. Сегодня он уже стал стандартным — под него изготавливают фотоальбомы, рамки, конверты, коробки, различные аксессуары.
Если вы печатаете фотографии без предварительного кадрирования, то для выбора наиболее оптимальных форматов печати необходимо выяснить (рассчитать) соотношение сторон кадра в вашей камере.
Ниже приводятся некоторые распространенные форматы печати в привязке к соотношениям сторон кадра:
| Соотношение сторон кадра 2:3 | Соотношение сторон кадра 3:4 |
|---|---|
| 10 х 15 см | 11 х 15 см |
| 15 х 20 см | 15 х 22 см |
| 30 х 45 см | 30 х 40 см |
Что означает dpi разрешение для печати
DPI – представляет собой разрешающую способность оборудования для печати, а также четкость уже готовой печати. Она показывает расход краски для одного дюйма материала, где будет печататься изображение. Цифра, которая показывает dpi, при более высокой точности печати будет тоже выше.
Фотография, хранящаяся на флэш-карте фотоаппарата или же телефона, имеет абсолютное разрешение. Если фото было выполнено камерой, где матрица составляет 6 Мп, значит, абсолютное разрешение будет составлять 3000х2000 пикселей. Но значение dpi будет иметь смысл только в тех случаях, когда картинка будет выводиться в печать.
Распространенные типы файлов изображений
Как правило, тип файла можно определить по последним буквам его имени. Эти буквы называют расширением имени файла. Различные программы предоставляют различные расширения файлам, которые они хранят.
К распространенным типам файлов изображений принадлежат JPEG (.Jpg), TIFF (.Tif) и точечные рисунки (.Bmp). Кроме того, некоторые цифровые камеры сохраняют изображение в формате RAW, который не сжимает изображение и не содержит таких эффектов, как баланс белого или резкости.
Существует большое количество типов форматов RAW, которые различаются в зависимости от производителя камеры. Файлы изображений в формате RAW – это, как правило, форматы файлов изображений высокого качества. Их можно открывать и редактировать во многих различных программах для обработки фотографий.
Объединение изображений
Объединить два изображения (и более) можно с помощью инструментов операционной системы Windows 10. Также можно воспользоваться специализированными онлайн-сервисами. Далее мы расскажем о наиболее популярных из них.
Как объединить несколько фото в один файл PDF средствами Windows
В операционной системе Windows 10 доступны стандартные инструменты для объединения фотографий. Чтобы это сделать нужно:
- Убедиться, что фотографии отсортированы в том порядке, в котором их нужно добавлять (чтобы расположить их в нужном порядке рекомендуется перед началом имени файла добавить цифры, 1 для первого, 2 для второго изображения и так далее);
- Выделить все нужные фотографии, кликнуть по ним правой кнопкой мыши и в контекстном меню выбрать пункт «Печать»;
- в окне печати убедитесь, что выбран принтер «Microsoft Print to PDF» и нажмите кнопку «Печать»;
- после этого нужно будет ввести имя файла и указать место, куда его следует сохранить.
В операционных системах Windows 7, 8 и более ранних нет возможности объединить две и более фотографии с помощью функции печати, в них предусмотрена возможность сохранения в форматы XPS или OpenXPS. В этом случае можно воспользоваться следующими программами: Adobe Acrobat или ее аналогами.
JPG2PDF
JPG2PDF – это бесплатный сервис, который позволяет объединить до 20 JPG и PNG фотографий в одну. Обработка осуществляется автоматически, при этом пользователь не может настроить ориентацию или задать разрешение изображения. Чтобы скачать результат обработки, со всеми изображениями, нужно нажать кнопку «Общий файл», также можно скачать все картинки по отдельности. По умолчанию имя будет jpg2pdf.pdf. При работе с этим онлайн сервисом не нужна регистрация.
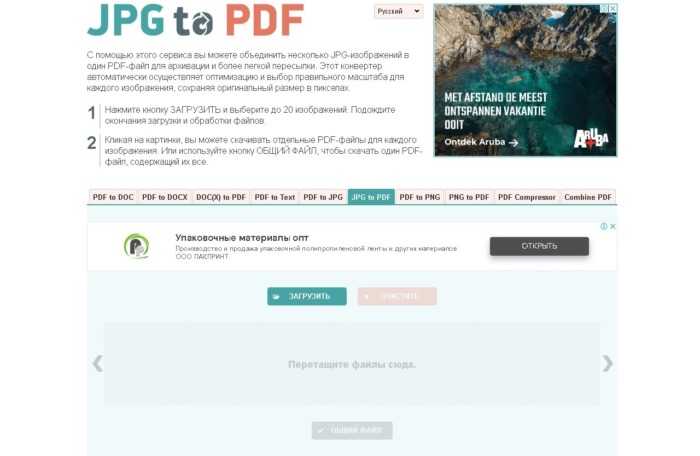
Кроме этого с помощью данного сервиса можно конвертировать в формат PDF и обратно файлы DOC, DOCX, TXT.
Small PDF
Условно-бесплатный сервис SmallPDF предоставляет большое количество инструментов для работы с PDF файлами, в том числе, с его помощью можно объединить два изображения (и более) в одно. Для обработки изображений нужно сделать следующее:
- кликнуть по надписи «JPG в PDF»;
- выбрать файлы в формате JPG;
- нажать кнопку «Конвертировать».
После того, как обработка успешно завершится, итоговый файл можно будет загрузить на свой компьютер. С помощью данного сервиса, бесплатно можно выполнять не более двух задач за день.
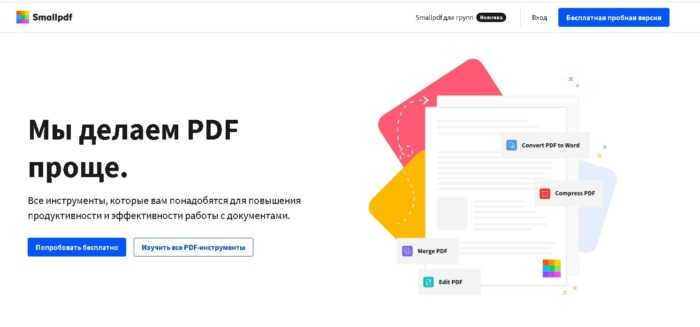
ILovePDF
ILovePDF– бесплатный онлайн сервис, который предоставляет множество инструментов для работы с PDF. Чтобы начать объединение изображений нужно сделать следующее:
- кликнуть по иконке «JPG в PDF»;
- выбрать нужные файлы;
- нажать кнопку «Конвертация в PDF».
После окончания работы онлайн-сервиса готовые файлы можно будет сохранить на компьютер. Данный сервис позволяет задать ориентацию страниц и их размер перед началом преобразования.

PDFCandy
Онлайн-сервис PDFCandy предоставляет большое количество разнообразных инструментов для работы с файлами в формате PDF. Чтобы из двух и более изображений создать один файл нужно сделать следующее:
- кликнуть по значку «JPG в PDF»;
- загрузить требуемые файлы с изображениями (в формате JPG);
- нажать кнопку «Конвертировать файлы»;
- нажать кнопку «Загрузить».
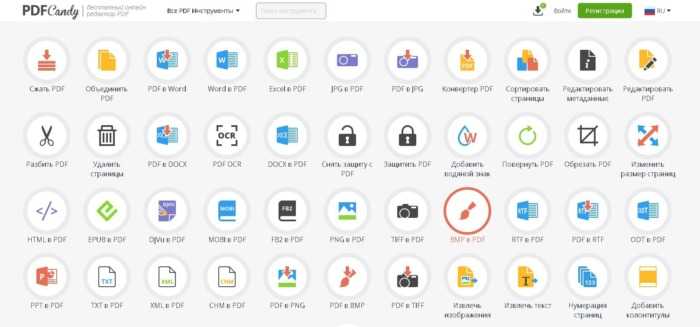
«фотошоп»
Для другого способа потребуется программа Photoshop. Найдите на панели управления слева иконку в виде двух перекрещенных углов и диагональной пунктирной линии. Ткните на него правой кнопкой мыши — появится список доступных функций. Нас интересует самая верхняя — «Рамка». Она имеет такую же иконку.
Откройте в «Фотошопе» нужный файл для редактирования. Как и в случае с «Пэйнтом» это можно сделать через пункт меню «Открыть», либо перетаскиванием картинки в рабочее поле программы.
По умолчанию картинка будет защищена от редактирования
Чтобы снять защиту — обратите внимание на правое меню в программе. Там появилась картинка и справа от нее — изображение закрытого замка
Дважды кликните левой кнопкой мыши по иконке замка. Вам предложат создать новый слой — нажмите «Ок». Теперь изображение можно редактировать.
С помощью инструмента «Рамка», который мы рассмотрели в пункте №1, выделите нужную часть изображения. Это делается таким же растяжением рамки, как и в случае с программой Paint. Размеры рамки можно перетаскивать и растягивать влево/вправо/по диагонали. Как только, отметите пунктиром нужный участок — нажмите Enter на клавиатуре. Программа сформирует отдельный фрагмент на основе выделения.
Через пункт меню «Сохранить как» сохраните файл. Обратите внимание, что по умолчанию «фотошоп» предлагает сохранить картинку с расширением *.PSD. Если вам требуется другое разрешение — *.JPG или *.PNG — вручную выберите другие параметры при сохранении.
PDF24 Creator
PDF24 Creator представляет собой бесплатную программу с обширным функционалом. Утилита дает возможность:
- импортировать изображения со сканера с их последующим преобразованием в формат ПДФ;
- распознавать текст на картинках;
- сжимать PDF для уменьшения размера файлов;
- выполнять онлайн-конвертацию;
- делать скриншоты в расширении ПДФ и т.д.
Для сканирования одной или нескольких страниц нужно:
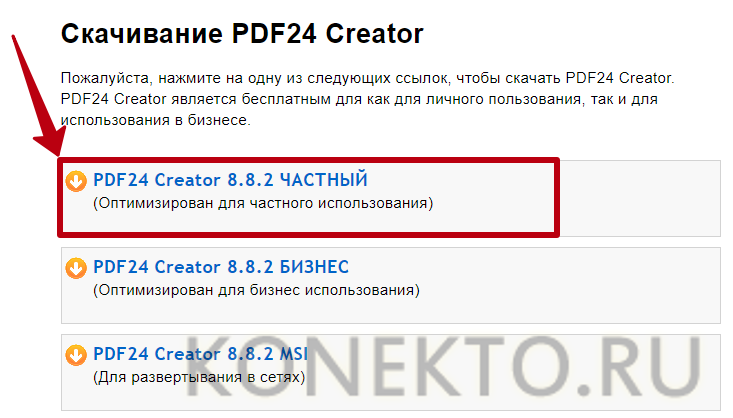
Запустить клиент приложения и нажать на кнопку «PDF Конструктор».
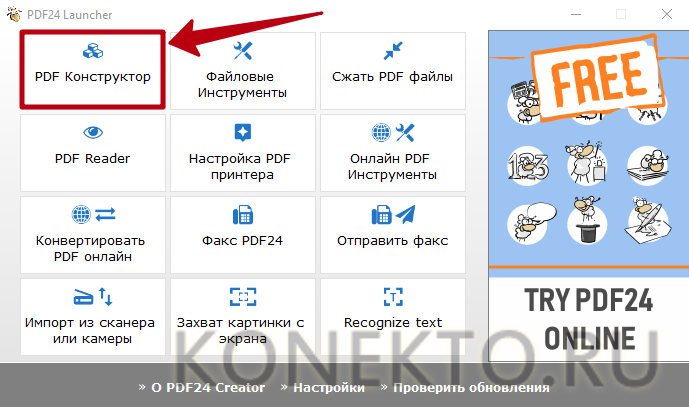
В открывшемся окне кликнуть по надписи «Файл», перейти во вкладку «Импортировать» и выбрать вариант «Захват изображений». Указать свой сканер в качестве источника.
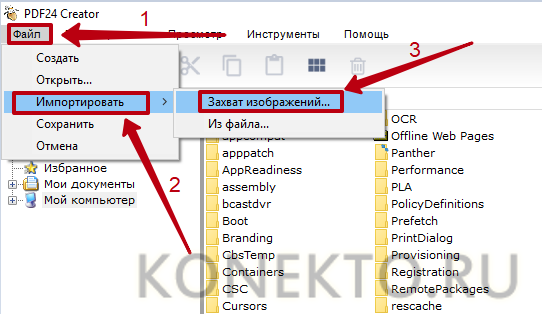
Задать необходимые настройки в программе и нажать «Сканировать». Новые изображения появятся в правой части конструктора PDF24 Creator. Чтобы сохранить их на компьютер, следует кликнуть на значок в виде дискеты.
Какого размера должно быть изображение, чтобы его красиво распечатать
Допустим, вы приехали с отдыха из Крыма, или сделали 100500 фотографий ребенка и, конечно, хотите что-нибудь распечатать в фотоальбом (пример 1), а одну самую примечательную сделать в виде картины на стене (пример 2). Давайте разберемся какого размера должны быть такие фотографии и могут ли этого добиться современные фотоаппараты.
Пример 1
Итак, как правило, в фотоальбом идут фоточки размером 10×15 см (в дюймах это составляет 3,937×5,906). Сейчас узнаем какой должен быть минимальный размер фотографии, чтобы все красиво распечаталось. Для расчетов берем разрешение 200 точек на дюйм.
200 пикселей на дюйм х 3,937 дюйма в ширину = 787 пикселей;
200 пикселей на дюйм х 5,906 дюймов в высоту = 1181 пикселей.
То есть фотография 10×15 см = 787×1181 пикселей, минимум (!)
А узнав общее количество пикселей в таком разрешении (787 × 1181 = 929447 пикселей), округлив до миллионов, получим 1МП (мегапиксель). Я уже писал, что количество мегапикселей эта наиважнейшая характеристика современных фотоаппаратов. Среднее количество МП в фотоаппаратах и смартфонах достигает примерно 8 МП.
Значит нынешняя техника легко позволит делать фотографии, пригодных сразу для печати снимков в 10×15 см.
Пример 2
Теперь разберем случай, когда вы выбрали фотографию и хотите повесить ее на стену в рамку размером, допустим, 30×40 см (я взял размер рамки из каталога магазина IKEA), сразу переведу в дюймы: 11,811×15,748. Для такого размера фотографии я бы взял максимальный размер разрешения: 300 точек на дюйм, это уже считается профессиональной и самой качественной печатью (как раз то что надо для большой картины в рамке). А теперь расчеты:
300 пикселей на дюйм х 11,811 дюйма в ширину = 3543 пикселей;
300 пикселей на дюйм х 15,748 дюймов в высоту = 4724 пикселей.
Таким образом, ваше фото должно быть минимум 3543×4724 пикселей. Перемножаем значения и получаем 16.737.132 пикселя или 17 МП!
Таким образом, чтобы распечатать фотографию в рамочку, вам потребуется мощный фотоаппарат. В этом диапазоне уже рассматриваются зеркальные фотоаппараты. А это дорогой и серьезный вид техники.
В общем и в целом вам теперь должно быть хоть немножко стать понятно как устроена программа фотошоп и как получаются все эти махинации по редактированию фотографий. Узнав о пикселях, их свойствах и возможностях, этот процесс уже не должен казаться волшебством.
Заметили ошибку в тексте — выделите ее и нажмите Ctrl + Enter. Спасибо!
Как проверить DPI файла PDF в Adobe — Вокруг-Дом
Коммерческие принтеры часто приветствуют представления в формате PDF, так как эти файлы содержат всю необходимую информацию о шрифтах, графике и макете, упакованную в один аккуратный пакет. Однако неспособность проверить правильное разрешение встроенных изображений перед отправкой может привести к производственным проблемам — например, из-за предоставления принтеру излишне избыточных графических данных или, что еще хуже, недостаточно для обеспечения высокого качества вывода. Функция «Предварительная проверка» в Adobe Acrobat Professional предоставляет вам быстрый доступ к этой информации о разрешении.
Предварительная проверка вашего документа
Открыв PDF-файл в Acrobat Pro, откройте меню «Инструменты» и выберите «Печать», а затем «Предпечатная проверка». Нажмите «Выбрать профиль», а затем выберите профиль печати, предложенный вашим принтером, или, если вам не предложили, просто выберите «Соответствие PDF / X». Нажмите «Анализ», чтобы запустить проверку и сгенерировать отчет, который включает данные разрешения для любых встроенных изображений.
Помощь третьей стороны
В бесплатной версии Adobe Acrobat Reader нет инструмента Preflight, поэтому для выполнения работы вам придется прибегнуть к стороннему приложению preflight. Эти решения, которые включают в себя такие заголовки, как PitStop Pro, pdfToolbox или FlightCheck, будут принимать документ, который уже сохранен в формате PDF, и проверять его пакет на предмет соответствующего разрешения, цветов, шрифтов и других печатаемых элементов.
Разрешение не всегда имеет значение
Если ваш PDF содержит только текстовые и векторные изображения — другими словами, графику, состоящую из точек, линий, форм и кривых, а не отдельных пикселей, как на фотографии, — вам даже не нужно беспокоиться о разрешении, поскольку эти элементы сохраняют свою четкость, независимо от размера файла и увеличения.
Как программно определить DPI изображений в PDF файле?
Так как меня интересует такая же работа (хотя и не обязательно для распознавания PDF-файлов, но для преобразования их в DjVu, а затем для распознавания), я обнаружил, что этот вопрос и ответы отсутствуют (поскольку мне нужно было угадать DPI изображения с количеством пикселей, а затем использовать размер в качестве вывода или другие хитрости — не говоря уже о том, что изображения внутри PDF могут иметь разную плотность и т. д.).
После долгих исследований я обнаружил, что вы можете использовать (из пакета poppler-utils) вроде следующего:
Обратите внимание на а также в списке выше. Он также перечисляет формат, в котором изображения хранятся в PDF, что круто (иногда это JBIG2, иногда JPEG2000 и т
Д.)
Примечание: файл использованный выше доступен из Хранилище.
Реальное действие
После этого вы можете просто извлечь изображения с сам или использовать (также из ) для отображения целых страниц во многих форматах, которые вам могут понравиться (например, TIFF, для сканирования с ).
Вы можете использовать что-то вроде следующего (при условии, что вы создали каталог с именем где вы положите свои изображения):
Файлы будут созданы внутри каталога с именами, начинающимися с , как в:
Затем вы можете выполнить любую операцию, которую считаете нужной, с помощью таких инструментов, как или что угодно.
Если вы просто хотите распознать PDF-файл, вы можете использовать хорошо поддерживаемую и уже упакованную программу, а именно ocrmypdf.
как я могу найти dpi файла pdf в P…
Я не вижу способа сделать это в Preview.
Acrobat Pro может вам сказать. Я сделал тестовый PDF-файл из InDesign с двумя изображениями. Один с разрешением 300 dpi, другой с разрешением 72 dpi. Открыв файл и выбрав «Предварительная проверка», вы можете перечислить объекты страницы в разделе «Анализ PDF».
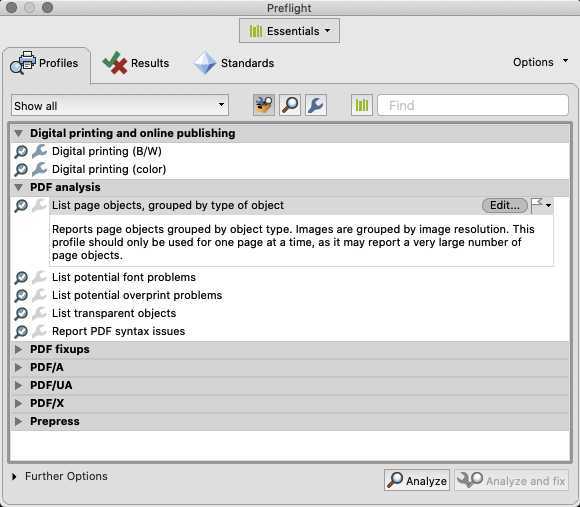
Дважды щелкните мышью, и вы получите отчет. Ниже показано, что есть два изображения, их положение, размер и разрешение.
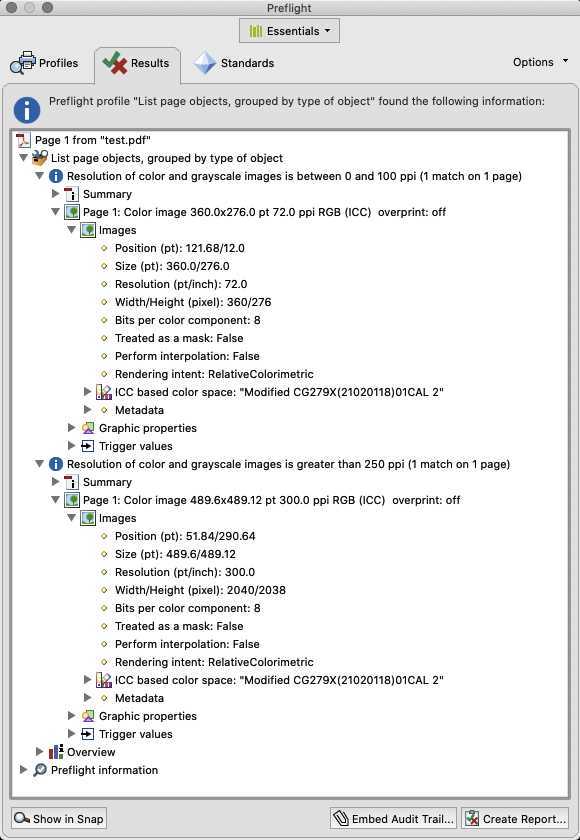
Для лучшего контроля есть надстройка PitStop Pro для Acrobat Pro.Это действительно дорого, но расскажет гораздо больше. Вы можете щелкнуть любой объект, и, в отличие от отчета Acrobat Pro выше, он даже даст вам имя файла.
Я не знаю, сможет ли бесплатный Acrobat Reader DC выполнить что-либо из вышеперечисленного. Я также немного поискал в Интернете и не смог найти никакого бесплатного метода для получения такой информации из встроенных объектов PDF.
Специальные возможности сканера
Данный метод подходит только для устройств со встроенной опцией PDF-скана. Владельцам сканеров, в которых такая возможность не предусмотрена, следует перейти к одному из способов, представленных ниже.
Инструкция на примере Epson:
- Необходимо поместить бумажный документ в устройство и нажать на кнопку «PDF», расположенную на его корпусе.
- На экране компьютера появится окно вспомогательного приложения, в котором можно выставить настройки сканирования (размер страницы, поля, место сохранения файлов и т.д.), кликнув «Settings» («Параметры»).
- Чтобы сделать скан одного или нескольких файлов в ПДФ, стоит нажать клавишу «Start» на корпусе устройства или кликнуть «Scan» в программе.
- Перед завершением работы требуется нажать на кнопку «PDF Finish» для сохранения документов на ПК.
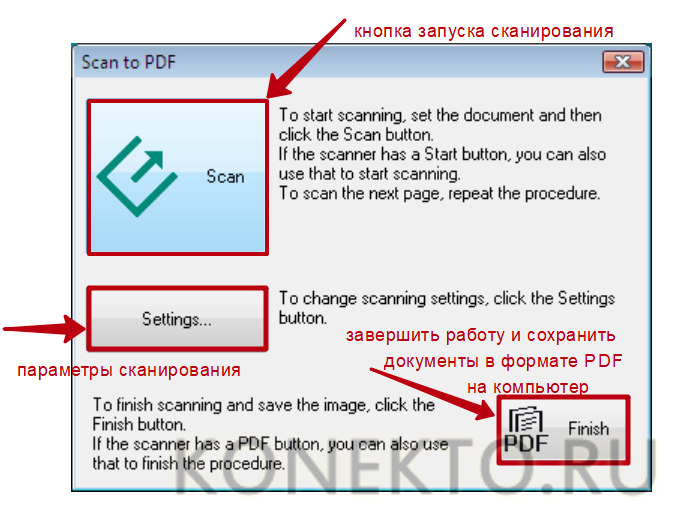
Как узнать, сколько пикселей в фотографии?
Точнее кое-какая связь между этими понятиями всё-таки есть, но если вы реально хотите узнать, сколько пикселей в фотографии, доставайте калькулятор — ведь по сути больше вам ничего не понадобится.
Для того что бы узнать, сколько пикселей в фотографии, достаточно узнать размеры фотографии – её ширину и высоту, которые ещё называют разрешением фотографии.
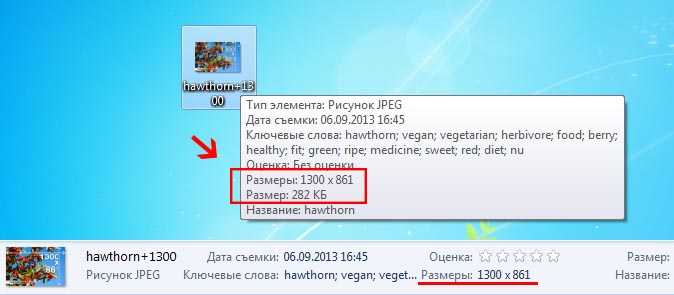 Узнать ширину и высоту фотографии
Узнать ширину и высоту фотографии
Второй вариант ещё проще – если файл расположен в папке, просто выделите его и обратите своё внимание в нижнюю часть окна. Для более наглядного примера, немного выше я добавил соответствующий скриншот, а ниже нашего «пациента» — фотографию, на которой мы будем считать пиксели

Теперь, с помощью калькулятора мы умножаем эти данные.
1300 х 861 = 1.119.300px (1.1 Mpx)
Важно: При выборе зеркального или цифрового фотоаппарата, стоит обращать внимание не только на общее число пикселов, но и на число эффективных пикселов, которые, как правило, отличаются друг от друга!
Собственно говоря, вот и всё – надеюсь теперь вы в курсе как узнать, сколько пикселей в фотографии и надеюсь, моя заметка кому-нибудь пригодится.
Как проверить разрешение изображения в Windows 10
Если вы используете ПК с Windows, вы можете быстро проверить разрешение изображения с помощью Проводник Windows,
Для этого найдите в проводнике изображение, которое хотите проверить. Найдя его, щелкните изображение правой кнопкой мыши и выберите свойства из появившегося контекстного меню.
в свойства окно, щелкните подробности Вкладка.
Возможно, вам придется прокрутить вниз, пока не найдете Вертикальное разрешение и Горизонтальное разрешение в списке свойств.
Это покажет вам DPI вашего изображения. В большинстве случаев показанные здесь свойства по вертикали и горизонтали будут иметь одинаковое значение.
Цели распечатки снимка и стандартные размеры фотографий для печати в см
Выбирать формат рекомендуем с учетом цели, ради которой вам нужно изображение:
- Вечная классика – 10×15 см. Такой снимок поместится в любой семейный альбом и рамку, его без труда разглядят люди со средним зрением, в небольшом помещении изображение 10×15 см будет хорошо смотреться на стене как соло, так и рядом с другими.
- А4 (в переложении на фотобумагу – 20×30 см) стоит заказывать для оформления стен. И в коммерческом интерьере, и в просторной комнате снимок будет выглядеть представительно и ярко.
- 30×40 и 40×50 см – крупные изображения, которые желательно рассматривать с расстояния. Обычно эти размеры выбирают для оформления интерьера с акцентом на декор. Разрешения в 300 dpi, типичного для мелких снимков, в данном случае недостаточно: крупная картинка видна всем и сразу, поэтому должна быть четкой и лишенной «шума», поэтому стоит позаботиться о съемке с современной цифровой камеры.
- Распечатка портретов для документов предполагает использование размеров фотографий для печати в см. Так, для паспорта понадобится портрет 3,7×4,7 см, для оформления удостоверения – 3×4 см, для получения визы – 3,5×4,5 см, для типового пропуска – 6×9 см.
Выбирайте бумагу правильно, чтобы не мучиться с подгоном снимка с широкими белыми полями и не думать, как вернуть ту часть изображения, которая не поместилась. Во всех типографиях, фотосалонах и на сайтах обычно представлены таблицы форматов. Также можно попросить у сотрудника помощи через обратную связь на сайте, по телефону или обратившись к нему лично по приезду в студию. Перейти на страницу услуги
Как увидеть dpi (ppi) встроенного изображения в pdf в Acrobat Pro?
Вот полный шаг за шагом (на основе Adobe Acrobat Pro X):
Чтобы быстро сделать это сейчас
- Edit> Preflight (или & & )
- В разделе «Анализ PDF» выберите , затем нажмите
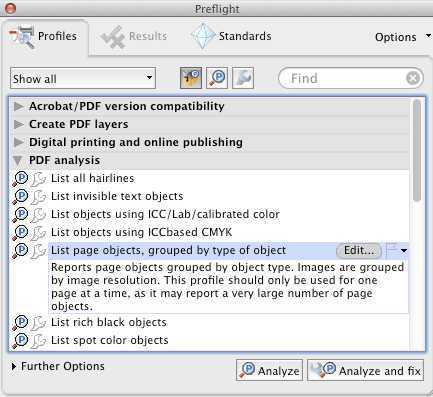
- Результаты разбивают ваши изображения на удобные диапазоны:
- Откройте их, и вы получите список изображений. Нажав любой, вы попадете прямо к этому изображению с пунктирной линией вокруг него.
Чтобы создать проверку для определенного ИЦП
Если вы делаете это часто и у вас есть определенный стандарт, который вы всегда хотите использовать (например, если вам обычно требуется, чтобы все изображения превышали 300 PPI), вы можете создать профиль предварительной проверки, чтобы сделать его более простым процессом:
Затем на вкладке «Изображения» вы можете настроить его на выдачу сообщения об ошибке или предупреждения при запуске этой предварительной проверки, если какое-либо изображение ниже (или выше) установленного PPI:
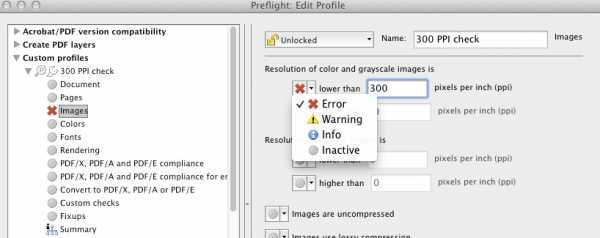
Удобная вещь о предварительных профилях состоит в том, что вы можете включить любые проверки, которые вы хотите сразу. Таким образом, вы можете также включить другие общие проверки, такие как предупреждение о том, что что-то есть в RGB, перечисление шрифтов, предупреждение о том, что какие-либо шрифты не встроены, упоминание, если есть нечетное количество страниц или если какие-либо страницы пустые, и т. Д. И т. Д. одна удобная проверка одной кнопкой.
Как узнать размер изображения, размещенного на любом сайте?
Как узнать IP-адрес и для чего он нужен 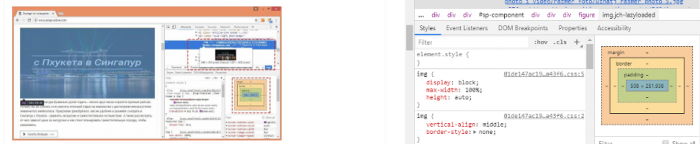
Чтобы узнать размеры фотографии, опубликованной на сайте, воспользуйтесь следующей инструкцией:
- Если вы используете браузер Mozilla Firefox, щелкните изображение правой кнопкой мыши и выберите «Информация об изображении» в контекстном меню. Это действие вызовет информационное окно, в котором будет показан размер исходного изображения и его измененной версии, которая используется на сайте.
- Если вы используете браузер Google Chrome, щелкните изображение правой кнопкой мыши и выберите «Просмотреть код элемента» в контекстном меню. В появившемся после него окне будет виден размер изображения (справа в цветной рамке). Или наведите указатель мыши на выделение в правом окне, тогда размер изображения появится поверх выбранного изображения.
- В современных версиях браузера Opera вы не сможете узнать размер изображения с помощью встроенных инструментов. Но выход есть! Установите дополнение «Классические изображения», с помощью которого вы сможете узнать тип, размер, разрешение и адрес изображения. Алгоритм действий такой же, как и в браузере Firefox: щелкните правой кнопкой мыши, затем выберите пункт «Просмотр свойств изображения».