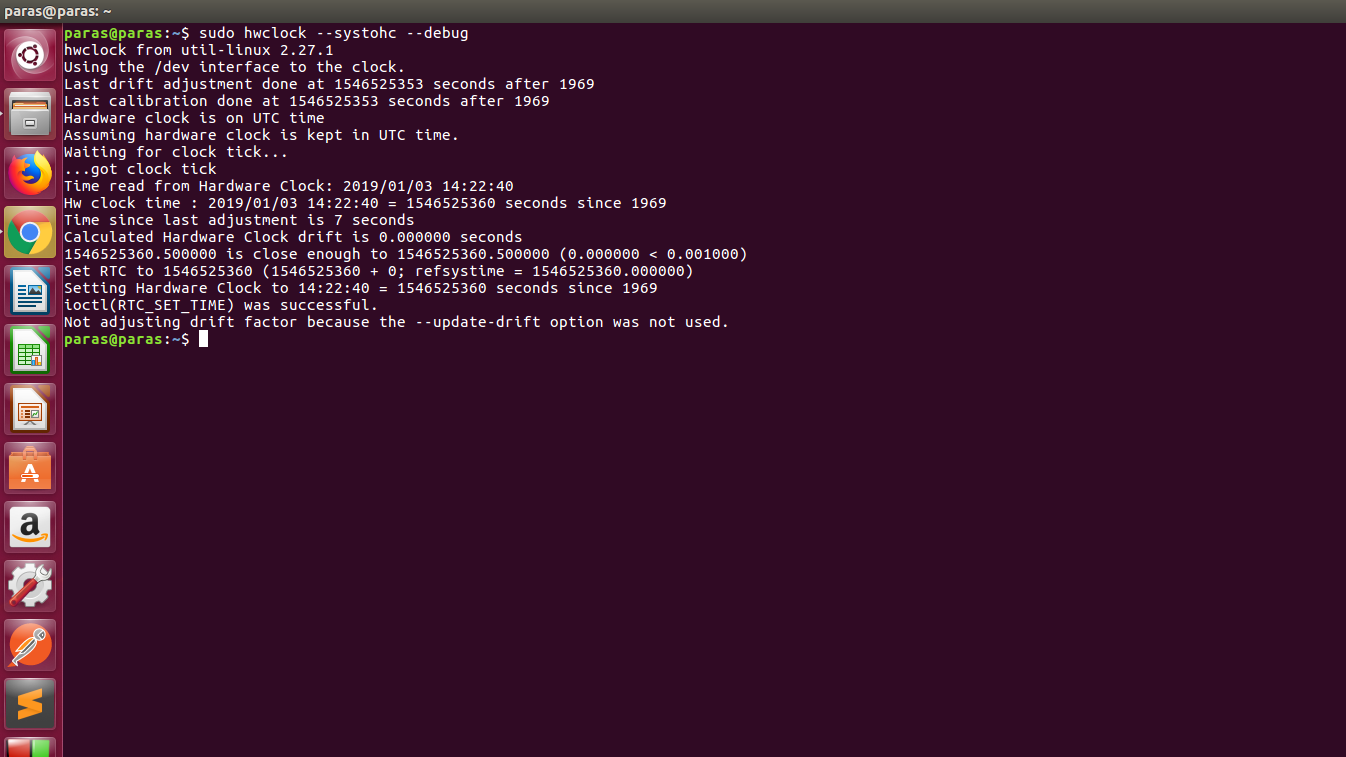Использование Google Cloud SDK/gcloud в Unix/Linux
Чтобы просмотреть аккаунты для авторизации, используйте:
$ gcloud auth list
Создаем авторизацию по уолчанию:
$ gcloud auth application-default login
Для того, чтобы посмотреть конфигурационный, выполните:
$ gcloud config list
Для получения полной информации, можно заюзать:
$ gcloud config list --all
Получить инфо и много другой полезной информации:
$ gcloud info
Получить список всех ваших билибл аккаунтов:
$ gcloud beta billing accounts list
Вывести организации:
$ gcloud organizations list
Сетапаем SSH доступ для аккаунта:
$ gcloud alpha cloud-shell ssh
Можно просмотреть IAM политики\роли следующим образом:
$ gcloud projects get-iam-policy terraform-2018
Где:
terraform-2018 — Это название моего проекта.
Или, вот еще полезная команда:
$ gcloud projects get-iam-policy terraform-2018 --format=json
Или:
$ gcloud projects get-iam-policy terraform-2018 --format='json(bindings)'
Или, jтображение в ‘сплющенном формате’:
$ gcloud projects get-iam-policy terraform-2018 --format='flattened(bindings)'
Смотрим какой используется проект:
$ gcloud config list project
Создаем ключ:
$ gcloud iam service-accounts keys create \ ~/key.json \ --iam-account terraform@terraform-2018.iam.gserviceaccount.com
Проверяем созданный ключ:
$ gcloud iam service-accounts keys list --iam-account terraform@terraform-2018.iam.gserviceaccount.com
Смотрим пермишены по проекту:
$ gcloud iam list-testable-permissions //cloudresourcemanager.googleapis.com/projects/terraform-2018
Создаем виртуальную машину:
$ gcloud compute instances create test-machine-1 --service-account captain@terraform-2018.iam.gserviceaccount.com --scopes https://www.googleapis.com/auth/cloud-platform For the following instance: - choose a zone: asia-east1-a asia-east1-b asia-east1-c asia-northeast1-a asia-northeast1-b asia-northeast1-c asia-south1-a asia-south1-b asia-south1-c asia-southeast1-a asia-southeast1-b australia-southeast1-a australia-southeast1-b australia-southeast1-c europe-west1-b europe-west1-c europe-west1-d europe-west2-a europe-west2-b europe-west2-c europe-west3-a europe-west3-b europe-west3-c europe-west4-a europe-west4-b europe-west4-c northamerica-northeast1-a northamerica-northeast1-b northamerica-northeast1-c southamerica-east1-a southamerica-east1-b southamerica-east1-c us-central1-a us-central1-b us-central1-c us-central1-f us-east1-b us-east1-c us-east1-d us-east4-a us-east4-b us-east4-c us-west1-a us-west1-b us-west1-c Please enter your numeric choice: 37 Created [https://www.googleapis.com/compute/v1/projects/terraform-2018/zones/us-east1-b/instances/test-machine-1]. NAME ZONE MACHINE_TYPE PREEMPTIBLE INTERNAL_IP EXTERNAL_IP STATUS test-machine-1 us-east1-b n1-standard-1 10.142.0.2 35.229.94.19 RUNNING
Чтобы получить помощь, используйте:
$ gcloud help
Помощь понятная и простая. Можно использовать ее вот так:
$ gcloud config --help
Чтоы посмотреть пермишены:
$ gcloud iam list-grantable-roles \ > //cloudresourcemanager.googleapis.com/projects/terraform-2018
Создаем сервис аккаунт, следующим образом:
$ gcloud iam service-accounts create terraform \ --display-name "Terraform admin account" $ gcloud iam service-accounts keys create /Users/captain/.config/gcloud/creds/terraform_creds.json \ --iam-account terraform@terraform-2018.iam.gserviceaccount.com
Где:
- terraform — Название юзера.
- /Users/captain/.config/gcloud/creds/terraform_creds.json — Путь куда сохранится файл.
- terraform-2018 — название проекта.
Предоставьте разрешение учетной записи службы для просмотра проекта Admin и управления облачным хранилищем:
$ gcloud projects add-iam-policy-binding terraform-2018 \ --member serviceAccount:terraform@terraform-2018.iam.gserviceaccount.com \ --role roles/owner $ gcloud projects add-iam-policy-binding terraform-2018 \ --member serviceAccount:terraform@terraform-2018.iam.gserviceaccount.com \ --role roles/storage.admin
Любые действия, которые выполняються через Terraform, требуют, чтобы API был включен, например:
$ gcloud services enable cloudresourcemanager.googleapis.com $ gcloud services enable cloudbilling.googleapis.com $ gcloud services enable iam.googleapis.com $ gcloud services enable compute.googleapis.com
Вот и все, статья «Установка Google Cloud SDK/gcloud в Unix/Linux» завершена.
Install Google Cloud SDK on Ubuntu -Debian
For installing Google Cloud SDK on Ubuntu or Debian, we need to add google repository & then install it using apt-get. So run the following command to add the google SDK URL as package source,
$ echo «deb [signed-by=/usr/share/keyrings/cloud.google.gpg] https://packages.cloud.google.com/apt cloud-sdk main» | sudo tee -a /etc/apt/sources.list.d/google-cloud-sdk.list
Next, we need to install the apt-transport-https package, if not already installed,
$ sudo apt-get install apt-transport-https ca-certificates gnupg
Now, import the google cloud public key with the following command,
$ curl https://packages.cloud.google.com/apt/doc/apt-key.gpg | sudo apt-key —keyring /usr/share/keyrings/cloud.google.gpg add —
& now as the last step, we need to install the google cloud sdk,
$ sudo apt-get update && sudo apt-get install google-cloud-sdk
Now we have cloud SDK installed on our Ubuntu or Debian system, next we run the following command to configure the SDK,
$ gcloud init
Once you run the command, you would be asked to log in to your account, press ‘y’ to proceed. Then we will be given a long URL as the output on the screen,
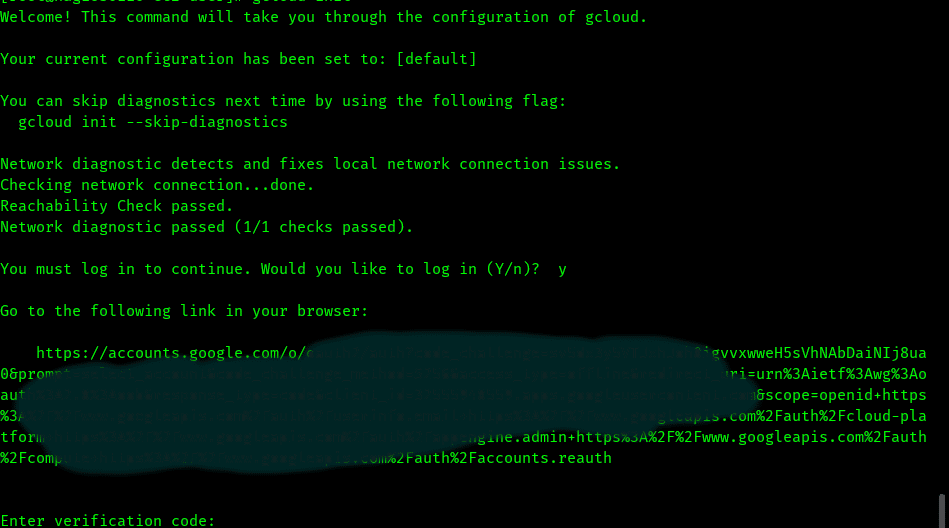
Copy the URL & open in a web browser. We will then be asked to enter the GCP account details (username & password), upon successful authentication we will be given a verification code,
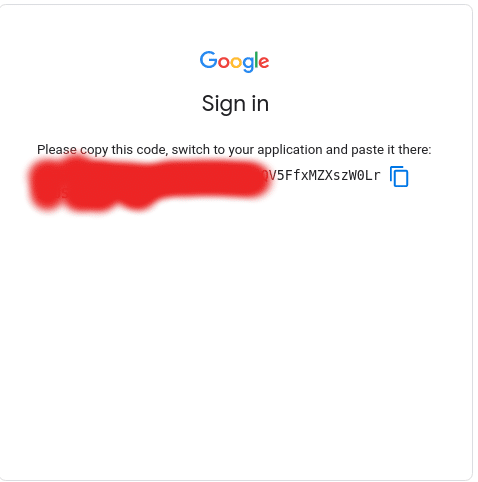
Paste this code to the terminal window & we will be logged in to Google-cloud-SDK on that system. Google init command will then ask to select the project, region, etc. Select those & we are ready to use the Google cloud sdk commands.
Установка terraform в Unix/Linux
Установка крайне примитивная и я описал как это можно сделать тут:
Вот еще полезные статьи по GCP + Terrafrom:
Так же, в данной статье, я создал скрипт для автоматической установки данного ПО. Он был протестирован на CentOS 6/7, Debian 8 и на Mac OS X. Все работает должным образом!
Чтобы получить помощь по использованию команд, выполните:
$ terraform --help
Usage: terraform <command>
The available commands for execution are listed below.
The most common, useful commands are shown first, followed by
less common or more advanced commands. If you're just getting
started with Terraform, stick with the common commands. For the
other commands, please read the help and docs before usage.
Common commands:
apply Builds or changes infrastructure
console Interactive console for Terraform interpolations
destroy Destroy Terraform-managed infrastructure
env Workspace management
fmt Rewrites config files to canonical format
get Download and install modules for the configuration
graph Create a visual graph of Terraform resources
import Import existing infrastructure into Terraform
init Initialize a Terraform working directory
output Read an output from a state file
plan Generate and show an execution plan
providers Prints a tree of the providers used in the configuration
push Upload this Terraform module to Atlas to run
refresh Update local state file against real resources
show Inspect Terraform state or plan
taint Manually mark a resource for recreation
untaint Manually unmark a resource as tainted
validate Validates the Terraform files
version Prints the Terraform version
workspace Workspace management
All other commands:
debug Debug output management (experimental)
force-unlock Manually unlock the terraform state
state Advanced state management
Приступим к использованию!
Общие инструкции для Linux
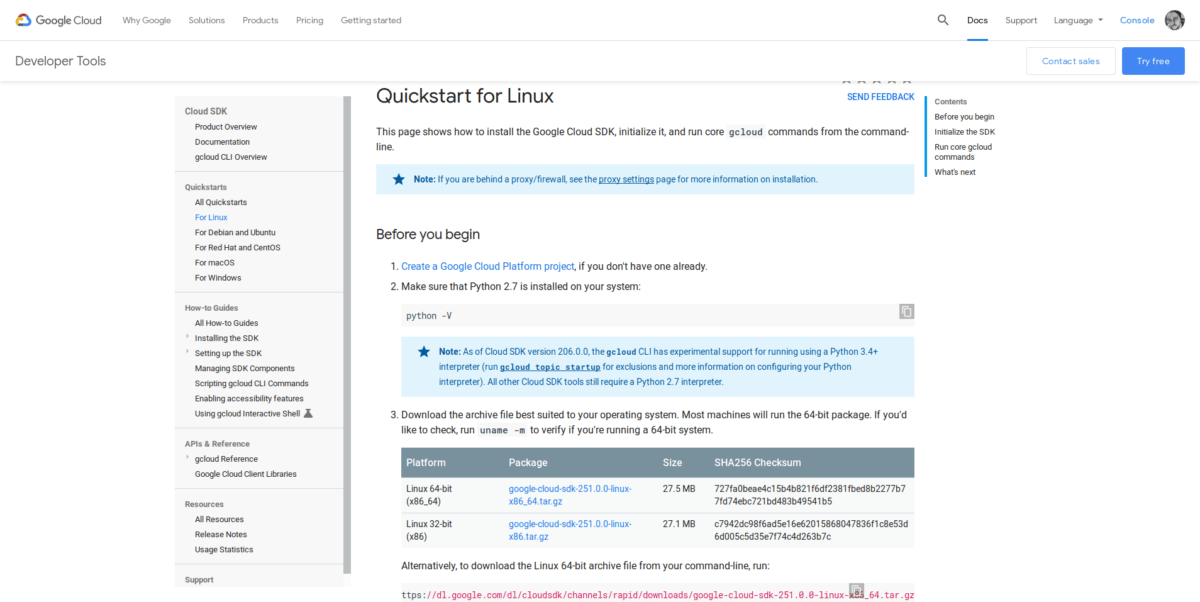
Помимо того, что Google Cloud SDK доступен в Arch Linux AUR и в виде пакета Snap, его можно быстро установить в любую систему Linux, загрузив архив Tar прямо со страницы быстрого запуска Google.
Для загрузки в Linux доступны две версии Cloud SDK: 32-разрядная версия и 64-разрядная версия. Чтобы начать установку, откройте окно терминала, нажав Ctrl + Shift + T или Ctrl + Alt + T на клавиатуре. Затем используйте завиток команда, чтобы получить последнюю версию.
Примечание: вам может потребоваться установить приложение Curl, прежде чем использовать его для загрузки с помощью приведенной ниже команды.
64-битный
curl -O https://dl.google.com/dl/cloudsdk/channels/rapid/downloads/google-cloud-sdk-251.0.0-linux-x86_64.tar.gz
32-битный
curl -O https://dl.google.com/dl/cloudsdk/channels/rapid/downloads/google-cloud-sdk-251.0.0-linux-x86.tar.gz
После того, как файл TarGZ Google Cloud SDK будет загружен в вашу систему Linux, используйте деготь команда для извлечения содержимого архива.
tar zxvf google-cloud-sdk-251.0.0-linux-x86_64.tar.gz
Или
tar zxvf google-cloud-sdk-251.0.0-linux-x86.tar.gz
Запуск команды извлечения должен создать новую папку в вашем домашнем каталоге (~) с надписью «google-cloud-sdk». С использованием компакт диск , перейдите в этот каталог и запустите сценарий установки.
cd google-cloud-sdk ./google-cloud-sdk/install.sh
Сценарий установки выполняется быстро и полностью настроит SDK в вашей системе Linux. Когда это будет сделано, откройте его с помощью:
gcloud init
Примечания
Условия входа пользователей в систему
Если вам нужно сократить длительность сеансов для некоторых пользователей, вынесите их в отдельное организационное подразделение и примените соответствующие настройки. Это позволит остальным пользователям не выполнять повторную аутентификацию слишком часто.
Если для повторной аутентификации нужен электронный ключ, пользователи, у которых его нет, не смогут работать с Google Cloud Console и Cloud SDK. После того как сотрудник получит такой ключ, он сможет при желании перейти на использование пароля.
Сторонние поставщики идентификационной информации
-
При работе в Google Cloud Console. Если для повторной аутентификации нужен пароль, пользователи будут перенаправляться на страницу входа стороннего поставщика идентификационной информации. При этом поставщик может не требовать повторного ввода пароля для нового сеанса в Google Cloud Console, если у пользователя уже есть активный сеанс в системе поставщика (например, если он работает в другом приложении, которое сохраняет сеанс активным).
Если для повторной аутентификации нужен электронный ключ, он будет доступен пользователям в Google Cloud Console. При этом пользователи не будут перенаправляться на сайт поставщика идентификационной информации.
-
При работе с Cloud SDK. Если вы настроите повторный вход в систему с использованием пароля, для возобновления сеанса gcloud пользователю нужно будет выполнить команду gcloud auth login. Эта команда открывает в браузере страницу входа стороннего поставщика идентификационной информации. Если у пользователя нет активного сеанса, ему придется повторно ввести учетные данные.
Если пользователь должен войти в систему повторно, коснувшись ключа безопасности, он может сделать это в Cloud SDK. При этом пользователь не будет перенаправлен на сайт поставщика идентификационной информации.
Install Google SDK on Linux
For other Linux distributions that are not based on Debian or Redhat, we can also use the install script to install SDK on them. There are separate scripts available for 32 & 64-bit machines, download them using the respective command mentioned below,
Linux 64 bit install script
$ wget https://dl.google.com/dl/cloudsdk/channels/rapid/downloads/google-cloud-sdk-307.0.0-linux-x86_64.tar.gz
Linux 32 bit Install script
$ wget https://dl.google.com/dl/cloudsdk/channels/rapid/downloads/google-cloud-sdk-307.0.0-linux-x86.tar.gz
Now extract the gz file with the following command,
$ tar -xvzf google-cloud-sdk-307.0.0-linux-x86_64.tar.gz
& now we need to run the install script located inside the extracted folder,
$ cd google-cloud-sdk
$ ./install.sh
Open the script has been completed, we can open a new terminal to use the installed sdk. To configure the sdk, execute the following command,
$ cd google-cloud-sdk
$ ./bin/gcloud init
Note :- Instances on Google Cloud come with Google cloud SDK installed by default.
So that’s it for our tutorial on the installation of Google Cloud sdk. Please feel free to send in any questions/queries, or suggestions using the comment box below.
If you think we have helped you or just want to support us, please consider these:-
Connect to us: |
Linux TechLab is thankful for your continued support.
Инструкции Arch Linux
Arch Linux официально не содержит Google Cloud SDK в своих репозиториях пакетов. Вместо этого, если вы хотите запустить SDK на своем ПК на базе Arch для разработки, вам придется прибегнуть к использованию пользовательского репозитория Arch Linux.
Для взаимодействия с AUR в Arch Linux требуется установка некоторых пакетов. Это пакеты Git (для загрузки пакетов из Интернета) и Base-devel (необходимы для компиляции программ из исходного кода, установки программ AUR и т. Д.). Заставить эти пакеты работать в Arch очень просто. Для этого откройте окно терминала, используя Ctrl + Shift + T или Ctrl + Alt + T на клавиатуре. Затем используйте диспетчер пакетов Pacman, чтобы загрузить все.
sudo pacman -S git base-devel
После успешной установки пакетов Git и Base-devel пришло время загрузить сборку пакета Trizen из AUR. Без Trizen установка Cloud SDK очень утомительна, и вам придется устанавливать зависимости вручную. Используя команду git clone, загрузите последнюю версию Trizen.
git clone https://aur.archlinux.org/trizen.git
Используйте команду CD и переместите сеанс терминала во вновь созданный каталог «trizen».
cd trizen
Внутри каталога «Trizen» запустите команду makepkg, чтобы сгенерировать и установить Trizen в Arch Linux.
makepkg -sri
Наконец, используйте установщик пакета Trizen AUR, чтобы быстро загрузить Google Cloud SDK в Arch Linux.
trizen -S google-cloud-sdk
После настройки войдите в SDK с помощью:
gcloud init
У вас возникли проблемы с использованием версии AUR Google Cloud SDK на вашем компьютере Arch Linux? Не стесняйтесь попробовать версию программного обеспечения Snap. Он официально обновляется и обрабатывается Google, поэтому в нем наверняка будет меньше ошибок и проблем, чем в неофициальной сборке AUR!
Настройка вручную
В этом разделе объясняется, как вручную создать нужную целевую конфигурацию.
Создайте ключ сервисного аккаунта с ограниченными правами
Сначала создайте сервисный аккаунт с ограниченным доступом к сегментам.
- Создайте проект Google Cloud, если ещё не сделали этого. Подробнее…
- Откройте Google Cloud Console и создайте сервисный аккаунт для инструмента проверки готовности Chrome OS.
- В левом верхнем углу Cloud Console выберите IAM и администрированиеСервисные аккаунты.Примечание. Здесь уже указаны сервисные аккаунты, но их не следует использовать на проверяемых компьютерах, потому что их права доступа намного шире необходимых.
- В верхней части страницы нажмите Создать сервисный аккаунт.
- В разделе НавигацияAPI и сервисыБиблиотека убедитесь, что включены следующие API:
- Cloud Storage
- Cloud Storage API
- Google Cloud Storage JSON API
При необходимости сервисный аккаунт можно удалить или деактивировать.
Создайте и настройте сегменты
После создания сервисного аккаунта необходимо создать сегменты для инструмента и предоставить аккаунту необходимые права доступа.
- Создайте сегменты, назначенные проекту:
- В левом верхнем меню Google Cloud Console выберите ХранилищеБраузер.
Появится список всех сегментов, назначенных вашему проекту. Если вы только что создали проект, этот список будет пустым. - Снова нажмите Создать сегмент, чтобы создать сегмент отчетов.
- Если вы хотите использовать набор изменений, нажмите Создать сегмент, чтобы создать сегмент конфигурации. Убедитесь, что предоставлены одинаковые права доступа.
- В левом верхнем меню Google Cloud Console выберите ХранилищеБраузер.
- Если вы хотите использовать набор изменений, добавьте его в сегмент верхнего уровня сегмента конфигурации. Подробнее …
- В сегменте нажмите Загрузить файлы. Таким образом вы загрузите набор изменений.Примечание. Набор изменений должен иметь название edit_set.json. В качестве примера можно взять файл empty_edit_set_example.json из пакета. Подробнее о том, …
- Вы также можете просто перетащить набор изменений в сегмент.
- Назначьте сегментам необходимые права. Сервисный аккаунт должен только считывать данные из сегмента конфигурации и записывать данные в сегмент отчетов.
- На странице Сервисный аккаунт скопируйте адрес электронной почты сервисного аккаунта в первом столбце списка.
- Слева над списком нажмите ХранилищеБраузер и выберите сегмент отчетов или конфигурации.
- Нажмите РазрешенияДобавить.
- Вставьте скопированный адрес аккаунта в разделе Новые участники.
- В поле Выберите роль сделайте следующее:
- Для сегмента отчетов выберите Cloud StorageСоздатель объектов в хранилище.
- Для сегмента конфигурации выберите Cloud StorageНаблюдатель объектов в хранилище.
- Нажмите Сохранить.
Скачайте ключ сервисного аккаунта
Теперь, когда права доступа к сегментам настроены для сервисного аккаунта, необходимо скачать его ключ.
- В левом верхнем углу Google Cloud Console выберите IAM и администрированиеСервисные аккаунты.
- Выберите свой сервисный аккаунт.
- В разделе Ключи выберите Добавить ключ и создайте ключ JSON.
Примечание. Ключ будет скачан на ваш компьютер. Получить его снова невозможно, поэтому в случае потери вам придется создать новый ключ. Вы также можете удалить ключ, чтобы его отозвать.
Настройте значения реестра для сервисного аккаунта
В настройки реестра для инструмента проверки готовности Chrome OS необходимо внести данные сегментов и ключа сервисного аккаунта.
Подробнее …
Создайте ключ привилегированного сервисного аккаунта для вспомогательного инструмента (необязательно)
Если для анализа результатов и создания отчетов вы используете вспомогательный инструмент, вам необходимо указать в командной строке путь к ключу сервисного аккаунта для доступа к сегментам результатов (чтение) и конфигурации (чтение и запись). Подробнее о создании отчетов…
Если у вас есть аккаунт Google с соответствующими разрешениями, вы можете с его помощью передать файлы через ИКС Google Cloud или Cloud Console на компьютер администратора и запустить вспомогательный инструмент для локальных данных.
В противном случае создайте другой сервисный аккаунт с дополнительными правами доступа.
-
Откройте Google Cloud Console и создайте сервисный аккаунт, который будет использовать инструмент Helper для проверки готовности Chrome OS.
- В левом верхнем углу выберите IAM и администрированиеСервисные аккаунты.
- В верхней части страницы нажмите Создать сервисный аккаунт.
- Предоставьте этому сервисному аккаунту права доступа к сегментам отчетов и конфигурации. Подробнее …
- Скачайте ключ для этого сервисного аккаунта.
- Передайте вспомогательному инструменту путь к JSON-файлу ключа сервисного аккаунта с помощью флага —gcs_service_account_key_path.
Установка облачного хранилища ownCloud на Linux
В инструкции описан процесс установки, настройки облачного хранилища ownCloud на виртуальном сервере с операционной системой Linux и подключение по протоколу WebDAV.
Что это такое?
ownCloud — это сервер обмена файлами, позволяющий получить доступ к вашим файлам с любого устройства и синхронизировать данные. ownCloud размещается на вашем сервере, поэтому вы можете быть уверены, что никто кроме вас не получит доступ к данным.
Первоначальные требования
- Для установки ownCloud на вашем сервере должен быть установлен LAMP-стек: Ubuntu, Centos 7.
- Для PHP должны быть установлены следующие модули: imagick, common, curl, gd, imap, intl, json, ldap, mbstring, mcrypt, mysql, pgsql, smbclient, ssh2, sqlite3, xml, zip.
- Также вы должны иметь права суперпользователя.
Установка
В нашем примере установка производится на Ubuntu 16, на других дистрибутивах некоторые команды могут отличаться, но процедура остается прежней. Скачайте пакет и ключи с последней версией продукта, на момент написания статьи последняя версия — 13.0.4, актуальную версию можно посмотреть на официальном сайте:
sudo curl https://download.owncloud.org/download/repositories/stable/Ubuntu_16.04/Release.key | sudo apt-key add — echo ‘deb https://download.owncloud.org/download/repositories/stable/Ubuntu_16.04/ /’ | sudo tee /etc/apt/sources.list.d/owncloud.list
Обновите пакеты и установите программу:
sudo apt-get update sudo apt-get install owncloud-files
Конфигурация веб-сервера Apache
Создайте с помощью текстового редактора vi конфигурационный файл и откройте его:
vi /etc/apache2/sites-available/owncloud.conf
Внесите следующие строки:
Alias /owncloud «/var/www/owncloud/» Options +FollowSymlinks AllowOverride All Dav off SetEnv HOME /var/www/owncloud SetEnv HTTP_HOME /var/www/owncloud
Примечание: у вас могут отличаться пути до каталога.
Далее создайте символьную ссылку:
ln -s /etc/apache2/sites-available/owncloud.conf /etc/apache2/sites-enabled/owncloud.conf
Также необходимо изменить права владения:
chown -R www-data:www-data /var/www/owncloud/
Для применения изменений перезапустите веб-сервер:
service apache2 restart
Подключение к хранилищу в браузере
Для подключения в браузере используйте ваш ip-адрес или домен:
/owncloud/
Например:
111.111.111.111/owncloud
При первом подключении к хранилищу необходимо создать учетную запись администратора, введите имя администратора и безопасный пароль. Нажмите Завершить установку
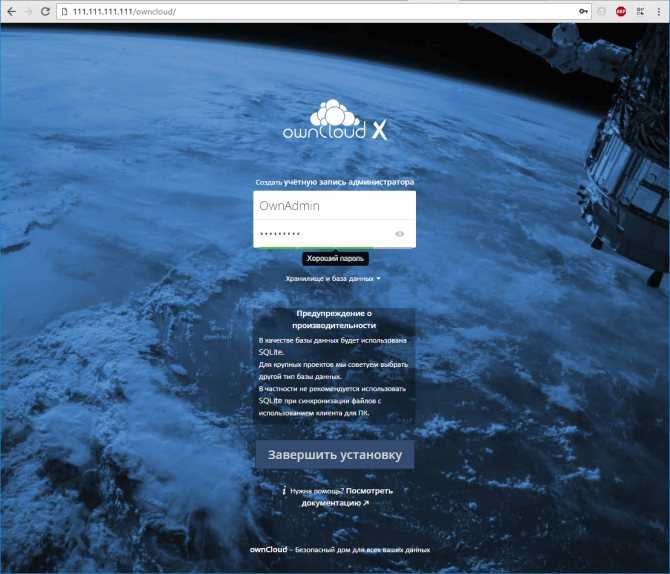
После вы будете перенаправлены на страницу входа в хранилище, введите учетные данные администратора и нажмите Enter
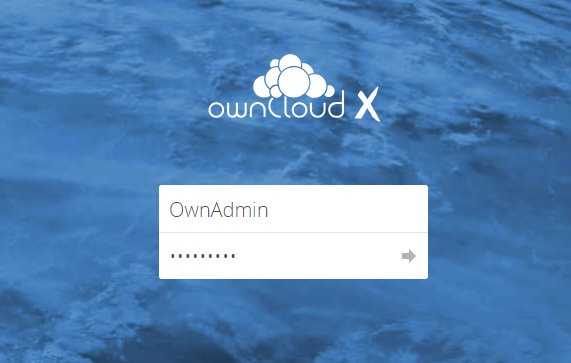
Далее перед Вами откроется интуитивный интерфейс с файлами и каталогами, который уже можно использовать для работы.
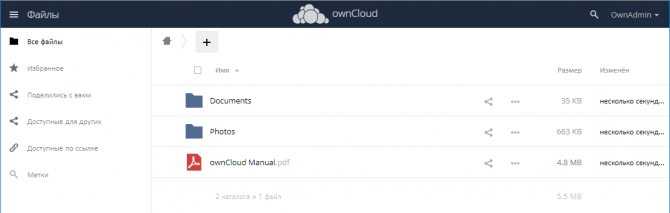
Создание пользователя
Для создания нового пользователя хранилища на главной странице в правом верхнем углу кликните на ваш логин и в выпадающем меню нажмите Пользователи
Введите Имя пользователя
иПароль , при необходимости укажите группу. НажмитеСоздать .
В результате у вас появится новый пользователь со своим пространством для файлов.
Подключение через WebDav-клиент Cyberduck
Подключение к облачному хранилищу можно сделать по протоколу WebDAV с помощью клиента Cyberduck. Установите приложение и создайте новое подключение. В качестве протокола выберете WebDAV (HTTP)
. В полеСервер введите адрес, который можно найти в настройках на странице в браузере.
Порт — 80
, если вы не изменяли. Введите вашеИмя пользователя иПароль . НажмитеПодключиться .
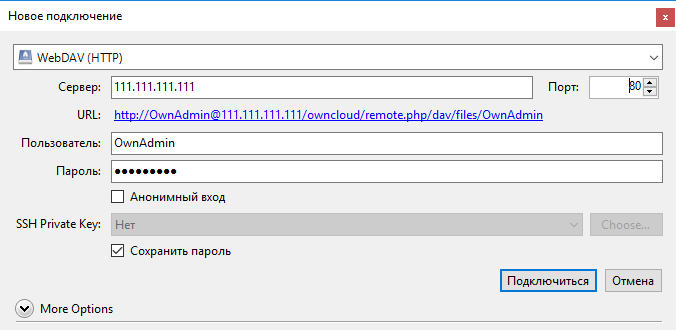
Произойдет подключение к хранилищу и откроется корневой каталог.
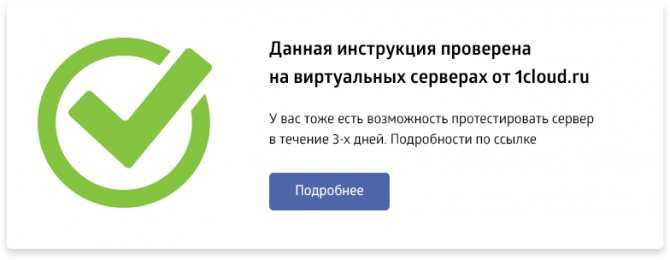
P. S. Другие инструкции:
- Создание резервной копии сайта на WordPress в объектном хранилище 1cloud
- Использование 1cloud API и Swift API для работы пользователей с хранилищем
- Настройка планировщика Cron в Linux
- Как установить LAMP-стек (Linux, Apache, MySqL, PHP) на сервере с Ubuntu
- Установка и настройка LAMP-стека на Centos 7
Cosy
Cosy — это немного другой вариант облачного хранилища для Linux. Функции и инструменты чаще всего предназначены для личного использования, а не для профессионального или делового использования. Это уникальное облачное решение для хранения данных позволяет загружать в ваше персональное облако различную личную информацию о личных расходах, банковских операциях, страховании, покупках, электричестве и т. д.Cozy также запоминает ваш личный пароль и учетные данные для быстрого доступа и входа в систему, что экономит время и ресурсы. Он поддерживает хранение файлов, совместное использование, удаленный доступ и синхронизацию нескольких устройств с помощью приложений Cosy Drive, доступных для Linux. Это считается лучшим облачным хранилищем для Linux как самостоятельное решение для персонального облачного хранилища.
Лучшие клиенты Google Drive Linux
1. GoSync
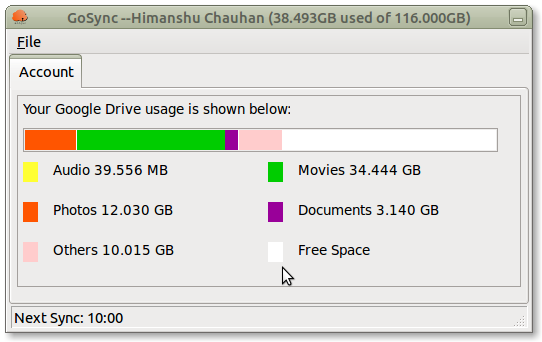
GoSync — еще один лучший клиент Google Диск для Linux. Он написан на языке программирования Python и предлагает простой в использовании графический интерфейс. Подобно аналогам он позволяет синхронизировать файлы и документы между локальным и удаленным хранилищем. Если вы вносите какие-либо изменения локально или удаленно, он автоматически синхронизируется с обеих сторон. При желании, вы можете приостановить или возобновить синхронизацию.
2. Grive2
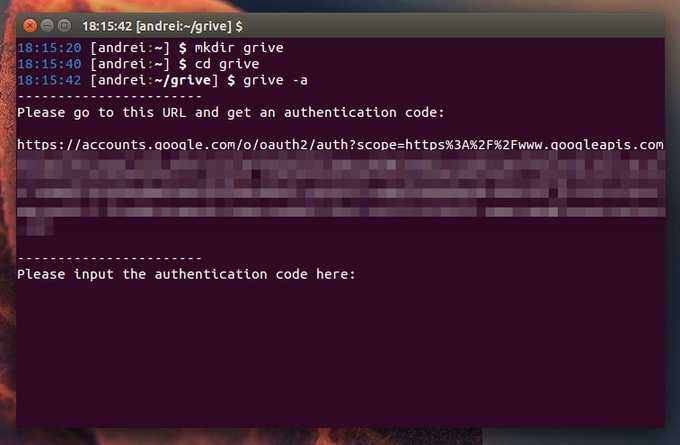
Возможно, вы слышали о Grive — еще одном клиенте для Google Диска. На данный момент проект полностью заброшен, но Grive2 — это еще одна интерпретация Grive, которая может стать его достойной заменой. Она поддерживает новый API Drive REST и частичную синхронизацию.
3. Rclone
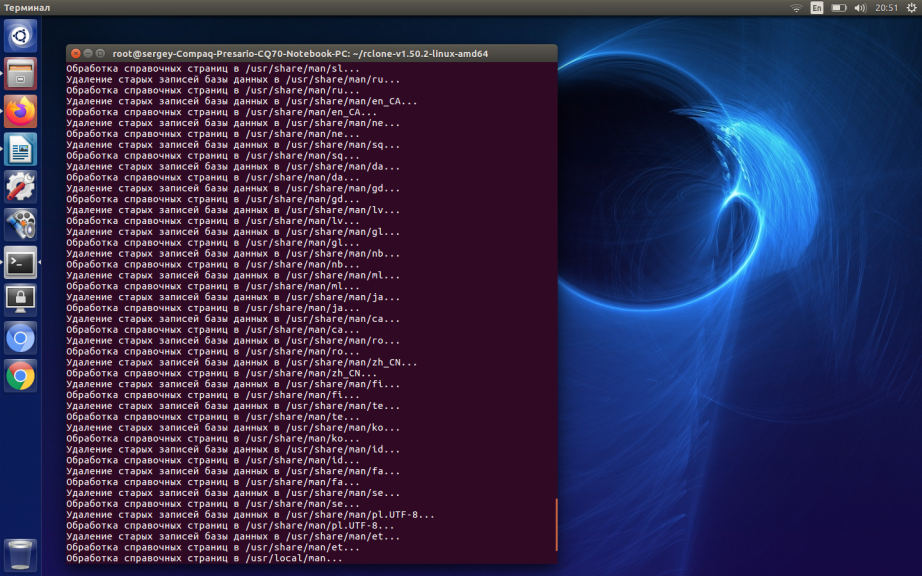
Rclone — это бесплатный и синхронизируемый клиент облачного хранилища на основе CLI с открытым исходным кодом для всех основных ОС, включая Windows, Linux, Mac OS, FreeBSD и т. д. Нельзя сказать, что это просто клиент для работы с Google Drive на Linux. Скорее это программа, позволяющая синхронизировать файлы и документы с несколькими облачными онлайн-хранилищами, включая Google Диск, Amazon S3, OneDrive, Dropbox, Mega, Box и т. д.
4. CloudCross
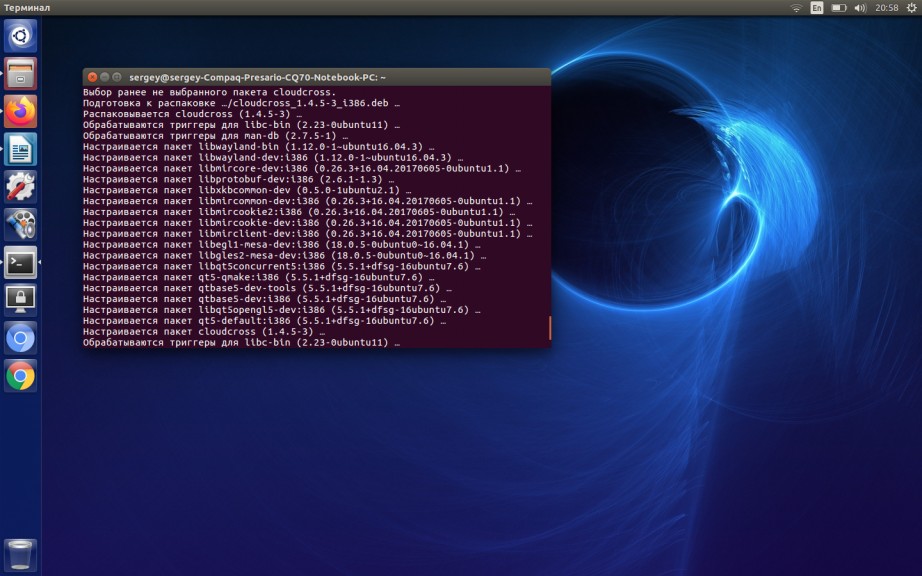
CloudCross — кроссплатформенный клиент Google Диска с открытым исходным кодом для Linux, Windows и Mac OS. Основной функционал предоставляет возможность синхронизации файлов и документов между локальными и различными удаленными облачными хранилищами. На данный момент поддерживаются Google Drive, Dropbox, OneDrive, Mail.Ru и Яндекс.Диск.
5. Drive
Drive — это инструмент, работающий из под командной строки для скачивания или загрузки файлов Google Диска. Он написан на языке программирования Go и не предлагает слишком много возможностей. Здесь нет функций фоновой синхронизации и он вряд ли сгодится для использования новичками.
6. DriveSync
DriveSync также представляет инструмент для работы из под командной строки для синхронизации файлов и документов Google Диска с вашим компьютером. Вы без труда сможете скачивать недавно добавленные файлы из удаленного хранилища, добавлять папки в черный и белый список синхронизации и многое другое. Он вполне сгодится в качестве лучшей альтернативы официальному клиенту Google Диска для Windows или Mac OS. На данный момент это один из лучших клиентов Google Диска для Linux.
7. Сетевые аккаунты GNOME
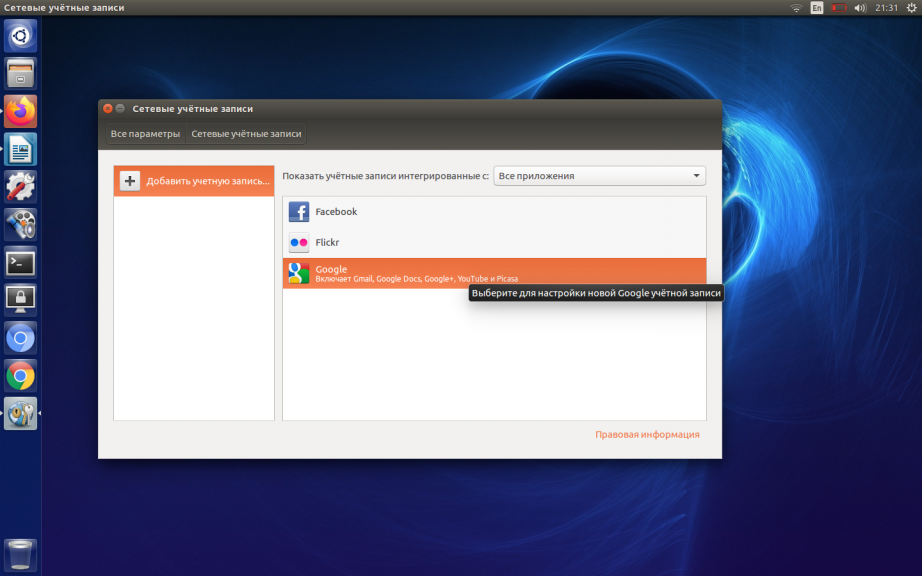
Хорошая новость для тех, кто использует Gnome Desktop — в нем поддерживается встроенный клиент Google Диском. Для работы с ним в настройках в разделе с аккаунтами нужно добавить учетную запись Google, после чего вы сможете загружать, синхронизировать, копировать и удалять файлы прямо в файловом менеджере Nautilus. Программа не сможет полностью заменить клиент Google Диска для Linux, но с базовыми функциями она справится без труда.
8. Gdrive
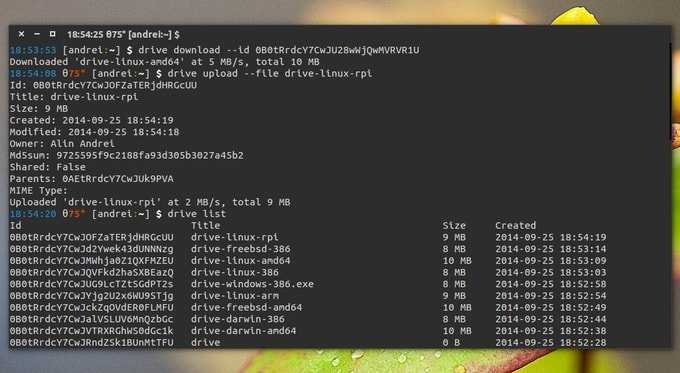
Gdrive — популярный CLI-клиент Google Drive для Linux, который часто используется для взаимодействия с облачным хранилищем для зашифрованного резервного копирования файлов.
9. Tuxdrive
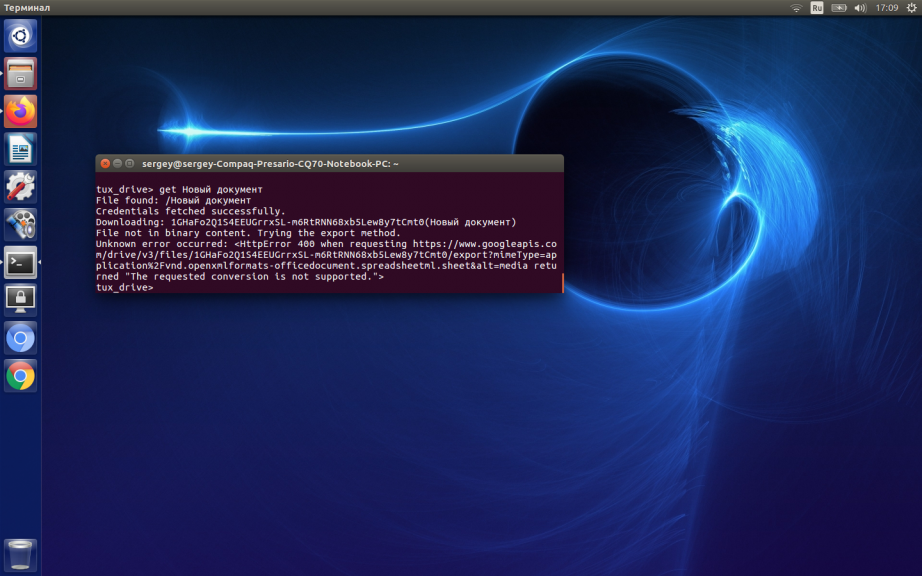
В системе Linux удобно и не сложно использовать терминал. На рынке доступно множество клиентских программ для Google Диска с графическим интерфейсом, но консольных приложений намного меньше. Представляем вам Tuxdrive CLI-клиентом Google Диска для Linux. Используя этот инструмент, вы можете получить доступ к файлам и документам Google Диска, загружать или скачивать файлы и использовать другие функции облачного хранилища.
10. Google-drive-ocamlfuse
Этот клиент для работы с облачным хранилищем Google обладает необходимыми функциями, включая доступ к файлам и папкам, корзине, а также использование Документов Google в режиме только чтение. Это CLI-клиент, который поддерживается самой Google, позволяющий работать с несколькими учетными записями и монтировать Google Диск на Linux.
Инструкции Arch Linux
Arch Linux официально не содержит Google Cloud SDK в своих репозиториях пакетов. Вместо этого, если вы хотите запустить SDK на своем ПК на базе Arch для разработки, вам придется прибегнуть к использованию пользовательского репозитория Arch Linux.
Для взаимодействия с AUR в Arch Linux требуется установка некоторых пакетов. Это пакеты Git (для загрузки пакетов из Интернета) и Base-devel (необходимы для компиляции программ из исходного кода, установки программ AUR и т. Д.). Заставить эти пакеты работать в Arch очень просто. Для этого откройте окно терминала, используя Ctrl + Shift + T или Ctrl + Alt + T на клавиатуре. Затем используйте Pacman менеджер пакетов для загрузки всего.
sudo pacman -S git base-devel
После успешной установки пакетов Git и Base-devel пришло время загрузить сборку пакета Trizen из AUR. Без Trizen установка Cloud SDK очень утомительна, и вам придется устанавливать зависимости вручную. С использованием git clone , загрузите последнюю версию Trizen.
git clone https://aur.archlinux.org/trizen.git
Использовать компакт диск команду и переместите сеанс терминала во вновь созданный каталог «trizen».
cd trizen
Внутри каталога «Trizen» запустите makepkg команда для создания и установки Trizen в Arch Linux.
makepkg -sri
Наконец, используйте установщик пакета Trizen AUR, чтобы быстро загрузить Google Cloud SDK в Arch Linux.
trizen -S google-cloud-sdk
После настройки войдите в SDK с помощью:
gcloud init
У вас возникли проблемы с использованием версии AUR Google Cloud SDK на вашем компьютере Arch Linux? Не стесняйтесь попробовать версию программного обеспечения Snap. Он официально обновляется и обрабатывается Google, поэтому в нем наверняка будет меньше ошибок и проблем, чем в неофициальной сборке AUR!
Выводы
Как это не прискорбно, но Google до сих пор ни создала ни одного официального приложения для работы с Google Drive на Ubuntu или других дистрибутивах Linux. Однако стороннее программное обеспечение предоставляет множество возможностей для работы с этим облачным хранилищем.
В этой статье мы рассмотрели лучшие клиенты Google Drive Linux, каждый из которых, имеет свои сильные и слабые стороны. Невозможно выделить, какой клиент Google Диска является самым лучшим, поскольку это в большей степени зависит от требований отдельных пользователей. Как мы увидели, у нас есть из чего выбрать: существуют клиенты, как с графическим интерфейсом, так и те, что можно использовать с помощью командной строки.