Немного истории
ownCloud в 2010-м году запустил Фрэнк Карличек. В январе он сообщил о запуске во время Camp KDE, а в марте вышла бета-версия. Изначально он создавал персональное облачное хранилище с удобным пользовательским контролем данных. Через 2 года была зарегистрирована ownCloud Inc.
Некоторое время спустя Фрэнк Карличек с командой разработчиков покинул структуру, после чего ownCloud Inc. закрылась. Сейчас проект управляется ownCloud GmbH. Среди причин такого решения — проблемы с формированием бизнес-модели, которая мешала развитию проекта с открытым исходным кодом.
После этого в апреле 2016-го года Карличек Запускает Nextcloud, управляемый компанией Nextcloud GmbH. Это форк (ответвление), поэтому продукт очень похож на ownCloud. Но планомерное развитие обеих продуктов определило отличия и специализацию.
Установка Owncloud
Для загрузки и распаковки архива на нужны следующие пакеты:
yum install wget bzip2
Заходим на и копируем ссылку на скачивание последней версии программы:
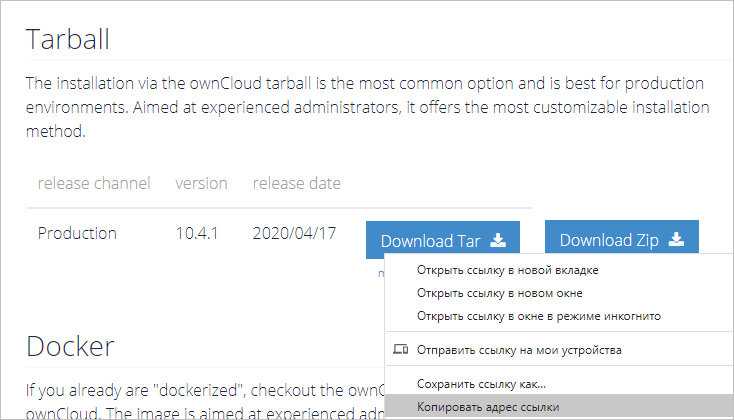
Переходим во временную папку и скачиваем исходник для установки:
cd /tmp
wget https://download.owncloud.org/community/owncloud-10.4.1.tar.bz2
Распаковываем скачанный архив:
tar -xvjf owncloud-*.tar.bz2 -C /var/www/
Задаем права доступа:
chown -R apache:apache /var/www/owncloud
Открываем браузер и переходим по адресу https://owncloud.dmosk.ru, где owncloud.dmosk.ru — адрес облачного сервиса. Так как мы используем самоподписанный сертификат, браузер выдаст предупреждение безопасности — игнорируем его и переходим на страницу.
* так как мы настроили виртуальный домен, важно обратиться к серверу, именно, по имени. Таким образом, настроенный узел (в моем случае, owncloud.dmosk.ru) должен разрешаться в DNS или внесен в локальный файл hosts
Заполняем поля с пользователем и паролем для создания учетной записи администратора. Кликаем по Хранилище и база данных — переключаемся на MySQL/MariaDB:
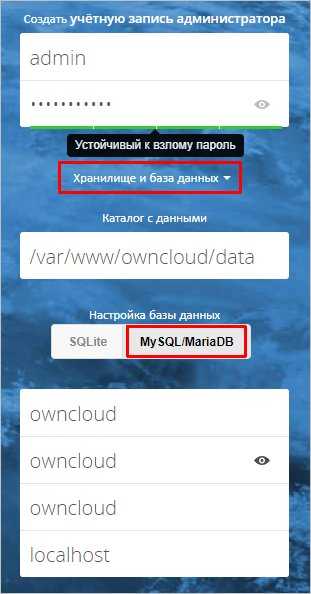
В качестве базы данных выбираем MySQL/MariaDB и вводим в качестве логина, пароля и базы owncloud.
Завершаем установку. После входим в панель программы под созданным пользователем.
Настройка сервера баз данных
В качестве СУБД используем MariaDB.
Устанавливаем:
yum install mariadb-server
Разрешаем автозапуск и стартуем сервис:
systemctl enable mariadb —now
Задаем пароль для суперпользователя mysql:
mysqladmin -u root password
Подключаемся к MariaDB, создаем базу данных и пользователя:
mysql -uroot -p
> CREATE DATABASE owncloud DEFAULT CHARACTER SET utf8 DEFAULT COLLATE utf8_general_ci;
> GRANT ALL PRIVILEGES ON owncloud.* TO owncloud@localhost IDENTIFIED BY ‘owncloud’;
> \q
* данными командами мы создали базу данных owncloud, затем с таким же названием мы создали пользователя и задали ему пароль owncloud.
Дополнительная информация
Можно ли сделать облако на Raspberry Pi доступным из интернета?
По инструкции из этой статьи у нас получилось облако, доступное внутри локальной сети по внутреннему IP-адресу этой локальной сети. Можно ли сделать его доступным с любого устройства через интернет?
Да, разумеется.
Для этого нужно победить динамический IP-адрес провайдера путем использования Dynamic DNS, пробросить порты на роутере для доступа непосредственно к «малине», зарегистрировать доменное имя и оформить на него SSL-сертификат для создания защищенного HTTPS-соединения.
А также задуматься о безопасности своего «облака», ведь любой объект с доступом по интернету является потенциально уязвимым. Ваше персональное облако будет менее уязвимо, чем публичный сервис, уже хотя бы потому что про него никто не знает, но тем не менее, риск остается.
Я не расписываю подробно момент с выводом доступа к приватному облаку на Nextcloud в интернет как раз потому что не обладаю достаточными познаниями в области защиты интернет-серверов. Но общие сведения я написал выше, кому очень надо — тот сможет найти подробности на других сайтах.
Как сделать бэкап (дамп) БД MySQL
Сделать бэкап базы данных Nextcloud можно при помощи консольной команды:
mysqldump -u ИМЯ_ПОЛЬЗОВАТЕЛЯ -p ПАРОЛЬ ИМЯ_БАЗЫ_ДАННЫХ > /путь/к/файлу/dump.sql
А восстановить эту БД из бэкапа в дальнейшем можно при помощи следующей команды:
mysql -u ИМЯ_ПОЛЬЗОВАТЕЛЯ -p ПАРОЛЬ ИМЯ_БАЗЫ_ДАННЫХ < /путь/к/файлу/dump.sql
Установка ownCloud для Debian/Ubuntu/Mint
Буду иметь ввиду что Вы заказали или имеете свой выделенный сервер, VDS или VPS в зависимости от того сколько нужно будет места (объем ХДД) для ваших данных. В качестве ОС я выбираю именно Debian Ubuntu, однако можете установить и на другие ОС.
Устанавливаем веб сервер Apache с поддержкой PHP и MySQL
Самый простой способ для этого — это использовать LAMP, который можно установить:
# apt-get install lamp-server^
Apache установится без проблем, а при ходе установки MySQL Вас попросят ввести пароль для root вашей БД — пароль администратора. Создавайте хороший и надежный пароль с помощью моего генератора паролей, на данном сайте ( если его нет, то он на доработке и появится очень скоро).
Имеются еще статьи которые могут помочь Вам или просто ознакомится:
1. Установка LAMP в 1 команду для Ubuntu c tasksel
2. Установка Apache2 с PHP5 и MySQL + phpmyadmin для Debian/Ubuntu/Mint
Следующим шагом нужно будет произвести инсталляцию нужных модулей для PHP и так же некоторых дополнительных утилит для работы:
# apt-get install smbclient curl libcurl3 php5-gd php-xml-parser php5-intl php5-curl
Сейчас мы немного настроим веб сервер Apache.
Первое что мы сделаем — это подключим модули mod_rewrite и mod_headers в апач:
# a2enmod rewrite # a2enmod headers
Сейчас открываем файл с настройками веб-сервера апач в вашем любимом текстовом редакторе ( я предпочитаю использовать vim, но вы можете и открыть, например, nano) и внесем небольшие изменение:
# vim /etc/apache2/sites-available/default
Находим в этом файлу секцию <Directory /var/www/>, тут нужно разрешить обработку .htaccess внутри директории /var/www, по этому изменим параметр AllowOverride с None на All, должно выглядеть следующим образом:
<Directory /var/www/> Options Indexes FollowSymLinks MultiViews AllowOverride All Order allow,deny allow from all </Directory>
После этого сохраняем данный файл и перезагружаем сервер Apache:
# service apache2 restart
Нужно теперь настроить MySQL.
Подключаемся к серверу MySQL и создадим новую базу данных для нашего облачного сервиса (вам нужен будет пароль, который вы задавали при установки MySQL):
# mysql -uroot -p mysql> CREATE DATABASE owncloud; mysql> GRANT ALL ON owncloud.* TO 'owncloud'@'localhost' IDENTIFIED BY 'your_pass_for_BD'; mysql> FLUSH PRIVILEGES; mysql> QUIT;
Все настройки сделали и теперь можно приступать к установке самого сервера ownCloud. Для этого перейдем в директорию, скачаем архив с ownCloud и после чего распакуем его, это делается следующими командами:
# cd /var/www # wget -O - http://download.owncloud.org/community/owncloud-latest.tar.bz2 | tar -xjf -
Выставляем права на папку, чтобы некто кроме нас не заходил в нее и не повредил что либо:
# chown -R www-data:www-data owncloud
Если не выставить права, то получите следующее сообщение об ошибке:Cannot create «data» directory (/var/www/owncloud/data)This can usually be fixed by giving the webserver write access to the root directory.
На этом и завершена установка и настройка нашего облачка. Теперь что делаем дальше, нужно перейти в браузер и открыть ссылку:http://your_IP_or_domain/owncloud/
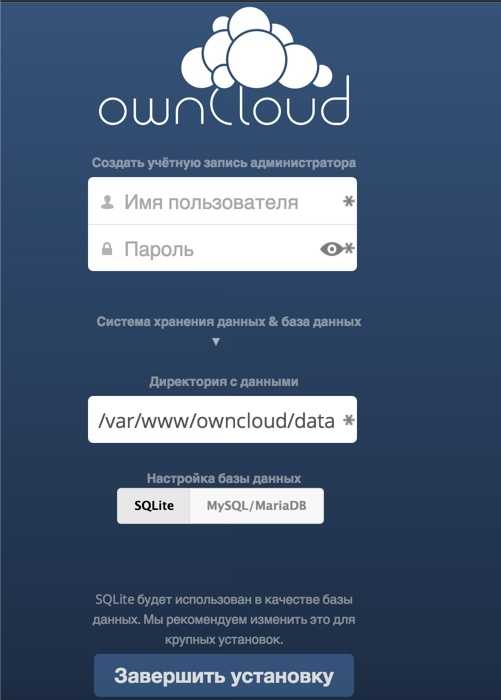
облачное хранилище ownCloud
Вводим логин и пароль для администратора вашего облачного хранилища owncloud и вводим параметры доступа к БД. Нажимаем по настройкам БД «Mysql/MariaDB» и прописываем все настройки ( имя пользователя, его пароль и имя БД), после чего нажимаем «Завершаем установку».
![]()
начальный экран owncloud при входе в систему
Можно скачать ПО для телефонов на ОС android, iOS и для десктопных компьютеров на ОС — Windows, Mac OS, Linux.
![]()
owncloud на Debian
На этом я завершаю свою статью «Свое облачное хранилище ownCloud для Debian/Ubuntu/Mint», надеюсь все понятно было и полезно.
Использование OwnCloud для управления закладками
Постоянный доступ к необходимой информации с разных устройств – большое преимущество внедрения ownCloud.
К примеру, теперь вы можете хранить в ownCloud закладки (bookmarks) и получить доступ к ним с любого компьютера.
Чтобы включить поддержку закладок, кликните по имени пользователя в верхнем правом углу и выберите Apps. Здесь можно включать модули (или приложения – apps), расширяющие функции ownCloud. Найдите в меню Bookmarks и нажмите Enable.
После этого в левом меню появится кнопка Bookmarks. Нажмите её.
Затем перетащите кнопку со страницы в меню Bookmarks в браузере.
Теперь в браузере появилась кнопка Read later. Теперь можно нажать эту кнопку на любой странице, которую вы хотите прочесть позже, и закладка появится в ownCloud. Это откроет предварительно заполненную закладку, которую можно редактировать. Все закладки будут доступны во вкладке меню Bookmarks.
Подключитесь к Raspberry Pi 3 через SSH
Подключиться к Raspberry Pi 3 через SSH очень просто. Вам просто нужно использовать SSH-клиент и ввести IP-адрес устройства SSH, к которому вы хотите подключиться.
Сначала убедитесь, что вы загрузили Putty на свой компьютер и открыли его.
Затем введите IP-адрес вашего устройства, порт (22 – порт по умолчанию для SSH) и выберите SSH, затем нажмите кнопку «Открыть», чтобы начать подключение.

Замазка соединения через SSH
Будет сделана ссылка на Raspberry Pi и появится приглашение для входа. Для DietPi имя пользователя по умолчанию – root, а пароль – dietpi.

SSH Войти
Если используемые учетные данные верны, DietPi запустит процесс автоматического обновления, чтобы убедиться, что вы используете последнюю версию. Этот процесс обычно занимает около 5 минут, поэтому терпеливо подождите, пока вы не получите подтверждение того, что обновление было завершено, затем нажмите Enter, чтобы перезагрузить устройство.
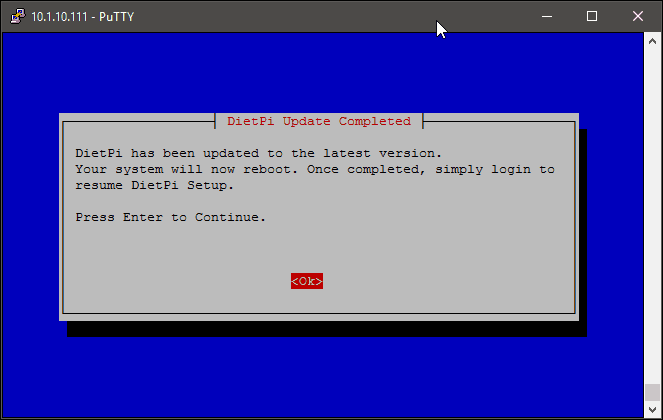
Процесс обновления DietPi завершен
LAMP
ownCloud — это скрипты на популярном языке программирования PHP. Делаем предположение, что нам потребуется сетевой стек LAMP. LAMP — это сокращение от Linux, Apache, MySQL и PHP. Останавливаться на его установке не будем. Во-первых, установка предельно проста — нужно указать для apt-get install нужные компоненты и готово. Во-вторых, инструкциями по установке LAMP интернет забит чуть менее, чем полностью. Вот, например.
Устанавливается LAMP за 2 минуты. Еще столько же уйдет на правку конфигурационных файлов и все сразу заработает. В Debian. На другие дистрибутивы моя гарантия не распространяется. А вот тюнинг отдельных компонентов LAMP — это настоящее искусство. Есть спецы по MySQL, есть по Apache, на тюнинг может уйти много времени, сил, а иногда и денег. Особенно в условиях ограниченных ресурсов (если вы запускаете ownCloud на стороннем хостинге). Но нам сейчас это не понадобится.
Почему Raspberry Pi, Orange Pi или Banana Pi для OwnCloud?
Одноплатные компьютеры типа Raspberry Pi, Orange Pi, Banana Pi и т.п. — это небольшие, но мощные мини-компьютерные устройства. Размеры этих мини-компьютеров немного больше, чем у кредитной карты, а у некоторых даже меньше. Стоимость большинства из них составляет менее 40 долларов США.
Упомянутые выше качества делают мини-компьютер идеальным устройством для управления собственным облачным хранилищем с помощью OwnCloud.
Какую модель выбрать, зависит от ваших потребностей. Если скорость передачи данных не принципиальна, тогда можно взять любую плату с интерфейсом SATA: Orange Pi Plus 2, Orange Pi Plus, Banana Pi M3 — тут используется преобразователь SATA-USB. Но через USB можно подключить и внешний флеш накопитель или жёсткий диск. В таком случае можете посмотреть на результаты Тестирования 10 мини-ПК 2018 на youtube, тут очень хороший человек сделал комплексное тестирование 10 экземпляров и вы сможете выбрать оптимальную плату, но только НЕ Orange Pi PC, Orange Pi Lite или Orange Pi ONE — скорость USB неадекватно маленькая.
Если вам нужен мини-компьютер с полноценной поддержкой SATA интерфейса, можете использовать: Banana PI W2, Banana Pi M2 Berry, Banana PI M1 и Banana PI M1 Plus. Однако последние два двухъядерные и уже морально устарели. Самый оптимальный вариант — это Banana Pi M2 Berry.
Для этой статьи было выбрано:
- Плата: Banana Pi M3;
- ОС: Armbian_5.75_Bananapim3_Ubuntu_bionic_next_4.19.20_desktop.7z;
- OwnCloud 10.1.0.
Что выбрать?
В целом эта два равноправных решения с одинаковым ключевым функционалом. Отличия — в дополнительных возможностях.
Nextcloud сохраняет принцип «открытого кода» и доступности. ownCloud идет по пути коммерциализации: для корпоративных клиентов предусмотрен отдельный продукт.В то время как Nextcloud предлагает поддержку за подписку (все остальное — бесплатно), ownCloud сделал платной часть функционала, а также мобильные приложения.
Среди плюсов пользователи обоих сервисов подчеркивают хранение файлов в их «родном» формате. Среди минусов — проблемы со скоростью.
Nextcloud опережает конкурента по частоте обновлений, количеству внедренных дополнительных функций, приложений. ownCloud на этом фоне выглядит несколько устаревшим.
ownCloud позиционируют как корпоративное облачное хранилище, а Nextcloud стремится стать комплексной платформой для совместных операций (по аналогии с Google Docs).
Неважно, какой сервис выберет пользователь или компания: в принципе, они смогут решить базовые задачи в полной мере. Наша компания предлагает клиентам VDS и аренду физических серверов, на которые можно установить любой из этих продуктов
Если Вам нужна будет для этого наша помощь, мы ее окажем бесплатно!
Подготовка системы
Синхронизируем время.
Устанавливаем утилиту chrony:
yum install chrony
Запускаем ее службу:
systemctl enable chronyd —now
Выставляем нужный часовой пояс:
\cp /usr/share/zoneinfo/Europe/Moscow /etc/localtime
* в данном примере московское время.
Настройка брандмауэра.
Выполняется следующими командами:
firewall-cmd —permanent —add-service=http
firewall-cmd —permanent —add-service=https
firewall-cmd —reload
Отключение SELinux.
Для отключения SELinux вводим две команды:
setenforce 0
sed -i «s/SELINUX=enforcing/SELINUX=disabled/» /etc/selinux/config
* первая команда отключает SELinux до перезагрузки, вторая — навсегда.
* подробнее об отключении SELinux. Подробнее о настройке SELinux.
Установка ownCloud
Загрузим актуальный релиз с официального сайта, используя утилиту Wget. Для начала переместим дистрибутив в директорию временного репозитория, чтобы установить доверенный сертификат: wget -nv https://download.owncloud.org/download/repositories/production/Ubuntu_16.04/Release.key -O Release.key sudo apt-key add — < Release.key
Теперь пропишем в официальном перечне обновляемого ПО Ubuntu сайт ownCloud, а затем установим:
sudo echo ‘deb https://download.owncloud.org/download/repositories/production/Ubuntu_16.04/’ > /etc/apt/sources.list.d/owncloud.list
sudo apt-get update sudo apt-get install owncloud-files
Перейдем к настройке серверной части.
Установка OwnCloud вручную в Ubuntu
Далее будет рассмотрен вариант пошаговой установки OwnCloud в связке с Apache2 и MariaDB.
Шаг 1. Настройка репозитория
На момент написания статьи в стандартных репозиториях Ubuntu 20.04 не было всех необходимых модулей PHP, поэтому необходимо установить дополнительный. Выполните поочерёдно следующие команды:
Шаг 2. Установка Apache2 и PHP
Если вы выполнили шаг 1, то необходимо обновить списки пакетов из добавленного репозитория, выполните:
Затем установите следующие программы и компоненты:
Шаг 4. Установка MariaDB
Для установки MariaDB выполните следующую команду:
Далее необходимо сделать предварительную настройку MariaDB — создать пароль для root, удалить тестовую базу данных, отключить доступ анонимным пользователям, отключить удалённый вход для root. Выполните команду:
Шаг 5. Создание базы данных
Войдите в консоль администрирования MariaDB используя пароль для root созданный в шаге 4:
Создайте базу данных командой
Здесь owncloud—в данном случае имя базы данных. Создайте пользователя и дайте ему права на вашу базу данных:
Здесь owncloud – имя базы данных, losst — имя пользователя БД, password — ваш пароль для пользователя БД. Обновите привилегии пользователей MariaDB и выйдите из консоли администрирования:
Шаг 6. Загрузка Owncloud
Вернитесь в свою домашнюю директорию:
Проверить актуальную на сегодняшний день версию Owncloud можно на . На момент написания статьи последняя версия была owncloud-10.5.0, скачайте её:
Шаг 6. Установка Owncloud
Распакуйте скачанный архив программы в указанный каталог:
Смените пользователя и права на каталоги и файлы Owncloud:
Шаг 7. Настройка Apache
Необходимо создать конфигурационный файл для веб-сервера, это можно сделать командой:
Вставьте этот текст в ваш конфигурационный файл:
Шаг 8. Модули Apache2
Для корректной работы Owncloud необходимо включить следующие модули (выполните поочерёдно команды):
Затем перезапустите сервис Apache2:
Откройте в веб-браузере страницу:
Здесь сервер-IP — IP-адрес вашего сервера Owncloud. В моём примере это
Шаг 9. Финальная настройка Owncloud в Ubuntu 20.04
Откройте в веб-браузере страницу:
Здесь сервер-IP — IP-адрес вашего сервера Owncloud. В моём примере это http://127.0.0.1/owncloud

В поле Createanadminaccount введите имя администратора и пароль Owncloud. В поле Datafolder можно указать место, где будут размещаться файлы пользователей. В разделе Configure the database, нужно указать данные доступа к Mysql/MariaDB.
Далее, в строках ниже, нужно ввести имя пользователя БД, его пароль и имя созданной базы данных. В данном примере это — lost, password, owncloud. Имя хоста MariaDB оставьте по умолчанию — localhost. После того как вы впишите все необходимые данные, нажмите кнопку Finishsetup.
Появится окно с предложением ввести логин и пароль пользователя Owncloud. Авторизуйтесь и войдите в Owncloud. Если все сделано верно, вы должны увидеть следующее окно
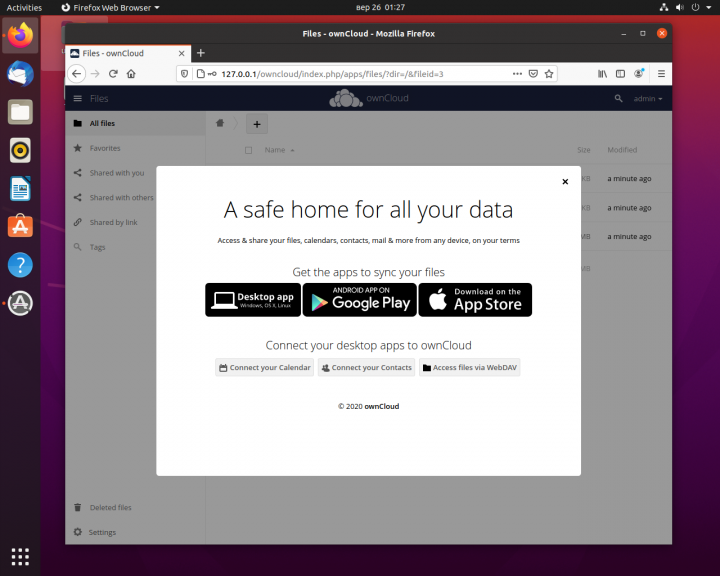
Приватность и безопасность
Использование Nextcloud для повышения безопасности с точки зрения защиты ваших данных от взлома — сомнительная идея, по крайней мере, если вы не готовы предоставить дополнительные меры защиты. Прежде всего, ограничьте доступ с помощью VPN или другого метода и постоянно обновляйте все программное обеспечение.
Увы, на практике любые ограничения доступа начинают спорить с удобством, а техническая поддержка — это не то, что вам следует делать раз в год в первый день отпуска — по крайней мере, если защита является вашим приоритетом. Получается, что ваш сервер или одно из приложений взломают намного быстрее, чем, например, Gmail.
Но если вас раздражает мысль, что тот же Gmail собирает ключевые слова в ваших электронных письмах для таргетинга вашей рекламы, Nextcloud определенно поможет вам избавиться от этого неприятного ощущения. Но — ценой некоторой работы и отказа от многих фич.
Если вы боитесь перемещать свои данные в то или иное состояние … Я вас здесь не учу! Nextcloud может быть или не быть одним из ваших инструментов, но шифрование определенно будет другим.
Максимально параноидальным требованиям Nextcloud все равно не удовлетворяет, по крайней мере если ты планируешь пользоваться мобильным приложением. Его исходников, в отличие от исходников самого Nextcloud, никто не видел, и если разработчики захотят собирать какую‑то статистику, то в теории у них для этого будет возможность.
Об установке всяких левых приложений одной кнопкой, кстати, тоже можешь забыть, если серьезно заботишься о приватности и безопасности. Чем больше кода, написанного энтузиастами и не прошедшего никаких аудитов, ты поставишь на свой сервер, тем больше возможностей для протечек и пробоин.
Ценообразование на платформах (для корпоративных клиентов)
Закончить сравнение Nextcloud vs ownCloud стоит обзором цен. Тарификация — ключевой фактор выбора для многих компаний
При выборе облачного сервиса корпоративные клиенты обращают внимание на то, соответствует ли он выделенному бюджету
Если сравнивать тарифы Nextcloud и ownCloud:
Но стоит обратить внимание. Оба проекта — OpenSource (в ownCloud это отдельный вариант продукта)
Проще говоря, их стоимость — $0, без ограничений по времени, количеству пользователей и объему данных, без запретов на использование и скачивание. Платформы с открытым кодом бесплатны.
За что же тогда взимается плата? За расширенную поддержку. По сути, корпоративным пользователям Nextcloud предлагается больше возможностей по коммерческой подписке. ownCloud Enterprise Edition в этом плане отличается, так как по лицензии доступны дополнительные функции.
Мобильное и десктопное приложения
Говоря о Nextcloud, нельзя не упомянуть компонент, который работает на мобильном телефоне. Приложение неплохое, но набор функций минимален — эквивалент раздела Файлы. В нем вы можете передавать файлы туда и обратно, загружать их в память телефона, делиться ими, отправлять в другие программы. Есть встроенные просмотрщики, включая PDF и текстовый редактор.
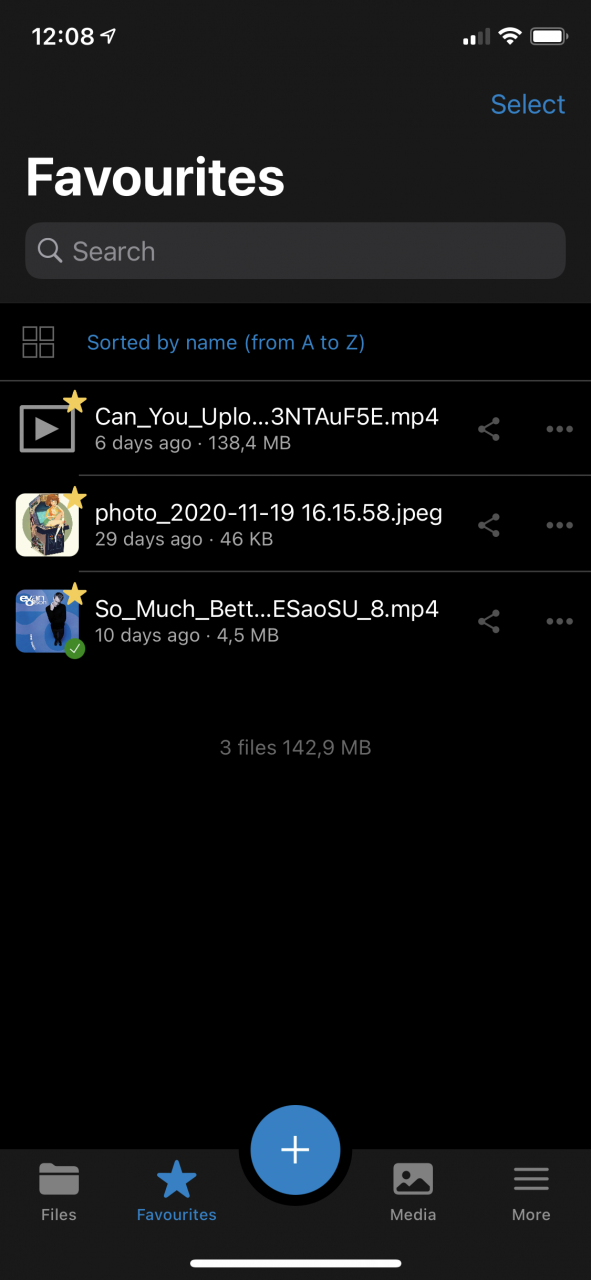
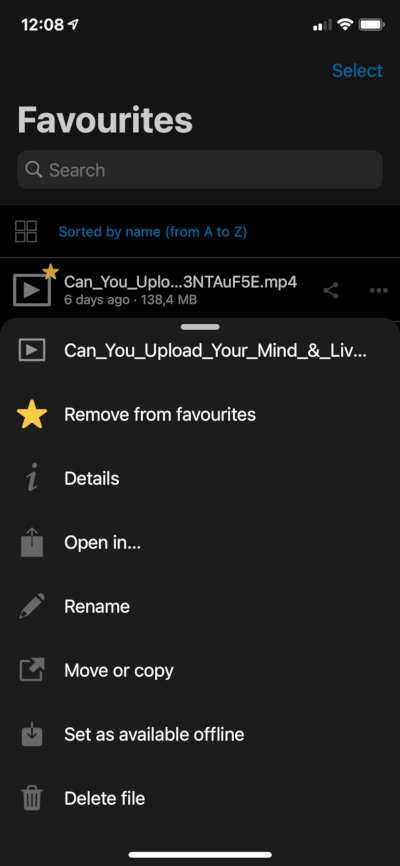
Но все приложения, которые вы устанавливаете из магазина, останутся веб-ориентированными, и это, на мой взгляд, основная слабость Nextcloud как экосистемы. Однако никто не мешает просматривать веб-интерфейс с телефона.
Другая вещь, которой здесь не хватает и которая вполне могла бы присутствовать — это интеграция с операционной системой телефона (я говорю только об iOS — не было возможности протестировать версию Android). К сожалению, Nextcloud не появился как раздел в приложении «Файлы», как это делают Dropbox и Диск. Обидно, потому что я рассчитывал на такое поведение.
Примечательно, что эта функция присутствует в ownCloud, а также есть интерфейс для Shortcuts, системы автоматизации iOS. Однако все это доступно только в платных версиях, что серьезно портит картину.
Также есть программа для десктопов (Windows, Linux, macOS). Она синхронизирует выбранные папки между облаком и жестким диском и напоминает клиента любого аналогичного сервиса — с той небольшой разницей, что вам нужно будет указать адрес вашего сервера.
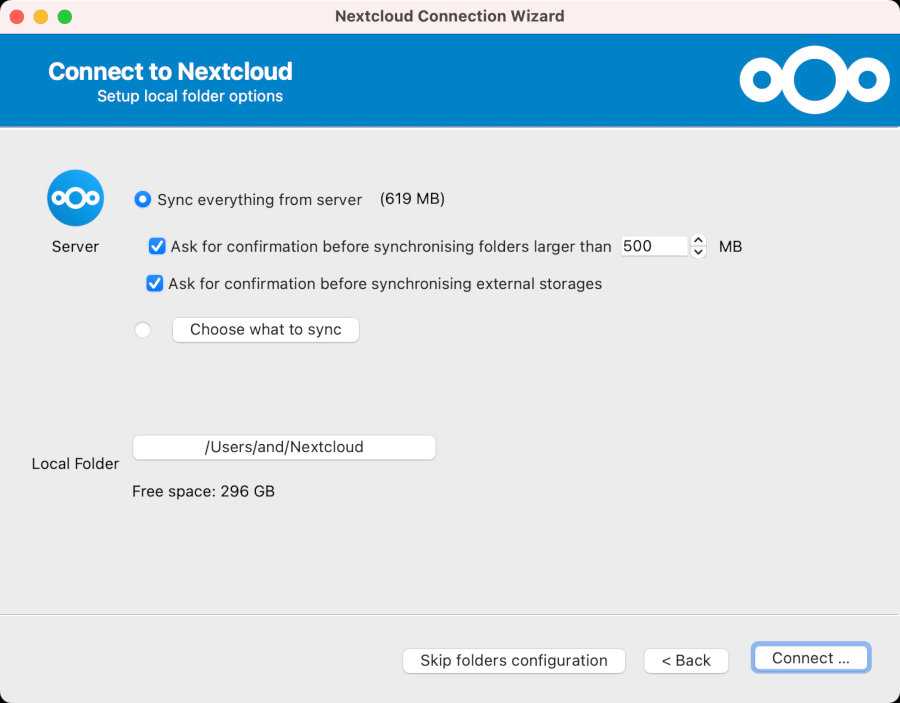
Настройка синхронизации
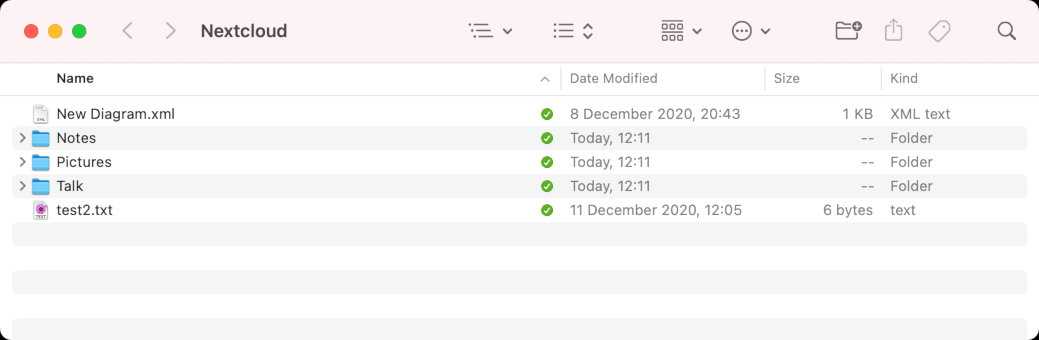
Папка Nextcloud
Что умеет Nextcloud
Бегло перечислю основные функции облака Nextcloud:
- Бесплатное облачное хранилище, объем которого зависит только от размера используемого накопителя информации
- Доступ через веб-интерфейс
- Клиентские приложения под Windows, Linux, Mac OS, Android, iOS, Windows 10 Mobile
- «Календарь» и «Контакты» с поддержкой синхронизации по протоколу CalDAV/CardDAV
- Поддержка протокола WebDAV для доступа к хранящимся в облаке файлам
- Возможность шифрования хранящейся информации
- Встроенный аудиоплеер, видеоплеер, просмотрщики текстовых и PDF-файлов
- Галерея и просмотр изображения
- Возможность добавления тегов и комментариев к файлам
- Минималистичный редактор и органайзер заметок — аналог Simplenote
- «Корзина», хранящая в себе удаленные файлы с возможностью их восстановления в течение некоторого времени
- Возможность расшаривания общего доступа к файлам и папкам
- Возможность работы как на сервере в интернете, так и в локальной сети без доступа к интернету вообще
Таким образом, Nextcloud позволяет взять в свои руки контроль и хранение своих файлов, своего календаря и своих контактов. Для полного комплекта не хватает только собственного менеджера задач. Вернее, он есть, но весьма примитивен и плохо адаптирован к работе с русским языком, поэтому можно сказать, что его нет. Но хочется верить, что в дальнейшем менеджер задач получит развитие, и пользуясь Nextcloud получится отказаться и от публичных облачных менеджеров задач.
Доступ к файлам и интерфейс для командной строки
Это может показаться неочевидным, но если просто взять и на уровне файловой системы сервера бросить файл в папку с данными Nextcloud, то Nextcloud этого файла не увидит. Причина проста — Nextcloud ведет свою базу данных и все метаданные заносит в нее. А то, что ты видишь в папке типа , — это что‑то вроде аттачей к письмам без самих писем.
Вы можете решить эту проблему с разных сторон, но в любом случае нужно убедиться, что папка, из которой вы хотите видеть файлы в Nextcloud, будет доступна пользователю www-data — в том числе для записи, если это необходимо.
Теперь нам нужно что бы Nextcloud, видел эту папку. Самый простой способ сделать это — использовать расширение поддержки внешнего хранилища. Подключите и активируйте его, после чего сможете перейти к его настройкам в разделе Administration (не Personal, где он тоже появится!).
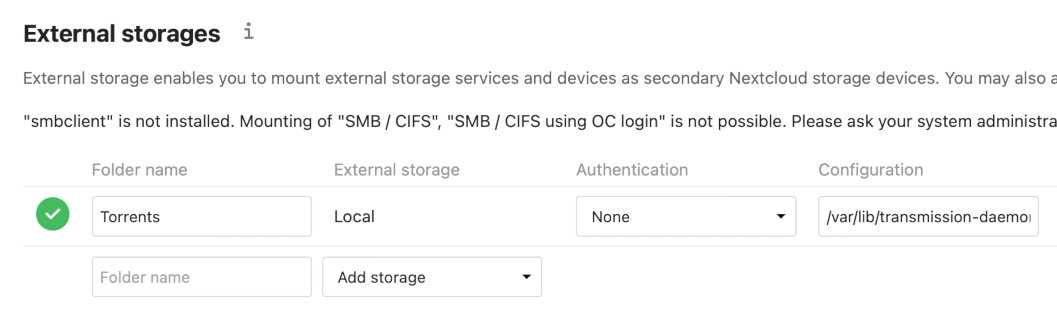
Добавляем внешнее хранилище
Добавь хранилище типа Local и задай путь к папке. Если права настроены правильно, слева появится зеленая галочка, а сама папка отобразится в разделе Files.
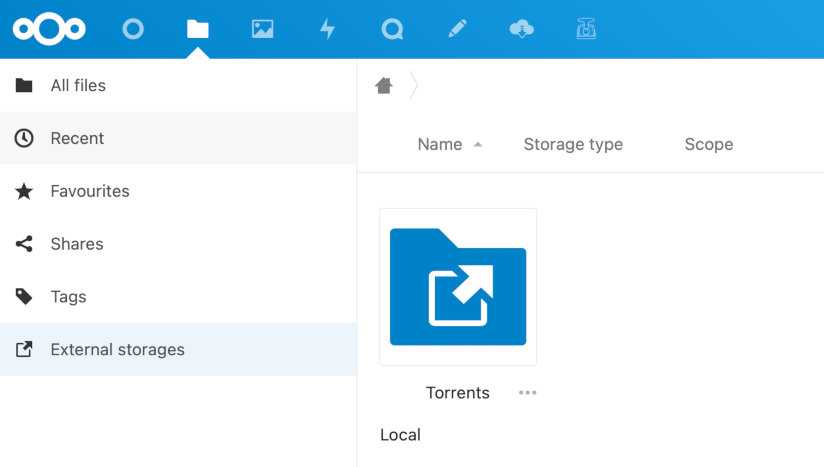
Внешнее хранилище с точки зрения Nextcloud
Сами разработчики Nextcloud в документации описывают этот метод как не особо надежный. Папка сканируется только при открытии из пользовательского интерфейса, а глубина сканирования составляет всего три уровня.
Итак, пришло время познакомиться с инструментом OCC. Если вы активно используете Nextcloud, вы рано или поздно столкнетесь с этим.
Установка Nextcloud
На момент написания этой статьи актуальной стабильной версией Nextcloud была 11.0.2, на ее примере я и описываю дальнейшие действия.
Самую свежую стабильную версию Nextcloud и можно посмотреть и подставить ссылку на ее скачивание в следующую инструкцию.
Итак, скачиваем и распаковываем архив с Nextcloud:
wget https://download.nextcloud.com/server/releases/nextcloud-11.0.2.zip sudo mkdir /var/www/html/nextcloud sudo mv nextcloud-11.0.2.zip /var/www/html/ cd /var/www/html/ sudo unzip -q nextcloud-11.0.2.zip
Теперь создадим папку для облачного хранилища и пропишем права доступа для пользователя www-data, под которым работает веб-сервер:
sudo mkdir -p /mnt/usbstorage/Nextcloud sudo chown www-data:www-data /mnt/usbstorage/Nextcloud sudo chmod 750 /mnt/usbstorage/Nextcloud sudo chown www-data:www-data /var/www/html/nextcloud/ sudo chown www-data:www-data /var/www/html/nextcloud/config sudo chown www-data:www-data /var/www/html/nextcloud/apps
На этом подготовка к запуску Nextcloud завершена.
Открываем интерфейс Nextcloud в браузере по адресу http://ip-адрес-raspberry-pi/nextcloud/. Если все сделано правильно, то появится экран, на котором нужно создать нового пользователя и указать каталог с данными:
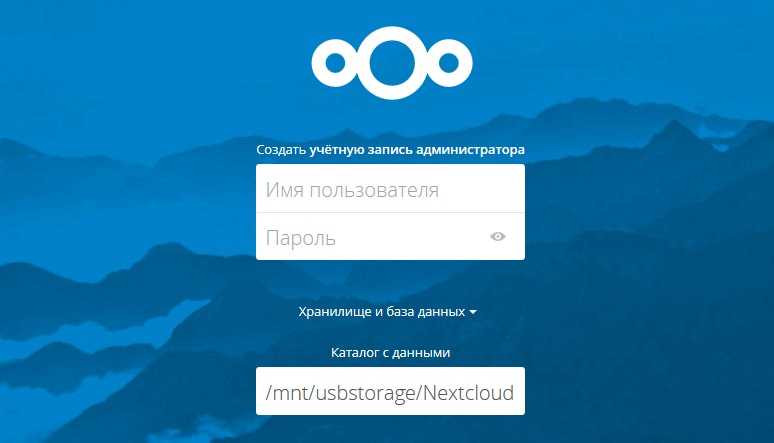
Имя пользователя и пароль может быть любым, а каталог указываем тот, что создавали и к которому прописывали права доступа пользователя www-data консольными командами чуть выше по тексту. В моем примере он располагается на внешнем жестком диске.
Чуть ниже будет предложено ввести данные для доступа к БД:
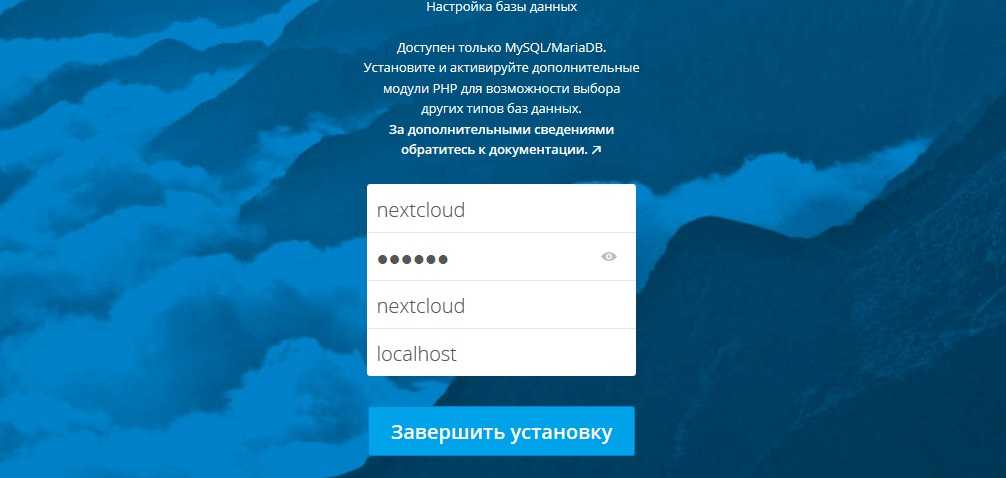
Вводим те данные, что указали при создании БД MySQL и жмем «Завершить установку».
Открывается приветственное окно с предложением загрузить мобильные и десктопные клиенты:
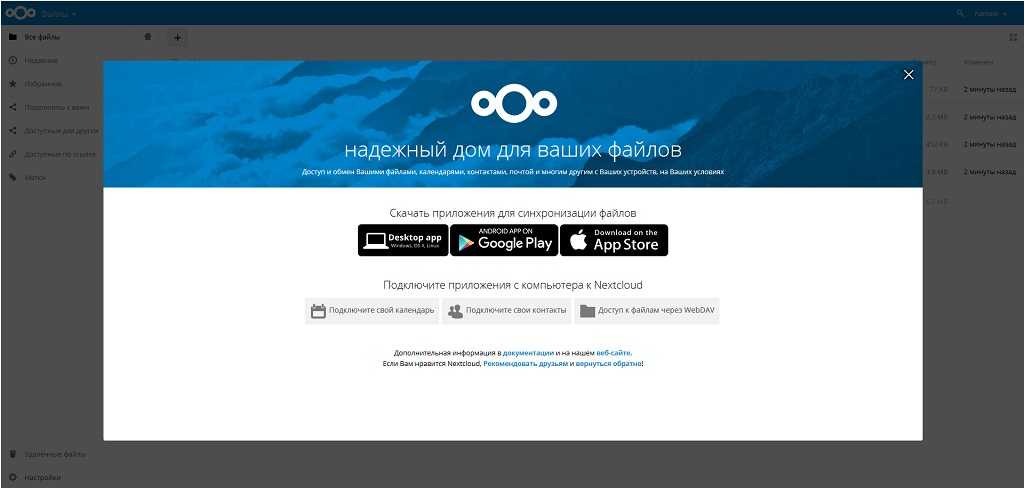
Интерфейс облачного хранилища:
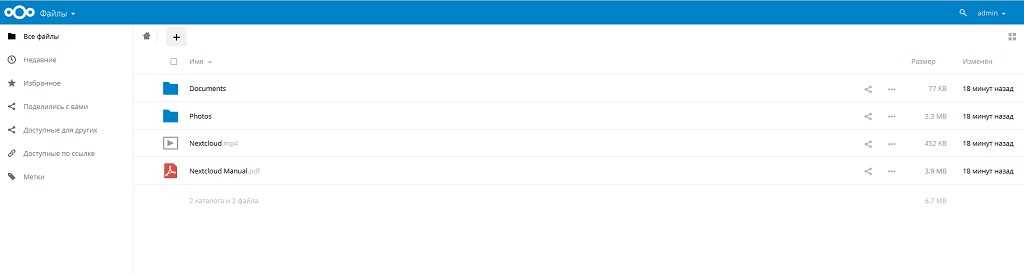
Встроенный календарь:
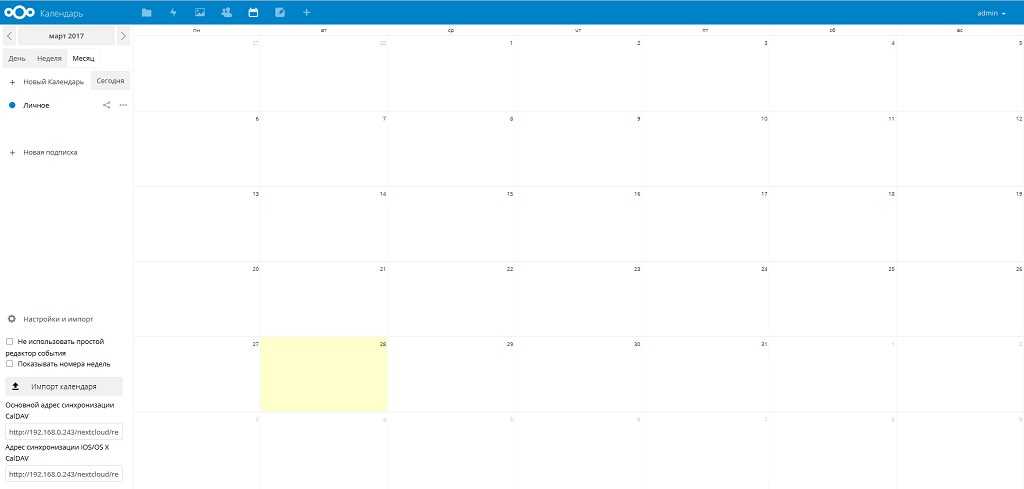
И список контактов (пока пустой):
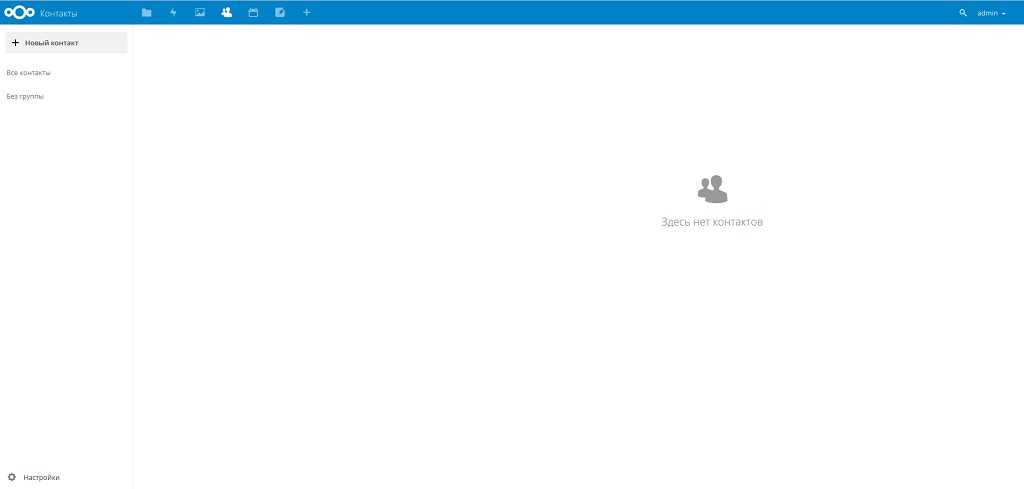
На этом установка Nextcloud окончательно завершена, облачный сервис работает, можно устанавливать клиенты на свой компьютер и мобильные устройства и спокойно пользоваться.
Заключительная конфигурация
Теперь введите в браузер IP-адрес или домен, добавьте секцию «/owncloud», после чего на экране появится страница с сообщением:
Чтобы исправить эту ошибку, нужно установить дополнительный пакет PHP и библиотеку curl, которая пригодится позже:
Перезапустите страницу. Если все установлено успешно, вместо ошибки на экране появится форма для создания учётной записи администратора.
Но прежде чем приступить к созданию пользователя, нажмите кнопку Advanced и выберите MySQL. Программа запросит учётные данные БД. Введите данные, установленные в предыдущем разделе.
Создайте пользователя и выберите для него пароль. После этого на экране появится приветственное сообщение:
Закройте это сообщение (нажав Х в углу), чтобы открыть главный интерфейс. Он позволяет создавать или загружать файлы в персональную облачную систему.
ownCloud и MySQL
Вся настройка заключается лишь в том, что нам потребуется создать отдельного пользователя в MySQL (не путать с пользователями операционной системы), создать базу, связать одно с другим и выставить права доступа.
Если вы разбираетесь в MySQL, вы легко выполните это с помощью командной строки и прекрасной утилиты mysql. Остальным я рекомендую воспользоваться web-интерфейсом к MySQL под названием phpmyadmin. Этот софт есть в стандартном репозитории Debian, устанавливается командой apt-get install phpmyadmin и работать начинает практически сразу, ведь LAMP у вас уже настроен. Пользователю остается лишь запустить браузер и перейти по адресу http://localhost/phpmyadmin. В целях безопасности рекомендую подправить конфигурацию Apache, чтобы доступ к phpmyadmin имели только пользователи из локальной сети. Дело в том, что phpmyadmin — на редкость дырявое ПО и каккеры часто сканируют сайты в поисках именно phpmyadmin.
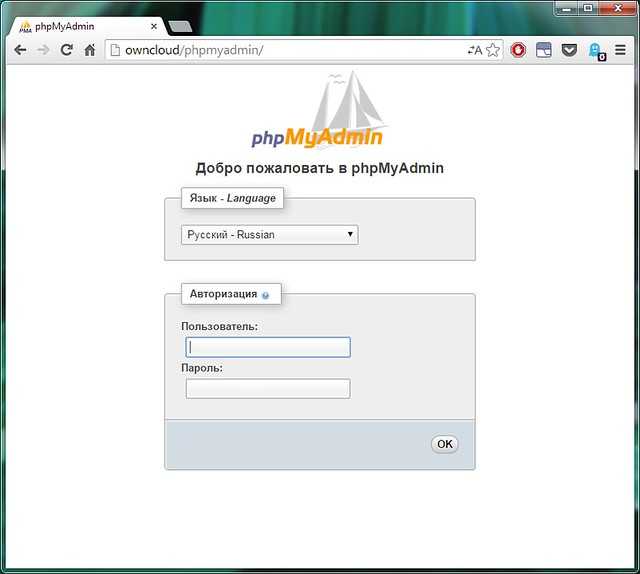
Итак, создаем в phpmyadmin пользователя owncloud и присваиваем ему хитрый пароль. Создаем базу данных owncloud. Даем пользователю owncloud полные права на доступ к базе owncloud. На этом настройка MySQL заканчивается. Переходим непосредственно к установке.
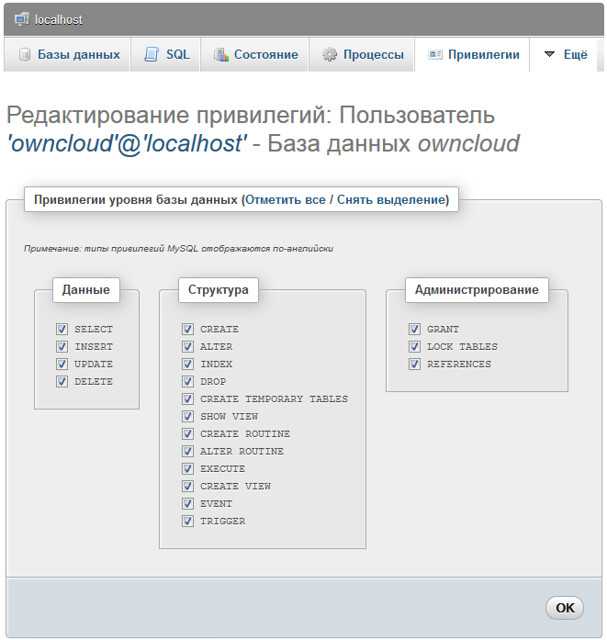
Внимание: создавая базу данных, в пункте «сравнение» указывайте utf8_general_ci
































