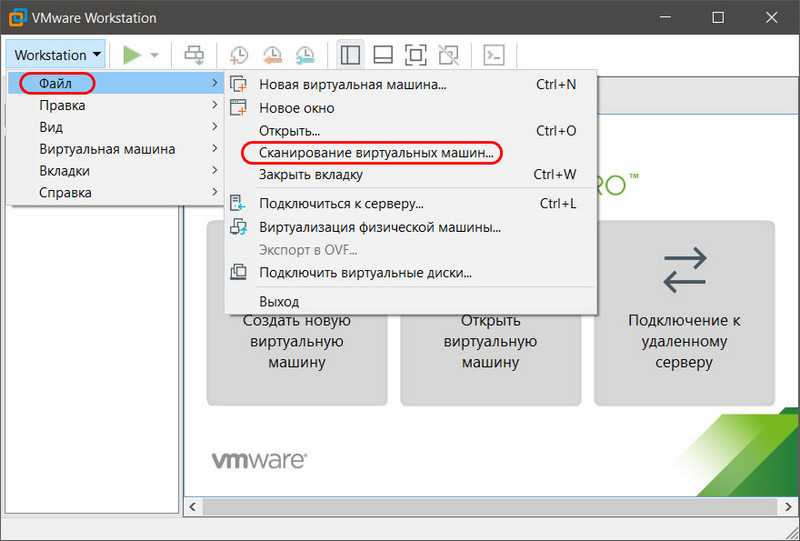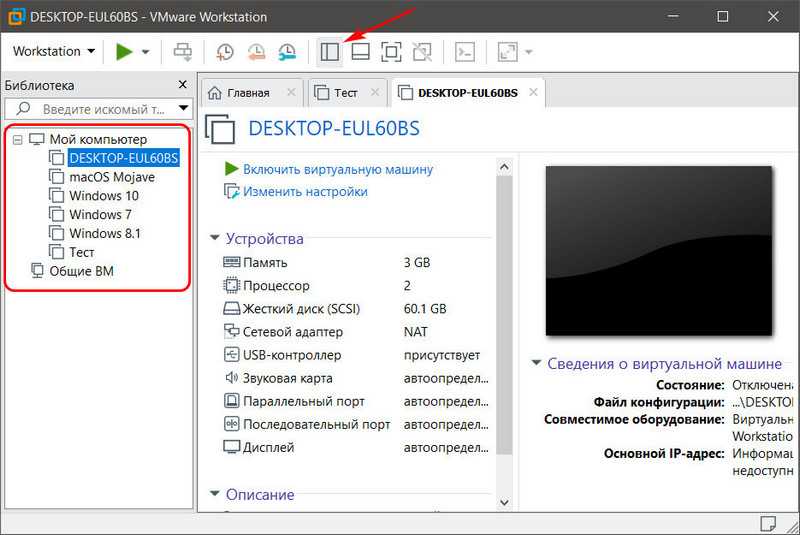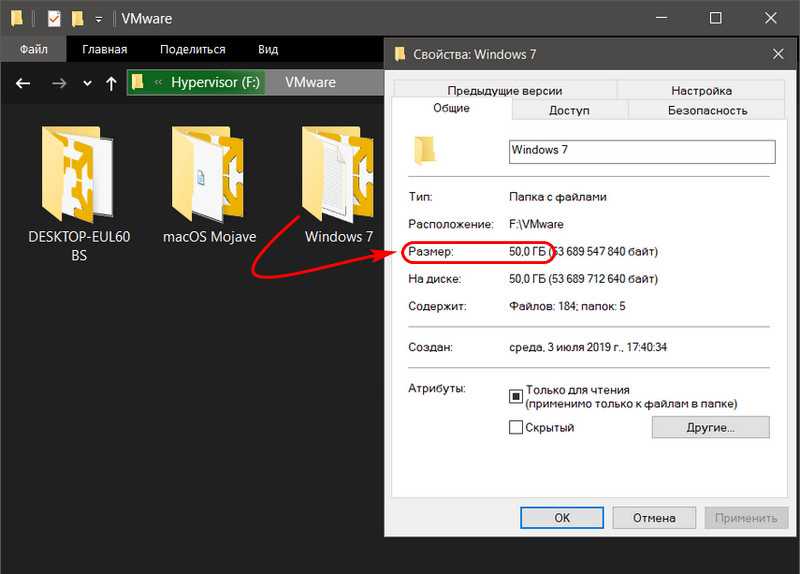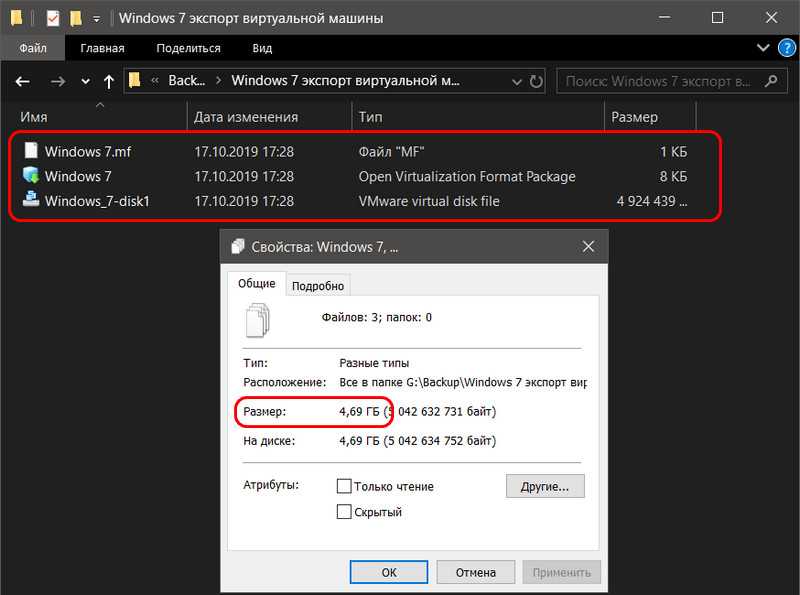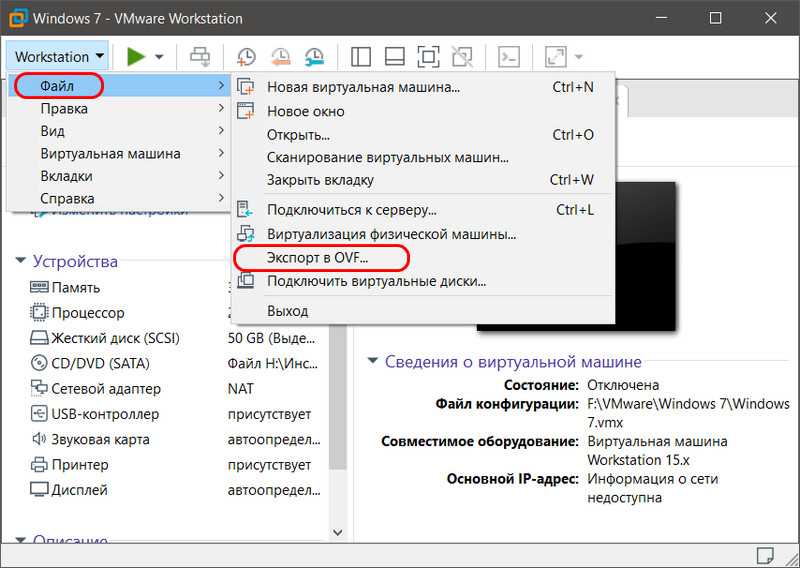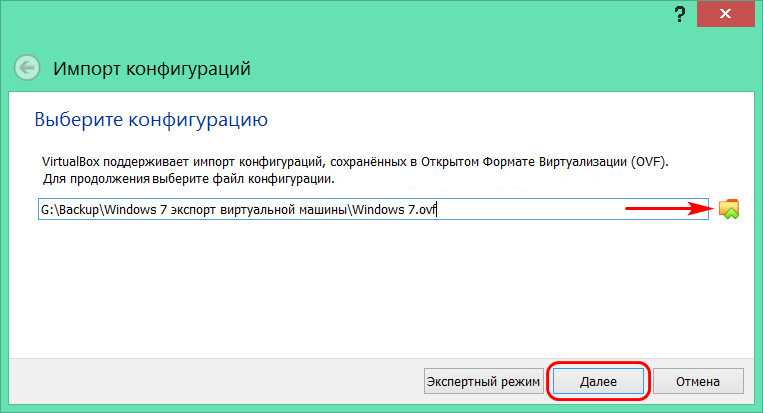Vmware vSphere
Будем считать, что мы уже установили два виртуальных сервера. Прежде чем их настраивать в кластер, необходимо предоставить какой-то общий диск.
Добавление общего диска к первой ВМ кластера
- Выключаем виртуальную машину.
- В списке виртуальных машин выбираем ту, с которой предстоит работать и открываем окно свойств
- Для того, что бы добавить общий диск, необходимо сначала добавить новый SCSI контроллер. Раскрываем список «New device», выбираем «SCSI Controller», жмем «Add» и переходим к настройке вновь добавленного контроллера.
- Параметры нового контроллера:Уточнения по параметрам:Устанавливаем тип контроллера: LSI Logic SASSCSI Bus Sharing выбираем в зависимости от того где будет работать кластер виртуальных машин:Virtual — виртуальный диск, совместно используемый ВМ в пределах одного хоста ESXiPhysical — файл vmdk может использоваться совместно с ВМ на разных ESXi хостах.У нас чуть больше чем один хост ESXi и виртуальные машины должны распологаться на разных хостах. Поэтому выбираем тип Physical
- Жмем «Ok»
- Теперь нам на этой ВМ необходимо добавить новый диск, предоставленный дисковым хранилищем. Опять открываем свойства ВМ и в выпадающем списке добавления нового оборудования выбираем «RDM Disk». Нажимаем «Add» и в открывшемся окне выбираем необходимый нам диск.
- Устанавливаем параметры диска:VM storage policy — оставляем без измененийLocation — устанавливаем общее хранилище, где будет храниться ссылка на дискSharing — устанавливаем Multi-writerVirtual Device Node — выбираем ранее добавленный SCSI контроллер
Далее переходим к настройкам второй ВМ.
Добавление общего диска к второй ВМ кластера
- Так же как и на первой ВМ добавляем новый SCSI контроллер.
- Затем добавляем новый диск. В выпадающем списке выбираем «Existing Hard Disk»
- Нажимаем «Add» и выбираем ранее созданный диск:
- Жмем «Ok» и переходим к настройкам добавленного диска:Устанавливаем Sharing в Multi-writerУстанавливаем Disk Mode в Independent — Persistdend. В этом режиме диск не будет участвовать в процессе снимков виртуальной машины.Virtual Device Node — устанавливаем ранее добавленный SCSI контроллер.
- Жмем «Ok»
Если требуется использовать более одного общего диска в VMware, то для каждого из них не требуется дополнительный контроллер SCSI. Один контроллер может обслуживать до 16 различных дисков.
Небольшое, но очень важное уточнение. При использовании SCSI контроллера в режиме «SCSI bus Sharing» не возможно использовать моментальные снимки (snapshot) виртуальных машин
Так же становится невозможной миграция ВМ между хостами. Это необходимо учитывать при планировании кластерной структуры серверов в среде Vmware vSphere.
На этом настройка аппаратной части виртуальных машин завершена. Включаем обе виртуальные машины и приступаем к настройке кластера уже на уровне операционной системы. В следующей статье речь пойдет о создании файлового сервера NFS в кластере высокой доступности.
Создание машины
Для создания виртуальной машины необходимо выполнить последовательность действий:
- Для того, чтобы начать создание виртуальной машины (ВМ), на центральном экране выберите «Создать новую виртуальную машину». Если по каким-либо причинам вкладка «Главная» не отображается или вы ее случайно закрыли, то в верхнем меню выберите «Файл», а затем «Новая виртуальная машина».
- Сразу же после этого появится Мастер создания новой виртуальной машины и предложит выбрать желаемый тип конфигурации. Для начала рекомендуется выбрать «Обычный». Продвинутые пользователи и те, кому уже доводилось работать с гостевыми ОС, могут выбрать «Выборочный» тип. В таком случае вам придется вручную настраивать все необходимые параметры. После этого нажмите Далее >.
- В следующем окне будет предложено выбрать способ установки гостевой ОС. Установка Linux на виртуальную машину ничем не отличается от установки Windows или любой другой ОС. Все это выполняется по единому алгоритму. Всего программа предлагает три основных метода:
- Установка с использованием загрузочного DVD-диска через физический, не виртуальный, дисковод ноутбука или ПК.
- Загрузка с использованием виртуального дисковода и готового файла-образа (ISO).
- Отложить загрузку ОС на потом и создать только оболочку ВМ.
Если решите установить второстепенную операционную систему сразу же, выбрав один из первых двух вариантов, то на экране появится окно со всей информацией касательно установки приложения. В нашем случае это Windows. Здесь можете сразу же ввести все необходимые данные, ключ и пароль, или отложить это на потом.
Если был выбран первый или второй метод загрузки, то после осуществления всех необходимых настроек начнется непосредственная установка выбранной ОС. В противном случае она начнется уже после отладки основных конфигураций самой виртуальной машины.
Если решите поставить гостевую ОС позже, воспользовавшись третьим вариантом, то программа предложит выбрать тип ОС из списка: Linux, Windows, Другая и т.д. После этого необходимо указать версию ОС, которая будет устанавливаться. Как и в предыдущем меню можете отметить ее, как «Другая», но только в том случае, если нужной версии нет в списке.
Программа имеет огромный выбор уже предустановленных конфигураций для самых разнообразных ОС и их версий. Поэтому проблем возникнуть не должно.
Частые проблемы и их решение
Большая часть проблем, как правило, возникает из-за отсутствия необходимых для корректной работы компьютерного железа (процессора, видеокарты, аудиокарты и т.д.) компонентов. Не забывайте, что второстепенная ОС, аналогично главной, нуждается в самых необходимых программах, обеспечивающих стабильную работу видеоадаптера, аудиокарты и т.д.
Чтобы избежать лишних проблем с их поиском и инсталляцией, сразу же после загрузки на виртуальную машину ОС VMware предложит установить дополнительный компонент — VMware Tools, сделанный для того, чтобы упростить работу не только с ВМ, но и со внешними устройствами, например, принтерами, факсами, USB-носителями.
Если по каким-то причинам этого не происходит, то начать загрузку инструмента можно самостоятельно. Для этого перейдите в пункт меню «Виртуальная машина» и в выпадающем списке найдите предложение для загрузки данного пакета. По его завершению вам будет предложено перезагрузить гостевую ОС. Установленный инструмент начнет работу автоматически, и никаких дополнительных операций по его запуску производить не нужно.
Одна из самых распространенных проблем — появление ошибки вида: The VMware Authorization Service is not running. Чтобы ее решить, достаточно перейти в меню «Службы» на главной ОС, сделать это можно через Панель управление — Администрирование. Затем, в списке служб найдите необходимую и запустите ее. При необходимости пропишите название вручную. Если отображается, что данная служба уже работает, то выключите и вновь включите ее.
Во избежание большей части проблем, настоятельно рекомендуется устанавливать только официальные или проверенные сборки программы.
1. Открытие виртуальных машин в VMware Workstation
Если работа с виртуальными машинами будет производиться и далее в среде VMware Workstation, нет в принципе нужды экспортировать машины. После переустановки хост-системы Windows нужно установить гипервизор и в меню «Файл» выбрать «Сканирование виртуальных машин».
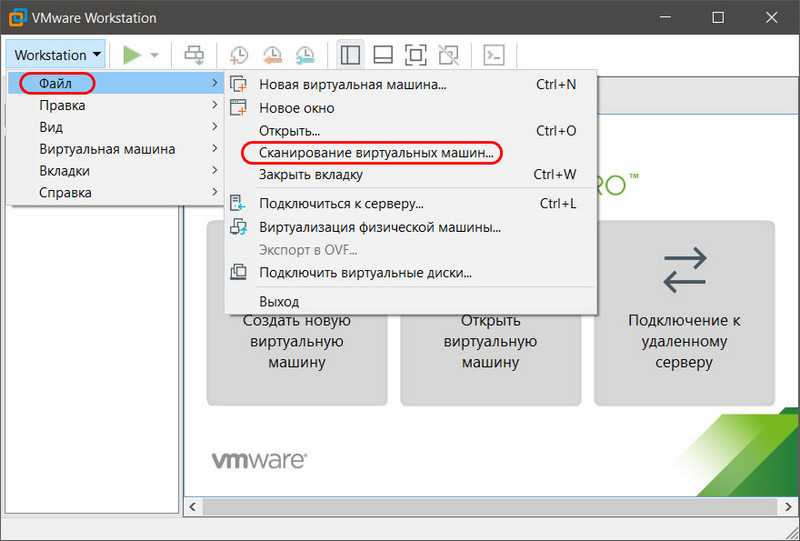
Далее указываем каталог расположения машин, тот, что был до переустановки хостовой Windows.
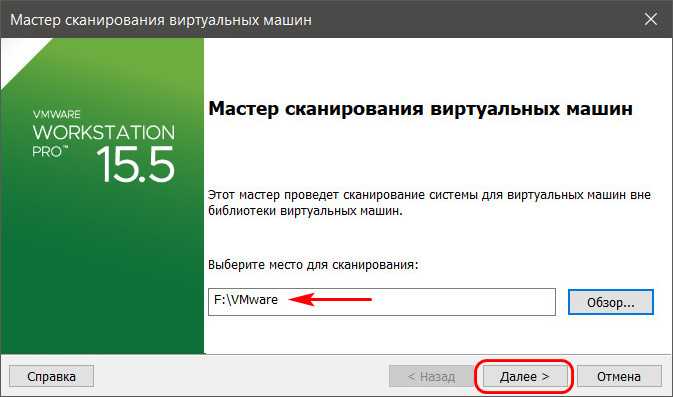
И добавляем все обнаруженные машины в библиотеку VMware Workstation. Если нужны не все, то, соответственно, снимаем галочки с ненужных.
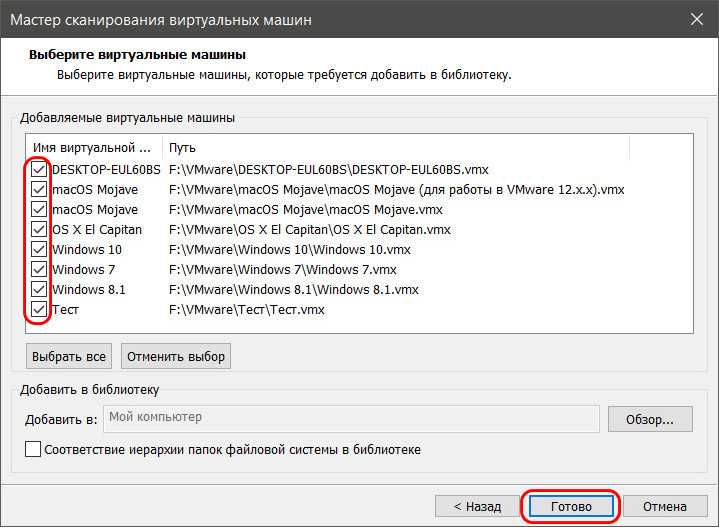
Далее открываем программную библиотеку и можем работать с добавленными в интерфейс машинами.
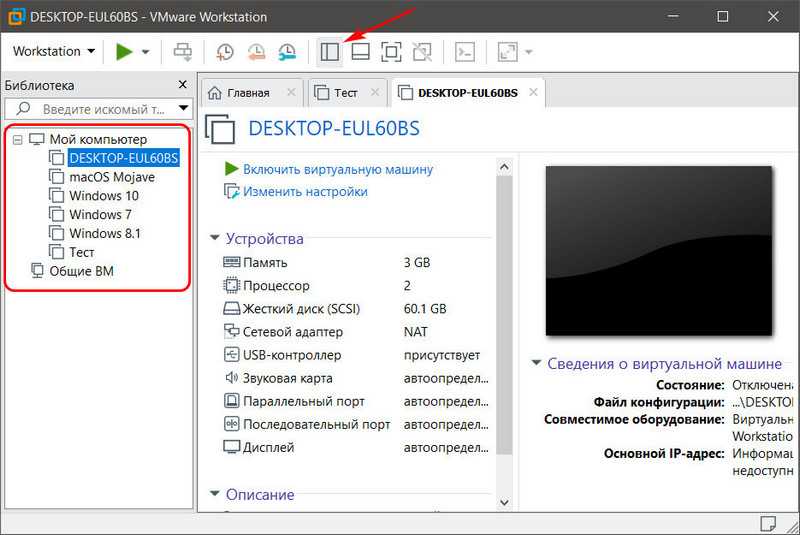
По этому же принципу можем поступить и при переходе на другой компьютер. Мы физически переносим каталог хранения виртуальных машин VMware на диск другого компьютера. И в установленной на том другом компьютере программе VMware Workstation добавляем перенесённые виртуальные машины. При добавлении новых готовых машин программа во время их первого запуска обычно выдаёт запрос: мол, обнаружено, что это перенесённая или скопированная машина. Но программе необходимо точно указать, машина перенесена или скопирована. Это нужно для настройки сети и других функций. И вот в ответ на такой запрос нажимаем кнопку «I Moved It», т.е. указываем, что машина перенесённая.
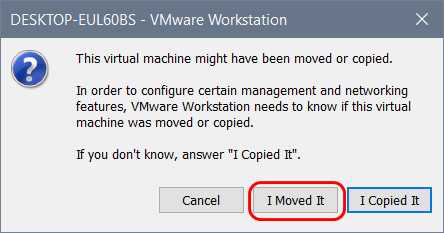
Перенос непосредственно каталога виртуальных машин на другой компьютер – как видим, способ чрезвычайно простой, но он хорош для случаев, когда мы не стеснены средствами переноса данных. К примеру, у нас есть нужного объёма USB-HDD, либо же мы можем перенести каталог с виртуальными машинами в онлайне с использованием торрент-технологии. Но если у нас нет USB-HDD, а каталог с машинами нужно какое-то время где-то передержать, прежде чем он может быть помещён на целевой компьютер, машины лучше экспортировать. Экспортировать с целью сжатия данных. К примеру, в нашем случае папка одной виртуальной машины с фиксированным виртуальным диском весит 50 Гб.
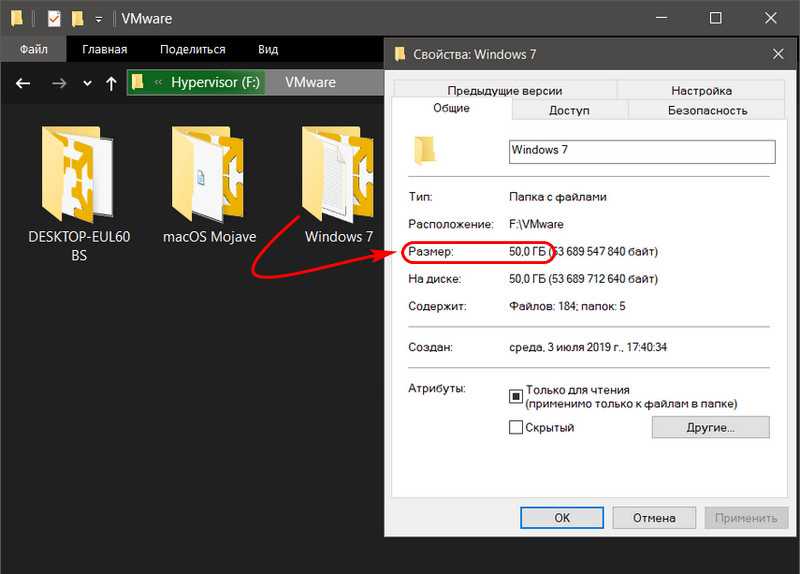
А вес файлов экспортированной машины будет составлять даже менее 5 Гб.
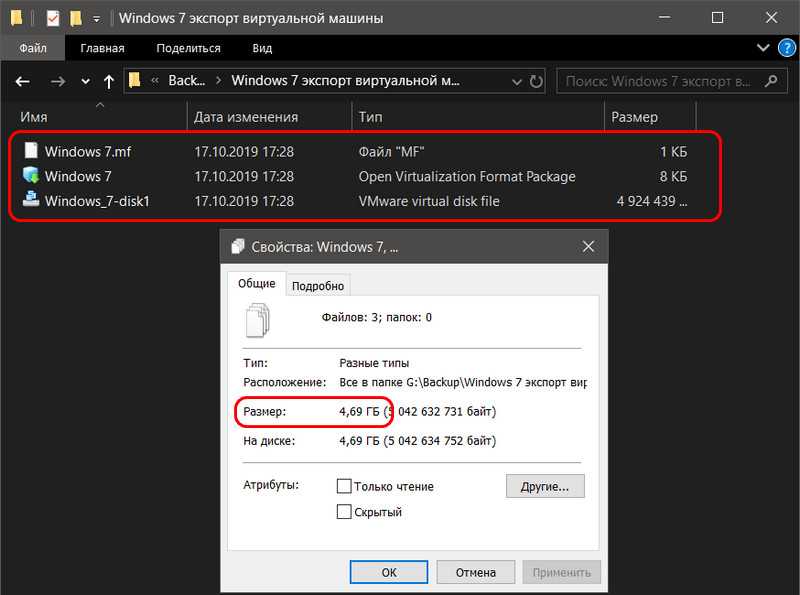
Создание новой виртуальной машины
Для создания виртуальной машины (ВМ) нажмите на кнопку «Создать новую виртуальную машину», или войдите в меню «Файл», выберите «Новая виртуальная машина…».
Откроется Мастер создания новой виртуальной машины. В первом окне выберите тип конфигурации «Обычный (рекомендуется), а затем нажмите на кнопку «Далее».
В следующем окне предлагается выбор типа установки гостевой ОС, доступны три варианта:
- установка с установочного DVD диска, вставленного в дисковод компьютера;
- использование для установки файла образа системы в формате ISO с компьютера;
- установка операционной системы позже.
В случае выбора первых двух вариантов, после выбора настроек, начнется установка операционной системы на виртуальную машину. В третьем случае, установку гостевой ОС можно запустить в любое другое удобное время, после завершения настройки виртуальной машины.
В случае установки позже, выберите гостевую операционную систему. Если ее нет в списке, выберите пункт «Другая». Затем выберите версию ОС. Предлагается большой выбор версий для каждой системы (всего поддерживается более 200 ОС), здесь также есть вариант Other различной разрядности (34-bit и 64-bit).
Если вы устанавливаете гостевую систему в процессе создания виртуальной машины, то тогда откроется окно с информацией о быстрой установке. Ключ продукта Windows и пароль вводить необязательно, следует выбрать только версию Windows.
Далее потребуется выбрать имя виртуальной машины и расположение виртуальной машины. Дайте понятное имя виртуальной машине и выберите путь для ее расположения.
Если на вашем компьютере более одного логического диска, то я рекомендую поменять расположение места хранения файлов виртуальной машины в профиле пользователя (настройка по умолчанию), на другой диск вашего компьютера.
Для чего это нужно? В случае сбоя Windows, установленной на компьютере, потребуется переустановка системы. После переустановки операционной системы, файл виртуальной машины VMware, сохраненный в профиле пользователя на системном диске, будет потерян. Если виртуальная машина расположена не на системном диске, то переустановка Windows ее не затронет.
Для повторного использования, нужно будет установить программу VMware Workstation, а затем подключить виртуальную машину. Не придется все заново устанавливать и настраивать.
Поэтому на диске «E» (в вашем случае, скорее всего, будет диск «D») своего компьютера я создал папку «Virtual Machines», в которой сохраняются папки c файлами виртуальных машин, установленных на моем компьютере.
Для новой виртуальной машины создайте папку с именем этой ВМ для того, чтобы отделить ее файлы от других ВМ.
Далее необходимо выбрать максимальный размер диска, занимаемого виртуальной машиной (по умолчанию — 60 ГБ, размер можно изменить), тип сохранения виртуального диска: в одном файле, или в нескольких файлах. Этот размер будет взят с жесткого диска вашего компьютера для нужд виртуальной машины.
Как включить виртуализацию на ПК в ОС Windows
При сохранении виртуального диска в одном файле, ВМ работает более производительнее, чем при разделении на несколько файлов.
Согласитесь с рекомендуемыми настройками, или выберите более приемлемый вариант для своего компьютера.
В завершающем окне, нажмите на кнопку «Готово». После этого начнется установка гостевой операционной системы.
Подробнее о процессе установки Windows читайте в статьях на моем сайте.
Вам также может быть интересно:
- Установка Windows 10
- Установка Windows 8.1
- Установка Windows 7
Если была выбрана настройка для установки операционной системы позже, то в этом окне не будет пункта «Включить эту виртуальную машину после ее создания», соответственно не начнется установка гостевой системы.
2010: VMware Workstation 7
Возможности VMware Workstation 7
- Возможность выбора в качестве гостевой ОС виртуальной машины VMware vSphere 4.
- Поддержка Windows 7 как в качестве гостевой, так и хостовой ОС
- Драйвер WDDM для гостевой ОС Windows 7
- OpenGL и Shader Model 3.0 для гостевых ОС Windows XP и Vista
- Динамическая загрузка пакета VMware Tools
- Многоядерные и четырехпроцессорные виртуальные машины (4 vCPU)
- Возможность печати из виртуальной машины без установки драйверов за счет средств ThinPrint
- Создание снапшотов через заданные интервалы времени (AutoProtect)
- Защита виртуальных машин 128-битным шифрованием
- Поддержка библиотеки ALSA для гостевых ОС Linux
- Улучшенный Linux Virtual Network Editor
VMware Workstation — программа, которая предназначена для рабочих станций, позволяет эмулировать самостоятельный компьютер в среде рабочей операционной системы и работать с ним как с обычной системой.
VMware Workstation 7 – продукт для виртуализации рабочих мест на текущий момент. Платформа предлагает расширенные возможности для разработчиков приложений, инженеров по контролю качества, специалистов по продажам технологических решений и IT-администраторов.
При помощи такого метода можно устанавливать различные ОС и приложения для них, выходить в интернет и заниматься повседневными задачами, правда, с несколько замедленной скоростью. Польза от такого способа заключается в возможности тестирования различного программного обеспечения под различными операционными системами, не нанося при этом вреда текущей системе, установленной на основном компьютере, а также испытания некоторых аппаратных решений.
Может существенно облегчить жизнь разработчикам кросс-платформенных приложений и любителям поработать с новыми ОС.
Одним из самых заметных нововведений пакета VMware Workstation 7 стала расширенная поддержка 32-битных и 64-битных версий Windows.
Для отображения состояния виртуальных машин теперь полноценно используются функции Flip 3D и Aero Peek, реализованные в интерфейсе Windows 7. Также пакет VMware Workstation 7 стал первым продуктом с полной поддержкой графической оболочки Aero в системах Windows 7.
Существенно расширен перечень трехмерных приложений на базе технологий DirectX 9.0c Shader Model 3 и OpenGL 2.1, которые можно запускать в виртуальных машинах Windows. Например, вы можете теперь играть в Half-Life 2 на виртуальной машине с операционной системой Windows 7.
Для удобства разработчиков пакет VMware Workstation 7 предлагает новые средства интеграции с популярными средами разработки Spring STS (Source Tools Suite) и Eclipse. Теперь платформа виртуализации полностью интегрируется в процесс создания приложений на языках Java и C/C++, а улучшенная технология отладки с записью и воспроизведением работы приложения (Record Replay Debugging) помогает быстрее находить недетерминированные ошибки в коде.
Повышена мощность виртуальных машин, которые можно создавать в VMware Workstation 7 – теперь каждая виртуальная машина с 32-х или 64-битной операционной системой может содержать до 4 виртуальных процессоров и 32 Гбайт оперативной памяти. Обезопасить виртуальные машины помогает шифрование образов системы алгоритмом AES с длиной ключа 256 бит. Перечень поддерживаемых операционных систем в новой версии превысил 200, из которых впервые представлена поддержка таких систем, как Windows 7, Windows Server 2008 R2, Ubuntu 9.04, а также VMware vSphere 4 и VMware ESXi.
Кроме того, следует отметить возможность подключения образов виртуальных машин, созданных с помощью технологии Windows XP Mode, представленной в промышленных версиях Windows 7 для запуска унаследованных Windows-приложений в изолированной виртуальной среде. Также поддерживается перенос лицензионных ключей между платформами – теперь разработчик может использовать один ключ в двух операционных системах: Windows и Linux.
Существенной переработке подверглась технология виртуальной печати – в VMware Workstation 7 используются решения компании ThinPrint. В отличие от предыдущей версии в VMware Workstation 7 реализована полная поддержка архитектуры ALSA для полноценной работы со звуком в системах Linux и возможность приостановить работу виртуальной машины – поставить ее на «паузу».
Системные требования
- Host and guest
- Windows 7 Home Basic
- Windows 7 Premium
- Windows 7 Business
- Windows 7 Enterprise
- Windows 7 Ultimate
- Ubuntu 9.04
- Red Hat Enterprise Linux 5.3
- OpenSUSE 11.x
- Mandriva 2009
- SUSE Linux Enterprise 11.x
Guest
- Windows 2008 SP2, R2
- Windows Vista SP2
- Debian 5
- CentOS 5.3
- Oracle Enterprise Linux 5.3
Конфигурация виртуальной машины
Как правило, необходимости в дополнительной настройке ВМ не возникает. VMware Workstation автоматически подстраивается под систему и предлагает самый оптимальный вариант. Тем более, если по ходу установки большая часть параметров не менялась и была выбрана по умолчанию.
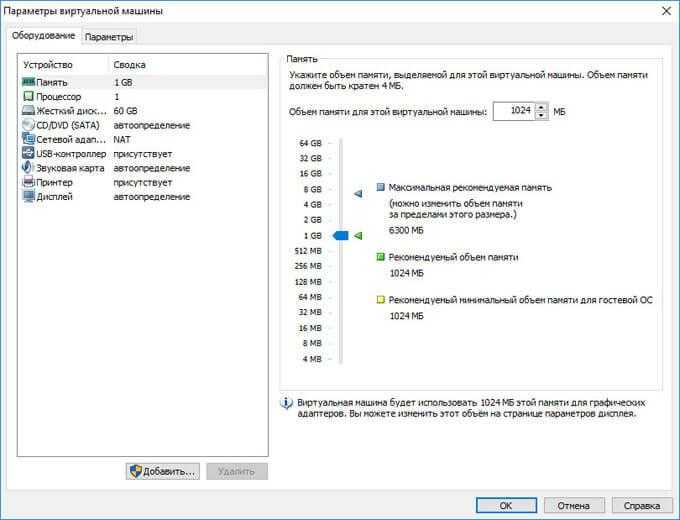
При необходимости, некоторые конфигурации можно изменить и после загрузки. А именно:
- открыть общий или удаленный доступ к некоторым файлам и папкам;
- изменить характеристики аппаратной части ВМ;
- добавить или изменить ранее выбранный дисковод для установки второстепенной операционной системы;
- изменить параметры для подключения внешних и USB-устройств.
Чтобы сделать некоторые файлы и папки доступными для общего пользования гостевой ОС и хоста, необходимо:
- Перейти во вкладку «Параметры» и в выпадающем списке найти строчку «Общие папки», в зависимости от версии которая может носить другое название.
- В открывшемся окне отметьте галочкой пункт «Подключить как сетевой диск в гостевых Windows».
- После этого появится дополнительная кнопка Добавить, активировав которую сможете создать и выбрать папку, которую планируете сделать общедоступной для гостевой ОС и хоста.
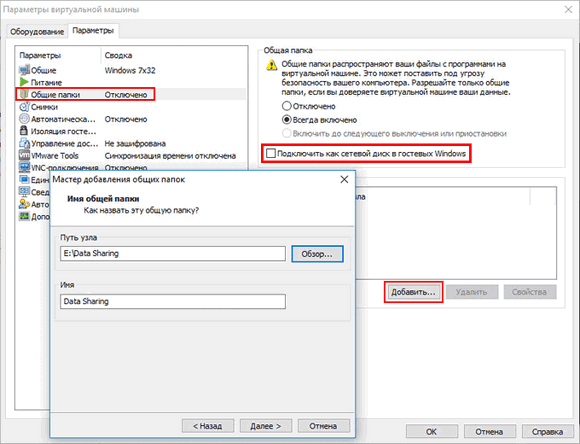
Во избежании проблем потери данных, переустановки главной ОС, рекомендуется выбирать директорию, которая не расположена на диске с установленной на него реальной операционной системой.
Проделав описанные выше действия, папка автоматически станет общедоступной. При настройке параметров по умолчанию можно будет пользоваться возможностями системы drag-and-drop, как из второстепенной ОС в хост, так и наоборот. Если в каких-либо из описанных функциях нет необходимости, то не забудьте убрать галочку с ненужной опции.
Как видите, настройка виртуальной машины не занимает много времени и не требует дополнительных знаний для того, чтобы разобраться, как она работает.
Как откатиться к снапшоту
Откатиться к снапшоту можно с помощью кнопки в виде часов и стрелочки на панели инструментов программы. Но эта кнопка позволяет осуществить откат только к последнему снимку.
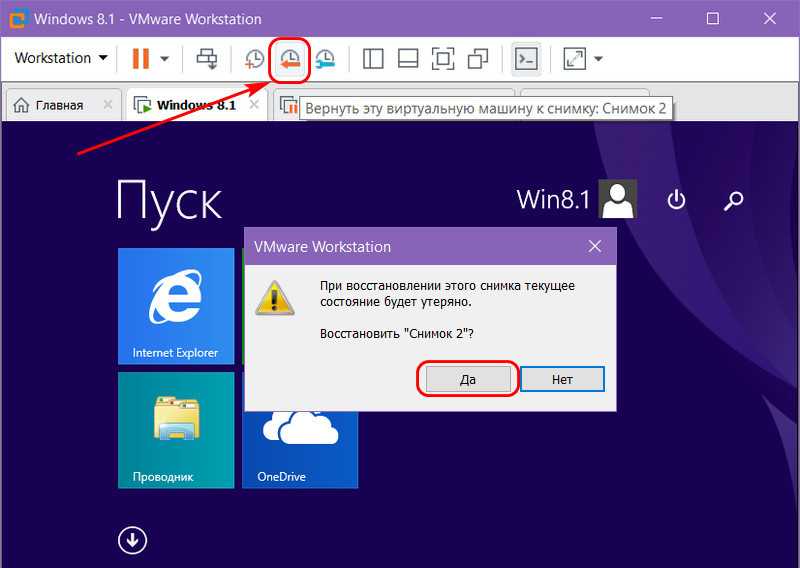
Если нужно вернуться к предшествующему или ещё ранее созданному снапшоту, можем сделать это в меню VMware Workstation.
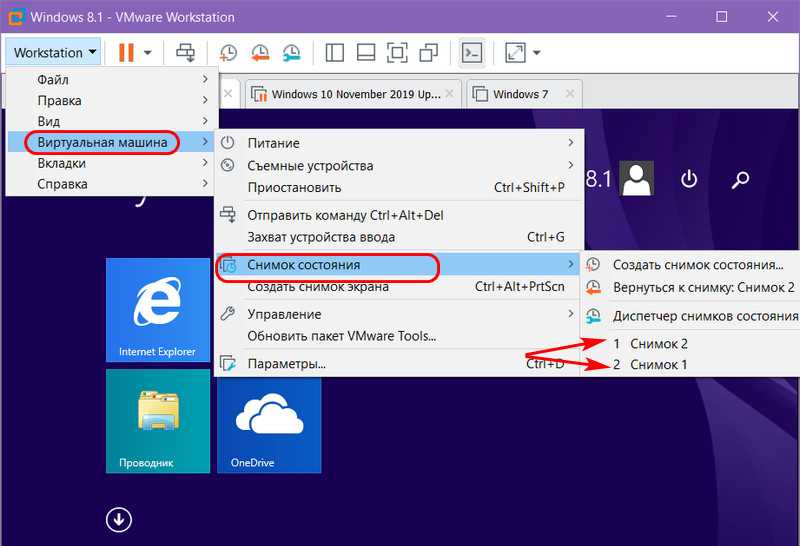
Откат к снапшоту также можем осуществить из диспетчера снимков состояния, он запускается кнопкой в виде часов и гаечного ключа на панели инструментов программы. И здесь, в диспетчере можем в принципе лицезреть на карте расклад созданных снимков, их ответвления от узловых снимков. Для отката выбираем на карте снапшот и жмём кнопку «Переход». Или просто делаем на снимке двойной клик.
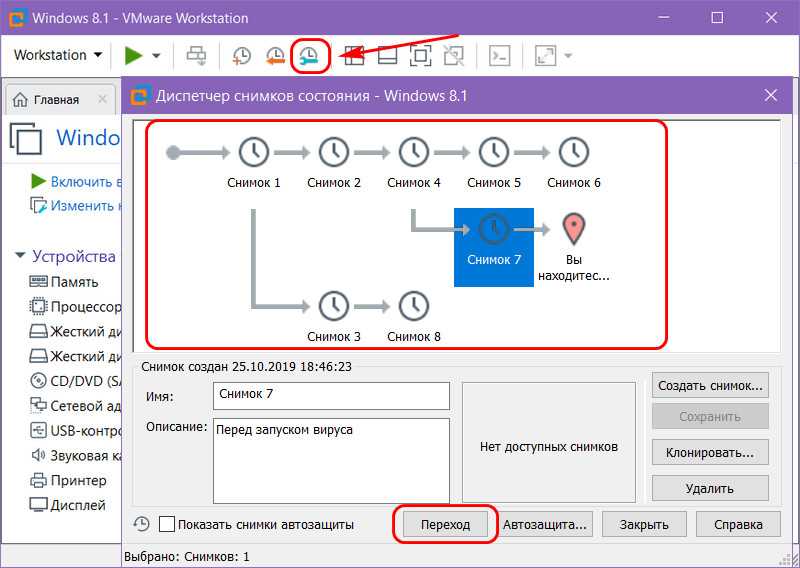
Роль VMware Tools
Дополнения VMware Tools – это многокомпонентный пакет софта, внедряемого в гостевую ОС с целью её интеграции в хост-систему. Пакет дополнений реализует внутри гостевой ОС драйверы и службы, повышающие производительность виртуальной машины, делающие более манёвренным управление в ней и реализующие функции в части сообщения гостевой ОС и хост-системы.
В числе последних:
• Динамическая подстройка разрешения экрана гостевой ОС при оттягивании краёв окна VMware Workstation в хост-системе;• Автоматическая подстройка масштаба гостевой ОС под масштаб хост-системы;• Реализация между системами общего буфера обмена;• Возможность перетаскивания файлов между системами;• Реализация общих папок систем;• Возможность отображения виртуальной машины на нескольких мониторах, подключённых к физическому компьютеру;• Использование единого режима, в котором окна и приложения гостевой ОС отображаются и работают в интерфейсе хост-системы;• Настройка автоматического входа в учётную запись гостевой ОС.
Установка VMware Tools – это процесс, проводимый пользователем, но в некоторых случаях, как упоминалось, он может быть произведён автоматически в едином процессе создания виртуальной машины и установки на неё гостевой ОС.
2. Гипервизоры от VMware
Компания VMware – это разработчик многих профильных продуктов, в частности, для работы с серверными технологиями и технологиями виртуализации. Из числа последних для использования на ПК – это гипервизоры Fusion для Mac OS и Workstation Pro в версиях для Windows и Linux. Всё это платные программы, стоит лицензия Workstation Pro для Windows порядка 20 тыс. руб. У программы есть месячная триал-версия, скачать её можно на сайте компании VMware:
Workstation Pro в актуальной версии программы 15 состоит из нескольких компонентов – редактора сетевых параметров Virtual Network Editor, самой программы Workstation Pro и урезанной её версии Workstation Player.
Workstation Player – это так называемый проигрыватель ВМ. С его помощью можно создавать, настраивать ВМ, работать с ними. Это более легковесная и шустрая программа, чем Workstation Pro. И стоит лицензия на проигрыватель дешевле – порядка 12 тыс. руб. Но проигрыватель лишён отдельных возможностей полноценного гипервизора, в частности, работы с функцией снапшотов. Workstation Player – это и входящий в состав Workstation Pro компонент, и отдельная программа. Она может быть скачана с сайта VMware и установлена отдельно от Workstation Pro. Триал-срок в проигрывателе активен по умолчанию.
При запуске же Workstation Pro факт использования триал-срока необходимо указать.
Продукты VMware, увы, не поддерживают русский язык. Но в Интернете можно найти и скачать бесплатный русификатор программы Workstation Pro.
1. Очистка Windows перед виртуализацией
Но, прежде чем приступить непосредственно к процессу виртуализации хостовой Windows, её неплохо было бы почистить. Чтобы не нести в виртуальную среду ненужный системный хлам. Средств для очистки Windows от временных и ненужных данных полно, эти средства каждый может выбирать, так сказать, по своему вкусу — хоть штатные инструменты, хоть сторонние программы. В нашем случае прибегнем к очистке системы бесплатной программой Dism++, в её составе имеется реально эффективный чистящий инструмент, способный высвободить значительное место на диске С.
В разделе «Очистка» жмём кнопку «Анализ», далее подтверждаем очистку данных.
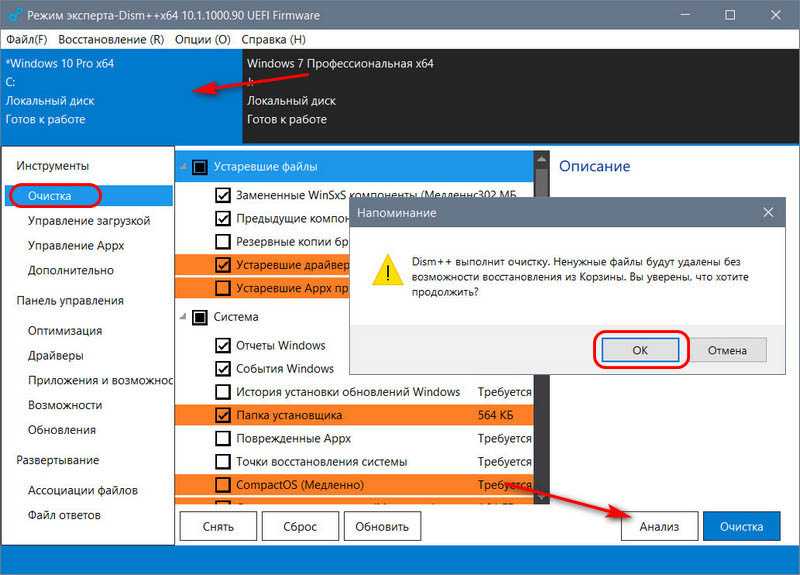
Дожидаемся завершения операции. Ну и оцениваем высвобожденное место на диске.
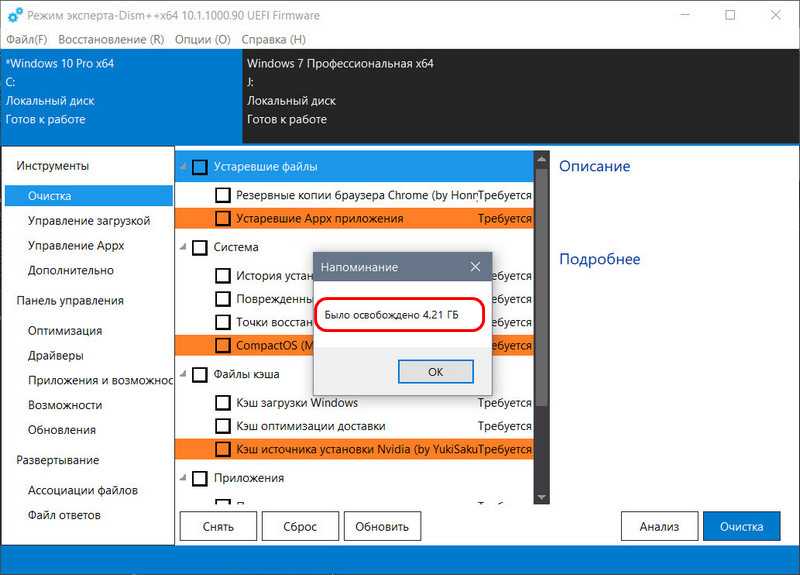
Теперь «заметно похудевшую» систему можно и преобразовывать в виртуальную машину.