Gnome
GNU Object Model Environment (Gnome) является графической оболочкой и графическим интерфейсом для пользователей, который работает поверх операционной системы компьютера для операционных систем Unix, основанных полностью на свободном программном обеспечении.
Установка
Существует 4 режима установки GNOME для Debian или Ubuntu или Mint:
1. Чтобы установить полную среду GNOME которая включает элементы, которые входят не с официального релиза:
2. Установка официального набора элементов для GNOME:
3. Установка минимального набора элементов, которые необходимы для работы в среде ГНОМ:
4. Установка набора элементов GNOME вместе с вспомогательными технологиями( например, лупа, чтение с экрана):
Чтобы установить самую минимальную версию GNOME, нужно выполнить:
Запустить GNOME можно следующим образом:
Чтобы начать использовать startx добавьте в файл ~/.xinitrc следующую строчку:
exec gnome-session
Настройка
Основная настройка в ГНОМ выполняется с помощью графических программ (gnome-control-center), но если хотите настроить «тонко», то это можно сделать с использованием редактора конфигураций, такого как gconf-editor.
GDM (GNOME Display Manager)
Если есть необходимость использовать графический вход в систему, то необходимо установить GDM:
После этого, GDM будет использоваться для авторизации по умолчанию.
Чтобы настроить GDM нужно перейти «Меню->Система->Администрирование->Окно входа в систему», или используйте команду в консоле:
Вам нужно включить отображение значков в меню и вы не знаете как?
Делается это следующим образом, нужно использовать gconf-editor (переходим в Приложения -> Системные -> Редактор конфигурации) и необходимо поставить галочку в /desktop/gnome/interface/menus_have_icons.
Вам нужно убрать индикатор раскладки из области уведомлений и Вы не знаете как?
Снова поможет утилита gconf-editor (переходим в Приложения -> Системные -> Редактор конфигурации) и нужно убрать галочку из /apps/gnome_settings_daemon/plugins/keyboard/active, после этого перезагружаем GNOME и индикатор исчезнет.
Графическая среда — GNOME готова к использованию.
Настройка x11vnc сервера
Протокол VNC позволяет получить удаленный доступ к графическому интерфейсу Linux, FreeBSD. Настройка x11vnc (порт 5900) на Ubuntu 9.10 GNOME (настройка на любом дистрибутиве аналогична этой).
# aptitude show x11vnc
...
Версия: 0.9.3.dfsg.1-1ubuntu2
...
Описание: VNC server to allow remote access to an existing X session
# aptitude install x11vnc
...
Следующие НОВЫЕ пакеты будут установлены:
libvncserver0{a} x11vnc
пакетов обновлено, 2 установлено новых, пакетов отмечено для удаления, и пакетов не обновлено.
Необходимо получить 933kБ архивов. После распаковки 2.015kБ будет занято.
Хотите продолжить? Yn? Y
# man x11vnc
...
x11vnc - allow VNC connections to real X11 displays
Typical usage is:
Run this command in a shell on the remote machine "far-host" with X session you wish to view:
x11vnc -display :0
...
$ x11vnc -storepasswd Enter VNC password: Verify password: Write password to .vnc/passwd? /n y
Создадим скрипт запуска для x11vnc и поместим его в домашнюю директорию пользователя, к X-сессии которого мы будем соединяться.
$ mkdir Autostart $ touch Autostart/xvnc0.sh $ chmod +x Autostart/xvnc0.sh $ nano Autostart/xvnc0.sh #!/bin/sh /usr/bin/x11vnc -notruecolor -forever -display :0 -usepw
, где параметры
- -notruecolor -отключение полной цветопередачи, полезно для слабого канала интернета. Получим восьмибитный цвет.
- -forever -после запуска x11vnc ждёт подключения клиента, а по завершении подключения — завершает свою работу. Если необходимо чтобы x11vnc был запущен постоянно и не завершал работу после отключения клиента — нужно добавить опцию -forever к строке запуска.
- -display :0 -явно указываем используемый дисплей. Если опция не указана то используется дисплей, указанный в переменной окружения DISPLAY. Если же переменная окружения DISPLAY не указана — создаётся новый дисплей.
- -usepw — вынуждает x11vnc использовать авторизацию
Другие возможные параметры:
-scale 2/3 — масштабирование передаваемого изображения. Размер 2/3 от оригинала. Полезно для слабого канала интернета.
Далее в GNOME идем в меню Система→Параметры→Запускаемые приложения и добавляем скрипт xvnc0.sh для автоматической загрузки. Для KDE переносим файл в директорию .kde/Autostart
Установка веб сервера Apache на Linux Mint, Debian, Ubuntu.
Apache на сегодняшний день является самым популярным бесплатным веб сервером в мире. Для его установки выполним следующие команды из терминала:
sudo apt-get install apache2
Проверяем, стартовал ли «apache».
myuser@pc:~$ ps -ef | grep apache2 root 1555 1 0 15:17 ? 00:00:00 /usr/sbin/apache2 -k start www-data 1566 1555 0 15:17 ? 00:00:00 /usr/sbin/apache2 -k start www-data 1567 1555 0 15:17 ? 00:00:00 /usr/sbin/apache2 -k start www-data 1568 1555 0 15:17 ? 00:00:00 /usr/sbin/apache2 -k start www-data 1569 1555 0 15:17 ? 00:00:00 /usr/sbin/apache2 -k start www-data 1570 1555 0 15:17 ? 00:00:00 /usr/sbin/apache2 -k start myuser 2787 2773 0 15:43 pts/0 00:00:00 grep --color=auto apache2
По умолчанию путь к файлам веб сервера расположен в директории «/var/www/html/».
Для дальнейшего удобства работы с веб сервером, установим нужные права на директорию «/var/www/».
sudo chmod -R 777 /var/www
Установка из репозитория
Wine доступен в репозиториях двух производителей. Первый — Canonical, который размещает установочные пакеты в официальных репозиториях Ubuntu, а второй — это разработчики Wine, у которых есть собственный репозиторий. Какой из них мы используем, зависит от того, какая версия Wine нам нужна. В репозитории дистрибутива, в отличие от WineHQ, пакет не обновляется. Более новые версии можно найти в репозитории разработчиков Wine. Однако, если мы хотим иметь последний выпуск, лучше всего использовать пакеты с исходным кодом. Они появляются первыми, и на их основе строятся инсталляционные пакеты. Разделение репозиториев от Canonical и WineHQ заметно в Ubuntu 9.04 и ранее. Пакеты для более новых версий системы размещены в специальных репозиториях PPA на серверах Canonical командой Ubuntu Wine. Обновление Wine до последней версии не всегда означает повышение производительности необходимых нам приложений. Иногда бывает, что улучшение работы одних программ равносильно снижению качества работы других.
Начнем процесс установки с добавления сервера с ПО.
Для этого выполните:
Система -> Администрирование -> Источники ПО -> Другое ПО -> Добавить.
Во вновь открывшемся окне введите
Затем введите в терминале команду ниже:
Чтобы установить пакеты Wine, вы можете использовать программный центр Ubuntu или диспетчер пакетов Synaptic.
Разметка диска
Выбираем раздел с наибольшим количеством свободного места и нажимаем кнопку “Изменить разделы диска”. После чего откроется “GParted” в котором мы и будем редактировать разделы. Для того что бы создать раздел “home”, в открывшемся окне выбираем пункт “Partition” и далее из выпадающего списка выбираем “Resize/Move”:

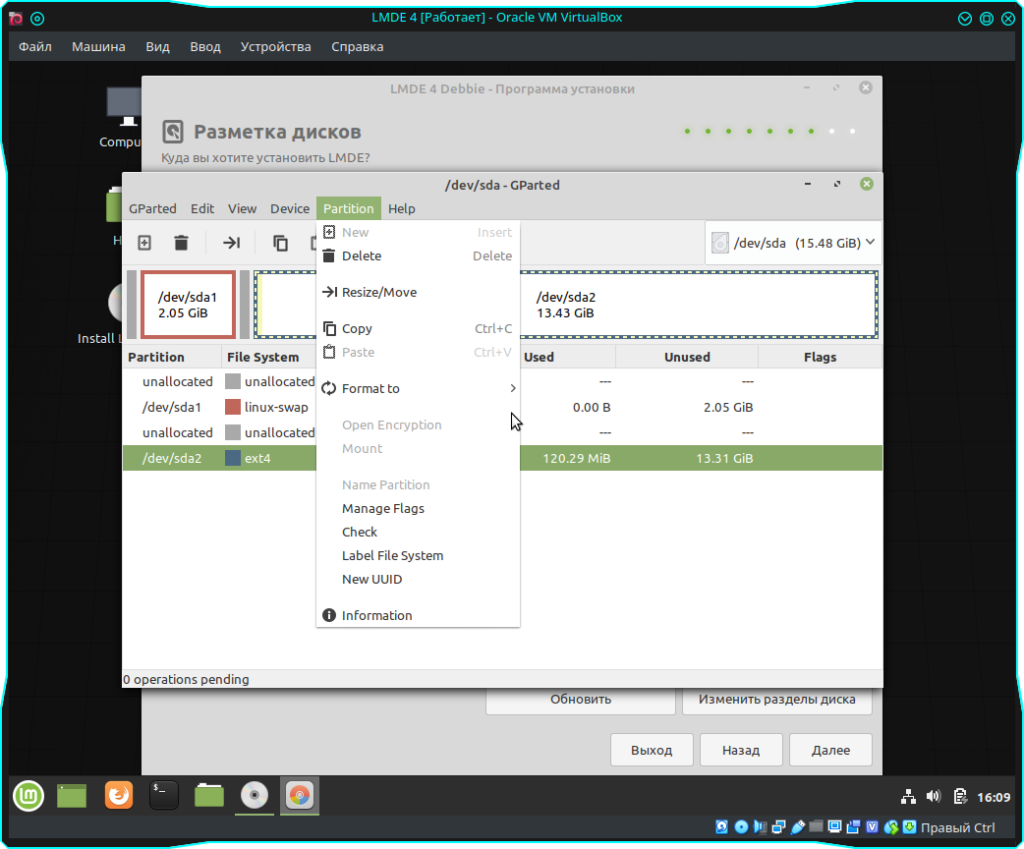
Далее при помощи ползунка или же можно в поле “New size” выбрать объем раздела под Root. То есть, под корень системы. На собственном опыте могу посоветовать выделить под данный раздел от 40 до 50 гигов. Больше не имеет смысла. После чего нажимаем кнопку “Resize/Move”. Так как я ставлю на виртуальную машину и у меня жесткий диск всего 15 гигабайт, то под корень я отведу 10 гигабайт.
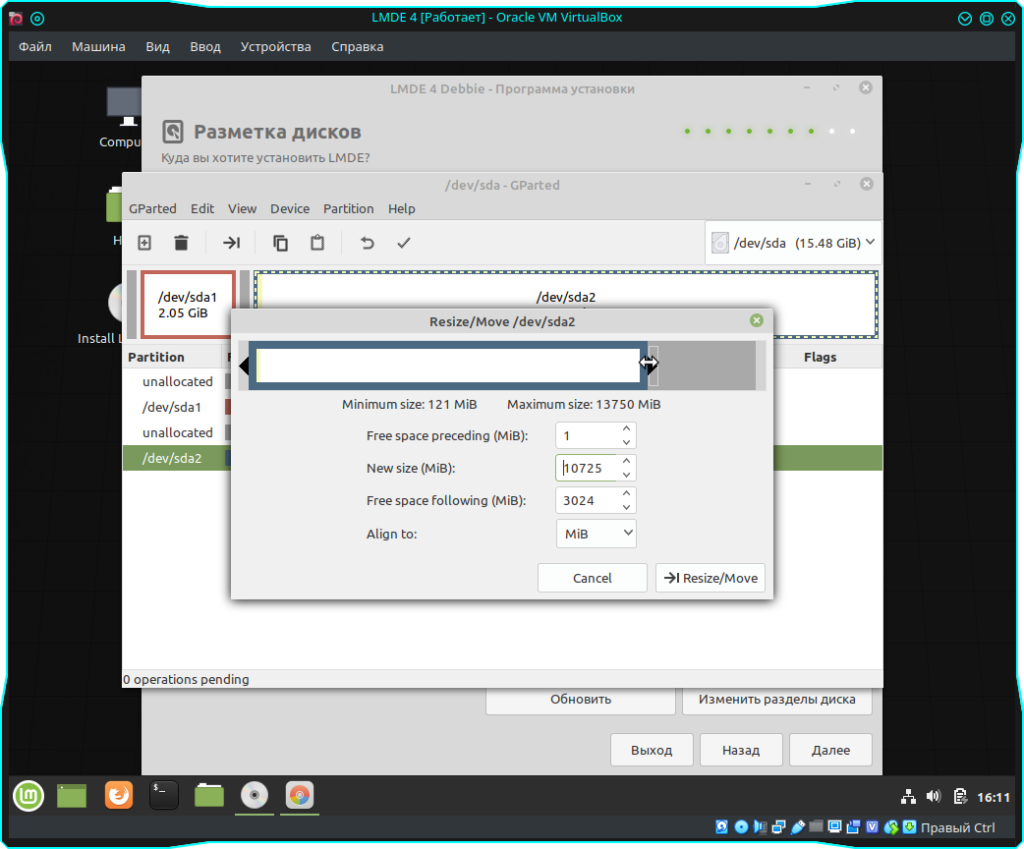
После чего выделяем оставшуюся область, которая выделена серым цветом и нажимаем кнопку “Partition” и из выпадающего списка выбираем пункт “New”:
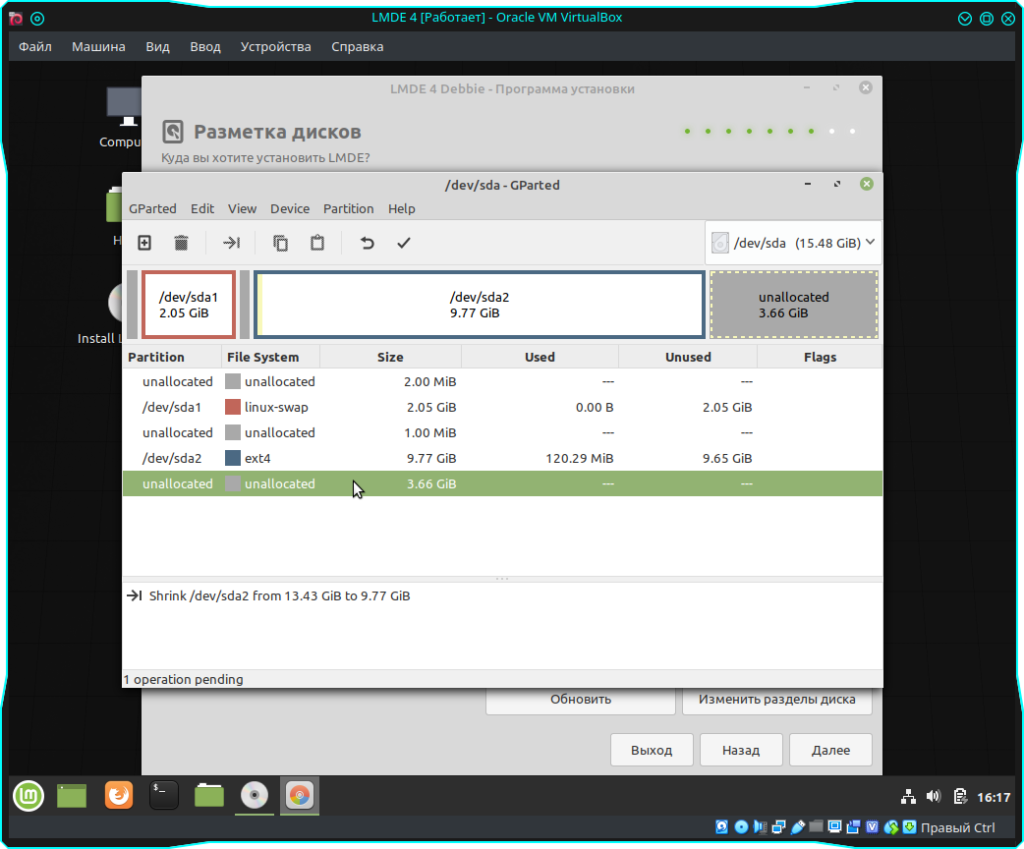
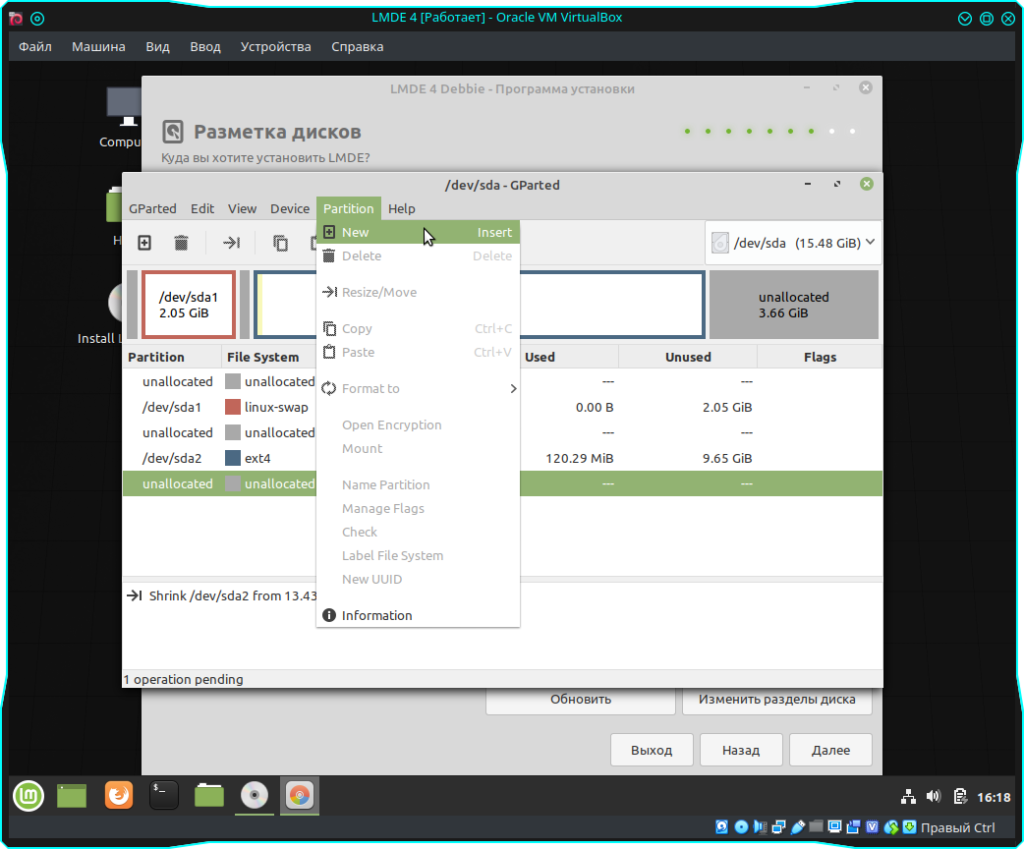
После чего смотрим что бы новая область была в формате ext4, или в ином, в котором вы делаете разметку диска. Сверится вы можете со скриншотом, у вас лишь должна отличатся графа “New size”, в которой указывается размер раздела:

После проделанных действий нам нужно нажать на галочку, что бы применились все изменения. Далее просто подтверждаем наши намерения нажав на кнопку “Apple” и после применения можно закрывать GParted:
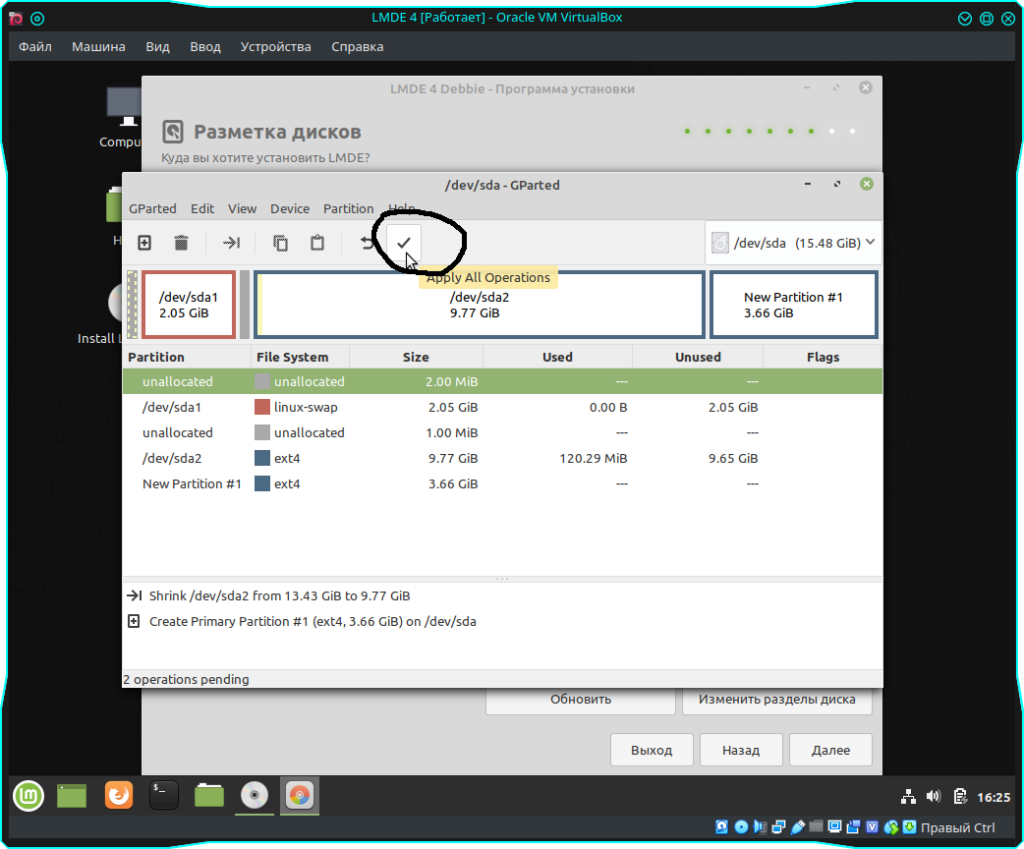
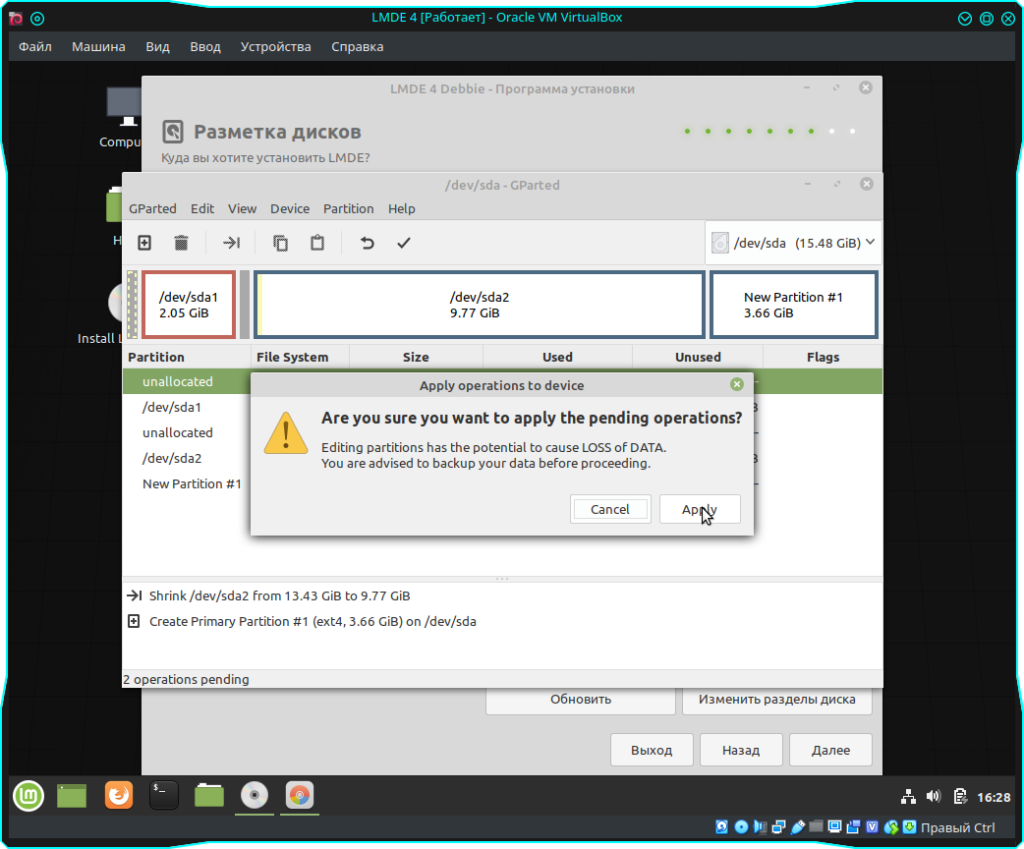
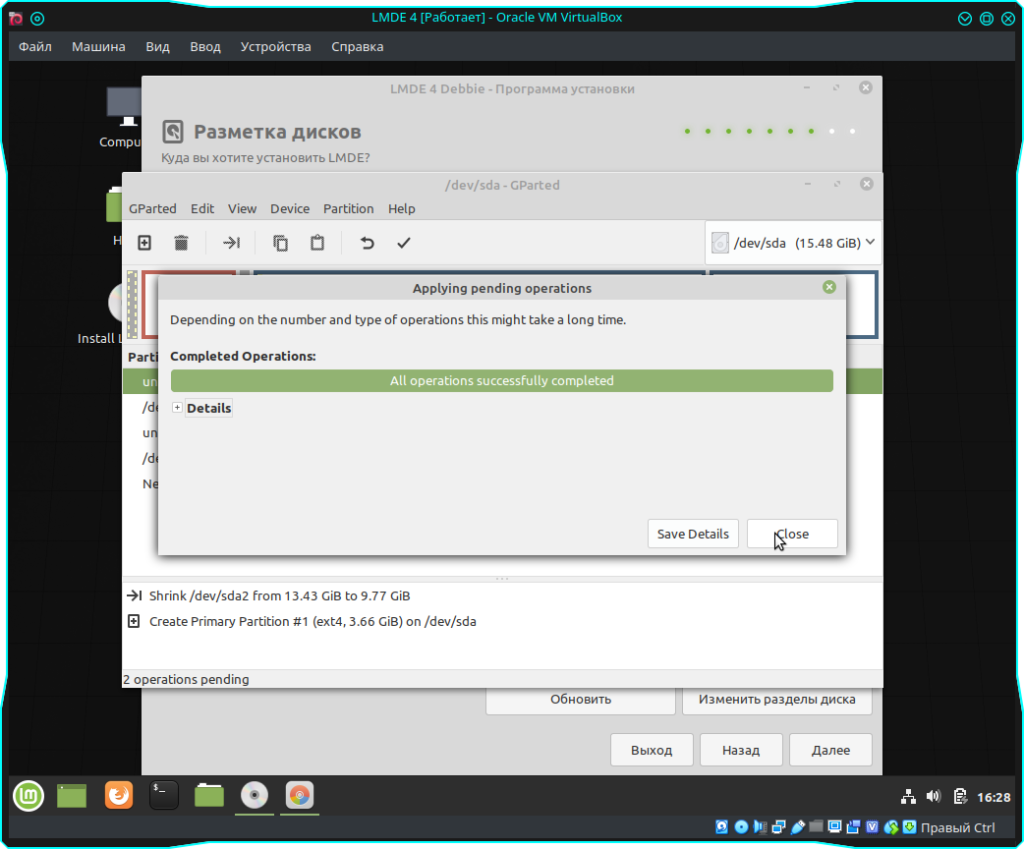
Далее нажимаем кнопку “Обновить” и видим созданные разделы. После чего дважды щелкаем мышкой на первом созданном разделе и в поле “Точка монтирования” указываем слэш “/”, тем самым мы создаем корень нашей системы. А в поле “Форматировать” указываем “ext4” или же иную файловую систему, которую вы предпочитаете.

Тоже самое проделываем и со вторым разделом. Только в поле “Точка монтирования” выбираем “home”, а так же, в поле “Форматировать” выставляем нужную вам файловую систему, в моем случае это “ext4”:
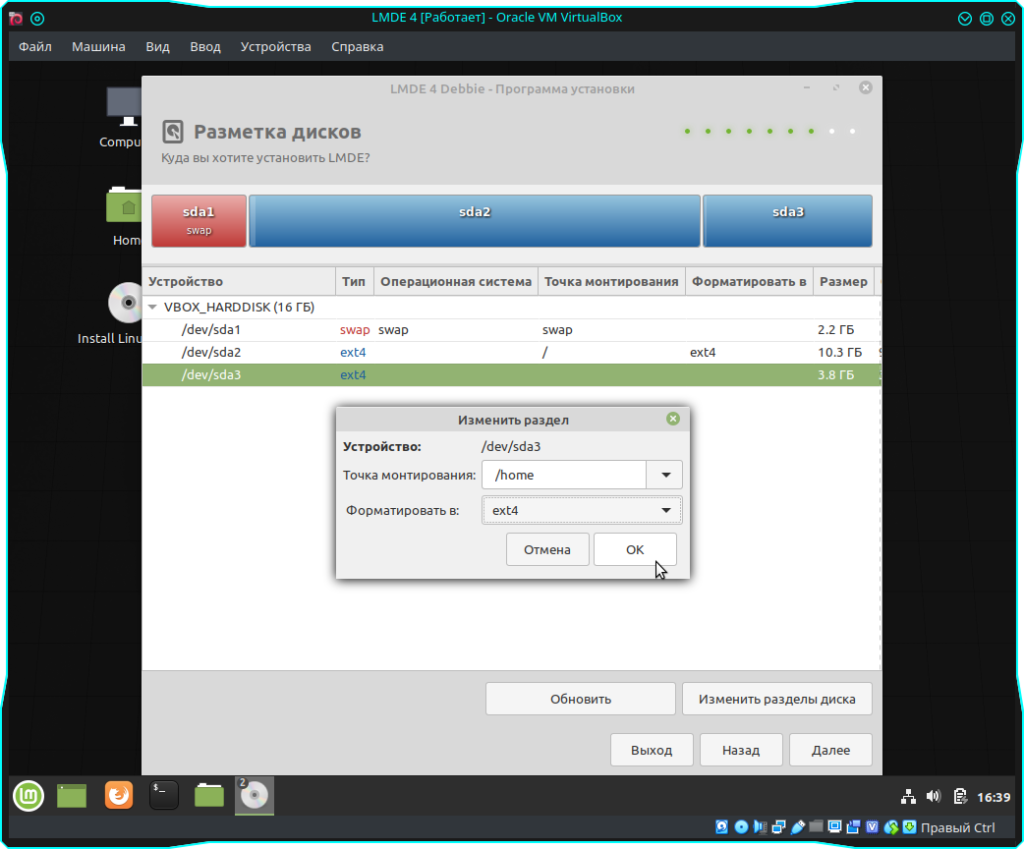
После чего нажимаем кнопку “Далее” и указываем загрузочную область, далее сверяемся со всеми параметрами которые мы указывали при установке и жмем кнопку “Установить”:
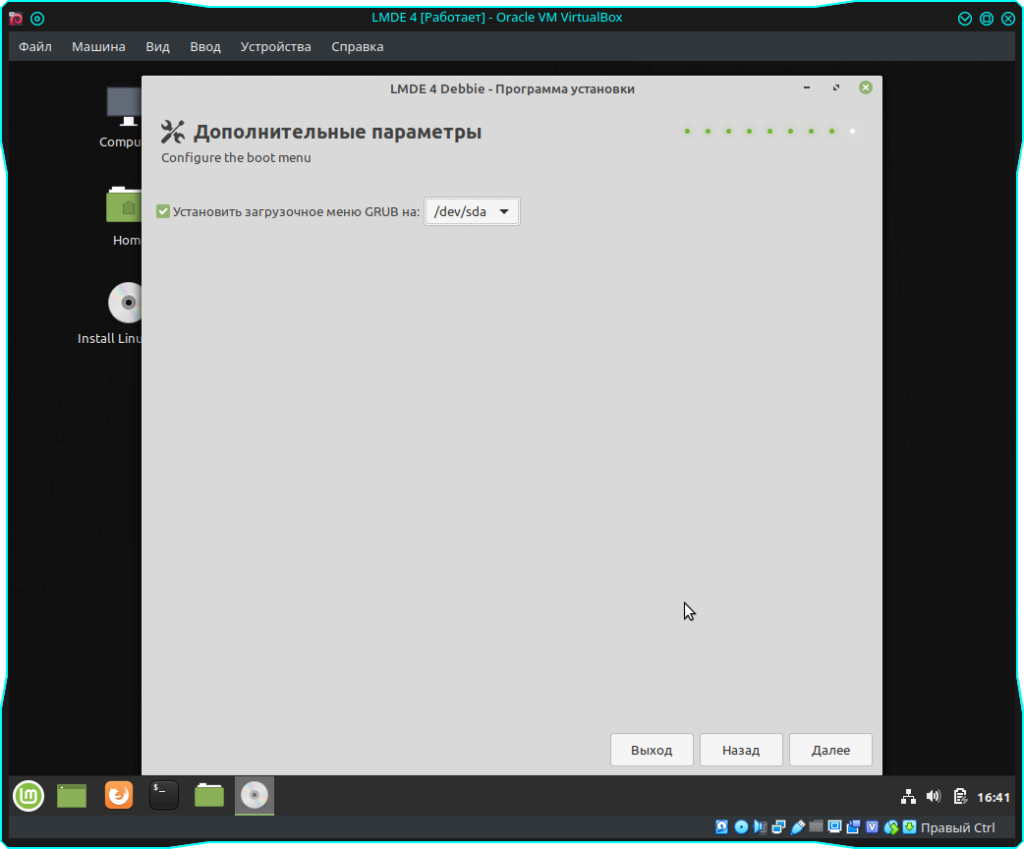
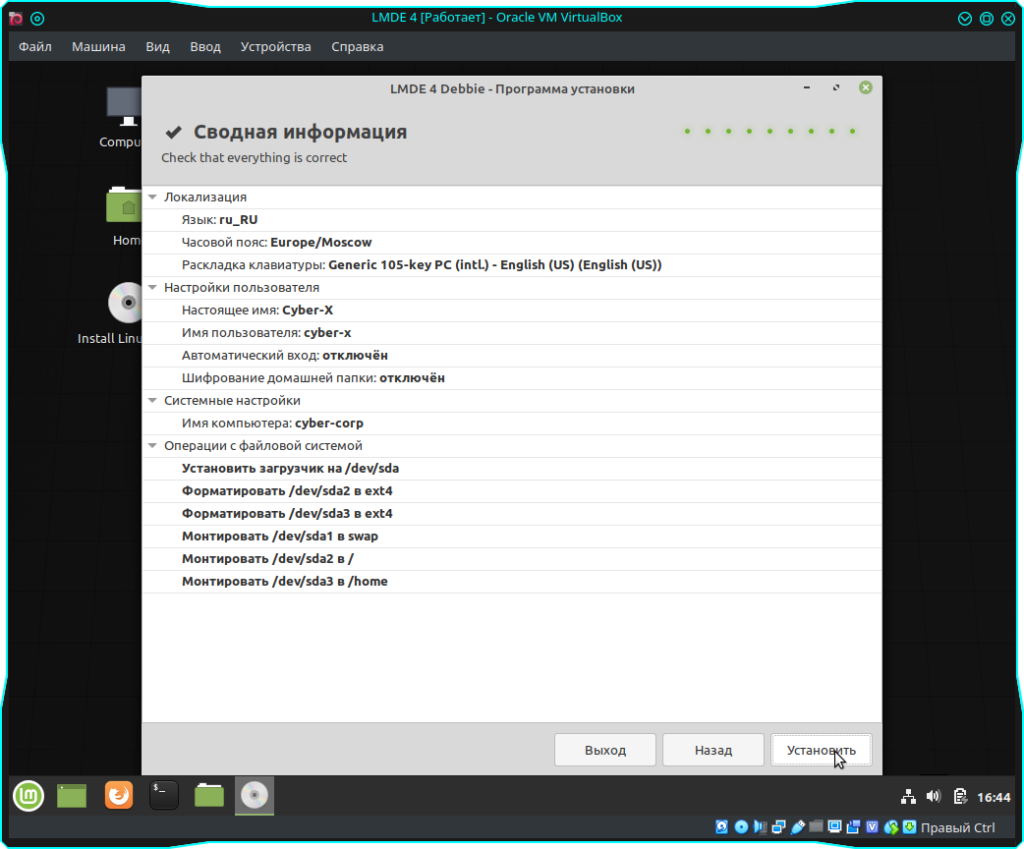
PlayOnLinux
Эта программа имеет встроенный Wine, который является основой ее работы. Если мы использовали Wine, установленный из отдельного пакета до установки PlayOnLinux в нашей системе, мы можем удалить его. Итак, мы должны решить, хотим ли мы использовать Wine отдельно или с функциями, предлагаемыми PlayOnLinux, которые я попытаюсь охарактеризовать. У использования этой программы много преимуществ.
Во-первых, это возможность протестировать ваше приложение в разных версиях Wine. PlayOnLinux предлагает возможность установки расширений, которые включают, среди прочего, загрузку версии Wine. Нет ничего, что могло бы помешать нескольким приложениям использовать разные версии Wine, если окажется, что одно из них работает лучше на одной версии, а остальные — на других. Еще одна положительная особенность этой программы на мой взгляд — автоматическое создание ранее упомянутого Префикса для каждого установленного приложения. Это означает, что у каждой программы своя среда — то есть отдельные настройки. Мы можем включить отдельный регистр, содержащий разные записи для каждой программы или библиотеки, которые будет использовать данное приложение, а другие — нет.
Интерфейс программы позволяет выбрать программу из списка для установки. Некоторые из них будут автоматически загружены из Интернета, в то время как другие (например игры) требуют, чтобы диск был вставлен в привод
Выбор приложения из списка возможен благодаря сценариям, и на этом этапе я могу представить функцию PlayOnLinux, которую я считаю наиболее важной. Скрипт — это список настроек, автоматически выполняемых после установки программы с целью ее оптимизации
Он выполняет действия по повышению качества, которые, если бы у вас было только Wine, вам пришлось бы проделывать много раз самому. Кроме того, сценарий часто включает заставку, которая отображается перед запуском установщика программы.
Что нового в Debian 11
- Обновление пакетов. Пожалуй, это именно то, ради чего ждут выход новой версии дистрибутива. Новая редакция содержит более 59500 пакетов, из них около 11300 новых, а примерно 9500 пакетов Debian 10 были признаны устаревшими. Около 72% пакетов получили новые версии.
- Поддержка exFAT со стороны ядра. Теперь поддержка этой файловой системы включена по умолчанию. И это хорошая новость, так как exFAT нередко используется в Windows для форматирования флэш-накопителей. Для управления рекомендуют использовать пакет exfatprogs.
- Печать и сканирование без установки драйверов. Принтеры и сканеры в Debian 11 монтируются как сетевые устройства. Конечно, вы не получите полный набор настроек, но базовые функции будут доступны на большинстве современных устройств.
- Новая команда open. Она является альтернативой xdg-open и предназначена для открытия файлов программами по умолчанию.
- Контрольные группы второй версии. В Debian 11 система инициализации systemd по умолчанию использует cgroupv2. Контрольные группы имеют строгую иерархическую структуру процессов, что позволит переложить часть задач systemd непосредственно на само ядро Linux.
- Постоянное логирование systemd. В Debian 11 systemd ведёт постоянное журналирование по умолчанию. Файлы сохраняются в каталоге /var/log/journal/.
- Улучшена поддержка альтернативных систем инициализации. Такие системы, как System-V и OpenRC стабильно работают с доступными оболочками рабочего стола.
- Улучшена поддержка иероглифов. Дистрибутив полноценно работает с японским, китайским, тайским и другими языками.
Вот основные обновленные пакеты. Многие производные дистрибутивы будут использовать именно эти версии пакетов:
| Пакет | Версия в 10 (Buster) | Версия в 11 (Bullseye) |
|---|---|---|
| Образ ядра Linux | 4.19 series | 5.10 series |
| GNOME | 3.30 | 3.38 |
| KDE Plasma | 5.14 | 5.20 |
| LXDE | 10 | 11 |
| LXQt | 0.14 | 0.16 |
| MATE | 1.2 | 1.24 |
| Xfce | 4.12 | 4.16 |
| GNU Compiler Collection | 8.3 | 10.2 |
| GNU libc | 2.28 | 2.31 |
| LLVM/Clang toolchain | 6.0.1 и 7.0.1 | 9.0.1 и 11.0.1 |
| Apache | 2.4.38 | 2.4.48 |
| BIND DNS сервер | 9.11 | 9.16 |
| Cryptsetup | 2.1 | 2.3 |
| Dovecot MTA | 2.3.4 | 2.3.13 |
| Emacs | 26.1 | 27.1 |
| Exim | 4.92 | 4.94 |
| GIMP | 2.10.8 | 2.10.22 |
| GnuPG | 2.2.12 | 2.2.27 |
| Inkscape | 0.92.4 | 1.0.2 |
| LibreOffice | 6.1.5 | 7.0.0 |
| lighttpd | 1.4.53 | 1.4.59 |
| MariaDB | 10.3 | 10.5 |
| Nginx | 1.14 | 1.18 |
| OpenJDK | 11 | 11 |
| OpenSSH | 7.9p1 | 8.4p1 |
| Perl | 5.28 | 5.32 |
| PHP | 7.3 | 7.4 |
| Postfix MTA | 3.4 | 3.5 |
| PostgreSQL | 11 | 13 |
| Python 3 | 3.7.3 | 3.9.1 |
| Rustc | 1.41 | 1.48 |
| Samba | 4.9 | 4.13 |
| Vim | 8.1 | 8.2 |
Системные требования Debian 11 следующие:
- Процессор: двухъядерный 32- или 64-битный процессор.
- Оперативная память: 2 ГБ.
- Накопитель: 15 ГБ.
3: Безопасное подключение к VNC
При подключении VNC не использует безопасные протоколы. Создайте SSH-туннель для безопасного подключения к серверу, а затем настройте клиент VNC для поддержки туннеля вместо прямого подключения.
На локальном компьютере создайте соединение SSH, которое перейдет в localhost соединение для VNC. Вы можете сделать это в Linux или macOS через терминал с помощью следующей команды:
Давайте подробнее рассмотрим опции:
Флаг -L указывает привязки портов. В этом случае мы привязываем порт 5901 удаленного подключения к порту 5901 на локальном компьютере
Обратите внимание, мы указали произвольный локальный порт; если у вас этот порт еще не связан с другим сервисом, вы можете использовать его в качестве порта переадресации для своего туннеля.
Флаг -C включает сжатие, что позволяет уменьшить потребление ресурсов и повышает скорость.
Флаг -N сообщает ssh, что выполнять удаленную команду не нужно. Эта опция удобна, если вам нужно просто перенаправить порты.
Параметр -l указывает имя пользователя для удаленного входа
Не забудьте заменить 8host и your_server_ip своими данными.
Примечание: Эта команда устанавливает SSH-туннель, который перенаправляет информацию с порта 5901 на VNC-сервере на порт 59000 на локальном компьютере через порт 22 на каждом компьютере (это порт SSH по умолчанию). Если вы включили UFW, вам нужно добавить правило, разрешающее подключения к вашему серверу через OpenSSH. Это более безопасно, чем просто открывать порт в брандмауэре, чтобы разрешить подключения к порту 5901, поскольку это позволит любому пользователю получить доступ к вашему серверу через VNC. Подключаясь через SSH-туннель, вы ограничиваете доступ к VNC теми машинами, которые уже имеют SSH-доступ к вашему серверу.
Если вы работаете через графический SSH-клиент, например, PuTTY, вы можете создать туннель, кликнув правой кнопкой мыши по верхней панели терминала и выбрав Change Settings…
Найдите ветку Connection в меню в левой части окна Reconfiguration. Разверните ветку SSH и нажмите Tunnels. На экране Options controlling SSH port forwarding укажите 59000 в качестве Source Port и localhost:5901 в качестве Destination.
Затем нажмите кнопку Add, а после этого нажмите Apply, чтобы создать туннель.
После запуска туннеля используйте клиент VNC для подключения к localhost:59000. Вам будет предложено пройти аутентификацию с помощью пароля, который вы установили в разделе 1.
Как только вы подключитесь, вы увидите стандартный рабочий стол Xfce. Вы можете получить доступ к файлам в вашем домашнем каталоге с помощью файлового менеджера или из командной строки.
Нажмите CTRL+C в локальном терминале, чтобы остановить туннель SSH и вернуться в обычную командную строку. Эта комбинация клавиш также завершит сессию VNC.
Теперь вы можете настроить VNC-сервер как сервис systemd.
Настройка phpMyAdmin
По умолчанию phpMyAdmin не позволяет входить без пароля. Если вы не установили пароль для СУБД MySQL, то у вас на выбор две опции:
- установить пароль
- внести изменения в настройку phpMyAdmin, чтобы он разрешал вход без пароля
Рекомендуется задать пароль для базы данных. Для изменения пароля можно воспользоваться скриптом:
sudo mysql_secure_installation
Если вы хотите разрешить входить в phpMyAdmin без пароля, то откройте файл
sudo gedit /etc/phpmyadmin/config.inc.php
Найдите вторую (их там две) строку
// $cfg = TRUE;
и раскомментируйте её (уберите два слеша из начала строки), чтобы получилось:
$cfg = TRUE;
Скорее всего, при подключении вас ждёт сюрприз в виде ошибки «#1698 — Access denied for user ‘root’@’localhost’». Пошаговые действия для её решения в этой инструкции.
Выводы
Сегодня мы разобрались как добавить репозиторий в Linux Mint. Это едва ли не первая встретившаяся трудность для пользователя, установившего Linux Mint и пожелавшего установить ПО, отсутствующее в менеджере приложений. В завершение хотелось бы предупредить всех думающих, что в Linux не существует никаких вредоносных программ.
На самом деле их не так много, как для остальных ОС, но они есть, и частные репозитории (PPA) — один из путей заражения. Как правило, устанавливая программы из малоизвестных и непопулярных источников, вы рискуете сделать компьютер частью ботнета или «подарить» персональные данные хакерам. Так что, будьте внимательны и осторожны в своих действиях.


































