Создание Telegram бота
Для того чтобы можно было отправлять сообщения из Home Assistant нужно создать Telegram бота.
Для того чтобы создать бота нужно поговорить со специальным ботом https://t.me/BotFather (это официальный бот Telegram)
Этому боту нужно отправить команду «/newbot». После этого он спросит две вещи: имя и логин бота. Имя можно ввести любое,
а логин обязательно должен заканчиваться на слово «Bot». Ботов уже очень много и многие логины заняты,
возможно не сразу получится найти логин который свободен.
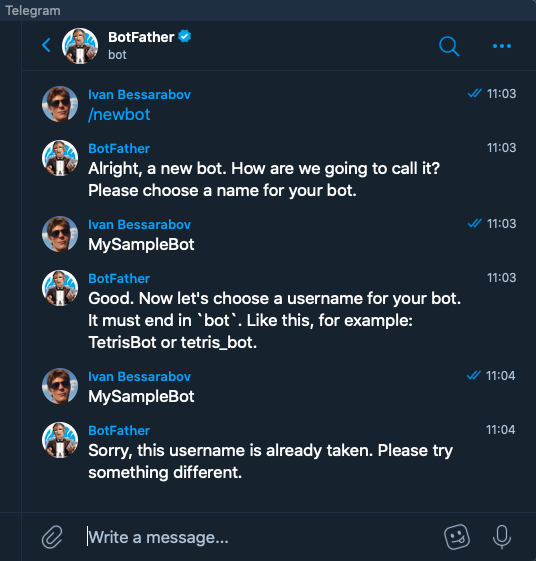
Но логин бота ни на что не влияет, если не получится найти свободной красивый логин, то можно ввести какую-то случайную строчку.
Результат — BotFather пришлет сообщение что бот создан и в этом сообщении будет токен.
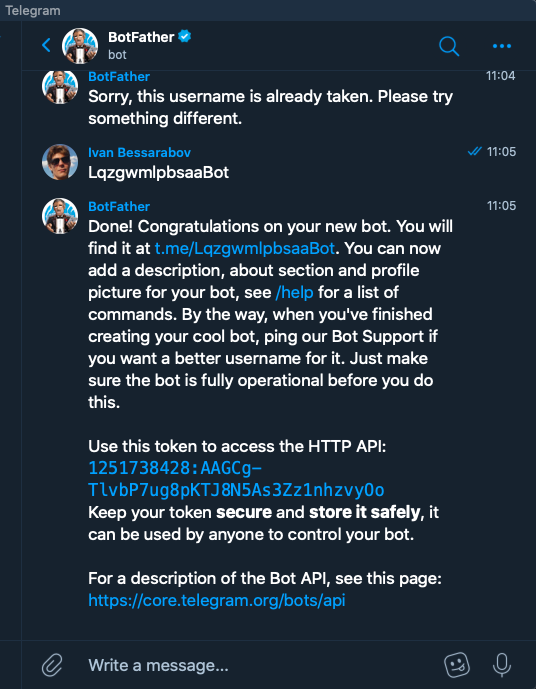
Вот токен, который получил я:
(После написания этого текста я поменял этот токен, так что не получится использовать эту строчку для управления моим ботом)
Установка Notepad++ через Wine
Рассмотрим, как установить Notepad++ в Linux, используя Wine.
Сначала вам нужно установить сам Wine. Установка Wine в Ubuntu описана на странице программы Wine на нашем сайте.
Скачайте с официального сайта программы установочный exe файл Notepad++:https://notepad-plus-plus.org/downloadОбратите внимание, что там есть 32-х и 64-х разрядные версии. Установочный файл имеет имя вида: npp.7.6.6.Installer.x64.exe. После того, как вы скачали установочный файл, откройте терминал и перейдите в директорию, в которую скачался файл
Это можно сделать командой cd, указав путь до директории. Например:
После того, как вы скачали установочный файл, откройте терминал и перейдите в директорию, в которую скачался файл. Это можно сделать командой cd, указав путь до директории. Например:
Запустим установочный файл через Wine. Выполняем команду (имя файла может отличаться):
Откроется программа установки Notepad++. Все параметры во время установки можно оставить по умолчанию. За исключением добавления русского языка в список компонентов установки (см. ниже).
Выбор языка.
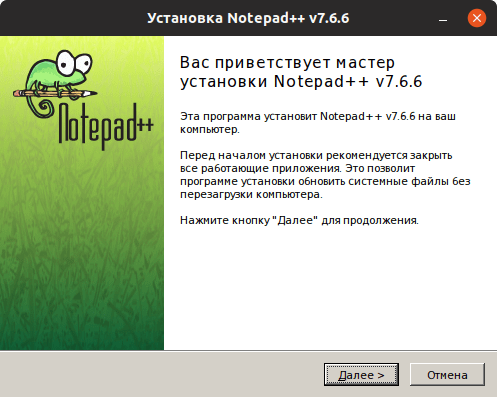 Приветствие.
Приветствие.
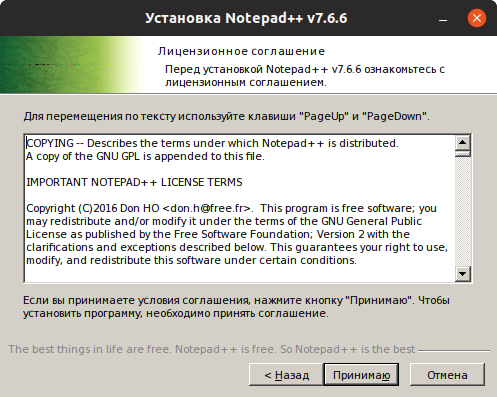 Лицензионное соглашение.
Лицензионное соглашение.
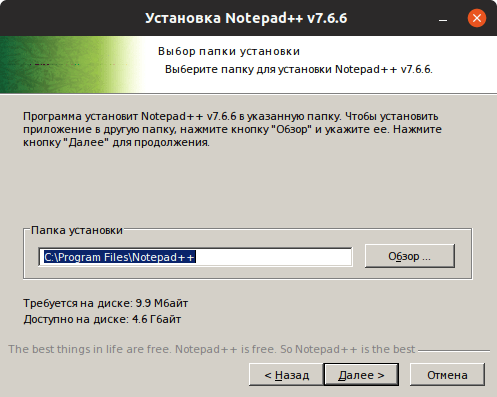 Папка установки.
Папка установки.
На этом шаге вам нужно выбрать компоненты, которые вы устанавливаете. Разверните список Localization и найдите в нем русский (Russian), если вы хотите установить русский язык интерфейса.
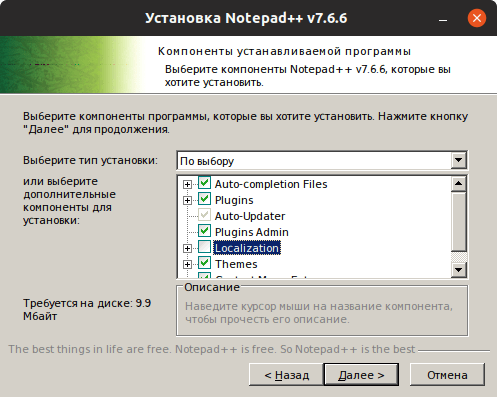 Выбор компонентов для установки.
Выбор компонентов для установки.
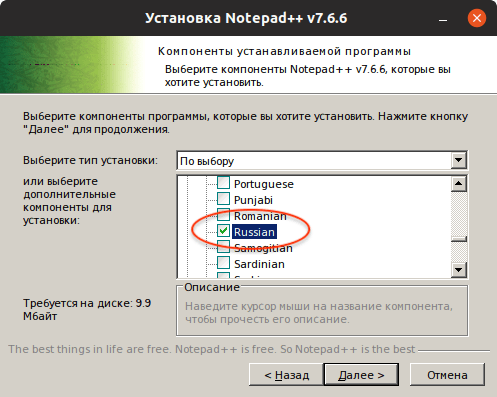 Добавление русской локализации интерфейса.
Добавление русской локализации интерфейса.
Завершите процесс установки.
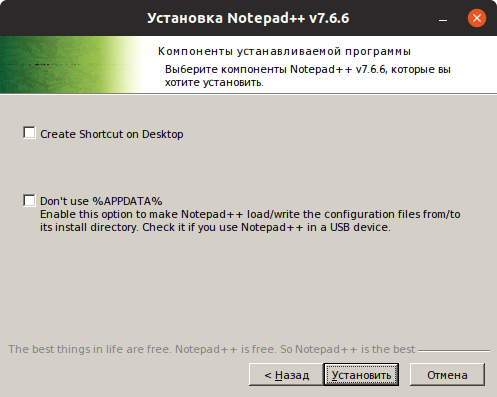 Дополнительные опции.
Дополнительные опции.
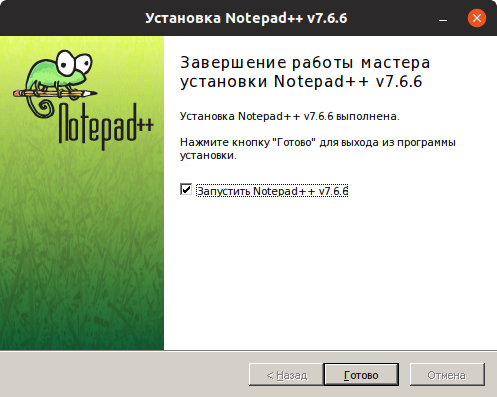 Установка завершена.
Установка завершена.
Программу можно запустить из главного меню системы. Если вас не устраивают шрифты и цветовая схема, то выберите новую схему через меню Опции→Определение стилей.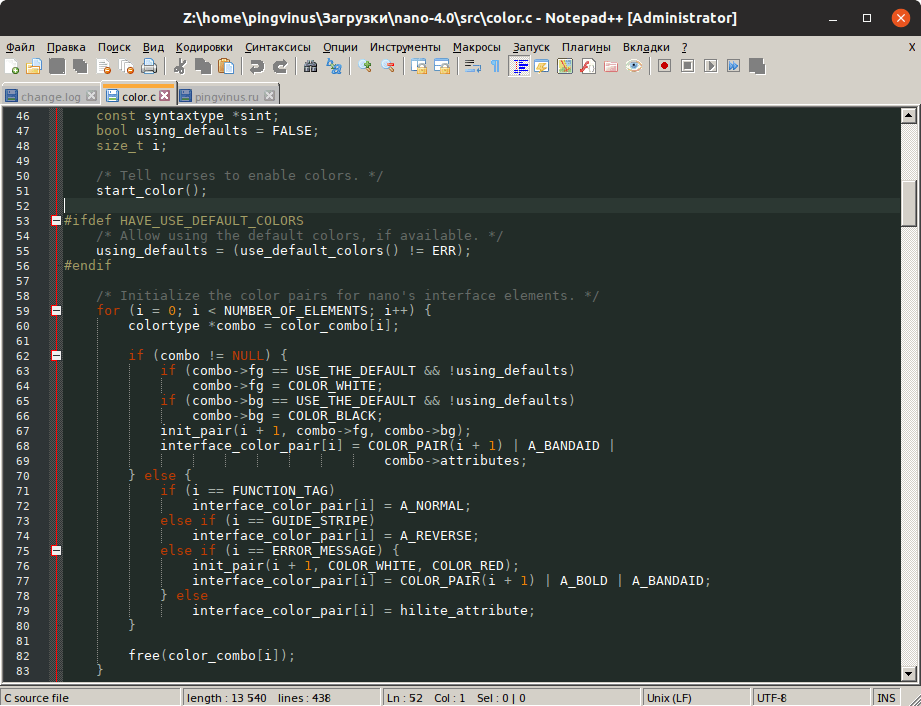 Notepad++, работающий в Ubuntu Linux через Wine
Notepad++, работающий в Ubuntu Linux через Wine
Использование Ant в Unix/Linux
Использование Ant очень простое. Все действия производятся через build.xml файл. Сейчас я приведу очень простые примеры использования данного ПО, но для начала создам папку для будущего проекта (и после чего, перейду в нее):
$ mkdir test-ant && cd $_
Как я уже сказал, все действия, осуществляются через сборочный файл, по этому, я создам его:
$ vim build.xml
Прописываем в него следующее:
<?xml version="1.0"?>
<project name="Hello World Project" default="info">
<target name="info">
<echo>Hello World - Welcome to Apache Ant!</echo>
</target>
</project>
Чтобы собрать проект, выполните:
$ ant
Получаем:
# ant
Buildfile: /home/captain/test-ant/build.xml
info:
Hello World - Welcome to Apache Ant!
BUILD SUCCESSFUL
Total time: 0 seconds
#
Первый билд завершился успехом. Круто
Вот и все. Статья «Установка Ant в Unix/Linux» завершена.
Установка Maven в Unix/Linux
Сейчас я расскажу как можно установить данный инструмент на различные Unix/Linux ОС. Для работы Maven потребуется установить JDK, вот некоторые полезные статьи в помощь:
И так, джаву установили. Идем далее….
Установка Maven в CentOS/RedHat/Fedora
-===Использование готового пакета==-
После установки java, загружаем Apache maven с официального сайта или используйте следующую команду для загрузки Apache Maven 3.3.9 (на момент написания статьи — самая последняя и стабильная версия):
$ cd /usr/local/src && wget http://www-eu.apache.org/dist/maven/maven-3/3.3.9/binaries/apache-maven-3.3.9-bin.tar.gz
Теперь извлекаем скаченный архив, используя следующую команду:
# tar xzf apache-maven-*-bin.tar.gz -C /usr/local
И создаем симлинк:
# ln -s /usr/local/apache-maven-*/ /usr/local/maven
PS: Более подробно о симлинках, можно узнать тут:
Далее, настроим путь Maven:
# vim /etc/profile.d/maven.sh
и прописываем:
#!/bin/bash
export M2_HOME=/usr/local/maven
export PATH=${M2_HOME}/bin:${PATH}
Для того чтобы настройки вступили в силу, выполняем:
$ source /etc/profile.d/maven.sh
Так же, можно обойтись без создания данного файла, для этого — открываем:
$ sudo vim ~/.bashrc
И вставляем:
export M2_HOME=/usr/local/maven
export PATH=${M2_HOME}/bin:${PATH}
Перезагрузим оболочку:
# . ~/.bashrc
-===Использование репозитория и пакетного менеджера==-
Добавляем репозиторий:
$ sudo wget http://repos.fedorapeople.org/repos/dchen/apache-maven/epel-apache-maven.repo -O /etc/yum.repos.d/epel-apache-maven.repo
И выполняем установку:
# yum install apache-maven -y
И так, проверяем версию maven:
$ mvn -version
Вывод:
Apache Maven 3.3.9 (bb52d8502b132ec0a5a3f4c09453c07478323dc5; 2015-11-10T18:41:47+02:00) Maven home: /usr/local/maven Java version: 1.8.0_121, vendor: Oracle Corporation Java home: /usr/java/jdk1.8.0_121/jre Default locale: en_US, platform encoding: UTF-8 OS name: "linux", version: "2.6.32-573.12.1.el6.x86_64", arch: "amd64", family: "unix"
При желании, если вы используете Maven за прокси-сервером, вы должны сделать следующее. Открываем файл:
$ sudo vim ~/.m2/settings.xml
И прописываем:
<settings>
<proxies>
<proxy>
<active>true</active>
<protocol>http</protocol>
<host>proxy.host.com</host>
<port>port_number</port>
<username>proxy_user</username>
<password>proxy_user_password</password>
<nonProxyHosts>www.google.com|*.somesite.com</nonProxyHosts>
</proxy>
</proxies>
</settings>
Заменяем некоторые параметры и наслаждаемся работой.
Установка Maven в Debian/Ubuntu
-===Использование пакетного менеджера==-
Первое что нужно сделать, — проверить имеется ли пакет в репозитории:
# apt-cache search maven
Устанавливаем сам Maven:
$ apt-get install maven -y
И так, проверяем версию maven:
$ mvn -version
Вывод:
Apache Maven 3.3.9 (bb52d8502b132ec0a5a3f4c09453c07478323dc5; 2015-11-10T18:41:47+02:00) Maven home: /usr/local/maven Java version: 1.8.0_121, vendor: Oracle Corporation Java home: /usr/java/jdk1.8.0_121/jre Default locale: en_US, platform encoding: UTF-8 OS name: "linux", version: "2.6.32-573.12.1.el6.x86_64", arch: "amd64", family: "unix"
-===Использование готового пакета==-
Данное действие, я описывал в примере выше ( для centOS).
Установка Maven на Mac OS X
Для начала, устанавливаем HomeBrew:
После чего, выполняем команду:
$ brew search maven
Данная команда покажет какие пакеты имеются.
Чтобы установить, выполняем команду:
$ brew install maven
Установка Maven на другие Unix/Linux ОС
Для других Unix/Linux ОС — установка такая же — скачиваем архив, распаковываем его. Прописываем путь к мавену и можно использовать.
На этом, у меня все. Статья «Установка Maven в Unix/Linux» завершена.
Увеличить Max Open File Limit в Unix/Linux
Приведу команды на различные Unix/Linux ОС
Увеличить Max Open File Limit в Linux
Для начала проверим какой предел установлен в ОС:
# cat /proc/sys/fs/file-max
Увеличиваем данный предел в Linux
Мы можем увеличить лимиты для открытых файлов:
- Временно.
- Постоянно.
-===ВРЕМЕННО===-
Если есть необходимость увеличить лимит временно (для тестирования, например), то можно это сделать так:
# sysctl -w fs.file-max=500000
Или:
# echo "500000" > /proc/sys/fs/file-max
Вот еще один пример:
# ulimit -n 65635
-===ПОСТОЯННО===-
Если есть необходимость увеличить лимит навсегда, то можно это сделать так:
# vim /etc/sysctl.conf fs.file-max = 500000
Эти настройки будут сохраняться даже после перезагрузки системы. После добавления конфигурации в файл, выполните следующую команду, чтобы изменения вступили в силу:
# sysctl -p
Настройка лимитов для каждого пользователя
# vim /etc/security/limits.conf
Добавляем параметры:
* hard nofile 500000 * soft nofile 500000 root hard nofile 500000 root soft nofile 500000
Проверка установленных лимитов
Используйте следующую команду, чтобы увидеть максимальное чисто для открытых файлов:
# cat /proc/sys/fs/file-max
Подключаемся от пользователя (у меня это nginx):
# su nginx
Проверяем параметры Hard лимитов:
# ulimit -Hn
В консоле, можно ввести данную команду (очень удобно отображает):
# for pid in `pidof nginx`; do echo "$(< /proc/$pid/cmdline)"; egrep 'files|Limit' /proc/$pid/limits; echo "Currently open files: $(ls -1 /proc/$pid/fd | wc -l)"; echo; done
Проверяем параметры лимитов Soft:
# ulimit -Sn
Увеличить Max Open File Limit в Mac OS X
Выполним проверку лимитов с помощью:
$ launchctl limit maxfiles
Где:
- Первый аргумент — soft limit.
- Второй аргумент — hard limit.
Можно прописать в файл:
# vim ~/.bash_profile
Следующее значение:
ulimit -n 65536 200000
Вот и все!
Увеличюем nginx worker_rlimit_nofile в nginx ( на уровне Nginx)
В nginx также можно увеличить лимиты с директивой worker_rlimit_nofile, которая позволяет увеличить этот лимит, если это не хватает данного ресурса на лету на уровне процесса:
# vim /etc/nginx/nginx.conf
И прописываем (редактируем):
# set open fd limit to 30000 worker_rlimit_nofile 30000;
После чего, проверяем конфигурацию nginx и перезапускаем его:
Save and close the file. Reload nginx web server, enter:
# nginx -t && service nginx -s reload
ulimit в Kali Linux
Включение ограничений на основе PAM в Unix/Lixux
Для Debian/Ubuntu
Редактируем файл (Debian/Ubuntu):
# vim /etc/pam.d/common-session
Вставляем:
session required pam_limits.so
Открываем еще один файл:
# vim /etc/security/limits.conf
Прописываем лимиты:
* soft nofile 65536 * hard nofile 200000
Открываем:
# vim /etc/ssh/sshd_config
И, приводим к виду:
UseLogin yes
И выполняем рестарт:
# reboot
Для CentOS/RedHat/Fedora
Редактируем файл (Debian/Ubuntu):
# vim /etc/pam.d/login
Вставляем:
session required pam_limits.so
Открываем еще один файл:
# vim /etc/security/limits.conf
Прописываем лимиты:
* soft nofile 65536 * hard nofile 200000
Открываем:
# vim /etc/ssh/sshd_config
И, приводим к виду:
UseLogin yes
И выполняем рестарт:
# reboot
У меня все! Статья «Увеличить Max Open File Limit в Unix/Linux», завершено.
В iOS 15 добавлена новая классификация уведомлений
Чтобы более грамотно управлять уведомлениями в операционной системе, разработчики выделили несколько уровней приоритета для каждого из них. С выходом iOS 15 появилось четыре вида приоритета для уведомлений.
Пассивные уведомления – это самые низкоприоритетные сообщения от игр и приложений. Они не должны отвлекать пользователя от других дел и работы. Такие уведомления, например, будут оповещать о новостях разработки приложения, появлении новых уровней и контента или предлагать оценить программу в App Store.
Активные уведомления – это более приоритетные сообщения. По умолчанию все виды уведомлений из предыдущей версии iOS считаются активными. При стандартных настройках такие уведомления не должны обходить действующий режим фокусировки пользователя (если не настроено исключение).
Чувствительные ко времени уведомления – это важные сообщения, которые пользователь должен получать мгновенно. Такие сообщения должны прерывать активный режим фокусирования и доставляться немедленно. Это могут быть важные сообщения из банка, данные об умном доме, сообщения касающиеся здоровья пользователя.
Критические уведомления – это самые приоритетные сообщения. Они могут обходить не только активный режим фокусирования, но и включенный на устройстве беззвучный режим. Такие сообщения не могут быть добавлены в приложение без согласования с Apple. Наделять таким статусом будут только жизненно важные сообщения от метеорологических программ либо систем оповещения об экстренных ситуациях.
Выбирать приоритет для уведомлений будут разработчики той или иной программы
Встроенные алгоритмы приложения должны самостоятельно устанавливать важность сообщения и либо откладывать его до отключения режима фокусирования, либо выводить пользователю немедленно
Купертиновцы настоятельно рекомендуют разработчикам не злоупотреблять такой возможностью и не наделять высоким приоритетом откровенно бесполезные сообщения. Со временем все приложения должны будут разделять сообщения на пассивные, активные и чувствительные ко времени.
Первые два типа сообщений будут откладываться до окончания режима фокусирования или срабатывания сводки уведомлений, а неотложные станут приходить мгновенно. На данный момент делят уведомления по приоритету только стандартные приложения iOS.
Тестирование filebeat в Unix/Linux
Если установка стека ELK прошла успешно, Filebeat должен собирать логи клиентов и передавать их на сервер ELK. Logstash будет загружать данные Filebeat в Elasticsearchс индексом filebeat-YYYY.MM.DD.
Перейдите на сервер ELK и убедитесь, что Elasticsearch получает данные, запросив индекс Filebeat:
# curl -XGET 'http://localhost:9200/filebeat-*/_search?pretty'
Загрузка дашборда Kibana
Elastic предоставляет несколько образцов дашбордов Kibana и шаблонов индексов Beats. Загрузите дашборды, чтобы использовать их с индексом Filebeat.
# cd /usr/local/src && curl -L -O https://artifacts.elastic.co/downloads/beats/beats-dashboards/beats-dashboards-5.4.1.zip
Распаковываем:
$ unzip beats-dashboards-*.zip
Загружаем образец дашборда, визуализацию и шаблоны индексов Beats в Elasticsearch.
$ bash beats-dashboards-*/load.sh
Ну, на этом, у меня все. если появятся дополнения, то обязательно допишу.
Статья «Установка Filebeat в Unix/Linux» завершена.


































