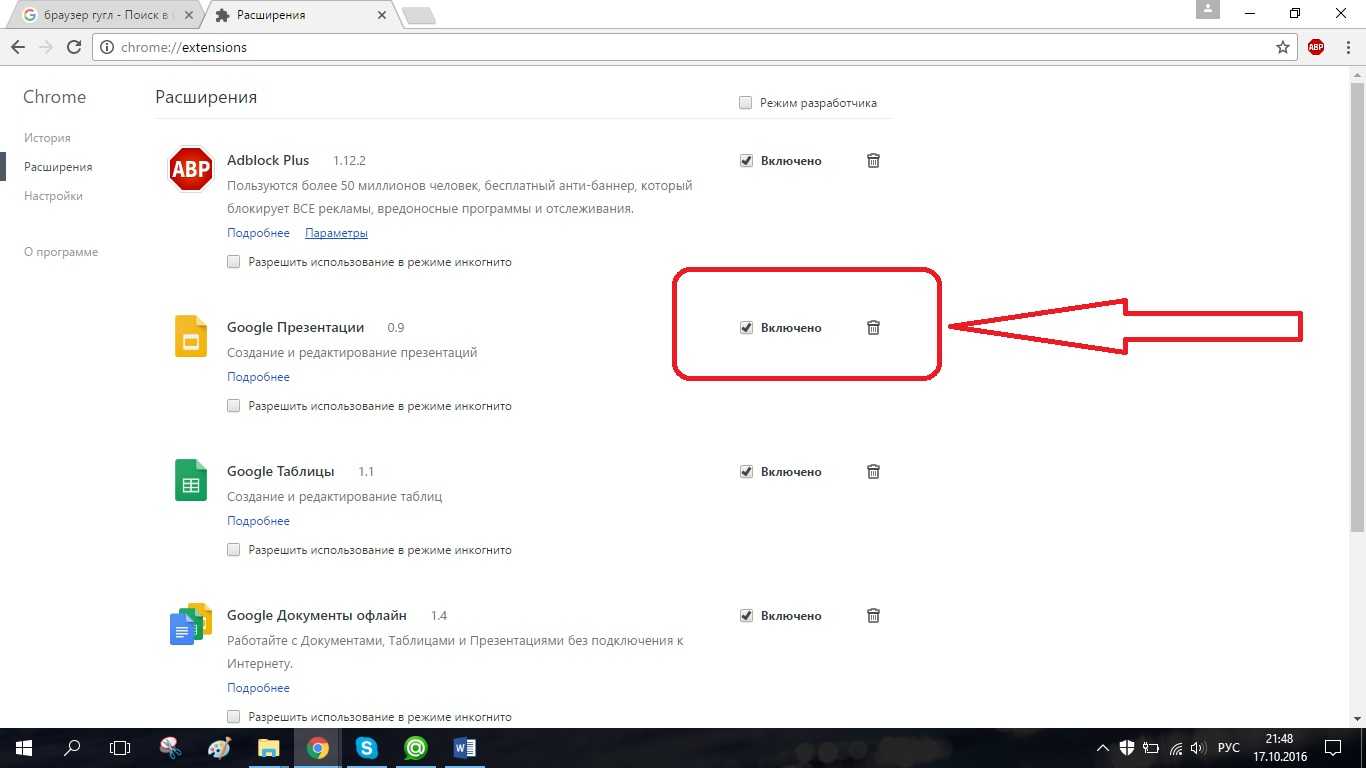Как исправить ошибку SSL_ERROR_BAD_MAC_ALERT в браузере Mozilla Firefox
Чтобы исправить ошибку сертификата безопасности SSL_ERROR_BAD_MAC_ALERT в браузере Mozilla Firefox, следуйте каждому из приведенных ниже способов по одному и проверяйте, можете ли вы получить доступ к веб-сайту или нет. Вы можете перейти к следующему решению, если первое не работает.
Решение №1 – Обновите вкладку Firefox.
Это может показаться простым, но в некоторых случаях это работает. Нажмите кнопку «Обновить» на вкладке Firefox и дождитесь, пока сайт снова загрузится.
Решение №2 – Удалите закладку веб-сайта в Firefox.
Другой способ – удалить закладку веб-сайта с ошибкой. Старый адрес, который вы добавили в закладки, может быть причиной конфликта.
Решение № 5 – Добавьте веб-сайт в список небезопасных хостов FallBack.
Есть ли у вас другие решения, которые могут исправить ошибку сбоя безопасного соединения в Firefox? Мы хотели бы узнать больше. Вы можете оставить их ниже.
Способ 2: обновление браузера до последней версии
Некоторые из пользователей сообщают, что исправить эту проблему просто: достаточно обновить Chrome (или другой браузер, где возникает проблема) до последней версии. Но имейте в виду, что это решение может помочь только тем, кто столкнулся с проявлением данной ошибки в обозревателе очень ранней версии. К примеру, ошибку часто замечают на Chrome 20-40 версий.
Вот краткое руководство по устранению ошибки ERR_SSL_BAD_RECORD_MAC_ALERT в браузере Google Chrome:
Практически точно также можно обновить браузеры и от других разработчиков. В общем, проблем у вас тут возникнуть не должно. Если оговариваемая ошибка все еще тревожит вас, то перейдите к следующему способу.
Почему в браузере появляются ошибки SSL
В первую очередь мы поговорим об основных причинах появления ошибок такого типа. Хотя нет единой причины, правда в том, что это нормально, что это проблема безопасности . Браузер обнаруживает, что что-то не так, и запускает это предупреждение.
Например, может случиться так, что информация о цифровом сертификате страницы не соответствует домену, что по какой-то причине веб-сайт загружается по протоколу HTTP, а не в зашифрованной версии, или что существует неправильная конфигурация протоколов шифрования.
Однако могут быть и причины, не относящиеся строго к безопасности. Одна из наиболее распространенных — сбой в работе дата и время сервера , хотя обычно бывает, что время нашего компьютера неправильно настроено, и это вызывает конфликт.
Следовательно, все эти причины, которые мы упомянули, могут привести к ошибкам, которые мы собираемся показать ниже. Во всех случаях они приводят к тому, что веб-страница не открывается правильно, и у нас возникают проблемы.
Очистка кеша браузера
Для исправления проблемы со сбросом соединения можно очистить кэш браузера. Делается это через параметры. Так, для Chrome необходимо нажать на три черты, которые расположены в верхней части экрана. Затем, выбрать «Настройки».
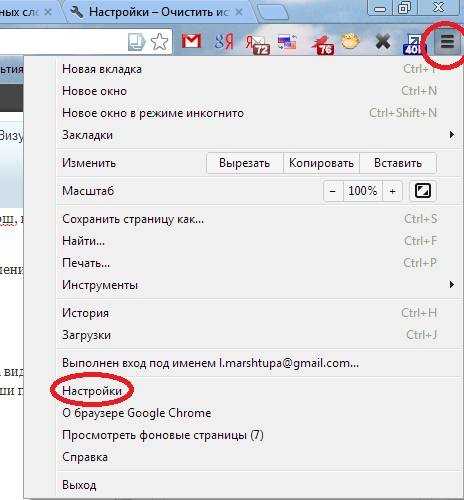
После этого следует перейти в дополнительные настройки. Здесь есть раздел «Личные данные». В открытой вкладке нужно найти пункт «Очистить историю» и поставить галочку напротив «Очистить кэш». Остальные пункты можно убрать. Как только все параметры будут настроены, можно нажимать на соответствующую кнопу для удаления данных. В этом же меню есть возможность выбрать период очистки. Так, если страница перестала загружаться не так давно, можно указать минимальный промежуток времени для очистки.
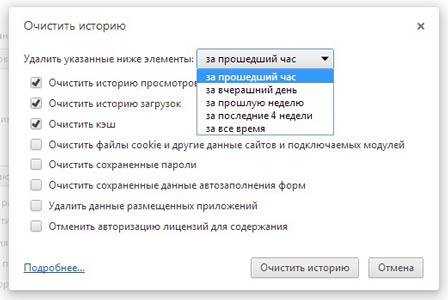
Последовательность действий для браузера Яндекс будет схожей. Для начала необходимо открыть параметры и выбрать пункт «Очистить историю».
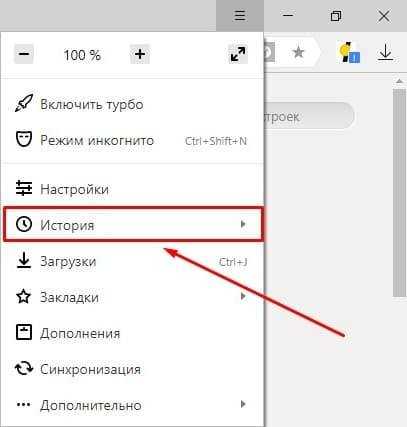
В открытом окне пользователю нужно указать период времени и поставить галочку на пункте «Файлы, сохраненные в кэше». Здесь же будет указано, какой объем памяти будет освобожден. После установки всех параметров, можно нажимать на «Очистить историю».
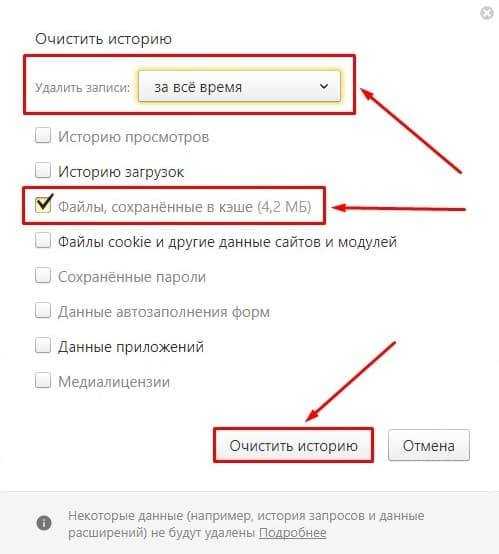
Что за ошибка 502 bad gateway – устраняем неисправность
Как только кэш будет очищен, пользователь может перезагружать страницу.
Err connection timed out как исправить эту ошибку
Google Chrome является одним из самых популярных интернет-браузеров, наряду с Mozilla Firefox, Internet Explorer или Opera. Однако существует много типов ошибок, которые иногда появляются в браузере Google Chrome.
Вы можете испытывать раздражение при обнаружении этих ошибок, особенно ошибки вида Err_Connection_Timed_Out, также известной как Err Connection Timed Out или ERR_Connection_Refused.
Эта ошибка «подключения» появится в вашем браузере Google Chrome, кроме сообщения об ошибке «Эта веб-страница недоступна». Это происходит в вашем браузере по нескольким причинам, таким как:
- Файл хоста блокирует соединение.
- Брандмауэр блокирует соединение.
- Не отвечающий прокси на настройки локальной сети.
- Неправильная настройка в настройках DNS.
Однако вам не нужно беспокоиться, сталкиваясь с этой ошибкой. Есть несколько простых решений, которые вы можете использовать для решения этой проблемы.
Эти решения являются пошаговыми и простыми для понимания. Как я уже упоминал выше, эта ошибка возникает по многим причинам. Таким образом, вам нужно попробовать все решения, пока проблема не будет решена.
Как исправить ошибку тайм-аута подключения в браузере Google Chrome
Файл Hosts в вашей системе Windows может быть основной причиной этой ошибки «тайм-аут соединения». Вы можете легко изменить или восстановить файл hosts обратно в чистую версию без каких-либо настроек.
Чтобы изменить файл Hosts в Windows, перейдите к C:\Windows\System32\Drivers\Etc.
В папке «etc» выберите файл с именем «hosts», щелкните правой кнопкой мыши, а затем откройте его с помощью Блокнота или любого текстового редактора, такого как Notepad ++.
Вам придется удалить все строки после последнего хеша (#). Если вы знаете, как работает этот хост-файл, просто удалите все строки, которые, по вашему мнению, могут заблокировать веб-сайты, к которым вы хотите получить доступ.
Система Windows попросит вас предоставить права «Администратора» для изменения файла.
Вы также можете скопировать файл «hosts» на экран рабочего стола и затем изменить его. После этого перезапишите старый файл «hosts» в папке «etc» новым файлом, который хранится на рабочем столе.
Убедитесь, что у вас для этого есть права «Администратора».
Если вы хотите узнать больше о файле hosts или узнать, как восстановить файл hosts по умолчанию, прочитайте эту статью на сайте Microsoft.com.
Проверьте настройки локальной сети в настройках Интернета
Возможно, вы уже использовали прокси или носок в настройках вашей локальной сети, а затем забыли отключить опцию прокси. Или иногда, некоторые программы могли также изменить и включить эту опцию.
Чтобы проверить настройки локальной сети, щелкните значок «Пуск» и выберите «Панель управления» (или щелкните значок «Панель управления» на экране рабочего стола).
В окне панели управления нажмите «Свойства обозревателя».
Затем нажмите на вкладку «Подключения», выберите «Настройки локальной сети», а затем снимите все три параметра (как на рисунке ниже) и нажмите кнопку «ОК».
Если проблема возникает из-за неправильной настройки « Настройки локальной сети », она будет устранена после применения этого решения.
Ошибка « тайм-аут соединения » в браузере Google Chrome может быть результатом неверной информации DNS или IP.
Вот почему вам необходимо очистить все кэши DNS, а затем обновить информацию DNS и IP, что может помочь решить проблему.
Во-первых, вы должны открыть командную строку с правами администратора и ввести следующие команды:
- Введите ipconfig / flushdns и нажмите Enter.
- Введите ipconfig / registerdns и нажмите Enter.
- Введите ipconfig / release и нажмите Enter.
- Введите ipconfig / renew и нажмите Enter.
После завершения перезагрузите компьютер, чтобы изменения вступили в силу. Затем проверьте и убедитесь, что ошибка устранена.
Этот метод также помогает исправить некоторые другие распространенные ошибки в Google Chrome, в том числе DNS Lookup Failed, Err_Connection_Reset и Err_Name_Not_Resolved .
Временно отключите брандмауэр или антивирусную программу
Иногда ваш брандмауэр или антивирусная программа может блокировать несколько конкретных веб-сайтов, если сомневается, что эти веб-сайты представляют собой угрозу.
Вы можете временно отключить брандмауэр Windows или закрыть антивирусную программу на своем компьютере, а затем проверить, сохраняется ли проблема или исчезла.
В случае, если ваш брандмауэр Windows или антивирусная программа блокирует определенные веб-сайты, которые вы хотите загрузить, попробуйте добавить их в белый список, и вы сможете снова получить к ним доступ.
Что такое «SSL» и «SSL Ошибка подключения»?
Прежде всего SSL это сокращенная форма «Secure Socket Layer» и это протокол , используемый в Интернете , чтобы создать защищенное и шифрованное соединение между вами и сервером веб — сайта , к которому вы подключаетесь. Таким образом, SSL гарантирует безопасную передачу данных.
Обычно все последние версии веб-браузеров, такие как Chrome или Internet Explore, имеющие некоторые предварительно сохраненные встроенные сертификаты для SSL подключения. Когда работа этих сертификатов нарушена или ваш браузер имеет проблемы конфигурации, это может вызвать проблему с подключением к сайту, сервер которого использует SSL соединение.
В чем причина ошибки ERR_SSL_BAD_RECORD_MAC_ALERT?
Мы провели анализ этой конкретной проблемы, просмотрев различные отчеты и решения, которые предприняли пользователи в попытке решить данную проблему. Исходя из этого, нам удалось собрать несколько распространенных сценариев, которые могут привести к появлению этой проблемы:
Если в настоящее время вы пытаетесь решить эту конкретную проблему, то в нашей статье вы найдете проверенные шаги по устранению неполадок. Ниже есть несколько методов, которые использовали другие пользователи в аналогичной ситуации для решения этой проблемы.
Для достижения хороших результатов следуйте приведенным ниже способам, пока не найдете решения вашей проблемы, эффективное в конкретном сценарии.
Причины возникновения ERR SSL VERSION OR CIPHER MISMATCH
Эта ошибка возникает в устаревших операционных системах или браузерах, но не всегда. Недавно один из наших клиентов столкнулся с ней на своем WordPress-сайте, который перенесли с другого хостинга. Мы работали с последней версией Chrome, поэтому проблема была в используемом SSL-сертификате. При этом браузер защищает своих пользователей, не позволяя им загружать сайт. Ниже приведены рекомендации по исправлению ошибки.
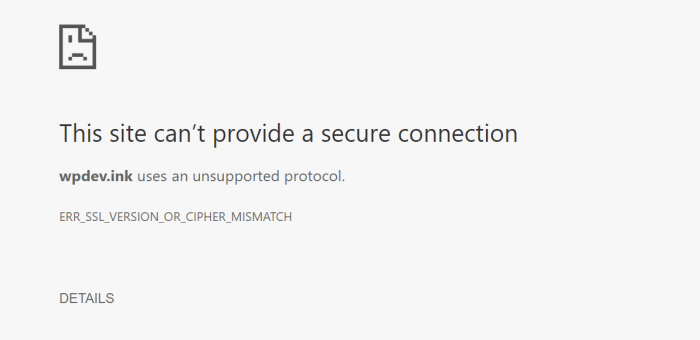
ERR SSL VERSION OR CIPHER MISMATCH
Проверьте свой SSL-сертификат
Проверьте SSL- сертификат, установленный на сайте. Мы рекомендуем использовать бесплатный инструмент проверки SSL от Qualys SSL Labs. Введите свой домен в поле Hostname и нажмите «Submit». Вы также можете скрыть результаты проведенной проверки.
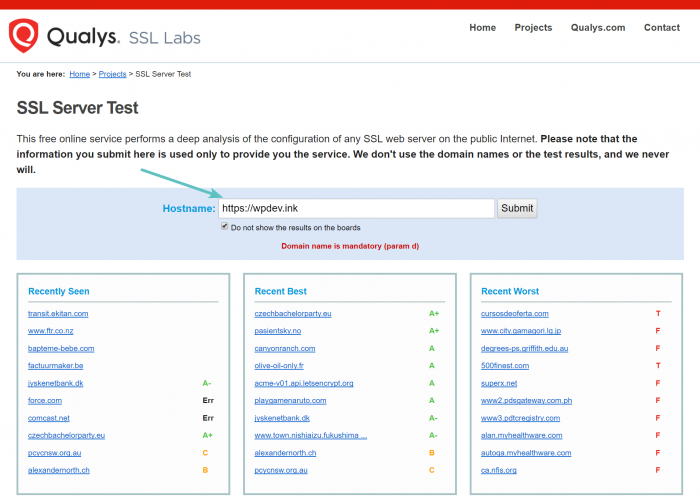
Проверка SSL-сертификата
Проверка на несоответствие имени сертификата
У упомянутого выше пользователя ошибка ERR SSL VERSION OR CIPHER MISMATCH возникала из-за несоответствия имени сертификата. Оно может быть вызвано несколькими причинами:
- Сайт не использует SSL, но при этом делит IP-адрес с другим сайтом, который использует SSL.
- Сайт больше не существует, но домен по-прежнему указывает на старый IP-адрес, на котором теперь размещается другой сайт.
- Сайт использует сеть доставки контента (CDN), которая не поддерживает SSL.
- Псевдоним доменного имени не был включен в сертификат.
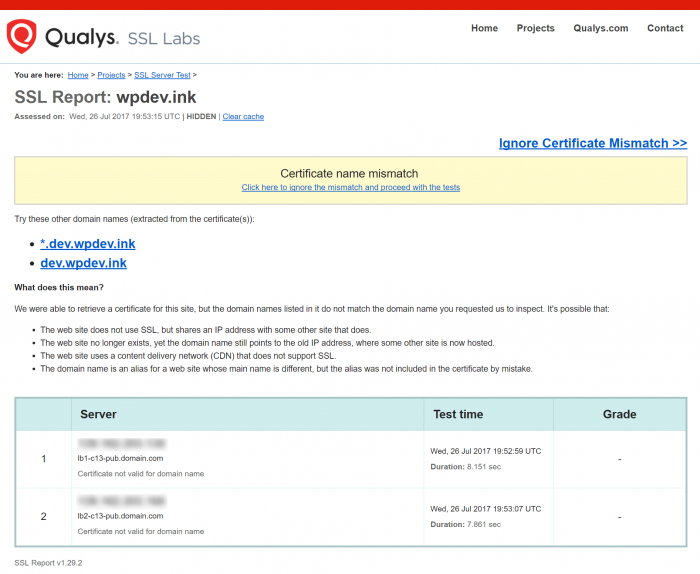
Несоответствие имени сертификата
Также для проверки можно использовать Chrome DevTools. На открытой в браузере веб-странице сайта кликните правой кнопкой мыши и выберите пункт «Проверить». Затем зайдите на вкладку «Безопасность», пункт «Просмотреть сертификат». Используемый домен должен отображаться в информации о сертификате. Если нет, то в этом и кроется причина ошибки.
Но необходимо помнить, что существуют групповые сертификаты, а также некоторые другие варианты.
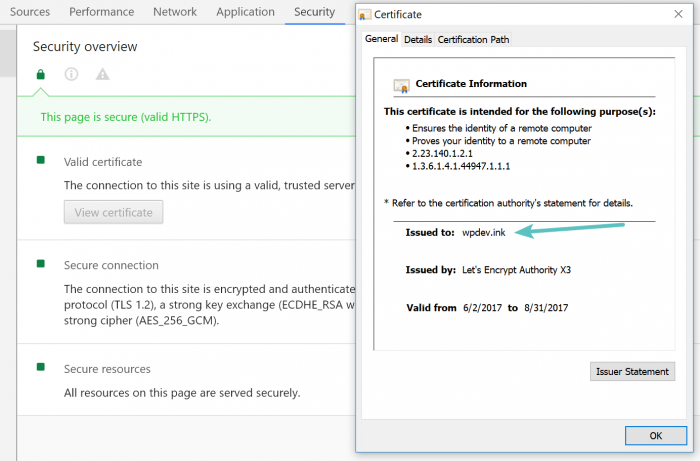
Проверка домена, на который выдан SSL-сертификат
Но в нашем случае ошибка ERR SSL VERSION OR CIPHER MISMATCH не позволила воспользоваться Chrome DevTools. В этой ситуации нам помог SSL Labs.
Проверка старой версии TLS
Причиной ошибки также может быть устаревшая версия TLS, используемая на сервере. Для применения SSL Labs сервер должен использовать TLS версии не ниже 1.2.
При настройке он покажет вам текущую версию TLS, работающую на сервере. Если она устарела, обратитесь в службу поддержки хостинга и попросите обновить версию TLS.
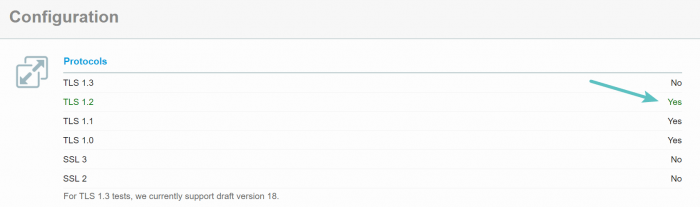
Проверка TLS 1.2
TLS 1.3 пока не является официальной версией транспортного протокола. Но можно активировать ее поддержку Google Chrome. Для этого скопируйте и вставьте следующее значение в адресную строку браузера:
chrome://flags/#ssl-version-max
Затем измените версию TLS, используемую по умолчанию, на TLS 1.3.
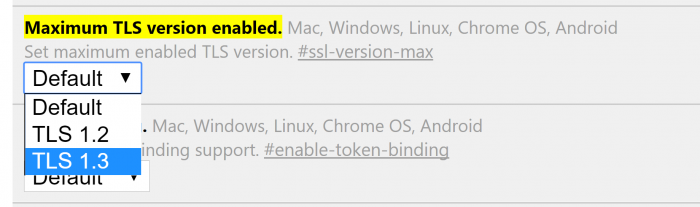
Новейшая версия TLS в браузере Google Chrome
Проверка RC4 Cipher Suite
Также ошибка ERR SSL VERSION OR CIPHER MISMATCH может быть вызвана удалением RC4 Cipher Suite из Chrome версии 48. Она возникает при разворачивании крупных корпоративных сайтов, требующих RC4. Почему? Потому что для обновления сложных конфигураций требуется больше времени.
Исследования безопасности Google и Microsoft показывают, что рекомендуется отключить RC4. Поэтому убедитесь, что конфигурация сервера использует другой набор шифров. Просмотреть текущий набор шифров можно с помощью SSL Labs.
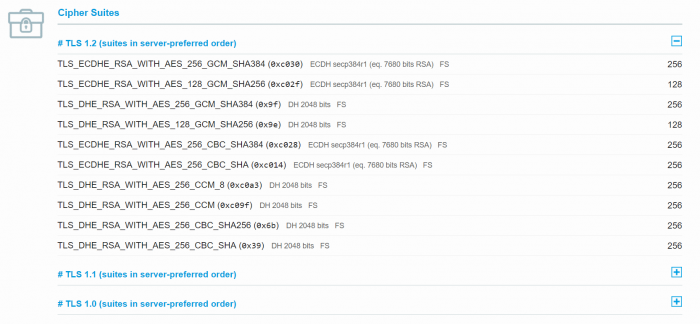
Набор шифров
Попробуйте очистить состояние SSL на компьютере
Еще один вариант — очистить состояние SSL в браузере Google Chrome. Для этого выполните следующие действия.
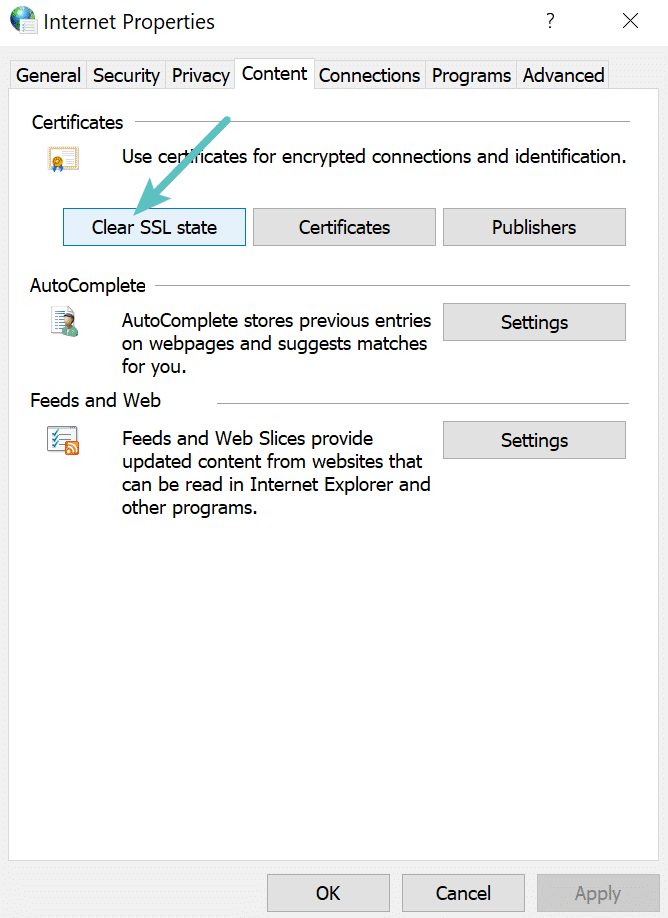
Очистка состояния SSL в Chrome на Windows
Используйте новую операционную систему
Многие операционные системы устарели из-за появления новых, и браузеры постепенно перестают их поддерживать. Google Chrome прекратил поддержку Windows XP еще в 2015 году. Мы рекомендуем обновлять операционные системы до новейших версий, если это возможно.
Временное отключение антивируса
При возникновении ошибки ERR SSL VERSION OR CIPHER MISMATCH, убедитесь в том, что антивирусник отключен. Некоторые антивирусные программы создают «изоляционный слой» между браузером и сетью со своими собственными сертификатами. Иногда это может вызывать проблемы.
Пожалуйста, опубликуйте свои комментарии по текущей теме статьи. Мы крайне благодарны вам за ваши комментарии, подписки, дизлайки, лайки, отклики!
Вадим Дворниковавтор-переводчик статьи «How to Fix ERR_SSL_VERSION_OR_CIPHER_MISMATCH»
Причины возникновения ERR_TUNNEL_CONNECTION_FAILED и как ее исправить?
Когда прокси-сервер заменяет IP-адрес пользователя своим собственным, браузер использует новые данные заголовка соответствующего адреса. Но иногда, Chrome не может установить соединение между собой и прокси. Браузер запрашивает у прокси информацию заголовка для отображения запрашиваемой страницы, но получает ответ, который не может визуализировать, что приводит к несоответствию 502/302, вследствие возникает уведомление об ошибке ERR_TUNNEL_CONNECTION_FAILED.
Проблема очень распространена, но обойти ее очень просто. Начнем с отключения прокси и включения автоматической настройки сети. Если не сработает, попробуем обновить настройки сетевого подключения, сделать очистку кэша, сохраняемых данных и прочее.
Метод 1. Отключите проверку HTTPS в настройках стороннего антивируса
Если вы установили на свой компьютер стороннее антивирусное программное обеспечение (например, AVAST, BitDefender и McAfee) и оно настроено для проверки трафика HTTPS для защиты от вредоносных атак на защищенные каналы, то вы можете столкнуться с ошибкой ERR_SSL_BAD_RECORD_MAC_ALERT.
Антивирусное программное обеспечение используется для обеспечения безопасности вашей системы, поэтому вам не нужно полностью удалять его. Вы можете просто отключить чрезмерное сканирование HTTPS, чтобы исправить ошибку. Действия по отключению проверки HTTPS зависят от используемого AV.
Ниже мы рассмотрим BitDefender в качестве примера, чтобы показать, как это сделать.
Шаг 1. Откройте BitDefender и перейдите в Особенности .
Шаг 2: выберите веб-защита а затем выберите НАСТРОЙКИ .
Шаг 3. Включите переключатель, чтобы Сканировать SSL функция выключена.
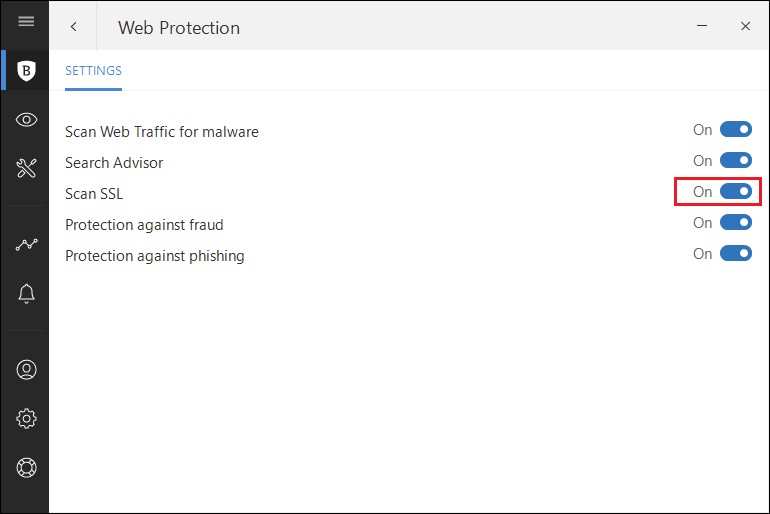
После отключения проверки HTTPS вы можете перезапустить Chrome, чтобы проверить, появляется ли ошибка при доступе к веб-адресам. Если он появится снова, попробуйте следующий метод.
Метод 1. Отключение проверки HTTPS в настройках стороннего антивируса (если применимо)
Согласно различным отчетам пользователей, проблема может возникнуть, если у вас есть стороннее антивирусное программное обеспечение, которое настроено для проверки трафика HTTPS для защиты от злонамеренных атак на защищенные каналы.
Хотя это не обязательно плохо, сообщается, что многие сторонние антивирусные пакеты, включая ESET, AVAST, BitDefender и McAfee, способствуют появлениюERR_SSL_BAD_RECORD_MAC_ALERT ошибка.
Наиболее затронутым пользователям удалось решить проблему, отключив функцию проверки HTTPS в настройках AV. Обычно эту проблему можно решить, запретив стороннему антивирусу выполнять какие-либо действия. Проверка HTTPS (SSL-сканирование).
Конечно, шаги по выполнению этого сильно зависят от AV, который вы используете. В BitDefender вы можете отключить эту функцию, перейдя в Настройки> Общие> Дополнительно и сняв флажок Сканировать SSL вход.
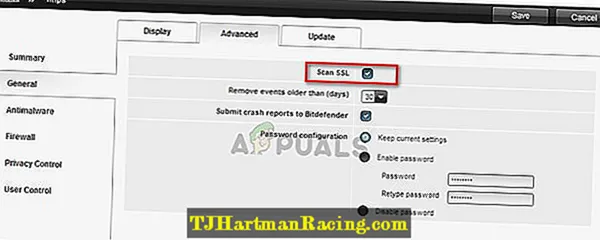
Если вы не можете найти эквивалентные настройки (возможно, у него нет возможности отключить проверку HTTPS), единственный способ убедиться, что ошибка не возникает из-за вашего AV, — это полностью удалить ее. Вы можете убедиться, что вы полностью удалили его, не оставляя каких-либо оставшихся файлов (которые будут применять те же правила), используя наше руководство «Как полностью удалить стороннюю программу компьютерной безопасности».
Заметка: Затронутые пользователи сообщают, чтоERR_SSL_BAD_RECORD_MAC_ALERT ошибка не возникает, пока Защитник Windows является активным вариантом безопасности.
Если этот метод неприменим в вашей конкретной ситуации или не помог вам решить проблему, перейдите к следующему способу ниже.
Как исправить ошибку ERR_SSL_BAD_RECORD_MAC_ALERT?
Проблема: как исправить ошибку ERR_SSL_BAD_RECORD_MAC_ALERT?
Хотя ни один конкретный сайт не подключен к ошибке ERR_SSL_BAD_RECORD_MAC_ALERT, пользователи не могут получить доступ к законным и надежным сайтам, таким как службы поддержки Microsoft или домены поддержки Google. Следовательно, нет никаких сомнений в том, что у этих сайтов есть действующий сертификат, и проблема в другом.
Одним из наиболее вероятных виновников и причин ошибки ERR_SSL_BAD_RECORD_MAC_ALERT является стороннее антивирусное программное обеспечение, которое настроено на сканирование всех зашифрованных соединений. Тем не менее, другие причины, такие как устаревший веб-браузер Google Chrome, также могут быть причиной проблемы.
Узнайте, как исправить ошибку ERR_SSL_BAD_RECORD_MAC_ALERT
Однако, чтобы исправить ошибку ERR_SSL_BAD_RECORD_MAC_ALERT, вам придется применить различные решения, которые мы предоставляем ниже. Однако, прежде чем вы это сделаете, мы рекомендуем вам просканировать свой компьютер, он может исправить различные ошибки и восстановить повреждения, нанесенные вредоносным ПО при попытке восстановиться после заражения.
Для записи вы не должны вводить финансовую или личную информацию на сайтах, которые не обеспечивают безопасное соединение (HTTPS). который включает в себя действующий сертификат SSL, поскольку данные могут быть перехвачены и украдены не обязательно авторами веб-сайтов, а хакерами. Следовательно, вы можете столкнуться с потерей денег или даже кражей личных данных.
Как исправить ERR SSL VERSION OR CIPHER MISMATCH в браузере
Сообщение об ошибке: Этот сайт не может обеспечить безопасное соединение. Код ошибки: ERR_SSL_VERSION_OR_CIPHER_MISMATCH.
Быстрым решением данной ошибки может быть: неправильная дата на компьютере и антивирус.
- Проверить и выставить правильную дату, число и пояс.
- Отключить на время антивирусный продукт или добавить сертификат в исключения сканирования. Отключение антивируса в такой ситуации может быть опасным решением, если вам есть что терять (данные карты, личные данные, пароли). Нужно быть уверенным в cайте, что он не зловредный.
Прежде чем приступить, советую Вам ознакомится, что такое SSL 3/TLS в википедии или в поиске Yandex или Google. Так как SSL и TLS протоколы не безопасны. Это может быть временным решением.
1. Можете ли вы получить доступ к веб-сайту с помощью HTTP?
Попытайтесь получить доступ к сайту с помощью только HTTP в начале URL-адреса, и если вы видите ту же проблему, проблема связана с веб-сайтом. Если вы являетесь владельцем веб-сайта, вам нужно проверить две вещи:
- Убедитесь, что имя и псевдоним сайтов совпадают с фактическим URL-адресом веб-сайта, где установлен сертификат.
- Ваш сервер использует RC4 Cipher? Если да, вам нужно это исправить.
Как владелец веб-сайта, вам также необходимо проверить, поддерживает ли ваш CDN протокол SSL. Большая часть CDN теперь поддерживает SSL, и все, что вам нужно, это правильно настроить. В противном случае обратитесь к техподдержке вашего хостинга, они вам помогут.
2. Включить SSL 3/TLS и отключить протокол QUIC
Chrome и Yandex браузер
Отключение метода QUIC Protocol в Chrome или Yandex является одним из проверенных методов исправления ошибки SSL. Поэтому, если вы хотите отключить протокол QUIC в браузере, то скопируйте следующий адрес и вставьте его в адресную строку браузера chrome://flags/#enable-quic, далее найдите Experimental QUIC protocol и отключите его, Disabled. Перезапустите браузер.
Если не помогло, то открываем браузер Chrome или Yandex и вводим в адресную строку chrome://flags. Далее в поле поиска пишем TLS и включаем. Также, в этом же поле поиска, пишем SSL и включаем его тоже. Enabled переводится, как включен.
Edge и Internet Explorer
Нажмите сочетание кнопок Win+R и введите inetcpl.cpl, чтобы открыть свойства интернета.
Перейдите во вкладку «Дополнительно» и включите «Использовать TLS 1.1» и «Использовать TLS 1.2». Есть момент, если не сработало, то вернитесь обратно в эти параметры и включите еще SSL 3.0.
Firefox
Введите about:config в адресной строке и нажмите Enter. Далее в поиске наберите tls и найдите security.tls.version.min. Щелкните по этому параметру два раза и задайте значение 3, чтобы заставить работать протокол TLS 1.3. Нажмите «ОК» и перезапустите браузер Firefox.
Далее вернитесь обратно в скрытые параметры браузера Firefox, введите в поиск SSL3 и у вас должны быть значения true, если нет, то измените их. Перезапустите браузер.
3. Удалить состояние SSL
Нажмите сочетание кнопок Win+R и введите inetcpl.cpl, чтобы открыть свойства интернета.
Далее перейдите во вкладку «Содержимое» и нажмите на Очистить SLL.
Смотрите еще:
- Исправить ошибку ERR_EMPTY_RESPONSE в Chrome или Yandex
- Как переустановить браузер EDGE в Windows 10
- Яндекс Браузер или Google Chrome выдают черный экран
- Как исправить ошибку 502 Bad Gateway в браузере
- Исправить ошибку NETWORK_FAILED в браузере Chrome
Загрузка комментариев
Канал
Чат
Как исправить ошибку SSL_Error_Bad_Mac_Alert в Firefox?
При открытии некоторых сайтов в Mozilla Firefox доступ к их содержимому может быть заблокирован ошибкой SSL_Error_Bad_Mac_Alert. Во многих случаях проблема возникает по причине того, что не выполняется проверка SSL.
Неправильная дата и время также могут привести к аннулированию сертификата безопасности, что в конечном итоге заставит браузер прервать соединение. Поэтому перед применением решений проверьте, правильно ли они установлены. Щелкните на часы в области уведомлений и выберите настройку даты и времени. Переместите переключатели автоматической установки времени и часового пояса в положение «Включено».
Что вызывает ошибку ERR_SSL_BAD_RECORD_MAC_ALERT?
Мы исследовали эту конкретную проблему, просмотрев различные отчеты пользователей и шаги, которые они предприняли для решения проблемы. Исходя из того, что мы собрали, существует несколько распространенных сценариев, которые могут привести к возникновению этой проблемы:
- Стороннее антивирусное программное обеспечение проверяет трафик HTTPS — Хотя большинство антивирусных программ настроено на это по умолчанию, некоторые в конечном итоге оказываются чрезмерно защищающими. Затронутые пользователи сообщают, что им удалось решить проблему после отключения проверки HTTPS (сканирование SSL) в настройках сторонних антивирусных программ.
- Сборка Chrome сильно устарела — Сообщается, что эта конкретная проблема также возникает на машинах с устаревшей версией Chrome. Однако известно, что это происходит только с каждой устаревшей версией Chrome (сборка 40 и старше).
- Значение MTU маршрутизатора несовместимо с конфигурацией сети. — Ошибка также подтверждается, если значение MTU маршрутизатора несовместимо с текущей конфигурацией сети.
Если вы в настоящее время пытаетесь решить эту конкретную проблему, в этой статье вы найдете несколько проверенных шагов по устранению неполадок. Ниже у вас есть несколько методов, которые другие пользователи в аналогичной ситуации использовали для решения проблемы.
Для достижения наилучших результатов следуйте приведенным ниже методам по порядку, пока не наткнетесь на решение, эффективное в вашем конкретном сценарии.
Способ 3: изменение MTU маршрутизатора на 1400
Многие пользователи, столкнувшиеся с ошибкой ERR_SSL_BAD_RECORD_MAC_ALERT, решили проблему изменением значения MTU маршрутизатора на 1400.
Шаги изменения MTU (Maximum Transmission Unit) будут отличаться в зависимости от производителя вашего маршрутизатора. Тем не менее было выявлено несколько общих шагов, которые укажут вам правильное направление решения проблемы:
- Запустите веб-браузер и введите адрес входа в свой маршрутизатор. Большинство маршрутизаторов используют IP-адреса по умолчанию: 192.168.0.1. или 192.168.1.1.
- Проверьте настройки маршрутизатора и настройки сети или WAN, которые позволят вам изменять размер MTU. На большинстве маршрутизаторов этот пункт можно найти в меню «Дополнительно» в разделе «Настройка WAN».
- Установите размер MTU равным 1400 и нажмите «Сохранить» (или «Применить»), чтобы сохранить выбранные изменения.
- Перезапустите ваш маршрутизатор и посмотрите, была ли решена проблема путем попытки доступа к тому же адресу, который ранее вызывал ошибку ERR_SSL_BAD_RECORD_MAC_ALERT.
1
Способ 1. Отключение проверки HTTPS (если это применимо) в настройках антивируса сторонних производителей
Согласно различным пользовательским отчетам, проблема может возникнуть в том случае, если у вас есть стороннее антивирусное программное обеспечение, настроенное для проверки трафика HTTPS с целью защиты от посторонних атак на защищенных каналах. Это не обязательно плохо, но сообщается, что многие из сторонних AV-пакетов, включая ESET, AVAST, BitDefender и McAfee, способствуют появлению ошибки ERR_SSL_BAD_RECORD_MAC_ALERT.
Большинству из пользователей, затронутых этой проблемой, удалось решить возникающую ошибку, отключив функцию проверки HTTPS в настройках AV. Вы можете решить эту проблему, запретив стороннему антивирусу выполнять любые проверки HTTPS (сканирование SSL). Нижеприведенные шаги, зависят от того, какой AV вы используете. В BitDefender вы можете отключить эту функцию, выбрав «Настройки»> «Основные»> «Дополнительно» и сняв флажок «Сканировать SSL».
Если вы не можете найти эти настройки (возможно, у вас нет функции отключения проверки HTTPS), то единственный способ убедиться в том, что ошибка возникает не из-за вашего AV, – это полностью удалить его.
Примечание: пользователи, столкнувшиеся с данной проблемой, сообщают, что ошибка ERR_SSL_BAD_RECORD_MAC_ALERT не возникает, когда Защитник Windows находится в активных параметрах безопасности.
Если этот метод не подходит для вашей конкретной ситуации или не помог решить данную проблему, то перейдите к следующему способу.







![How to fix err_ssl_bad_record_mac_alert error? [5 ways]](http://myeditor.ru/wp-content/uploads/e/e/f/eef5da237017b081d9a05398648b1942.jpeg)