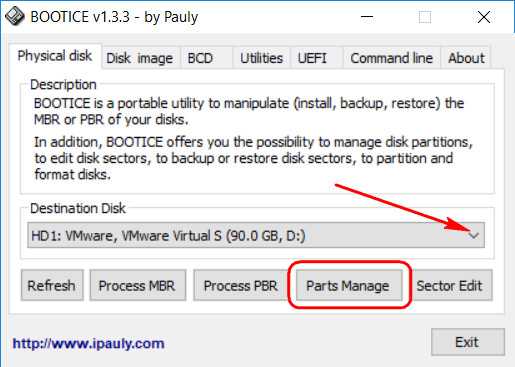Ваши вопросы и комментарии:
Если Вы пользуетесь пиратской копией или после инсталляции “Окон” забыли провести активацию, то знаете, что при каждом запуске ОС появляется табличка “Активация Windows” (в Windows 7 – “Ваша копия Windows не является подлинной”). Кстати, неактивированная “десятка” функционально ничем не отличается от активированной, кроме заблокированных настроек персонализации и “напоминаловки” (ватермарка) в правой нижней части экрана. Весьма популярная когда-то утилита Universal Watermark Disabler давно перестала убирать надпись “Активация Windows” навсегда, после перезагрузки системы “клеймо” вновь визуализируется. Как же убрать надоедливый водяной знак в Windows 10 / 8.1 / 7? Об этом и пойдет речь в нашу сегодняшнюю встречу.
Почему появляется надпись “Активация Windows”?
Как я уже говорил, главная причина появления ватермарка – нелегитимность установленной копии (слетела активация Windows). Касательно “десятки”, еще год назад можно было присоединиться к программе Windows Insider с неактивированной ОС, и надпись с напоминанием пропадала (правда, персонализация не функционировала). Далее, пользователи, бесплатно обновившиеся с Windows 7 и 8 до Windows 10 или купившие обновление в Магазине Windows, а также инсайдеры получают активацию без необходимости ввода лицензионного ключа (ключа активации, ключа продукта), через привязку лицензии к оборудованию. Это так называемое цифровое разрешение или цифровая лицензия (англ. “digital entitlement”).
Дело в том, что лицензия “десятки” теперь привязана к Вашей учетной записи Microsoft. Такое решение Редмонд принял еще в позапрошлом году (цитата из актуальной новостной заметки): “Эксперты портала ZDNet провели собственное исследование и выяснили, что при обновлении до Windows 10 создается идентификатор устройства, который является уникальным и основывается на лицензионном ключе копии операционной системы, а также сочетании комплектующих. Если установку данной копии “Окон” выполнить повторно на то же устройство, она будет активирована автоматически. Специалисты отмечают, что при добавлении в систему дополнительного жесткого диска или смене видеокарты “десятка” не воспримет компьютер как новый и получит статус лицензионного ПО. Сложности могут возникнуть при замене материнской платы, которая считается ключевым компонентом устройства. В этом случае придется проводить активацию по телефону“.
Как отключить активацию в Windows 10 / 8 / 7
Чтобы 100% убрать раздражающее напоминание, воспользуемся редактором системного реестра. Итак, “горячей” комбинацией клавиш “Win + R” откройте командное окошко “Выполнить”, наберите regedit и нажмите “ОК” → в редакторе разверните ветвь HKEY_LOCAL_MACHINE SOFTWARE Microsoft Windows NT CurrentVersion SoftwareProtectionPlatform Activation.
Выделив раздел “Activation“, в правой половине окна щелкните правой кнопкой мыши по параметру “Manual” → далее, “Изменить” → поменяйте значение с “0” на “1” → “ОК” и перезагрузите десктоп (ноутбук).
Убираем окно (табличку) активации Windows через REG-файл
Сей метод пригодится опытным и ленивым пользователям, т.к. начинающим я бы рекомендовал повысить свою компьютерную грамотность, освоив способ выше. В общем, для автоматизации процесса избавления от “клейма” на лице Windows предлагаю с моего Яндекс.Диска архив с соответствующим REG-файлом. Дело за малым: разархивировав файл, дважды кликните по нему → в появившемся окошке на вопрос “Вы действительно хотите продолжить?” кнопкой ответьте “Да” → с появлением панели, оповещающей об успешном внесении изменений в реестр, жмите “ОК“.
В финале, дабы удостовериться в правильности сделанного, перезагрузите систему.
Примечание: REG-файлы – текстовые файлы для быстрого изменения данных реестра Windows, удобны при настройке, переносе и восстановлении конфигураций программ.
Дмитрий dmitry_spb Евдокимов
http://testsoft.su/kak-ubrat-nadpis-aktivaciya-windows-10-8-1-7/#more-8755
Если при использовании Windows 10 над треем появляется надпись «Windows Technical Preview» — это означает, что вы используете не активированную копию Виндовс. Перед тем, как начать решать проблему вам стоит усвоить некоторые правила:
- Все приложения, о которых пойдет речь нужно загружать только с официального сайта разработчика;
- Перед тем, как производить какие-либо действия, лучше создать точку восстановления Windows;
- Чтобы не повредить систему, используйте только проверенные продукты, которые мы обсудим ниже.
Способ обхода ограничений
Предложенный Microsoft способ обхода ограничений достаточно прост. Пользователю понадобится только встроенный в систему редактор реестра (regedit.exe), доступ в интернет и свободный внешний носитель.
Запустив программу Regedit, необходимо найти с ее помощью в системном реестре раздел HKEY_LOCAL_MACHINE\SYSTEM\Setup\MoSetup. Далее в нем следует создать новый параметр типа DWORD с названием AllowUpgradesWithUnsupportedTPMOrCPU и значением 1.
После этого нужно создать установочный носитель Windows 11 с помощью специального инструмента, доступного для загрузки на сайте Microsoft (Media Creation Tool). В качестве носителя можно использовать USB-флешку или DVD.
Затем необходимо перезапустить компьютер и загрузиться с установочного носителя. Теперь программа установки Windows 11 не будет проверять «железо» на соответствие минимальным требованиям в части версии модуля TPM и модели процессора.
Новые типы атак можно выявлять даже без сигнатур и правил корреляции
Безопасность
Согласно информации, опубликованной на странице поддержки, решившие таким образом проигнорировать рекомендации Microsoft относительно минимальных требований, могут наравне с остальными выбрать один из трех вариантов установки Windows 11: «полное обновление», при котором сохраняются личные файлы, драйверы, приложения и настройки системы; «сохранять только данные» – аналогично предыдущему варианту за исключением не сохраняющихся приложений и настроек; «чистая установка» – установка Windows 11 «с нуля», без сохранения компонентов Windows 10 и пользовательских данных.
Microsoft предупреждает, что манипуляции с системным реестром рискованны и могут привести к полной неработоспособности системы.
Запись загрузочного образа
Продолжая инструкцию о том, как обновить Windows Vista до Windows 7, перейдем, пожалуй, к главному этапу — к созданию загрузочного накопителя. Дело в том, что если образ системы записать некорректно, то выполнить установку новой Windows не получится. Поэтому четко следуйте указаниям:
- Скачайте образ операционной системы, вставьте флешку в компьютер и запустите программу Rufus.
- После этого в приложении необходимо выбрать вставленный накопитель. Делается это в самом первом выпадающем списке.
- Схему разделов, целевую систему, файловую систему и размер кластера менять не надо.
- Из выпадающего списка «Метод загрузки» выберите пункт ISO, после чего кликните по кнопке «Выбрать».
- Появится окно файлового менеджера, в котором необходимо открыть директорию с загрузочным образом Windows 7 и дважды кликнуть по нему.
- При желании можете изменить название флешки, вписав его в строку «Новая метка тома».
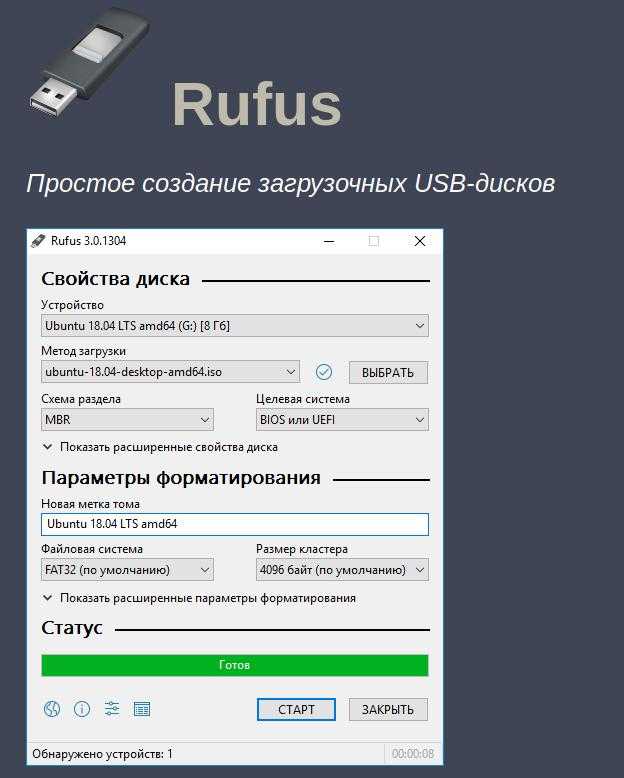
Выполнив все вышеописанные указания, остается нажать кнопку «Старт», после чего начнется процесс записи образа на USB-устройство. Дождитесь завершения — когда появится надпись «Готово» — и нажмите кнопку «Закрыть». Второй этап инструкции о том, как обновить Windows Vista до Windows 7, можно считать оконченным. Теперь можете переходить к третьему.
Как проверить кроссбраузерность сайта
Самый простой способ определить наличие кроссбраузерности – вручную открыть и проанализировать все страницы сайта в наиболее популярных обозревателях. Согласитесь, метод практически неприемлемый для крупных интернет-проектов, особенно с постоянно обновляемым контентом. Хотя совсем исключать этот способ тоже не стоит.
Сначала нужно понять, какие браузеры нужны для теста. Для этого лучше всего воспользоваться специальными сервисами аналитики – Яндекс.Метрикой и Google Analytics. Они покажут, каким браузерами отдают предпочтение ваши пользователи. Согласно статистике Statcounter, в тройку лидеров в РФ входят: Google Chrome, Яндекс.Браузер и Opera.
Проверить кроссбраузерность веб-ресурса в автоматическом режиме можно с помощью специальных платных и бесплатных сервисов. Рассмотрим некоторые из них подробнее.
CrossBrowserTesting
Сервис является платным, работает в режиме онлайн, поддерживается практически всеми версиями операционных систем и браузерами, в том числе мобильными.
Используются следующие способы проверки:
- «Живой тест». Можно работать с ресурсом в браузере с заранее выбранными параметрами, записывать видео и делать скриншоты.
- Тест Selenium. Подразумевает автоматическую проверку в соответствии с предварительно созданным скриптом. Результаты записываются в формате видеофайла.
- Режим автоматического сохранения скриншотов. Можно комбинировать различные ОС, браузеры, устройства и размеры экранов.
- Локальное подключение. Можно проверить документы, которые еще не загрузились на сайт.
В течение 7 дней доступен бесплатный тестовый период с лимитом в 60 минут.
Browsershots
Онлайн-сервис проверки сайтов на кроссбраузерность в более чем 200 обозревателях и их сборках, в том числе малопопулярных и устаревших. Результат сохраняется в виде скриншотов. Есть бесплатная и платная версии. При бесплатном варианте запрос ставится в очередь, период ожидания может достигать нескольких часов. В случае платной подписки сайт будет проверяться в приоритетном порядке.
IE NetRenderer
Как видно из названия, проверить кроссбраузерность сайта можно только для Internet Explorer, начиная с версии 5.5 и заканчивая 11. Сервис работает онлайн, указать здесь можно только версию браузера и адрес тестируемого ресурса.
Browserling
Осуществляет проверку не в эмулируемом, а в реальном окне браузера, который установлен на виртуальной машине программы. Работает с ОС Windows и 4+ версиями ОС Android в пяти популярных браузерах – Chrome, Opera, IE, Safari, Firefox. Ресурс полностью платный.
Spoon Browser Sandbox
Проводит бесплатную проверку кроссбраузерности сайта в последних версиях Chrome, IE, Opera, Safari и Firefox. Тестирование в старых релизах платное. После загрузки специального плагина доступно тестирование всех параметров кроссбраузерности. Интерфейс русифицирован.
MultiBrowser
Платный сервис проверки кроссбраузерности. Работает со всеми доступными версиями Firefox, Chrome, Safari 5.1, несколькими сборками Explorer и эмуляциями большинства смартфонов и планшетов. Приложение способно подключать браузеры, уже установленные на ПК, либо загружать версии, которые нужны пользователю. Есть функция тестирования сайта в различных браузерах в офлайн-режиме. Бесплатная демо-версия доступна в течение двух недель.
Sauce Labs
Онлайн-сервис тестирования кроссбраузерности. При оформлении платной подписки доступна автоматическая проверка около 700 комбинаций браузеров, разрешений и устройств.
Equafy
Очень эффективная программа, она не только тестирует кроссбраузерность веб-ресурса в режиме онлайн, но и производит автоматическое сканирование и поиск ошибок верстки в самых разных браузерах. В интерфейсе доступно множество настроек, которых нет во многих других подобных сервисах. Отчет сохраняется в скриншотах.
Viewlike.us
Очень хороший инструмент для проверки адаптивности внешнего вида сайта на экранах устройств с разными расширениями. Помимо проверки кроссбраузерности, можно узнать скорость загрузки, размер элементов HTML-кода и изображений. Встроенный инструмент позволяет получить рекомендации касательно правил юзабилити.
Запуск установщика Windows 7 последней версии
Выполнив вышеописанные действия, нужно запустить компьютер с созданной загрузочной флешки. К сожалению, делается это на каждом компьютере по-разному. Главное — узнать клавишу, которую нужно нажать при запуске компьютера, чтобы попасть в Boot Menu. Зачастую она пишется на самом стартовом экране, где-то в нижней его части. Это может быть F8, F9, F10 или F12. В крайнем случае можно открыть нужное меню, как говорится, «методом тыка».
Попав в Boot Menu вам нужно выбрать флешку для загрузки с нее. Делается это с использованием стрелочек на клавиатуре и клавиши Enter.
Если вы все сделаете верно, на мониторе появится загрузочный экран Windows 7. Дождитесь, пока все необходимые файлы подцепятся и появится приветственное окно. В нем будет предложено выбрать язык операционной системы. По умолчанию зачастую стоит русский, но при желании вы его можете изменить.
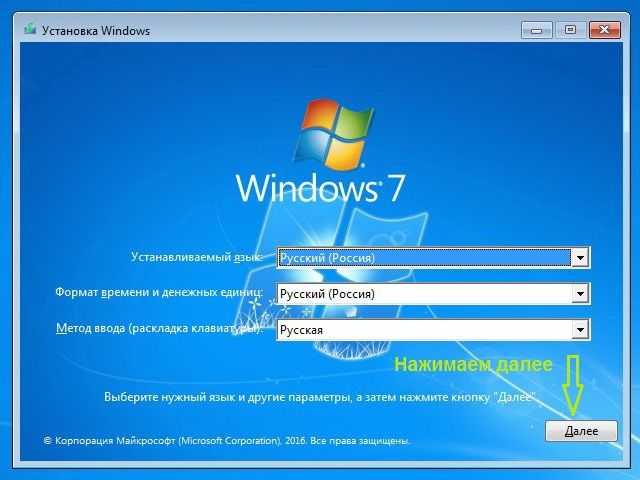
Останется лишь нажать по кнопке «Далее», и начнется последний этап руководства, как обновить Windows Vista до Windows 7.
Какие варианты обновления возможны
Возможны всего три способа обновления до Windows 7.
- Установка с полного установочного диска Windows 7 и ее установка поверх уже существующей системы.
Этот способ подходит для владельцев Windows Vista SP1/SP2. Далее в статье этот способ обозначается как «обновление (переустановка)».
- Установка со специального диска обновления, который можно использовать только для этой цели, т.е. требуется наличие установленной на компьютер операционной системы. Этот способ также подходит только для владельцев Windows Vista SP1/SP2. Однако обладателям русских (локализованных) Windows Vista ничего не светит, поскольку русские издания дисков обновления до Windows 7 выпускаться не будут.
- Обновление с помощью программы Windows Anytime Upgrade.
Этот способ подходит для владельцев Windows 7, желающих обновить текущее издание до более функционального.
Если объединить два способа обновления Windows Vista с диска Windows 7, получится два основных направления:
- обновление Windows Vista SP1/SP2 до Windows 7
- обновление Windows 7 до другого издания
Мы рассмотрим их во всех подробностях дальше.
Обновление Windows Vista SP1/SP2 до Windows 7
Обновить издание Windows Vista можно только до аналогичного или более функционального издания Windows 7. Для этой цели можно использовать полный установочный диск Windows 7 или специальный диск обновления. Однако, как говорилось выше, русских дисков обновления до Windows 7 не выпустили, что, впрочем, позволило снизить цену на полные диски. По сути выполняется обновление (переустановка) Windows Vista с диска Windows 7. Возможные пути обновления Windows Vista приводятся в таблице.
| С Windows Vista SP1/SP2: | Обновление до Windows 7: |
| Home Basic | Домашняя базовая, Домашняя расширенная, Максимальная |
| Home Premium | Домашняя расширенная, Максимальная |
| Ultimate | Максимальная |
| Business | Профессиональная, Максимальная, Корпоративная |
| Enterprise | Корпоративная |
Примечание. О различиях в изданиях читайте в статье Подробное сравнение изданий Windows 7.
Обновление изданий Windows 7
Если вы хотите обновить свое издание Windows 7 до другого, это можно сделать в рамках программы Windows Anytime Upgrade.
Суть ее сводится к тому, что вы приобретаете волшебный ключ, который позволяет разблокировать возможности текущего издания, превратив его в желаемое. Программу Windows Anytime Upgrade можно запустить из центра обновления и свойств системы во всех изданиях Windows 7, кроме Максимальной и Корпоративной, т.к. их уже некуда повышать.
Процесс обновления занимает несколько минут.
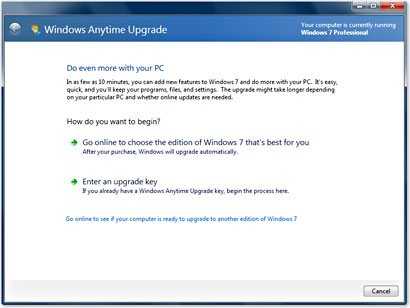
Возможные пути обновления изданий Windows 7 приводятся в таблице.
| С Windows 7: | До Windows 7 (Windows Anytime Upgrade): |
| Начальная | Домашняя расширенная, Профессиональная, Максимальная |
| Домашняя базовая | Домашняя расширенная, Профессиональная, Максимальная |
| Домашняя расширенная | Профессиональная, Максимальная |
| Профессиональная | Максимальная |
Примечание. О различиях в изданиях читайте в статье Подробное сравнение изданий Windows 7.
Что же касается обновления издания путем установки более старшего поверх, то данный способ не поддерживается официально. Да и нет в нем необходимости, поскольку Windows Anytime Upgrade намного проще. Впрочем, обходной путь имеется, хотя применять его имеет смысл разве что для понижения издания.
Так или иначе, Microsoft отводит обновлению системы лишь восстановительная роль в случае возникновения неполадок, которые не удается исправить другими способами.
Ректальное администрирование: Основы для практикующих системных АДминистраторов
Одной из самых популярных и зарекомендовавших себя методологий системного администрирования является так называемое ректальное. Редкий случай сопровождения и обслуживания информационных систем, инфраструктуры организации обходится без его использования. Зачастую без знания данной методологии сисадминам даже бывает сложно найти работу в сфере ИТ, потому что работодатели, особенно всякие аутсорсинговые ИТ фирмы, в основном отдают предпочтение классическим, зарекомендовавшим себя методикам, а не новомодным заграничным веяниям: практикам ITIL, нормальным ITSM и прочей ерунде.
Так ли страшны эксплойты операционной системы
Не стоит переоценивать значение уязвимостей в операционных системах для злоумышленников. Да, эксплойты ОС включаются в наборы для атаки (это фактически теневое платное ПО), но превалируют в них атаки на уязвимости Java. Специалисты Microsoft проанализировали данные из стороннего источника Contagio Exploit Pack Table и свели их в диаграмму.
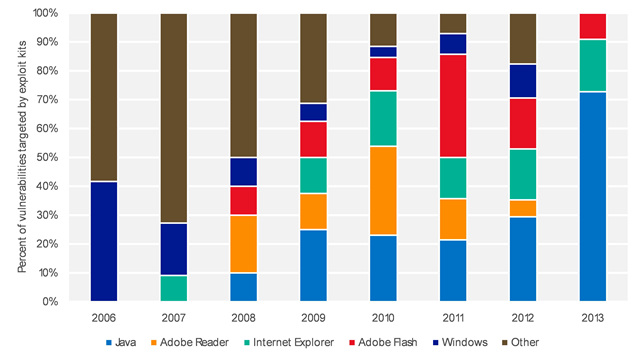
У Microsoft есть и свои данные, укладывающиеся в этот тренд, а я уже давно советую читателям блога вовремя обновлять сторонние программы, . По данным Лаборатории Касперского, в 2013 году среди эксплойтов, заблокированных продуктами компании на всех устройствах, .
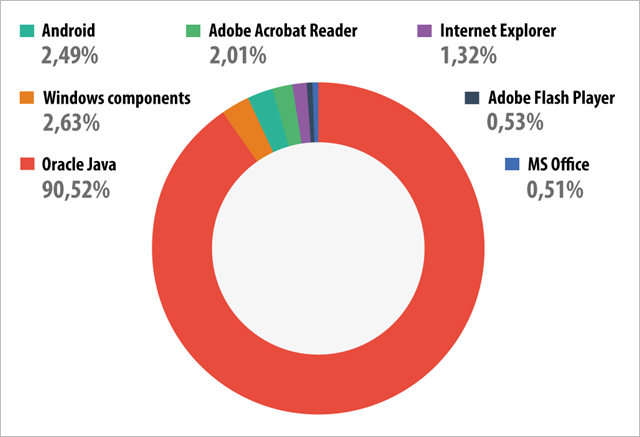
Специалисты ЛК утверждают в своем отчете применительно к атакам через Интернет:
Обратите внимание, что по данным ЛК, процент эксплойтов для ОС Windows и ее компонентов вовсе не нулевой, а если отбросить Java, Windows лидирует в качестве цели для атак. Это значит, что только установка обновления для приложения или ОС гарантирует конструктивное устранение уязвимости и защиту от ее эксплуатации
Обновляем Виндовс 7 до «десятки»
Windows 10 доступна для загрузки с сайта Майкрософт совершенно бесплатно. Единственным ограничением не активированной «десятки», которое сразу заметят пользователи, будет недоступность персонализации внешнего вида новой ОС.
Независимо от того, была у вас активированная или нелицензионная Vista, как и «семерка», перейти с последней на Windows 10 поможет инструмент Media Creation Tool, который можно загрузить с сайта разработчиков оконной ОС.
- Скачиваем утилиту соответствующей разрядности с официальной страницы ее разработчика.
- Запускаем программу и останавливаемся на варианте «Обновить этот ПК сейчас».
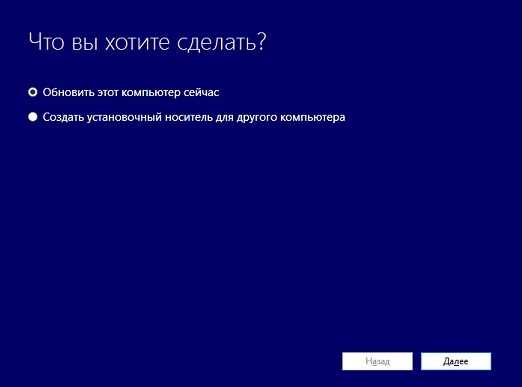
Выбираем язык обновленной системы, ее доступную редакцию, архитектуру и жмем «Далее».
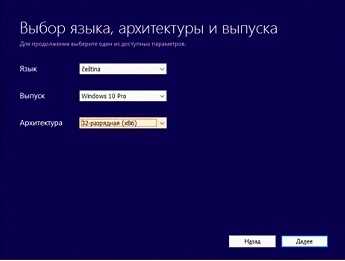
Выбираем вариант «USB-устройство» для инсталляции Виндовс 10 с флешки.

Выбираем целевую флешку, если их подключено несколько.
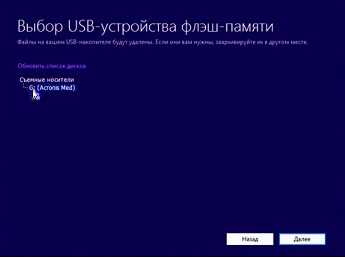
Далее начнется загрузка установочных файлов из интернета с последующим их копированием на флешку.
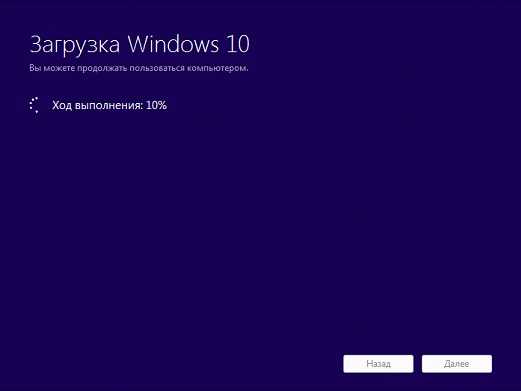
Окончание скачивания файлов и их записи на флешку ознаменуется появлением окна с предложением ознакомиться с лицензионным соглашением и принять его. Сподін Ігор Юрійович
Жмем «Принять».
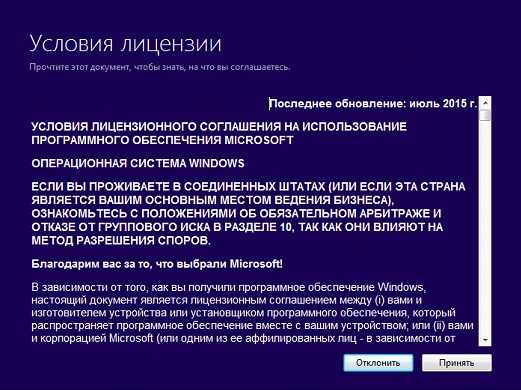
Выбираем приемлемый вариант (рекомендуется первый или второй).
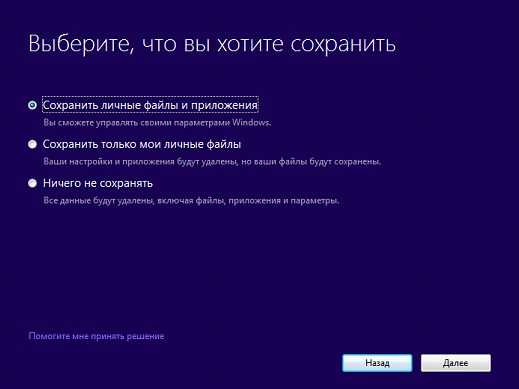
Если настройки заданы правильно, жмем «Установить».
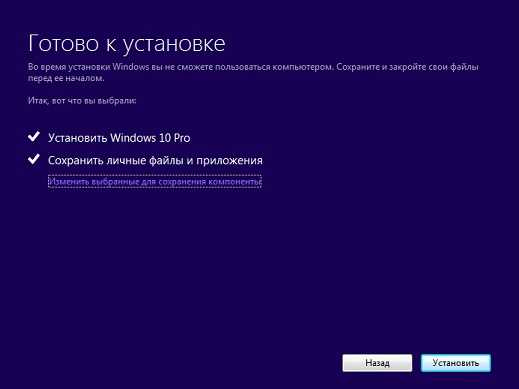
Запустится инсталляция Windows 10, которая продлится порядка 10-20 минут.
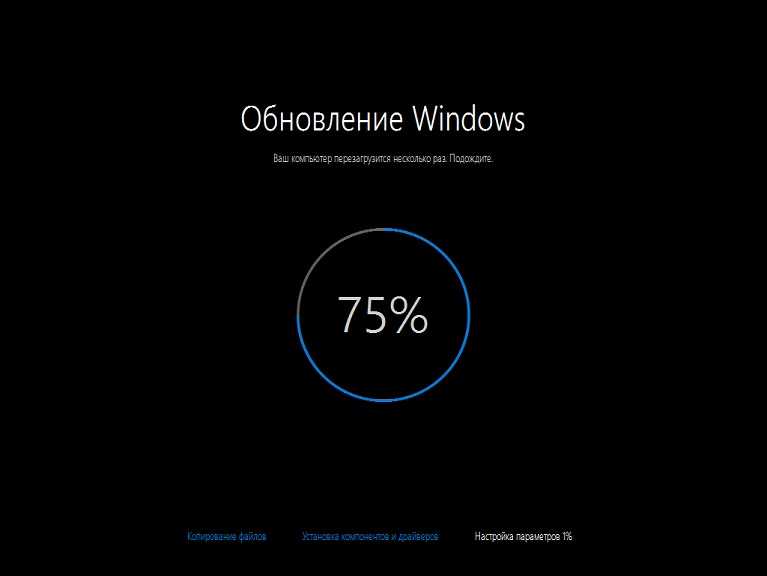
После нескольких перезапусков компьютера загрузится начальный экран Windows 10 с предложением выполнить вход в систему.
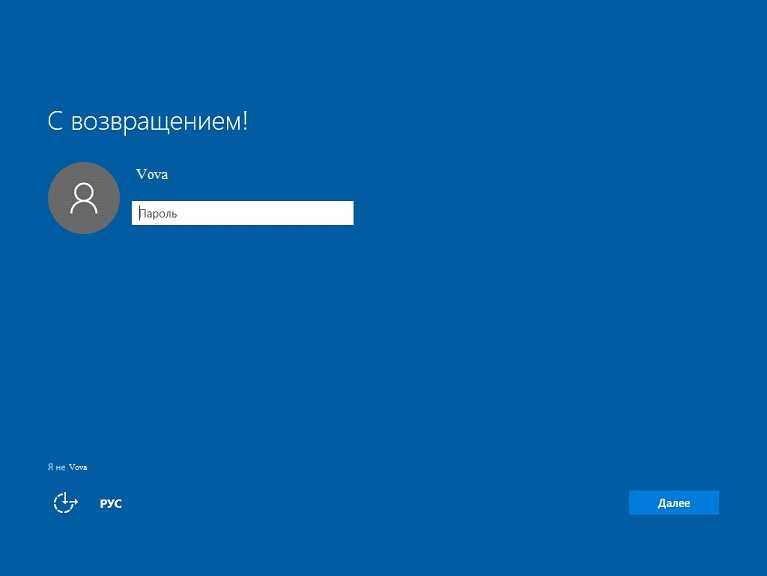
Далее в обязательном порядке выполняем ручную настройку параметров Виндовс 10, дабы минимизировать слежку со стороны Майкрософт.
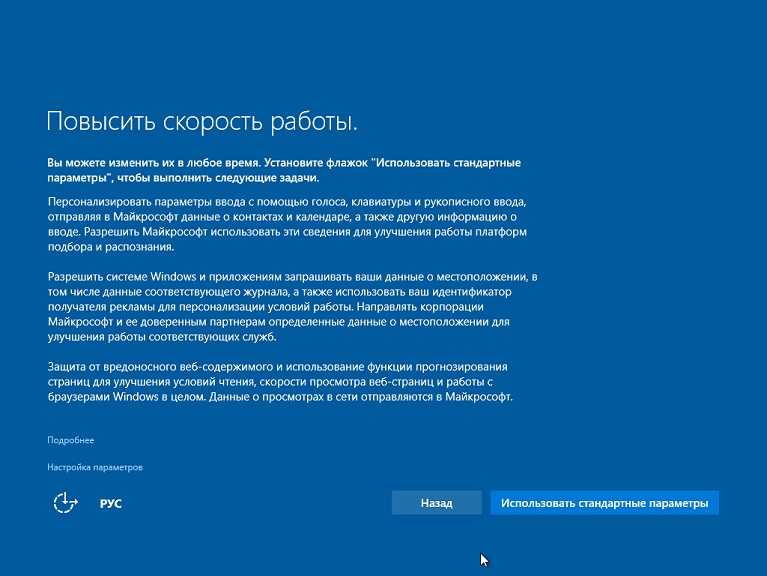
Кликаем «Далее» и попадаем на рабочий стол в среде Metro.
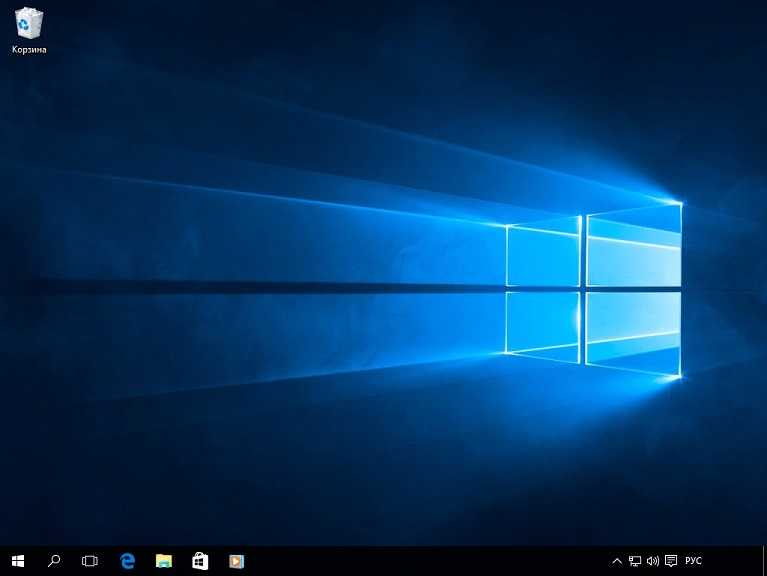
Установка диска DVD Windows 8.1
Включите компьютер и запустите Windows в обычном режиме, вставьте DVD-диск, а затем закройте систему и перезагрузите компьютер. Возможно, потребуется нажать любую клавишу, чтобы выполнить загрузку с диска DVD.
Если после перезагрузки компьютера запустится текущая версия Windows, возможно, вам придется открыть меню загрузки, или изменить порядок загрузки в BIOS или интерфейсе UEFI компьютера, чтобы можно было выполнить загрузку с компакт-диска.
Чтобы открыть меню загрузки, или изменить порядок загрузки, как правило, необходимо нажать соответствующую комбинацию клавиш (например, F2, F12, Delete или Esc) сразу после включения компьютера. Для получения инструкции по изменению порядка загрузки обратитесь к документации на компьютер или посетите веб-сайт производителя.
Если по-прежнему загружается текущая версия Windows, попробуйте еще раз: дождитесь момента, когда система Windows высветит запрос на вход в систему, полностью завершите работу операционной системы, а затем еще раз перезагрузите компьютер.
Набор настроек страны или региона
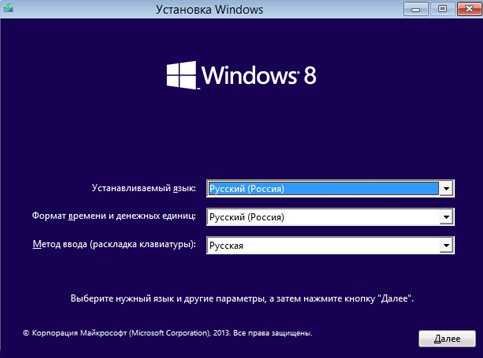
Чтобы установить Windows 8.1, вам нужно выбрать язык установки, формат времени и денежных единиц и раскладку клавиатуры или метод ввода информации. Вы всегда можете изменить эти настройки позже.
Как перейти на Windows 10 бесплатно
Если вы хотите перейти на Windows 10 бесплатно, то у вас есть минимум 3 способа, как сделать это совершенно безвозмездно и при этом очень легко и просто. Мы расскажем вам о данных способах.Если вы уже достаточно давно рассматриваете возможность перехода на «десятку», то вам стоит поторопиться, так как разработчики регулярно закрывают одну возможность за другой. И их сегодня остаётся всё меньше. Несмотря на то что по официальным сообщениям все возможности для перехода в настоящее время закрыты, всё-таки имеется положительный ответ на вопрос о том, как бесплатно перейти на Windows 10. И далее мы попытаемся рассказать о наиболее актуальных и простых методах, которыми могут воспользоваться читатели нашего портала.Как перейти на Windows 10 бесплатноВ сети есть информация, что по-настоящему бесплатный способ закончился в конце 2016-ого года. Так же есть информация, что этот факт ложь. Разрешите развеять все сомнения, так как правы обе стороны. До конца 16-ого года действительно был очень простой, и самый официальный способ, как добиться бесплатного перехода. Но после его окончания, способ лишь поменялся, однако он остался почти таким же. А это значит, что и в 2018 и в 2019, и наверняка и далее, у вас будет способ, как совершить миграцию совершенно бесплатно.
Как убрать надпись – Активация Windows 7, 8, 10
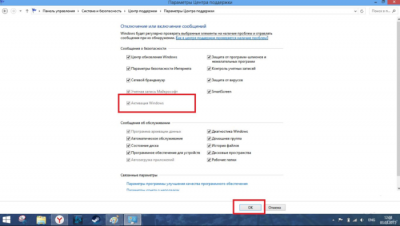
Если при использовании Windows 10 над треем появляется надпись «Windows Technical Preview» — это означает, что вы используете не активированную копию Виндовс. Перед тем, как начать решать проблему вам стоит усвоить некоторые правила:
- Все приложения, о которых пойдет речь нужно загружать только с официального сайта разработчика;
- Перед тем, как производить какие-либо действия, лучше создать точку восстановления Windows;
- Чтобы не повредить систему, используйте только проверенные продукты, которые мы обсудим ниже.
Используем WCP Watermark Editor
Это простенькая утилита, которая позволяет удалить водяные знаки или заменить их на собственные в Windows 8-10. Ничего сложного в ее использовании нет. В программе отсутствует русский язык, но в этом нет ничего страшного, так как интерфейс интуитивно понятный.
- Для начала следует запустить само приложение.
- Теперь нужно нажать кнопку «Apply new settings» дабы были применены новые параметры системы.
В итоге надпись должна будет исчезнуть. Если же появляется ошибка, как на скрине, установите последнюю версию NET Framework.
Используем Re-Loader Activator
Это специальное приложение, которое позволяет активировать Windows, оно работала еще на XP, однако после выхода новой версии системы, его обновили.
Программа проста в использовании, как и предыдущая, поэтому с ней справится любой пользователь. Однако, если возникнут какие-либо отрицательные последствия, разработчик не несет за них ответственности.
- Для начала запустите приложение.
- Теперь нужно поставить отметку в чек-боксе «Win».
- Теперь нужно нажать кнопку «Активация» и все.
Через несколько секунд водяной знак будет удален.
Еще одна отличная программа.
Приложение Rainmeter для оформления операционной системы Windows
Используем средства Windows
Если сторонние программы не вызывают у вас доверия или вы опасаетесь заражения, можно сделать все вручную. Вам нужно удалить систему, которая отвечает за активацию Windows. Данный метод актуален для всех версий Виндовс 10.
- Запускаем панель управления, используя любой удобный способ.
- Там выберите «Программы/компоненты».
- В левом меню будет находиться ссылка «Просмотр инсталлированных обновлений», по которой следует перейти.
- Правой кнопкой мыши следует кликнуть по «KB971033» и выбрать команду «Удалить/изменить».
- Теперь нужно подтвердить выбранную операцию.
- Далее следует открыть Центр обновлений в панели инструментов и нажать на «Поиск обновлений».
- Среди найденных нужно выделить KB971033, кликнуть по компоненту правой кнопкой мыши и найти «Скрыть обновление».
- Теперь можете закрыть Панель управления.
- Нажмите комбинацию клавиш и введите Win+R и укажите команду «services.msc».
- В открывшемся окне нужно выбрать «Защита ПО Windows» и нажав по ней правой кнопкой мыши выбрать «Остановить».
- Откройте папку «system32», которая находится в папке Windows и удалите там все файлы с расширением «C7483456-A289-439d-8115-601632D005A0».
- Теперь службу защиты ПО можно запустить обратно и перезагрузить компьютер.
Переходим с Виста на «семерку»
В принципе, они не изменяются с момента выхода Виста. ПК должен быть оснащён 1 Гб ОЗУ для установки 32-х битной или вдвое большим объемом ОЗУ для инсталляции 64-х разрядной Windows 7. Видеокарта с поддержкой DX9, процессор соответствующей разрядности частотой от 1000 МГц и наличие 16 (для x86) или 20 Гб (для x64) места для хранения файлов операционной системы и временных файлов.
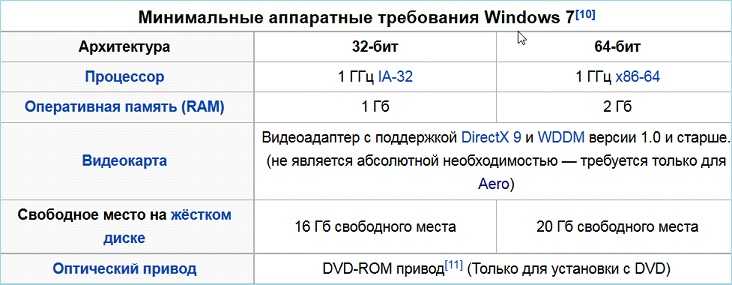
- Заходим на сайт разработчика Виндовс и загружаем приложение, называемое советником по переходу на Windows 7.
- Запускаем утилиту, принимаем лицензионное соглашение и инсталлируем ее.
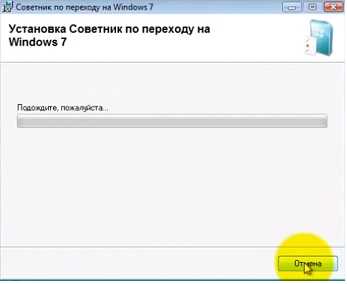
Вызываем советник и жмем «Начать проверку», чтобы программа выполнила проверку вашего компьютера на совместимость с «семеркой».
В результате проверки советник выведет подробные данные о возможном обновлении и предложит оптимальную редакцию Виндовс 7, а также укажет на возможные проблемы (например, в нашем случае ввиду слабой видеокарты, установленной на компьютере, в среде Windows 7 будут недоступными эффекты Aero).
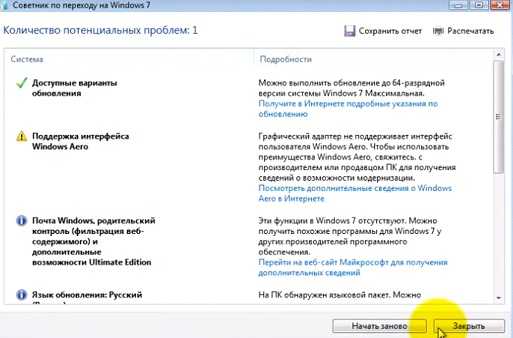
Загружаемся с установочной флешки с дистрибутивом «семерки», которая будет установлена в процессе обновления, и жмем «Установить».

Откладываем скачивание свежих апдейтов и выбираем вариант «Обновление».
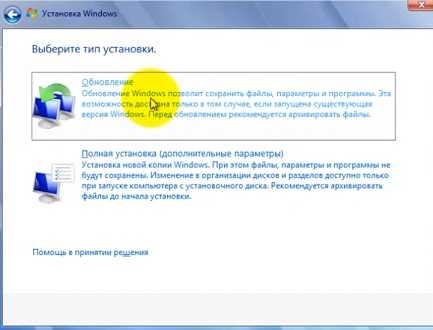
Инсталлятор выполнит проверку совместимости Vista с будущей ОС и выведет информацию о затрагиваемых приложениях.
Здесь начнется классическая инсталляция Windows 7 с сохранением всей информации, расположенной на системном томе.
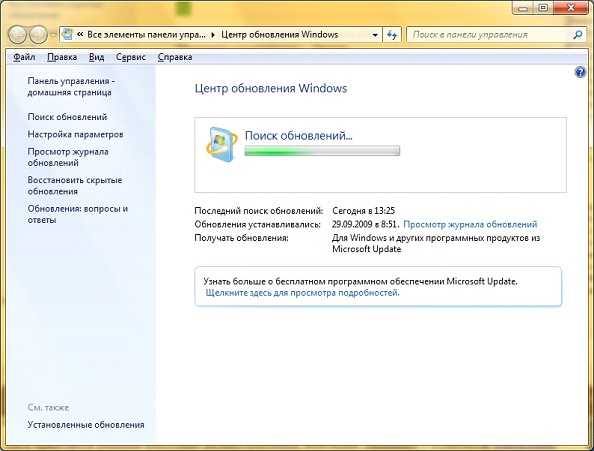
После окончания сканирования жмем «Установить обновления», дабы обзавестись первым и единственным пакетом апгрейдов для «семерки».
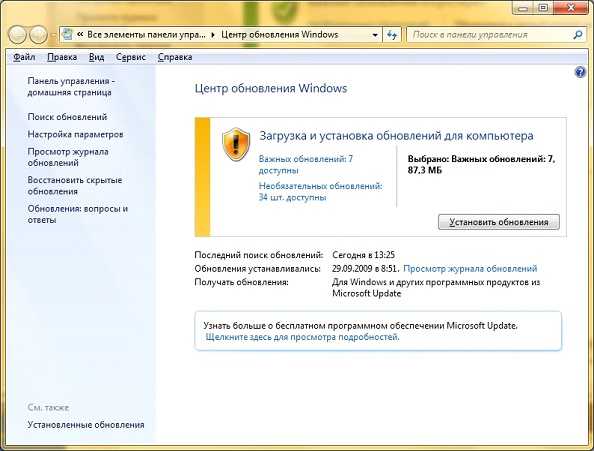













![Как продолжать использовать windows xp навсегда [руководство по 2019 году]](http://myeditor.ru/wp-content/uploads/1/8/b/18bdf0853f90c15cca42101876c76e47.png)