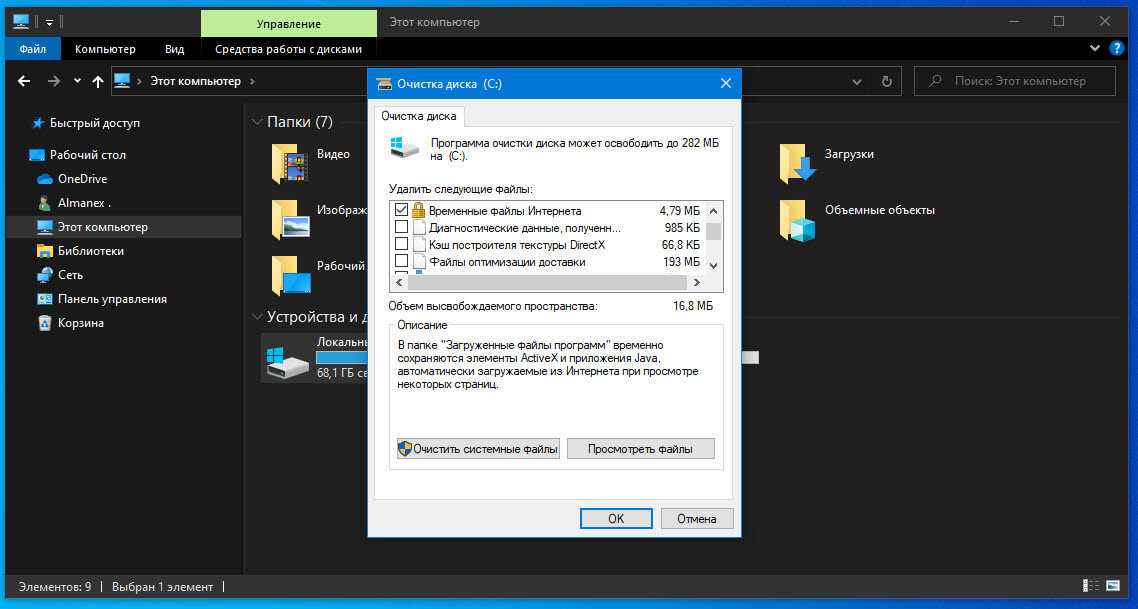Что такое кэш?
Это промежуточный буфер, благодаря которому обеспечивается быстрый доступ к данным программ и веб-страницам. В компьютерах кэш-память обычно невелика, но емкость не прямо пропорциональна ее производительности. Отличается очень быстрым доступом к данным, которые будут обработаны в ближайшем будущем. Чем меньше емкость, тем меньше места нужно искать для чтения данных.
Стоит отметить, что она практически определяет эффективность наших устройств. Базовая память имеет большой объем, поэтому мы можем хранить в ней большой объем данных. Однако большая емкость хранилища означает более медленное извлечение данных, которые нам нужны в данный момент.
Изображение из открытого доступа
С другой стороны, кэш-память является частью базовой памяти, благодаря которой мы можем беспрепятственно использовать ПК. Примером может служить кэш браузера – возврат к работающей подстранице не требует повторного чтения информации, и каждое действие выполняется намного быстрее. В нем хранится информация обо всех приложениях, необходимых для запуска данной страницы, поэтому нет необходимости загружать их повторно. Кроме того, он сохраняет некоторые элементы, например, изображения, благодаря чему при следующем посещении сокращается время, необходимое для запуска страницы.
В компьютерах есть разные уровни кеширования:
- Аппаратный – на уровне процессора, оперативной памяти, жесткого диска
- Программный – выделяемая операционной системой часть памяти.
Очистка кэша и данных на Android
Хотя мы часто упоминаем очистку кэша и данных в одном ключе, на Android это два совершенно разных действия. Например, музыкальные сервисы часто сохраняют в кэш информацию, относящуюся к исполнителям, которых вы слушали, но которые не входят в вашу библиотеку. Когда кэш приложения очищается, все упомянутые данные стираются.

Очистка лишней не будет? Не факт.
Более существенные данные включают в себя пользовательские настройки, базы данных и данные для входа в систему. Когда вы очистите кэш, это все удалится и будет не очень приятно. Если говорить грубо, можно сказать, что очистка кэша придает приложению тот вид, который был сразу после его установки, но у вас останутся данные, которые вы сами осознанно сохранили (загруженные песни, видео в оффлайн, карты и так далее). Если вы удалите и эти данные, то приложение будет вообще нулевым. Если чистите и кэш, и данные, проще тогда и приложение переустановить, чтобы вообще все красиво было.
Как очистить память смартфона. Пять простых шагов.
Отключение Режима игры для ускорения работы Windows 11
Для повышения производительности и бесперебойной работы в играх в Windows 11 есть “Игровой режим”. Этот механизм определяет приоритеты ресурсов CPU и GPU таким образом, чтобы обеспечить наилучшую производительность в играх. Однако это негативно сказывается на скорости работы ОС в обычном режиме.
Режим игры задействует значительную часть ресурсов Windows для обеспечения мгновенной записи экрана, захвата звука и видео. Если вы не любитель игр, мы рекомендуем вам отключить игровой режим, чтобы ускорить работу Windows 11. Действуйте следующим образом.
Нажмите – Win + I. В главном окне “Параметров” нажмите слева “Игры” и далее пункт “Игровой режим”. Выключите тумблер “Режим игры”.
Теперь вернитесь обратно и выберите пункт “Xbox Game Bar”. Отключите также “Xbox Game Bar”. Перезапустите Windows 11.
Включение функции Контроль памяти
Очистить диск С от ненужных файлов в Windows 10 можно с помощью специальной функции, которая появилась именно в последней версии операционной системы. Называется она «Контроль памяти».
Зайдите в окно «Параметры» – нажмите комбинацию Win+I. Дальше кликните по разделу «Система».
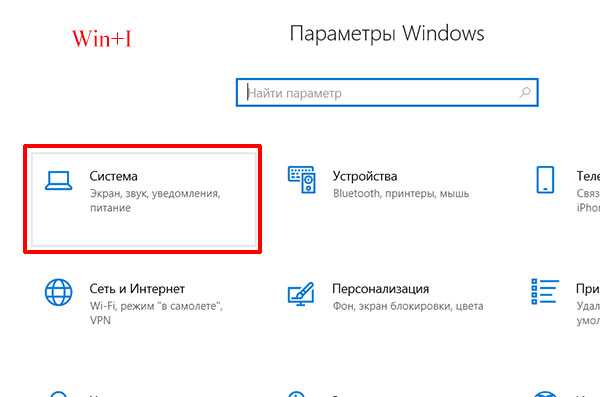
Перейдите на вкладку «Память» (1). Давайте сначала разберемся, что здесь можно посмотреть. Во-первых, информацию о том, сколько места на диске С осталось (2). Во-вторых, как используется память, и чем она занята (3). Чтобы открыть весь список, нажмите по кнопке «Показать больше категорий».
Ваша задача: открывать каждый пункт и смотреть, что занимает место и хранится в той или иной папке. Например, зайдем в «Приложения и компоненты».
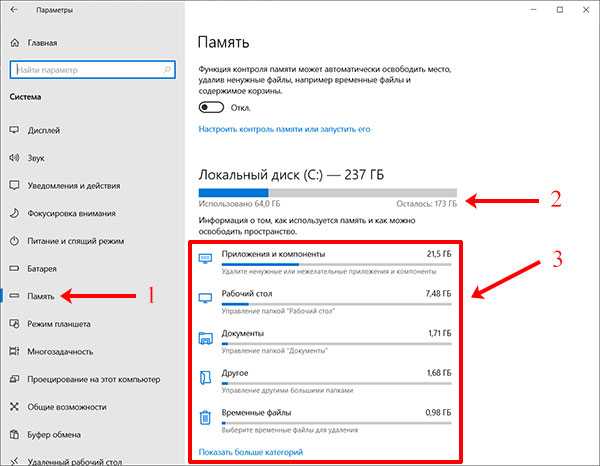
Откроется список установленных программ. Причем здесь будут отображаться те, что сами установили, и те, что были предустановлены в системе. Поищите в списке ненужные утилиты
Обращайте внимание на те, что были установлены Windows по умолчанию. Затем выделяйте приложение (1)
Если кнопка «Переместить» (2) активна, перенесите его на другой раздел диска. Если же оно не нужно, жмите «Удалить» (3).
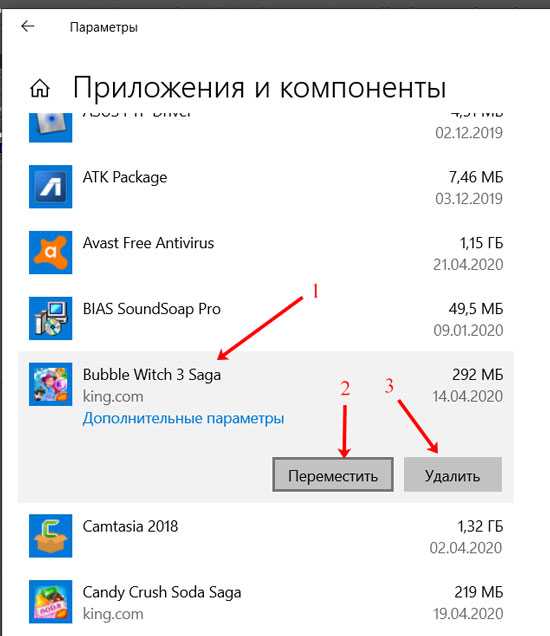
В качестве примера еще открою пункт «Документы» (1). Они у меня почти 2 ГБ занимают (2). Чтобы посмотреть, что хранится в данной папке, нажмите по кнопке «Просмотр документов» (3). Откроется отдельное окно в проводнике. Просмотрите все данные, сохраненные там: выделяйте поле (4) и наводите мышку на него. Отобразится информационное окно, и в нем смотрите, сколько весит выбранная папка или файл (5). Если они не нужны – удалите.
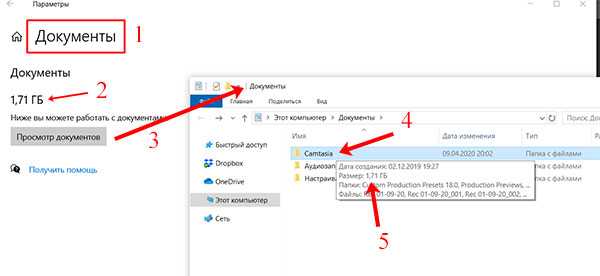
После того, как просмотрите все пункты, перейдите к настройке функции контроля памяти. Для этого нажмите по кнопке «Настроить контроль памяти или запустить его».
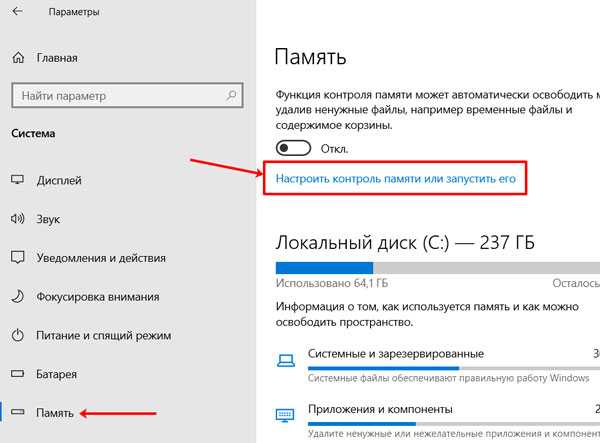
Дальше активируйте функцию, перетаскиванием ползунка (1), и выберите, когда она должна запускаться (2). Чуть ниже нужно указать, что будет удалено. Пункт «Удалять временный файлы…» (3) отметьте галочкой, поскольку они не нужны для работы системы. Удаление файлов из папок «Загрузки» и «Корзина» тоже лучше отметить (4). Учтите, что в них хранится ваша личная информация, поэтому все нужное вовремя переносите из данных папок в другое место.
Если нажать кнопку «Очистить сейчас» (5), то можно сразу очистить место на диске С, в соответствии с выбранными настройками.
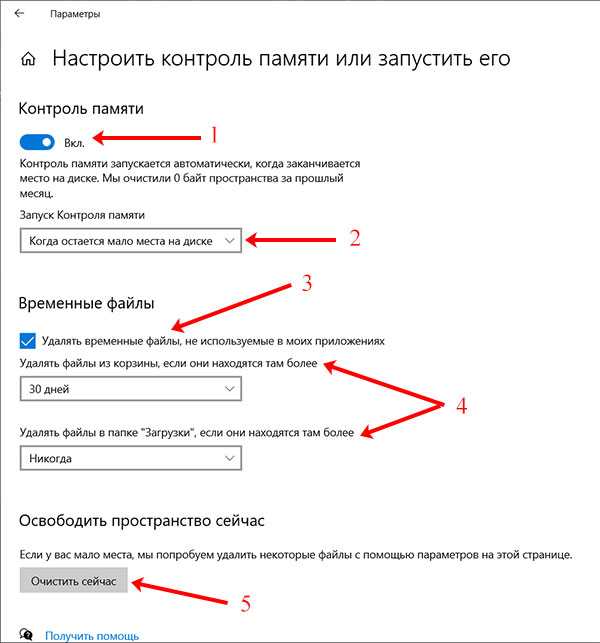
Это я рассказала про встроенные в Windows 10 утилиты, если нужно вручную очистить диск С от мусора, посмотрите видео:
Что такое кэш
Кэш — это раздел, в котором хранятся временные файлы системы, браузера, программ и других выполняемых служб. В основном в нем хранятся временные файлы установщиков программ, результаты вычислений, сохраненные веб страницы, пароли, обновления и другие подобные данные.
Во время долгой работы за компьютером, каждый пользователь может столкнуться с проблемой его замедления, а в критических ситуациях может заметить сообщение с предложением очистить системный диск.
Особенно ощутимо это сказывается на владельцах устаревших компьютеров, у которых место на жестком диске ограничено.
Вот для того, чтобы компьютер работал быстрее и надежнее, нужно время от времени чистить его от системного мусора. Своевременная очистка решает множество проблем, в числе которых, замедление компьютера, ошибки при открытии веб страниц, устаревшие записи службы DNS и т.д.
Очистка кэша восстановления системы
Восстановление системы – одна из самых важных функций ОС Windows и по совместительству второй по популярности метод решения всех проблем (первый заслужено занимает переустановка ОС). Это своего рода страховка, которая в случае возникновения неполадок сможет вернуть вашу систему в прежнее состояние, когда она работала исправно. Только вот стоит такая страховка недёшево. Она требует сохранения в памяти огромного множество параметров и переменных, определяющих текущее состояние системы, чтобы в случае необходимости активировать их. Всё это занимает немало места на диске, поэтому очистить кэш восстановления вам поможет следующая инструкция:
-
Кликните левой клавишей на поиск, который закреплён на панели задач (он изображён в виде увеличительного стекла).
-
Введите в поле ввода поиска «Панель управления» и нажмите на соответствующее меню, которое выдал результат поиска. Это самый простой и быстрый способ открыть данное меню.
-
Если у вас установлен режим просмотра «Категории», то поменяйте его на «Крупные значки» (или мелкие, если вам так удобнее). Так вам будет проще найти нужное меню.
-
Выберите меню «Восстановление» левым щелчком.
-
Откройте «Настройка восстановления системы».
-
Перед вами появится меню с несколькими вкладками. Вам нужно выбрать «Защита системы», затем нажать на меню «Настроить».
-
В этом меню можно отключить защиту системы, что приведёт к прекращению создания точек восстановления. Прибегать к такому не рекомендуется, но вы можете сделать это в том случае, если постоянно испытываете проблемы с нехваткой памяти на жёстком диске. Также в этом меню можно удалить текущие точки сохранения с помощью кнопки «Удалить». Кликните по ней.
Как чистить кеш системы

Каждый пользователь компьютера в определенный момент сталкивается с тем, что машина начинает медленнее работать. Одной из самых распространенных причин «торможения» является переполненная кэш-память.
Что такое кэш?
Кэш – это хранилище временных файлов на ПК. Среди этих файлов немало бесполезного мусора, а со временем кэш может превратиться в настоящую свалку. Дело в том, что далеко не всегда кэш-память очищается автоматически, благо, сделать это можно и в ручном режиме, о чем мы и расскажем ниже.
Кэш-память бывает двух типов – это DNS и временные файлы системы, отвечающие за определенные функции компьютера.
Как очистить DNS-кэш компьютера?
DNS – это механизм, по которому во время пользования сетью интернет определяются соответствия между числовым IP и текстовым именем. Информация, которая поступает от домена, каждый раз сохраняется и попадает в кэш-память для дальнейшего пользования. С одной стороны, это обеспечивает быстрый доступ к домену, уменьшая при этом нагрузку на сервер DNS, с другой стороны, информация, накапливаемая со временем, притормаживает работу системы.
Во избежание этого необходимо регулярно очищать DNS-кэш-память вручную. Как это сделать?
- Зажмите комбинацию клавиш Win+R (команда «Выполнить».
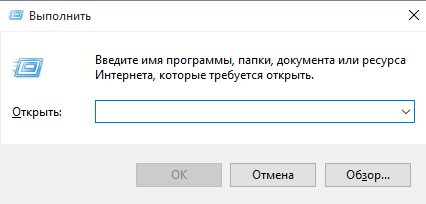
- Введите в появившемся окне ipconfig /flushdns и нажмите Enter.
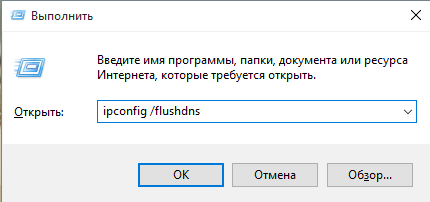
Эта команда выполняет автоматическую очистку ДНС-кэш-памяти компьютера.
Как очистить системный кэш?
Для начала стоит отметить, что кэш-память системы включает в себя эскизы, системные ошибки, файлы обновлений и много чего другого. При длительной работе компьютера без своевременной очистки в системном кэше скапливается немало мусора, замедляющего работу системы, бесполезно занимая определенное место на жестком диске.
- Чтобы очистить системную кэш-память, необходимо в меню «Пуск» открыть раздел «Программы», далее перейти в «Стандартные», затем – «Служебные», где выбрать «Очистить диск».
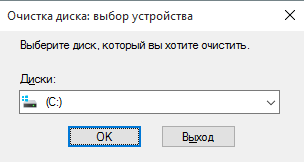
- По умолчанию вам будет предложено очистить системный диск (C), выбираете его и нажимаете «ОК».
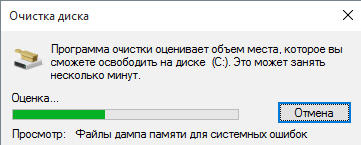
- Дождитесь, пока системное приложение выполнит сканирование диска и соберет необходимую информацию о временных файлах, которая будет представлена вам в виде списка:
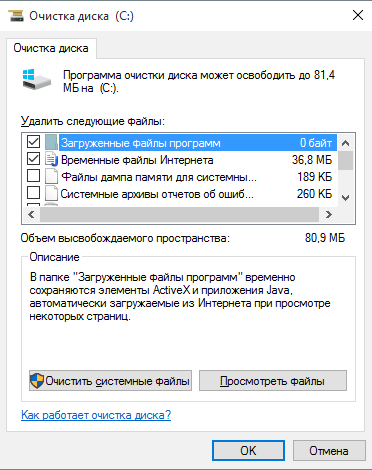
- Отметьте галочкой те группы файлов, которые хотите удалить.

- Нажмите «ОК» и подтвердите удаление.
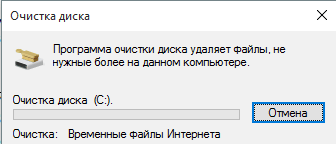
Теперь вы знаете, как очистить кэш на компьютере. Кстати, сделать это можно и с помощью специализированных программ. Данный метод подробно описан в нашей статье «Как почистить компьютер, чтобы он не тормозил?»
Источник
Как очистить кэш на телефоне
В конце урока я покажу вам как можно заметно освободить место на телефоне и ускорить его работу почистив кэш в мобильных браузерах и настройках приложений ОС Android.
В популярных мобильных браузерах
Google Chrome
1 . Запустите браузер, в правом углу нажмите на значок «три точки», выберите «История».
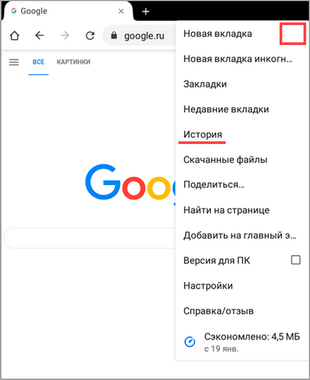
2 . В меню истории нажмите на пункт «Очистить историю».
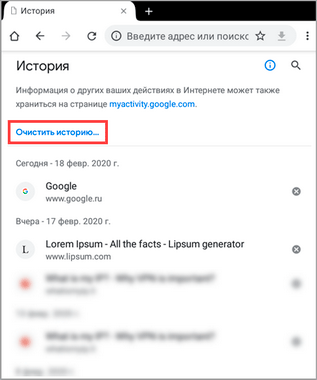
3 . Во временном диапазоне укажите «Всё время», и установите галочку в чекбокс «Изображения и другие файлы».
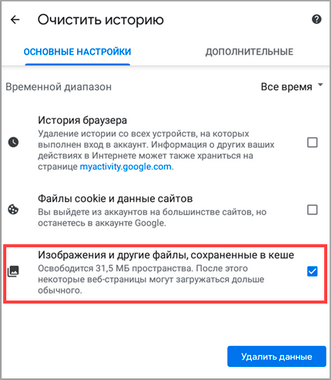
4 . Нажмите на кнопку «Удалить данные», и подтвердите удаление коснувшись пункта «Удалить».
Яндекс.Браузер
1 . В главном окне программы, нажмите на значок «три точки» и откройте «Настройки».
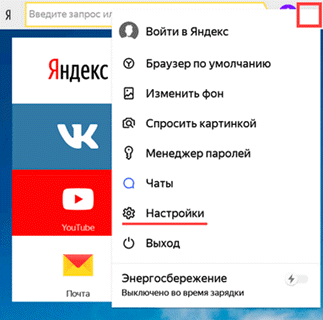
2 . Во вкладке «Конфиденциальность» выберите пункт «Очистить данные».
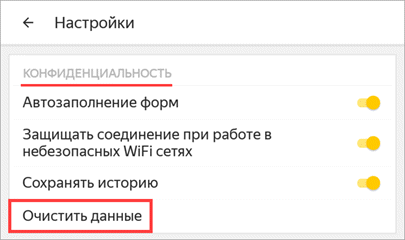
3 . Отметьте галочкой пункт «Кэш» и нажмите кнопку «Очистить данные».
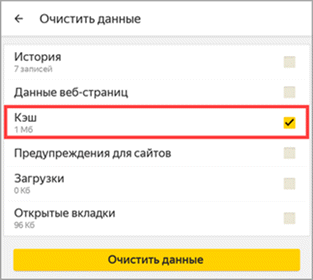
4 . На запрос подтверждения очистки, выберите «Да».
Mozilla Firefox
1 . В окне браузера нажмите на значок «три точки» и откройте пункт «Параметры».
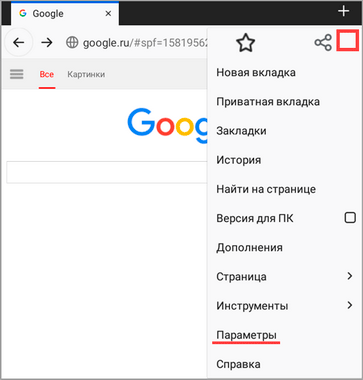
2 . В меню настроек откройте пункт «Удалить мои данные».
3 . Отметьте галочкой пункт «Кэш» и нажмите «Удалить данные».
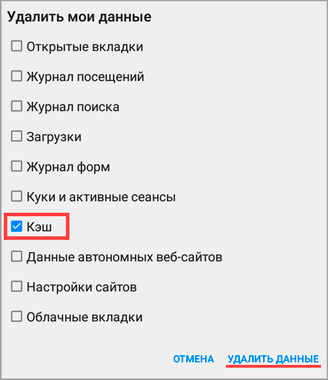
Как очистить кэш в настройках
Мобильные приложения, особенно популярные соц. сети и мессенджеры, сохраняют в свой кэш большое количество данных, для быстрого доступа к ним в момент открытия. Для телефонов с ограниченной памятью чистка кэша приложений может стать спасением.
Способ 1: Конкретного приложения
1 . В меню телефона откройте «Настройки».
2 . Перейдите в раздел «Приложения».
3 . Выберите из списка приложение, кэш которого хотите очистить.
4 . Нажмите кнопку «Очистить кеш».
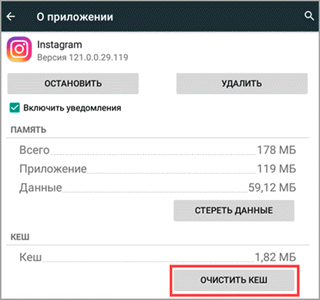
Способ 2: Удаление всего кэша
1 . В настройках телефона откройте раздел «Память».
2 . Выберите пункт «данные кеша».
3 . На запрос «Очистить кеш?» нажмите «Ок».
Очистка кэша с помощью приложений
Рассмотренные приложения можно загрузить в магазине Google Play в строке поиска по названию.
Clean Master
1 . Откройте приложение и нажмите значок «Мусор».
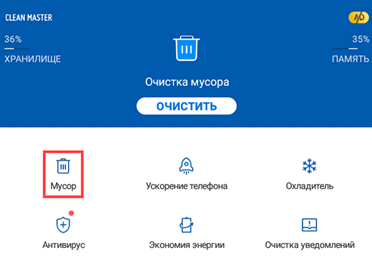
2 . Приложение автоматически просканирует телефон и покажет остаточные файлы. Отметьте галочкой вкладку «Ненужный кэш» (для более глубокой очистки можете открыть и выбрать пункты для очистки в остальных вкладках).
3 . Для старта очистки нажмите кнопку «Очистить мусор».
CCleaner
1 . После запуска приложения нажмите на вкладку «Быстрая очистка».
2 . После сканирования, отметьте галочкой пункты очистки кэша и завершите чистку.
Таким образом всего в пару действий можно быстро и эффективно очистить память телефона и ускорить его работу.
Параметры файла подкачки
Иногда наряду с изменением размера кэша в сторону увеличения некоторые специалисты рекомендуют произвести дополнительные действия с так называемым файлом подкачки, который отвечает за работу и использование виртуальной памяти – такого же резервируемого объема на жестком диске, но используемого для выгрузки программных компонентов в случае нехватки оперативной памяти. Как и в случае с системным кэшем, нужно быть предельно осторожным. При малом объеме ОЗУ файл подкачки действительно можно немного увеличить, установив для него значение, которое в 1,5-2 раза превышает определяемое или рекомендуемое системой по умолчанию. Но и тут следует помнить, что при установке слишком большого объема можно добиться обратного эффекта, когда программы в приоритете будут производить обращение не к оперативной, а к виртуальной памяти. Повторимся: скорость доступа к винчестеру ниже, чем к планкам ОЗУ. Из-за этого мы получаем торможение программ при запуске или в процессе работы.
Негласно считается, что при установленных объемах оперативной памяти на уровне 8 Гб и более файл подкачки можно отключить вовсе, что никаким образом не скажется на работоспособности системы в отрицательную сторону. Наоборот, иногда можно добиться повышения производительности.
Рекомендации по уборке кэша
Не нужно особых познаний, чтобы понять, как очистить кэш на компьютере через «Ускоритель». В окне «Очистка» отметьте галочками необходимые категории.
В меню «Система» выставляем все 4, только убедитесь, что в корзине нет случайно удаленных нужных файлов.
После процесса очистки восстановить их будет практически невозможно.
В браузерах не ставьте отметки в чекбоксах «пароли» и «автозаполнение форм», так как это удалит данные авторизации на сайтах, где вы их сохраняли, например, в соцсетях или на почте.
Придется снова вспоминать все логины и пароли, а это не очень удобно. Однако если компьютером пользуетесь не только вы, но и посторонние люди, то эти поля лучше отметить.
Рекомендуем сразу приобрести полное издание, так как софт действительно стоящий и полезный.
С ним процесс ухода за ПК значительно упростится, а быстродействие системы будет всегда на максимальном уровне.
Способ №5. Закройте “тяжелые” программы
Нередко причиной нехватки памяти становятся грузные приложения, которые отнимают большое количество ресурсов компьютера, из-за чего он не может полноценно функционировать. В таком случае единственным доступным способом исправления неполадки является их отключение или же приобретение большего количества оперативной памяти.
1. Откройте приложение Диспетчер задач при помощи комбинации клавиш Ctrl + Alt + Del. Альтернативным и не менее удобным способом его запуска является щелчок правой кнопкой мыши по Панели задач и выбор Диспетчера из списка доступных вариантов.

2. Во вкладке Процессы отсортируйте приложения по графе Память. Это действие поможет расположить в топе списка самые “тяжелые” приложения, отнимающие большое количество ОЗУ. Завершите их процессы.
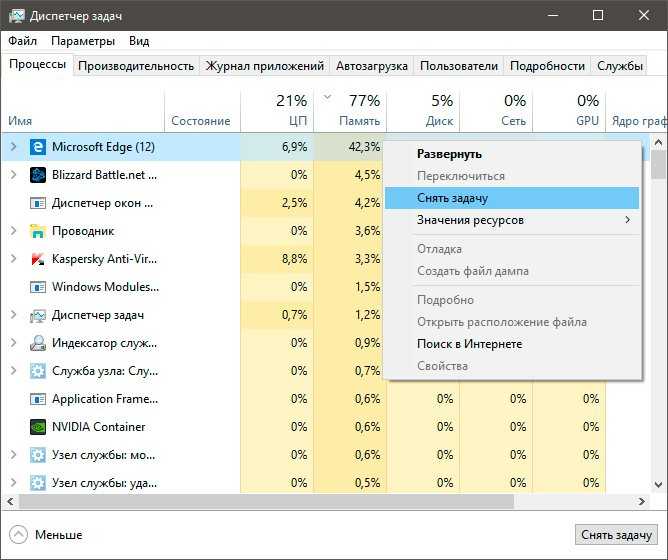
Как почистить кэш компьютера на Windowsс помощью программ
Почистить кэш компьютера на Windows с помощью программ — достаточно легко. Существует множество специализированных пакетов, которые позволяют быстро очистить системный кэш. Например, CCleaner имеет простой и понятный интерфейс. Необходимо отметить нужные компоненты для удаления и нажать кнопку «Очистить». Существует множество и других программ. Каждая из которых обладает похожим функционалом, поэтому можно выбрать любую из них.
Как произвести очистку кэш памяти?
Для этого можно воспользоваться различными инструментами. Каждый из них обладает своими преимуществами и недостатками, но используется для выполнения различных процедур.
DNS (ДНС)
Для этого необходимо перейти в командную строку любым из перечисленных методов. После этого вводится специальная команда для очистки. При успешном выполнении выведется соответствующее сообщение о завершении процесса.
Чистка thumbnail
Для этого можно перейти в свойства системного диска. Далее необходимо выбрать стандартную утилиту для очистки диска. Галочкой отметьте thumbnails. После этого можете начать очистку. Обычно это не занимает много времени.
Вы можете отключить отображение эскизов
Таким образом, вы не увидите иконок, но сможете сэкономить место в кэш памяти, что важно для выполнения других процессов. Перейдите в свойства папки и настройте соответствующее отображение
Перезапустите систему.
Нюансы для оперативной памяти
Оперативную память нужно очищать регулярно. Поэтому имеет смысл автоматизировать этот процесс. Создайте на рабочем столе ярлык, который ссылается на программу очистки кэша оперативной памяти, находящуюся в C:WindowsSystem32 под названием rundll32.exe. После создания ярлыка нажмите на него. Проведется анализ и чистка ресурсов. В результате ваше устройство начнет работать намного быстрее.
Как удалить все временные файлы с помощью программ?
Чтобы не лезть в сложные настройки, можете воспользоваться специальным программным обеспечением. Это существенно упростит поставленную задачу. Например, скачайте CCleaner – это распространенный программный пакет. Базовый функционал предоставляется совершенно бесплатно, что подойдет для повседневных нужд.
Загрузите установочный файл с сайта разработчика. Установите программу, следуя пошаговой инструкции установщика. После этого запустите программный продукт.
С левой стороны располагаются пункты, которые подвергаются очистке. Выберете галочкой те элементы, которые необходимо удалить. После этого нажмите на кнопку анализ. Будет проведена проверка этих элементов и выделены те, которые можно удалить. Нажмите на кнопку «Очистка». Начнется удаление ненужных кэш файлов. Этот процесс может занять некоторое время в зависимости от производительности системы.
Также вы можете очистить ненужные записи реестра, если перейдет на соответствующую вкладку. Это позволяет очистить битые ссылки, что существенно ускорить быстродействие системы. Рекомендуется перед этим создать точку восстановления, если вы не уверены в своих действиях.
Главное преимущество такого метода очистки – доступность. Скачать и установить программу сможет каждый. Вам не требуется вникать в тонкости работы ОС. Вся настройка и очистка будет проведена вместо вас.
Способы для браузера
Для каждого браузера способ отличается. Базовый алгоритм следующий: перейдите в настройки. Зайдите на вкладку очистки истории и выберете нужные файлы. Нажмите на кнопку «Очистить». Это может занять некоторое время.
Очистка кэша с помощью специальной программы
Ccleaner – самая простая и удобная программа для чистки жёсткого диска от ненужных временных файлов. Утилита не занимает много места и максимально оптимизирована. Разберёмся, как удалить файловый мусор. Сметаем кэш с помощью Ccleaner:
- После запуска программы во вкладке «Очистка» выставляем флажки на типы временных файлов, которые нам нужно очистить (к примеру, можно снять флажок «Сохранённые пароли», чтобы ваш браузер не забыл ваши подобранные пароли).
- Жмём кнопку «Анализ» и ждём пару минут, пока утилита найдёт и проанализирует все кэш-ресурсы в системе.
- После анализа нам виден список со всеми перечисленными временными файлами и объём памяти, которые они занимают. Нажимаем кнопку «Очистить», чтобы удалить их все, или вручную удаляем ненужные элементы из списка.
- Кэш-память очищена!
Примечание: Данная утилита также имеет возможность исправлять ошибки реестра, для этого нужно пройти во вкладку «Реестр» и провести похожую процедуру, как указано выше.
В итоге, если вы чувствуете, что ваш компьютер работает медленнее, чем обычно, то первое, с чего нужно начинать – это Кэш-память. Теперь вы в курсе, как очистить кэш на ноутбуке или компьютере. Не забывайте периодически чистить ваш компьютер от ненужного мусора и делиться перечнем программ, которыми пользуетесь.
Деинсталляция ненужного софта
В вашем телефоне наверняка есть много программ, которыми вы никогда не пользуетесь. А ведь они занимают место в системе, их процессы висят в фоне, нагружая процессор, из-за чего могут быть подтормаживания.
- Для начала перейдите в «Хранилище».
- Тапните по значку с тремя точками в верхнем правом углу и выберите «Освободить место».
- Там будет список программ, которые не запускались последние три месяца, а также загруженные документы.
- Теперь освобождаем все, чем не пользуемся.
В целом, этого уже достаточно, но откройте еще «Приложения» и просмотрите их все
Постарайтесь удалить как можно больше неважного софта
Особенно обратите внимание на игры, занимающие много места и мессенджеры, которые часто «будят» смартфон и оставляют службы в оперативной памяти. Без раздумий удаляйте такие компоненты
Если есть root-права
Вендоры любят ставить собственное программное обеспечение на смартфоны, только обычно оно занимает много и висит в оперативке, поэтому его надо сносить.
Ответы на частые вопросы
Не получается удалить файлы в папке с кэшом
Очищая вручную или с помощью сторонних приложений временные файлы, вы скорее всего столкнетесь с ситуацией, когда несколько файлов удалить не получится. Такое происходит т.к. системные процессы что-то вычисляют в режиме реального времени и файл занят эти приложением. Не пугайтесь это вполне нормальная ситуация, и спустя некоторое время файл заменится новым, а старый вы сможете удалить.
После удаления кэша исчезли важные данные
По умолчанию такой ситуации возникнуть не должно, т.к. система не допустит помещение во временную папку ваши документы или данные. Это может произойти в случае неправильных настроек или сбое в работе программы, потому на всякий случай перед очисткой пролистайте список файлов для удаления.
Не удаляется история в браузере
Ситуация схожая с удалением файлов, такое происходит редко, но в некоторых случаях файл в истории может быть задействован в браузере, потому не может быть моментально удален.
Как почистить кэш ПК за несколько минут?
Выгодной альтернативой ручной чистке являются специальные программы для ухода за системой. Одна из наиболее эффективных – «Ускоритель компьютера».
От аналогичного софта «Ускоритель» отличается, прежде всего, простотой.
Интерфейс программы состоит из нескольких вкладок, каждая из которых отвечает за свою часть работы по очистке системы.
С помощью программы можно:
- полностью очистить кэш системы, браузеров и другие «мусорные» файлы;
- проверить системный реестр на предмет лишних записей и стереть их, при этом есть функция сохранения резервной копии;
- откорректировать автозагрузку и убрать программы, которые не нужны вам сразу после загрузки;
- просмотреть информацию о системе, найти дубликаты и крупные файлы.
К тому же предусмотрен планировщик, с помощью которого можно автоматизировать все процессы, выставив частоту и время их проведения.
Ускоритель в фоновом режиме будет проводить манипуляции, не отвлекая пользователя.
Удаление кэша браузера
В начале статьи был приведён пример с кэшем веб-браузера в контексте объяснения того, что вообще из себя представляет кэш. Поэтому теоретическую часть мы пропустим и сразу перейдём к практической. Процесс удаления похож во всех браузерах (отличаются разве что названия пунктов меню, но по смыслу они одинаковые), поэтому мы рассмотрим его на примере Google Chrome. Для удаления кэша следуйте дальнейшей инструкции:
-
Нажмите на комбинацию клавиш «Ctrl+H», находясь на стартовой странице браузера или на любой другой веб-странице, чтобы открыть меню истории. В других браузерах перейти в историю вы сможете с помощью меню, расположенного в верхнем правом углу, или других горячих клавиш.
-
Кликните на «Очистить историю».
-
Во временном диапазоне укажите «Всё время», затем поставьте галочку напротив файлов, хранящихся в кэше.
-
Нажмите на «Удалить данные» и дождитесь удаления кэшированных файлов.
Удаление кэша DNS
Интернет – это огромное множество компьютеров по всему миру, объединённых глобальной сетью. Есть компьютеры-серверы, которые передают данные, а есть компьютеры-клиенты, которые получают эти данные с серверов. Чтобы компьютеру-клиенту обратиться к компьютеру-серверу, он переходит по уникальному IP-адресу. Но простому пользователю сложно запоминать длинные комбинации цифр, поэтому и существует DNS (Domain Name System), который связывает IP-адрес с уникальным доменным именем.
DNS-адреса сохраняются в кэше, и они не только занимают память, но ещё и могут привести к определённым неполадкам (например, вы не сможете загрузить страницу сайта, если его домен был изменён владельцем). Поэтому полезно иногда проводить чистку кэша DNS. Чтобы сделать это, проделайте следующие шаги:
- Откройте «Командную строку» (как сделать это, описано в первой инструкции в данной статье).
-
Введите туда «ipconfig /flushdns», затем кликните «Enter» и дождитесь очистки кэша. В основном это происходит быстро – всего за несколько секунд.
Теперь вам известно, как удалить различного рода временные файлы и освободить место на жёстком диске. Периодическая очистка подобных файлов весьма полезна, поэтому рекомендуется иногда прибегать к ней.
Просмотреть «Журнал проблем и стабильности работы компьютера»:
Открываем Центр поддержки Обслуживание — Показать журнал стабильности работы.
Щелкнуть любое событие на графике, чтобы просмотреть дополнительные сведения о нем
Щелкнуть Просмотр всех отчетов о проблемах, чтобы просмотреть только проблемы, произошедшие на компьютере. Это представление не содержит других событий на компьютере, показываемых в мониторе стабильности системы, таких как события установки программного обеспечения. Выберите Средство проверки памяти Windows для просмотра отчета проверки.
Некоторые проблемы и решения просматривать и устранять может только администратор. Для просмотра данных проблем войдите в систему с учетной записью администратора





![Как почистить кэш на компьютере – пошаговая инструкция [2020]](http://myeditor.ru/wp-content/uploads/5/e/5/5e53658d4275a2d1401560097ce2aca4.jpeg)