26. sa_flags
Поле sa_flags в struct sigaction формируется побитовым ИЛИ следующих значений:
A_ONSTACK — Используется для обработки сигналов на альтернативном сигнальном стеке.
SA_RESETHAND — Во время исполнения функции обработки сбрасывает реакцию на сигнал к SIG_DFL; обрабатываемый сигнал при этом не блокируется.
SA_NODEFER — Во время обработки сигнала сигнал не блокируется.
SA_RESTART — Системные вызовы, которые будут прерваны исполнением функции обработки, автоматически перезапускаются.
SA_SIGINFO — Используется для доступа к подробной информации о процессе, исполняющем сигнальный обработчик, такой как причина возникновения сигнала и контекст процесса в момент доставки сигнала.
SA_NOCLDWAIT — Подавляет создание процессов-зомби.
SA_NOCLDSTOP — Подавляет генерацию SIGCHLD, когда порожденные процессы останавливаются или возобновляются.
Как принять участие в Диктанте по информационной безопасности 2021 (иб-диктант.рф)
Всё достаточно просто, вам необходимо перейти на сайт иб-диктант.рф и без какой-либо регистрации нажать на кнопку «Начать тест». Всплывёт ещё одна страничка, содержащая инструкцию, как пройти диктант вот с таким текстом:
Вы перейдете к первому вопросу. К каждому вопросу будет предложено четыре варианта ответа, если в тексте вопроса не указано, что допускается несколько вариантов ответа, то правильный ответ только один. Выберите тот ответ, который считаете правильным, и нажмите на кнопку «Ответить». Вы сразу сможете увидеть, правильно ли вы ответили на вопросы теста, и получить подробное разъяснение. Чтобы перейти к следующему вопросу, нажмите на кнопку «Следующий вопрос». Время прохождения тестирования не ограничено.
Ещё раз нажимаете на кнопку «Начать тест» и появляется первый вопрос. Небольшое дополнение к инструкции от Кулответа. После выбора ответа на вопрос, нажимаете на кнопку «Ответить» и сразу же в режиме онлайн вам покажут правильный вариант ответа на Ибдиктант и информируют о том, почему именно этот вариант верный. Так что не стоит сразу искать ответы к диктанту по информационной безопасности, попробуйте найти их самостоятельно. Но если вы хотите получить сертификат с «золотой медалью», можете воспользоваться описанием ниже, как Кулответ проходил диктант, конечно мы не на все вопросы ответили верно, но в статье ошибки уже исправлены.
Как изменить текст в ПДФ документе с помощью онлайн-сервисов
Если требуется добавить небольшие правки, можно обойтись без специальной программы. Существует большой выбор онлайн-сервисов на русском языке, которые позволяют изменять ПДФ-файл прямо в браузере. Их плюсом является простое управление, так что разобраться, как отредактировать PDF файл, сможет даже новичок.
Один из самых популярных сайтов для редактирования электронной документации – PDF24. Список возможностей этого бесплатного сервиса впечатляет: файлы можно сжать, конвертировать, извлечь изображения, объединить или разделить на страницы и многое другое.
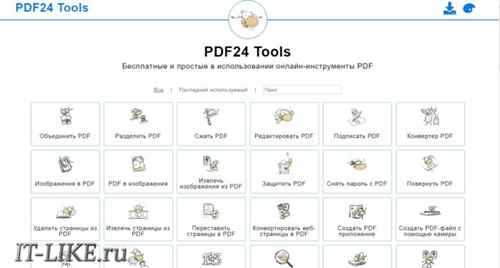
Если вы хотите узнать, как изменить ПДФ файл с несколькими листами, альтернативой можно назвать сайт ILovePDF. В основном сервис направлен на преобразование PDF в другой формат и создание цифровой книги из отсканированных файлов, Word, Excel и других. Также на сайте есть PDF-редактор, благодаря которому в документ можно добавить картинки, текст и геометрические фигуры. В отличие от PDF24, сервис показал быструю работу с многостраничными книгами, но функции распознавания текста здесь нет.
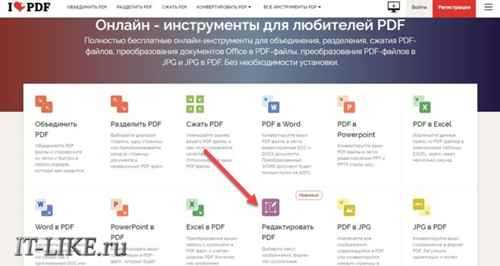
Стоит отметить, что, в отличие от программ для ПК, эти сервисы представляют собой пакет отдельных инструментов. Это значит, что за один раз вы можете выполнить одно действие. Затем потребуется скачать документ и заново загружать его на сервер, что значительно замедляет рабочий процесс.
Word
Сам ворд уже достаточно давно обладает способностью открывать документы в формате ПДФ. Причем загружаются они не в виде картинок, а как и положено, в виде текста. Всё, что вам нужно сделать, это просто открыть Microsoft Word и открыть нужный документ.
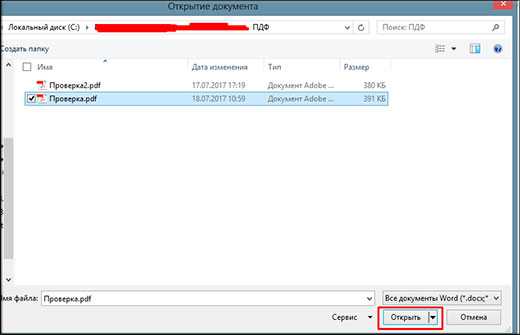
Единственная проблема — он может выглядеть не совсем так, как исходный файл. Об этом кстати нас предупреждают еще при открытии файла. Из-за разных отступов и шрифтов, на каждой странице может быть написано разное количество слов и абзацев. Кроме того, если в файле содержатся рисунки, то они также могут съехать.
Но в целом, вы можете редактировать текст, как вы захотите. Ведь вы уже работаете в обычном ворде, который по сути и создан для написания и редактирования документов. Всё, что вам останется, так это сохранить файл в том же самом PDF, ведь последние версии офиса это позволяют.
Редактируемый PDF с панелью инструментов Adobe Acrobat Pro DCImage через Adobe
Как видно из приведенных выше инструкций, вам необходимо установить программу Adobe Acrobat. Не беспокойтесь, он совместим с компьютерами Mac и Windows. Однако не каждая версия Acrobat позволяет редактировать существующий текст после открытия документа в этой программе.
Adobe классифицирует свое программное обеспечение под Acrobat Standard и Acrobat Pro. Компания предлагает следующие три выпуска в обеих продуктовых линейках: Acrobat X, Acrobat XI и Acrobat DC.
Согласно Adobe, приведенные ниже версии позволяют выполнять базовое редактирование текста и контента, а также возможность экспорта вашего документа в Microsoft Word:
- Стандарт Acrobat XI
- Стандартный акробат DC
- Acrobat XI Pro
- Acrobat Pro DC
Acrobat Pro DC и Acrobat Standard DC предлагают множество других возможностей редактирования, которые Acrobat XI не предлагает – например, автоматическая проверка орфографии, расширенное редактирование фотографий и редактирование с iPad.
Хотя Acrobat является одним из самых популярных способов редактирования PDF-файлов, это не единственный метод. Читайте дальше, чтобы узнать, как редактировать PDF-файлы, используя другое оборудование и программное обеспечение за пределами набора продуктов Adobe.
Как редактировать PDF-файл Online
- Определите веб-сайт онлайн-редактора PDF, например Sejda.
- Перетащите или загрузите PDF-файл на домашнюю страницу веб-сайта.
- Подождите, пока появится ваш документ.
- На верхней или боковой панели выберите тип редактирования или добавления, которое вы хотите сделать.
- Поместите курсор на область вашего документа, которую вы хотите изменить, и начните редактирование.
- Чтобы отредактировать существующий текст в Sejda, выберите «Текст» на панели инструментов и поместите курсор над текстом, который вы хотите отредактировать.
- Сохраните изменения и загрузите отредактированный PDF-файл.
Нервная потребность в дорогостоящей программе, такой как Adobe, для редактирования такого общего типа файлов, не осталась незамеченной, и есть множество онлайн-инструментов, которые вы теперь можете использовать для бесплатного редактирования своего PDF-файла. Но это также означает, что на каждом доступном для вас веб-сайте нет единого универсального набора направлений.
Шаг 6 в приведенных выше инструкциях буквально основан на инструменте Sejda, одном из немногих бесплатных сайтов, который позволяет редактировать существующий текст, а также добавлять новый контент поверх оригинала.
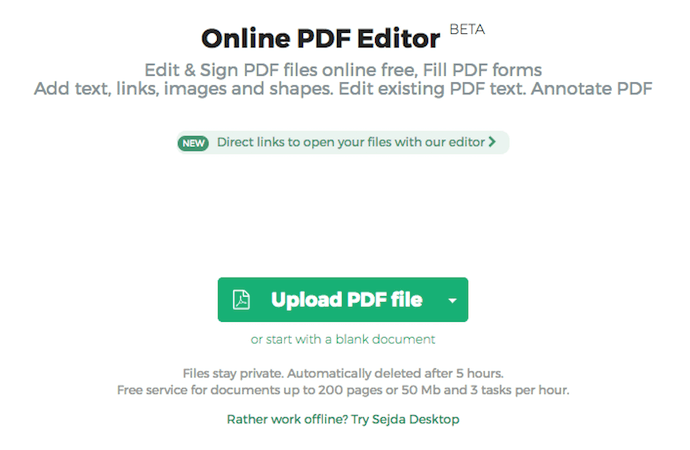
PDFElement 6
PDFElement 6 – программа с широким набором функций для редактирования PDF и других форматов. Существует платная и бесплатная версии этой программы. Также PDFElement 6 не поддерживает русский язык.
Чтобы отредактировать PDF-файл в программе PDFElement 6, его нужно открыть, нажав на кнопку Edit File. После открытия файла на верхней панели нажмите на вкладку Home, а затем на строку Edit, чтобы открыть панель инструментов и приступить к редактированию. Если вы хотите добавить текст или изображение, то перейдите во вкладку Edit и нажмите на Add Text или Add Image соответственно. В этой вкладке есть и другие функции, такие как:
- обрезка страницы;
- добавление водяного знака;
- создание из текста ссылки на веб-ресурс;
- смена цвета листа;
- распознание символов с изображения;
- создание заголовка и нижнего колонтитула.
Для изменения самой страницы, а не ее содержания, нажмите на вкладку Page. Здесь находятся такие инструменты, как:
- Page Boxes, который позволяет обрезать страницу.
- Insert – дающий возможность добавить нужное количество страниц в документ.
- Extract – позволяющий вырезать страницы из файла.
- Split – предоставляющий возможность разбить один PDF-файл с несколькими листами на несколько документов, содержащих по одной странице.
- Replace – дающий возможность заменить одни имеющиеся в файле страницы другими.
- Page Labels – добавляющий номера страниц.
Также во вкладке Page есть кнопки для поворота и удаления страницы.
Форматирование PDF
Не имеет значения то, какой редактор вы используете. Ни один из них не настолько прост в использовании как обычный текстовый редактор. Если вы будете редактировать строку, занимающую всю ширину страницы, то текст, скорее всего, сдвинется влево, оставляя промежуток между концом строки и правым отступом. Вы можете исправить это, кликните правой кнопкой по линии, выберите пункт в выпадающем меню пункт «параграф» и выберите выравнивание по центру.
Использование кавычек так же добавит вам проблем с форматированием. PDF редакторы не воспринимают цитаты (с наклонёнными кавычки) так, как это делают обычные текстовые редакторы, поэтому кавычки остаются прямым. Вместо этого вам придётся откуда-нибудь скопировать наклонённую кавычку. Либо из другого PDF файла, либо из другого ресурса.
В PDF-Xchange Editor, как и в других полностью функциональных редакторах, можно изменять размер текстовых блоков так, чтобы текст соответствовал новому размеру блока, но не забывайте, что вы не можете заставить текст плавно перейти с одной страницы на другую. Изображениям можно изменить размер, заменить их или отредактировать тем же «правым кликом».
Вопрос 24—30 Межсетевой экран
Что из нижеперечисленного может делать межсетевой экран (файервол, брандмауер)? (возможны несколько вариантов ответов)
вести журнал всех событий и подозрительной активности, формировать статистику
фильтровать входящий и исходящий трафик
предотвращать попытки несанкционированного доступа к вашей информации
контролировать доступ к вашим устройствам по сети
Кулответ:
- вести журнал всех событий и подозрительной активности, формировать статистику
- фильтровать входящий и исходящий трафик
- предотвращать попытки несанкционированного доступа к вашей информации
- контролировать доступ к вашим устройствам по сети
Бюджетные варианты редактирования
Те же основные принципы представлены и в более бюджетных приложениях, таким является PDF-Xchange Editor. Откройте ваш PDF, нажмите на «Edit» в панели инструментов «Home», после этого выберите вид контента, который хотите редактировать, либо выберите весь контент на странице, либо же только текст, изображения и формы. Ниже изложен пример того, как выглядит редактирование или замена изображений в PDF при помощи PDF-Xchange Editor.
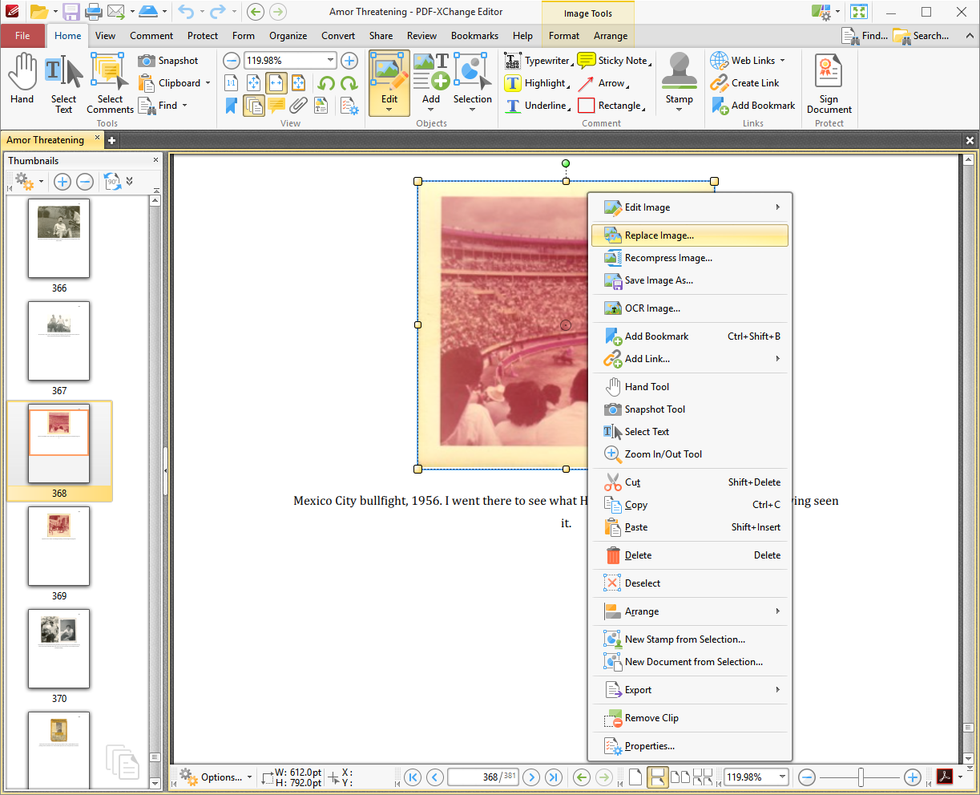
Стоит отметить, что существует стандартная опция, которая позволяет редактировать текстовые элементы как блок. (Если вы выключите эту опцию, то можно будет редактировать только маленькие текстовые кусочки, это может обернуться нелепыми пробелами между словами)Просто кликните и по тексту и начните редактирование. Кликнув по шестерёнке в левом нижнем углу, вы можете выбрать панель инструментов, чтобы открылось меню настроек шрифтов и выравнивания абзацев, однако всё же настройки не так хороши, как в «Акробате».
Какой способ выбрать
Теперь вы в курсе, как удалить текст в ПДФ документе, и можете применять этот прием для разных задач. Какой
PDF-редактор выбрать для этой цели — зависит от того, для чего вы создаете документацию. Если вы пишете
реферат или электронную книгу и хотите изменить текст или очистить фрагмент таким образом, чтобы он
полностью пропал со страницы, то Adobe Acrobat отлично подойдет для этой цели.
Однако не стоит забывать о минусах этой программы: сильной нагрузке на систему, частых ошибках при открытии
документов. Еще одним существенным недостатком становится высокая стоимость продукта — ежемесячная подписка
составляет более 1000р.
PDF Commander отлично подходит для рабочих документов, если вы хотите привлечь внимание к редактируемому
тексту или быстро скрыть конфиденциальные данные. Также это хороший вариант для онлайн-учителей, проверяющих
домашнее задание, сданное в PDF-формате.
Редактирование текста в Foxit Reader
Зачастую утилита Фоксит Ридер служит для корректировки чертежей, бланков или анкет. То есть добавляются всевозможные фигуры в виде галочек, квадратов, кругов и т.д. В процессе нет ничего сложного, если придерживаться пошаговой инструкции:
- Открыть файл формата PDF с помощью программы Foxit Reader.
- В верхней панели во вкладке «Комментарий» найти и нажать «Пишущая машинка». Если кликнуть в нужное место, где есть текст, должны появиться поля для заполнения. Далее можно приступать к редактированию.
Чтобы добавить знаки или символы, во вкладке «Комментарий» необходимо найти инструменты рисования. Выбрать подходящий элемент и приступить к процессу.
- В этой же вкладке после нанесения фигуры можно кликнуть правой мышкой на свойства. Будут представлены настройки толщины цвета и стиля фигур. Они подлежат свободному перемещению по документу.
- Чтобы скопировать галочку (или другой объект), нужно нажать на правую кнопку мыши, выйдет окно, в котором нужно выбрать «Копировать» и «Вставить» в необходимое место.
Сохраняем результат. Для этого в верхнем левом углу находим файл «Сохранить как». Выбрав папку и задав имя, нажимаем «Сохранить». После этого все корректировки сохранятся, и файл можно отправлять на печать или на почту.
Таким образом, стало понятно, что редактировать файлы очень просто, если это касается заполнения пустых полей. Но если речь идет об изменении текста, то полноценно отредактировать его в этой программе не получится. Для этого следует прибегнуть к помощи других программ. Не используйте в работе отсканированные документы. С них трудно считывать текст. Это трудоемкий и долгий процесс.
Google Docs
Можно ли отредактировать PDF-файл, не скачивая дополнительных программ? Для этого вы можете использовать онлайн-редакторы. Одним из таких редакторов является Google Docs. Он позволяет открыть и отредактировать не только PDF, но и другие форматы, а войти в этот редактор можно через почту Gmail.
После авторизации в системе вам необходимо настроить загрузку файлов в Google Диск. Для этого зайдите в настройки, выберите строку «Настройка загрузки» и отметьте галочкой все пункты в выпадающем меню.
Загрузите нужный файл, нажав на иконку со стрелкой вверх и указав путь к документу. После этого кликните правой кнопкой мышки по файлу и нажмите «Открыть с помощью», а затем Google «Документы».
Документ будет открыт в редакторе в виде изображений, под которыми будет распознанный текст. При необходимости текст можно отредактировать, а также удалить или добавить изображения.
Чтобы сохранить изменения, которые были внесены в документ, перейдите в меню «Файл», щелкните по строке «Скачать как» и потом «Документ PDF».
Как редактировать PDF-файл
- Откройте Adobe Acrobat.
- В верхней навигации выберите Файл> Открыть …
- Выберите файл PDF из окна документа.
- Когда откроется файл, выберите «Редактировать PDF» на правой панели инструментов.
- Для редактирования текста сначала поместите курсор на текст, который вы хотите отредактировать.
- Измените текст, используя параметры «Формат» в верхней части правой панели инструментов.
- Для редактирования изображений сначала поместите курсор на изображение, которое вы хотите отредактировать.
- Измените изображение с помощью опций «Объекты» под текстовыми параметрами с шага 6.
Примечание. Эти инструкции относятся к Acrobat X и Acrobat XI, 10-м и 11-му изданиям Adobe. Раньше продукты Acrobat требовали, чтобы вы выбрали «Редактировать текст и изображения» в разделе «Инструменты» в правом углу верхней навигации. См. Текущую панель редактирования Acrobat ниже, с помощью «Редактировать PDF» справа:
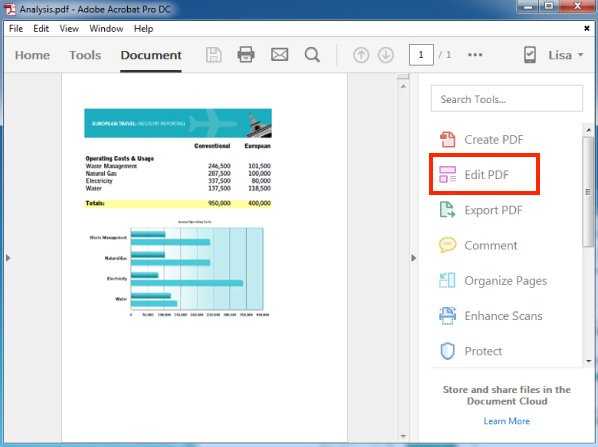
Редактирование PDF-документов в Adobe Acrobat
Adobe Acrobat, как уже упоминалось выше, входит в состав одноименного пакета программ и предоставляет пользователям гораздо более продвинутые функции редактирования PDF-документов, чем бесплатный Reader.
Помимо добавления заметок, выделения, подчеркивания и зачеркивания текста, Acrobat позволяет непосредственно редактировать текст PDF-файла, изменять параметры изображений, добавлять и редактировать ссылки, кадрировать страницы, добавлять и удалять колонтитулы, водяные знаки, присоединять файлы и т.п. Все эти функции вам будут доступны, если в панели программы выберете пункт «Инструменты», а затем – «Редактировать PDF».
Чтобы отредактировать PDF-файл, выберите инструмент «Редактировать PDF» и кликните по кнопке «Редактировать». После этого весь текст документа разделится на отдельные блоки. Кликнув левой клавишей мыши по блоку, можно удалить часть текста или дополнить его дополнительной информацией, исправить ошибки и опечатки. При этом информационная панель справа покажет параметры текста (размер шрифта, цвет, отступы, выравнивание и др.), которые при желании можно изменить.
Для примера была взята инструкция к цифровой фотокамере Nikon. На скриншоте ниже можно увидеть расположение блоков текста на одной из страниц руководства и информацию о тексте слева:
Теперь, чтобы удалить часть текста, выделяете его мышкой, как в любом другом текстовом редакторе, кликаете по выделенным строкам правой клавишей мышки и выбираете «Удалить» в появившемся контекстном меню. Либо просто жмете на клавишу Delete.
Создать пустой блок, который вы можете заполнить новой текстовой информацией, можно при помощи кнопочки «Добавить текст». Кликнув по ней, выделите ту часть листа, которую хотите заполнить текстом, левой клавишей мышки и отпустите ее.
Фотографии и картинки добавляются аналогично. Сначала нажмите в панели инструмента по редактированию PDF-файлов на кнопку «Добавить изображение», затем при помощи проводника выберите фото у себя на ПК или ноутбуке и щелкните по месту, куда хотите вставить фото. Выделив картинку левой кнопкой мыши, вы можете зеркально ее отразить по вертикали или горизонтали, обрезать, повернуть на нужное количество градусов в нужном направлении и т.д. Эти операции с изображением расположены в правой части окна программы (см. скриншот ниже).
Кликнув по кнопке «Связать», вы можете создать или отредактировать ссылку, переход которой может вести не только на выбранную вами страничку в Интернете, но и на любую страницу редактируемого документа. Кроме того, с помощью данной функции также можно создать ссылку, щелчок по которой открывает выбранный вами файл с вашего же ПК.
Пару слов о том, как это делается: зайдя в инструмент «Редактирование PDF», кликните по кнопке «Связать» и выберите пункт «Добавить/редактировать веб-ссылку или ссылку на документ». Затем выделите указателем мыши место в документе, которое будет содержать ссылку, и откроется вот такое окошко:
Если выберете действие «Перейти на страницу», откроется небольшое окошко с кнопкой «Установить ссылку». При помощи линеек прокрутки или колесика мыши выберите нужную страницу документа (маленькое окошко не закрывайте) и кликните по кнопке «Установить ссылку». Отметив действие «Открыть файл», выберите необходимый файл. Если требуется ссылка на интернет-страничку, отметьте флажком действие «Открыть веб-страницу» и нажмите «Далее».
Помимо описанных функций пользователям Adobe Acrobat доступны кадрирование страниц, установка колонтитулов и водяных знаков, присоединение к документу файлов и прочие инструменты редактирования.
51. Этап компиляции загрузки и выполнения
- Этап компиляции (Compile time). Когда на стадии компиляцииизвестно точное место размещения процесса в памяти, тогда непосредственногенерируются физические адреса. При изменении стартового адреса программынеобходимо перекомпилировать ее код.
- Этап загрузки (Load time). Если информация о размещениипрограммы на стадии компиляции отсутствует, компилятор генерирует перемещаемыйкод. В этом случае окончательное связывание откладывается до моментазагрузки. Если стартовый адрес меняется, нужно всего лишь перезагрузить код сучетом измененной величины.
- Этап выполнения (Execution time). Если процесс может бытьперемещен во время выполнения из одной области памяти в другую,с вязывание откладывается до стадиивыполнения. Здесь желательно наличие специализированного оборудования, напримеррегистров перемещения. Их значение прибавляется к каждому адресу,сгенерированному процессом. Большинство современных ОС осуществляет трансляциюадресов на этапе выполнения,используя для этого специальный аппаратный механизм.
Редактирование PDF-файлов с помощью Microsoft Office
Софт Microsoft Office пользуется огромной популярностью по всему миру. Он платный, но будет полезен и при выполнении многих других задач. Это самый удобный инструмент, позволяющий отредактировать PDF-файл. Сделать это можно непосредственно в Word, но будьте внимательны. Возможность редактирования есть не во всех версиях Microsoft Office Word, а только с 2013 года.
Для редактирования PDF открываем его в Ворд, что можно сделать следующим образом: нажимаем “Файл”, “Открыть”, а затем “Обзор”.
Файл будет открыт как стандартный документ Ворд, который можно редактировать на ваше усмотрение.
Справившись с этой задачей, его нужно будет сохранить в формате PDF. Для этого выбираем “Файл”, а затем “Экспорт”.
Теперь необходимо нажать на “Создать документ PDF/XPS”.
Для сохранения PDF-файла нажмите на клавишу “Опубликовать”. На этом редактирование PDF успешно завершено.
Как редактировать PDF-файл в Word
- Откройте Adobe Acrobat.
- В верхней навигации выберите Файл> Открыть …
- Выберите файл PDF из окна документа.
- Когда откроется файл, выберите «Экспортировать PDF» на правой панели инструментов.
- Выберите «Microsoft Word» в качестве адресата экспорта
- Нажмите «Экспорт».
- Измените свой контент по мере необходимости, затем выберите «Файл»> «Сохранить как …».
- Выберите PDF в раскрывающемся меню Формат файла, затем нажмите «Сохранить».
Основываясь на различных подходах к редактированию PDF-документа в этом руководстве, вы можете предсказать, что существует, вероятно, несколько способов редактирования PDF-файла в Microsoft Word. И ты прав.
Первый способ возвращает вас в Adobe Acrobat, где вместо редактирования PDF в Acrobat вы экспортируете файл в Word (убедитесь, что на вашем компьютере установлено Word). Помните, как было сказано ранее в этой статье, вы можете сделать это только в Acrobat XI и Acrobat DC – используя стандартную версию Adobe или Pro.
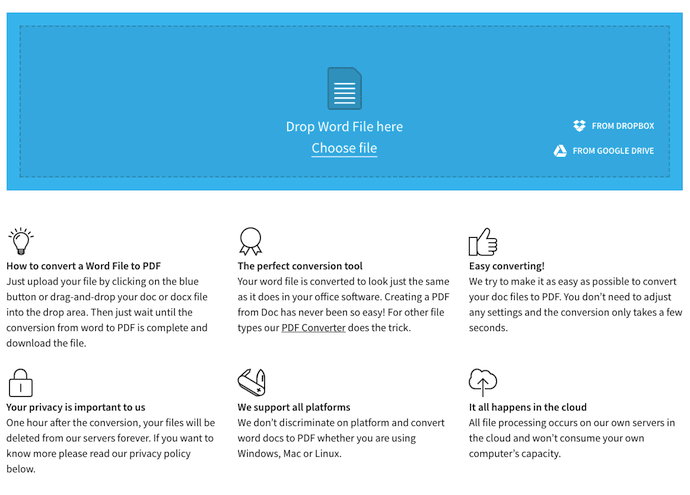
Другой способ – изучить онлайн-редактор PDF. Один редактор, который также позволяет редактировать в Word, о котором мы уже упоминали: Smallpdf. В этой версии Smallpdf вы загрузите свой документ и следуйте инструкциям на веб-сайте, чтобы конвертировать и сохранять PDF в виде документа Word. См. Изображение этого процесса ниже: Домашняя страница Smallpdf для преобразования PDF в документ Word. Затем вы можете открыть свой файл в Microsoft Word, внести нужные изменения и сохранить в качестве нового PDF так же, как в Шагах 7 и 8 изложенное выше.
Кто знал, что существует так много вариантов редактирования любимого портативного файла? Перейдите сейчас и внесите изменения в свой PDF-файл, независимо от того, что может потребоваться для вашей платформы и редактирования.
62. Рассказать про разные ассемблеры
- a86 — хороший ассемблер, но не бесплатный, и если вы не заплатите, то32-битный код писать не сможете — только DOS.
- gas свободно доступен и портирован под DOSи Unix, но разработан для обратной совместимости с gcc. Поэтому проверка ошибок минимальна, к тому-же, с точки зрения любого, кто попробовал что-либо написать в нем — синтаксис ужасен. Плюс ко всему вы не можете в нем написать 16-разрядный код (по крайней мере, правильно).
- as86 — только подLinux и (по крайней мере моя версия) кажется не имеет практически никакой документации.
- MASM очень хорош, очень дорог и работает только под DOS.
- TASM лучше, но все еще борется сMASM за совместимость, что означает миллионы директив и куча волокиты. Его синтаксис — по существу MASM-овский, но с противоречиями и причудами (в некоторой степени удаляемыми посредством режима Ideal). Он также дорогой и тоже — только ДОС.
- NASM — типа GAS, но с синтаксисом от intel
Как добавить текст в PDF с помощью Adobe Reader?
Чтобы добавить текст в документ PDF нужно выполнить следующие действия:
Открываем через Adobe Reader нужный файл PDF. Для этого жмём «Файл», «Открыть».
Далее нажимаем «Инструменты» и «Добавить текст, подписать или отправить на подпись документ». В более новой версии нужно нажать «Инструменты», «Контент», «Добавить или изменить текст».
В правом меню нужно нажать «Добавить текст».
Теперь ставим курсив на том месте, где нужно добавить текст.
Вводим текст. После подгоняем его под используемый шрифт и выбираем междустрочечный интервал.
Сохраняем документ.
Как отредактировать текст в PDF в Adobe Reader?
Рассмотрим процесс редактирования текста в документе PDF с помощью программы Adobe Reader.
Нажимаем «Инструменты», «Редактировать PDF».
Откроется исходный документ. Выбираем область, которую нужно отредактировать. Можно изменить столбец, строку, изображение.
Чтобы изменить цвет шрифта, его размер, расположение используем соответствующие инструменты. О том, как изменить формат текса PDF смотрите в видео:
Как добавить нумерованный или маркированный список?
Чтобы добавить маркированный или нумерованный список, стоит выполнить следующие действия:
Выбираем «Инструменты», «Редактировать PDF» и вновь «Редактировать». Перед тем, как добавить список отметим, что абзацы в PDF с помощью программы Adobe Reader распознаются по отдельности. Если на листе абзацы разбросаны, то все они будут выделены отдельной пунктирной рамкой.
Ставим курсив в той области документа, где нужно добавить список. Для создания новой строки используем «Enter». Далее выбираем соответствующий тип списка.
Теперь можно набирать текст для списка.
Стоит отметить, что если выделить абзацы и выбрать любой тип списка, то текст превратится в нумерованный или маркированный список.
Как повернуть текст в PDF с помощью Adobe Reader?
Во время редактирования текста можно заметить рамку, которая выделяет абзац или столбец текста. У неё есть маркеры. Если навести на один из маркеров, то появится указатель. Зажимаем его и вращаем текст.
Как вычеркнуть текст и добавить к нему комментарий?
Если вам необходимо вычитать текст, вычеркнуть ненужное и оставить для автора пояснения, то в программе Adobe Reader есть специальный инструмент. Чтобы вычеркнуть текст выполняем следующее:
Выделяет текст и нажимаем на нём правой кнопкой мыши. Из списка выбираем «Вычеркнуть».
Чтобы добавить комментарий к строке, абзацу, нужно его изначально выделить и нажать правой кнопкой мыши. Из списка выбираем «Добавить записку к замене текста» или «Добавить заметку к тексту».
Появится небольшое окно для добавления комментария.
Вводим текст. Сохраняем документ стандартным способом.
Удаление страниц из PDF
Существует три типа программ, которые способны убирать страницы из ПДФ-файлов – специальные редакторы, продвинутые просмотрщики и многофункциональные программы-комбайны. Начнём с первых.
Способ 1: Infix PDF Editor
Небольшая, но очень функциональная программа для редактирования документов в формате PDF. Среди возможностей Инфикс ПДФ Эдитор присутствует и опция удаления отдельных страниц редактируемой книги.
- Откройте программу и воспользуйтесь пунктами меню «Файл» – «Открыть», чтобы загрузить документ для обработки.
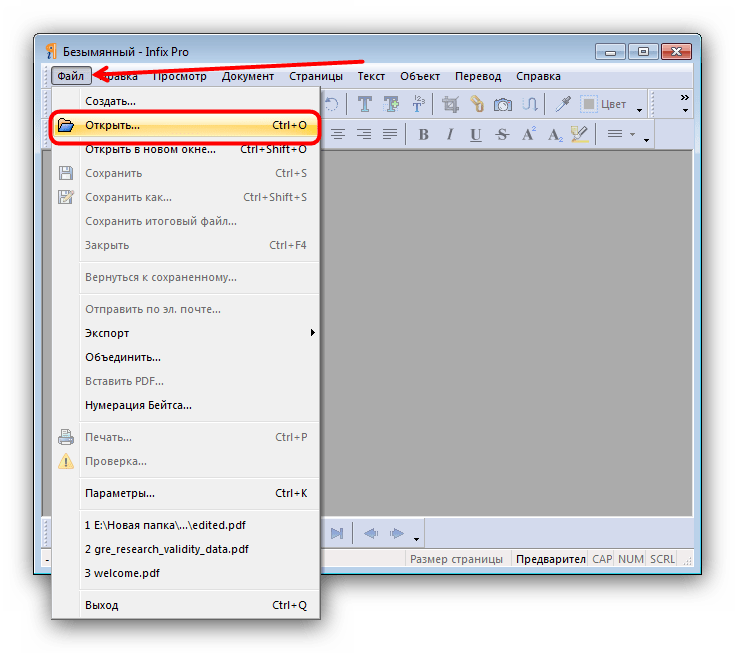
В окне «Проводника» проследуйте к папке с целевым PDF, выделите его мышкой и нажмите «Открыть».
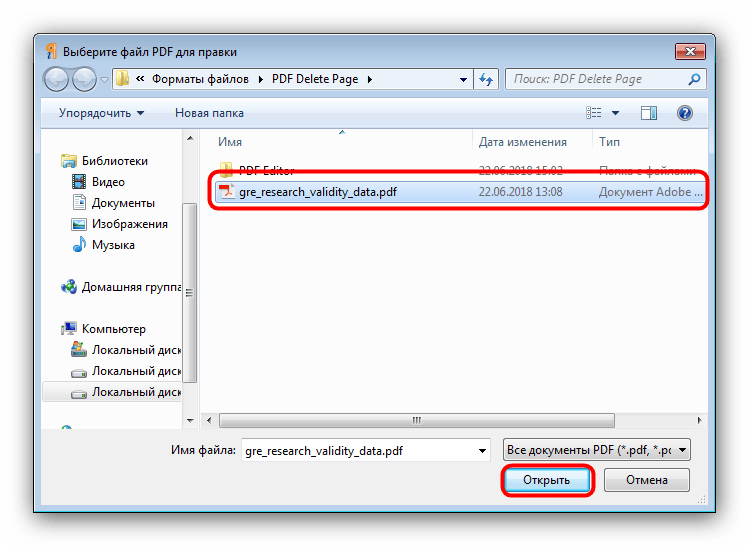
После загрузки книги перейдите на лист, который хотите вырезать и щёлкните по пункту «Страницы», далее выберите вариант «Удалить».
В открывшемся диалоговом окне необходимо выбрать листы, которые хотите вырезать. Отметьте нужное и нажмите «ОК».
Выбранная страница будет удалена.
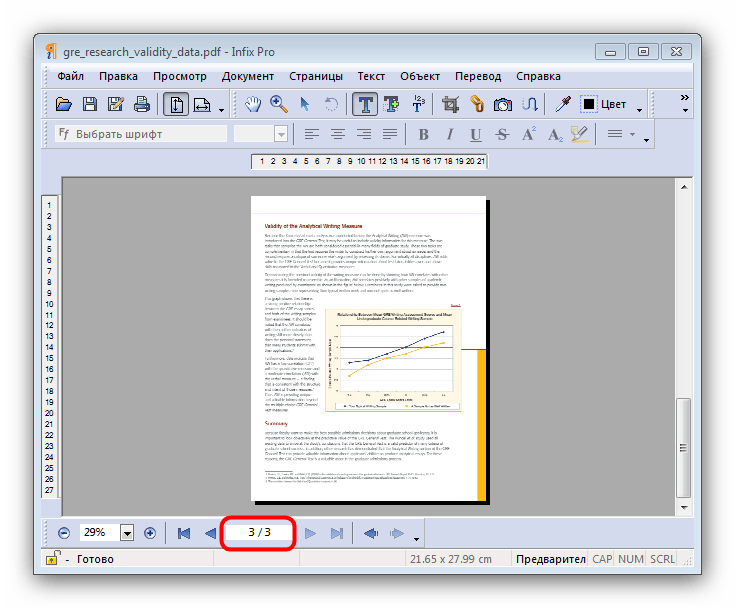
Для сохранения изменений в отредактированном документе снова используйте пункт «Файл», где выберите опции «Сохранить» или «Сохранить как».
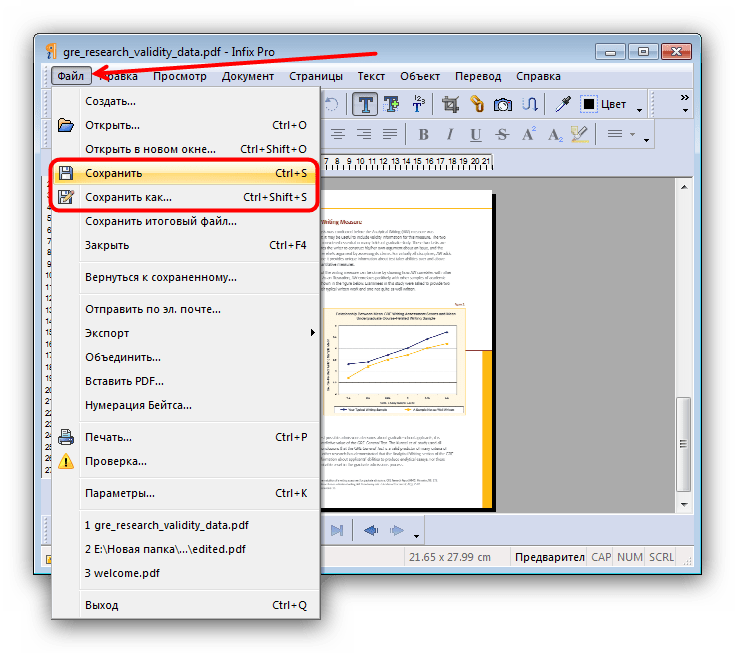
Программа Infix PDF Editor – отличный инструмент, однако распространяется это ПО на платной основе, а в пробной версии ко всем изменённым документам добавляется неудаляемый водяной знак. Если вас такое не устраивает, ознакомьтесь с нашим обзором программ для редактирования PDF – во многих из них есть и функция удаления страниц.
Способ 2: ABBYY FineReader
Файн Ридер от компании Эбби является мощным программным обеспечением для работы со множеством форматов файлов. Особенно богат он на инструменты для редактирования PDF-документов, которые позволяют в том числе и удалять страницы из обрабатываемого файла.
- После запуска программы используйте пункты меню «Файл» – «Открыть PDF-документ».
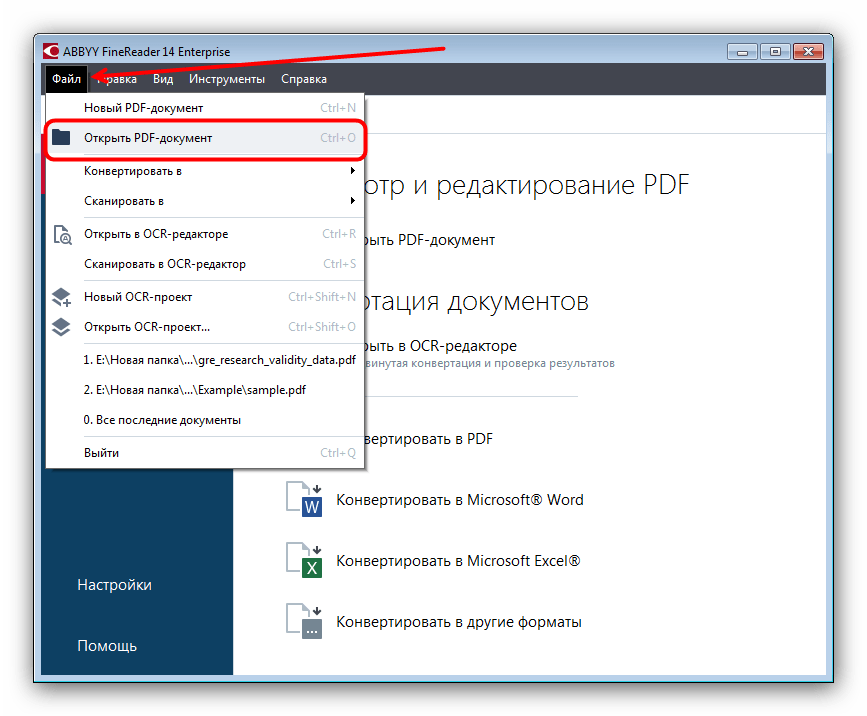
С помощью «Проводника» проследуйте к папке с файлом, который хотите отредактировать. Добравшись к нужному каталогу, выделите целевой PDF и нажимайте «Открыть».
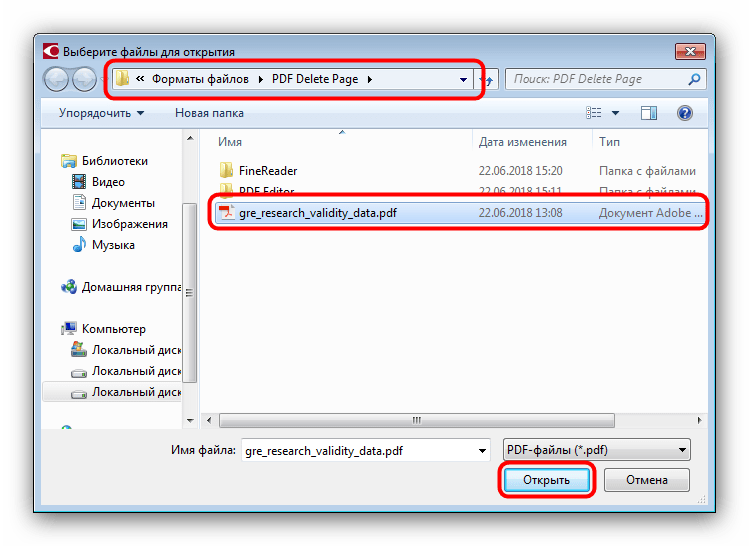
После загрузки книги в программу взгляните на блок с миниатюрами страниц. Найдите лист, который желаете вырезать, и выделите его.
Затем откройте пункт меню «Правка» и воспользуйтесь опцией «Удалить страницы…».
Появится предупреждение, в котором нужно подтвердить удаление листа. Нажмите в нём кнопку «Да».
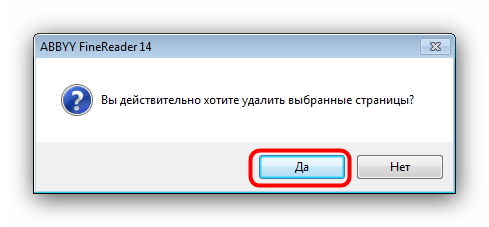
Готово – выделенный лист будет вырезан из документа.

Кроме очевидных преимуществ, у Эбби Файн Ридер есть и недостатки: программа платная, а пробная версия сильно ограничена.
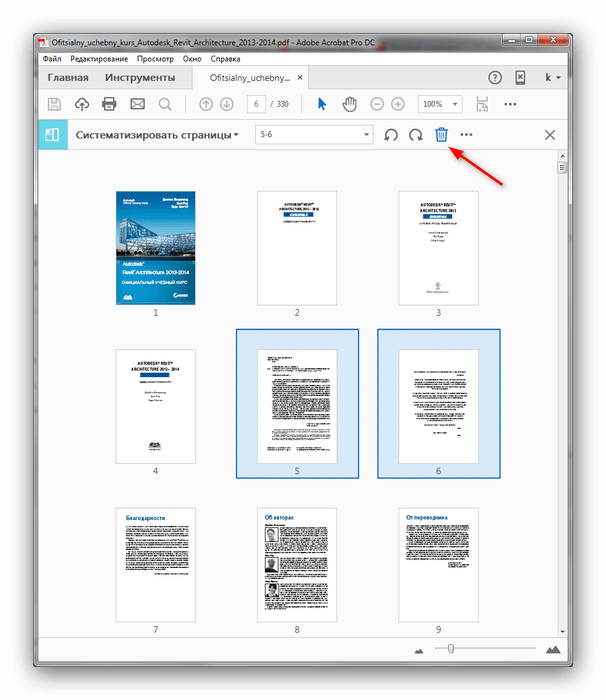
Подробнее: Как удалить страницу в Adobe Reader
Заключение
Подводя итоги, хотим отметить, что если вы не желаете устанавливать дополнительные программы для удаления страницы из PDF-документа, к вашим услугам онлайн-сервисы, способные решить данную задачу.
Опишите, что у вас не получилось.
Наши специалисты постараются ответить максимально быстро.
Редактирование PDF онлайн
— бесплатный онлайн-редактор PDF файлов и других форматов документов.
Для работы с Google Docs нужна электронная почта Gmail.
Авторизовавшись в системе, вы попадете в Google Диск. Первое, что необходимо сделать, настроить загрузку файлов. Справа вверху нажмите на значок в виде «Шестерёнки», затем перейдите в подраздел «Настройки загрузки». Убедитесь в том, что каждый из пунктов отмечен галочкой.
Загрузите файл, для этого слева вверху нажмите на значок «Стрелка вверх» и укажите нужный объект на компьютере.
Когда документ загрузится, кликните на нём правой кнопкой мыши и выберите «Открыть с помощью» — «Google Документы».
В открывшемся редакторе отобразится содержимое ПДФ документа, страницы будут в виде картинок, под каждой из которой должен находиться распознанный текст.
Исходные рисунки можно удалить, а текст изменить на своё усмотрение.
Чтобы добавить изображение, воспользуйтесь меню «Вставка».
Таким образом, на основе старого создается новый документ.
Сохранение изменений выполняется через меню «Файл» — «Скачать как» — «Документ PDF».
— ещё один бесплатный редактор. Он работает с документами, содержащими не более 100 страниц.
На главной странице нажмите кнопку «Edit Now». Затем выберите действие «Upload to PDFescape», и сообщите путь к нужному файлу. Когда загрузится ПДФ документ, вы сможете его редактировать.
Вся работа выполняется через панель инструментов, слева вверху.
Имеющиеся в арсенале PDFescape функции разбиты по вкладкам: Insert (вставить), Annotate (комментарии), Page (страница).
Уделив немного времени сервису, вы разберётесь в его возможностях.
Выводы
В связи с тем, что формат PDF, все таки, не предназначен для редактирования, тем не менее случаются ситуации, когда необходимо внести какие-либо изменения в PDF-документы.
Для этого были разработаны специальные программы для редактирования PDF формата, но из всего многообразия, в этой статье была рассмотрена только одна, но, на мой взгляд, самая удобная. При некоторой сноровке в этой программе можно редактировать файлы не хуже чем в Word.
Осталось только упомянуть, что FoxitPDFEditor теперь называется — Foxit Phantom PDF. Вариант платный, порядка ста зеленых американских рублей придется заплатить тем, кто хочет воспользоваться новой версией вышеописанной программы
Для тех кому не важно новая версия или не новая – Гугл в помощь…
Спасибо за внимание! И если что-то не понятно, пишите не стесняйтесь…
P.S. На десерт предлагаю вам очень драматичного кота. Отдохните и улыбнитесь!
https://youtube.com/watch?v=plWnm7UpsXk

































![Как переименовать файлы все сразу [bulk rename utility]](http://myeditor.ru/wp-content/uploads/e/b/d/ebd278ac30dbb3ac143270d125c0bc1d.png)