Переустановка grub
Если ваш Grub сломан в Arch Linux, вы можете просто переустановить его, чтобы исправить. Чтобы переустановить его, вам необходимо сначала получить доступ к существующей системе Arch Linux в Arch Chroot. Для этого введите команду arch-chroot ниже.
arch-chroot /mnt
Введя приведенную выше команду, вы получите доступ к своей установке Arch Linux. Отсюда Grub можно легко переустановить.
Grub переустановите UEFI
Чтобы переустановить Grub в системе UEFI, введите следующие команды. Не забудьте изменить –efi-directory = / boot / efi, если ваш каталог EFI не является / boot / efi.
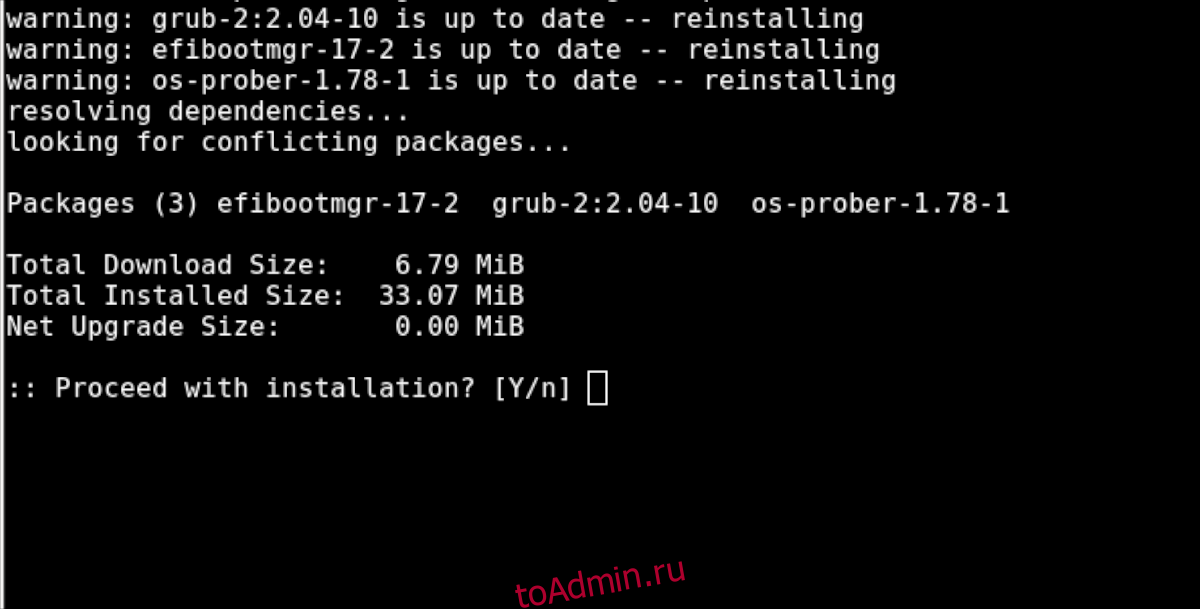
pacman -S grub efibootmgr os-prober grub-install --target=x86_64-efi --efi-directory=/boot/efi --bootloader-id=grub grub-mkconfig -o /boot/grub/grub.cfg
Grub переустановите не-UEFI
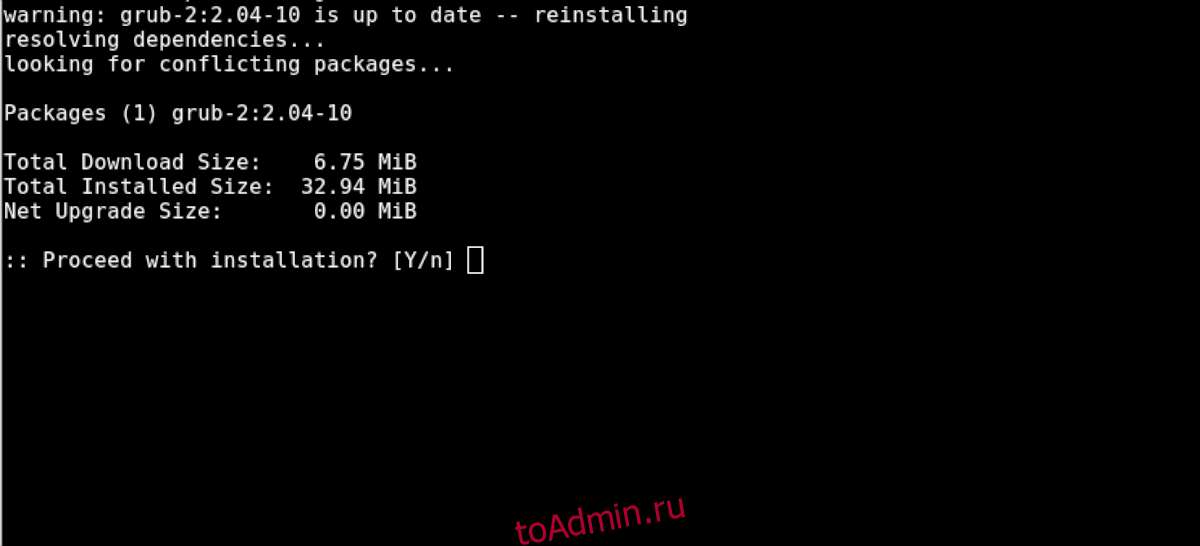
Чтобы переустановить Grub в системе без UEFI, введите следующие команды. Обязательно измените / dev / sda во второй команде, чтобы отразить жесткий диск, на котором вы установили Arch Linux.
pacman -S grub grub-install --recheck --target=i386-pc /dev/sda grub-mkconfig -o /boot/grub/grub.cfg
Установка sudo
Установим sudo и позволим нашему пользователю использовать sudo.
Для установки sudo выполните команду:
Теперь разрешим пользователям группы wheel использование sudo. Когда мы создавали пользователя, то мы добавили его в группу wheel, поэтому он сможет пользоваться sudo. Выполняем команду:
Откроется редактор Vi с файлом настроек sudo.
Найдите строку «# %wheel ALL=(ALL) ALL» (перемещайте курсор вниз клавишей Стрелка Вниз. Строка закомментирована (перед ней стоит символ решетки #).
Нам нужно раскомментировать ее (то есть удалить символ решетки). Поместите курсор на символ решетки и нажмите клавишу x. Также можно удалить пробел, который стоял после решетки.
Теперь нужно сохранить изменения и закрыть редактор. Для этого нажмите двоеточие «», в нижней части экрана появится строка для ввода символов. Введите wq и нажмите Enter. Если вдруг вы не хотите сохранять изменения, а хотите просто закрыть редактор, то вместо wq введите q!.![]()
Заключительные системные задачи
Вам потребуется сгенерировать initramfs для вашей системы, чтобы справиться с такими распространенными задачами, как LVM, шифрование дисков и RAID. Не волнуйся, это единственная команда.
Последнее, что вам нужно перед перезагрузкой — это загрузчик, GRUB. Начните с установки с Pacman.
Установите GRUB на жесткий диск.
Наконец, настройте конфигурацию GRUB на разделе «/boot».
Когда это будет сделано, введите «exit», чтобы выйти из chroot. Отключите разделы и перезагрузитесь в Arch.
Ваша система перезагрузится в Arch Linux! Имейте в виду, что вам все еще нужно будет настроить графический рабочий стол, если вы планируете это сделать. Одной из сильных сторон Arch является выбор, который она предоставляет, и у нее есть множество вариантов, слишком много вариантов, чтобы описать их в таком простом руководстве, как этот. Однако все это описано в Arch Wiki, и в основном сводится к установке нужных пакетов.
Спасибо, что читаете! Подписывайтесь на мои каналы в Telegram, и . Только там последние обновления блога и новости мира информационных технологий.
Респект за пост! Спасибо за работу!
Хотите больше постов? Узнавать новости технологий? Читать обзоры на гаджеты? Для всего этого, а также для продвижения сайта, покупки нового дизайна и оплаты хостинга, мне необходима помощь от вас, преданные и благодарные читатели. Подробнее о донатах читайте на специальной странице.
Есть возможность стать патроном, чтобы ежемесячно поддерживать блог донатом, или воспользоваться Яндекс.Деньгами, WebMoney, QIWI или PayPal:
Заранее спасибо! Все собранные средства будут пущены на развитие сайта. Поддержка проекта является подарком владельцу сайта.
Разметка диска
К сожалению, разметка жесткого диска в установке Arch Linux через скрипт сильно урезана. На выбор вам предоставляется только выбор раздела или же целого диска. Скрипт сам произведет разметку, при этом стоит отметить, что раздел подкачки создан не будет. В случае, если у вас более 4 гигабайт оперативной памяти, то раздел подкачки “Swap” собственно и не нужен.
Из вывода сообщения “Select one of the above disk” можно понять что от нас хотят “Выберите один из указанных выше дисков”. Указываем номер вашего диска, узнать его можно по размеру, в моем случае это “/dev/sda” под номером “2”:
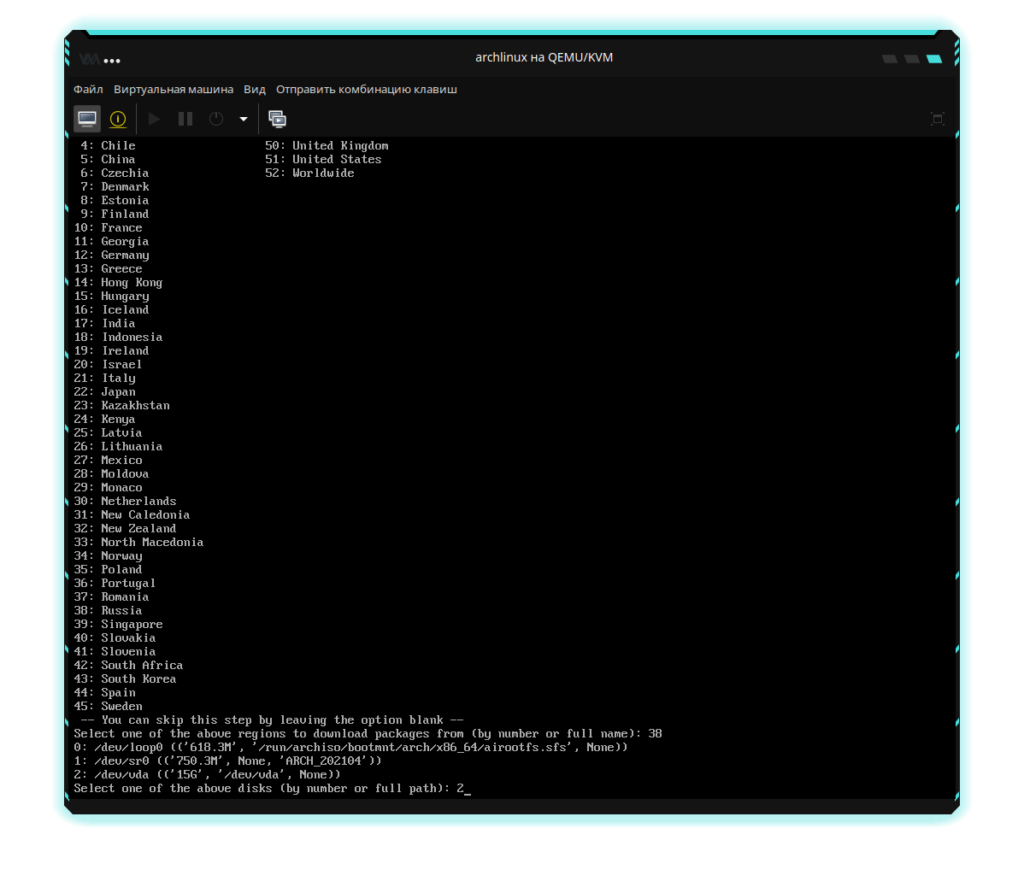
Затем выбираем в какой формат его отформатирует скрипт установки ArchInstall, я предпочитаю классику, а именно “ext4”, хотя можно выбрать и “btrfs”. Тут в первую очередь все зависит от ваших личных предпочтений:
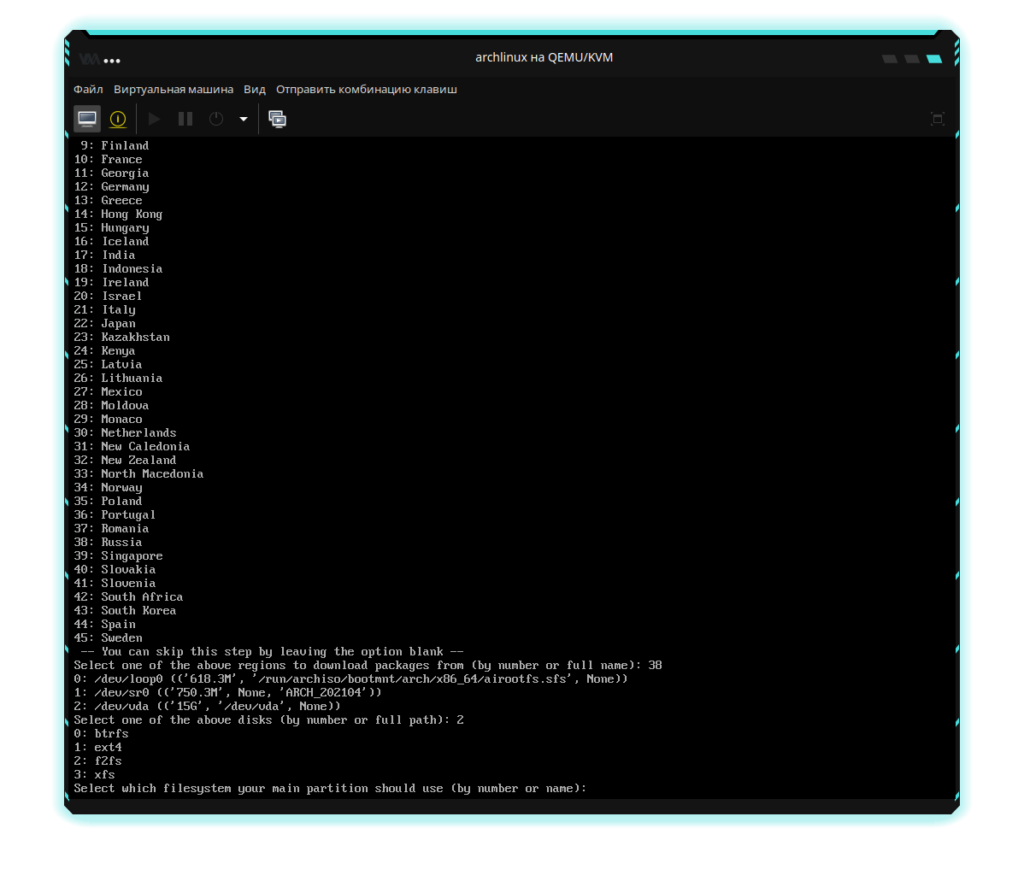
Далее нам предложат зашифровать ваш жесткий диск “Enter disk encryption password”, в переводе это “Введите пароль для шифрования диска”. Шифровать или нет, это опять же индивидуальный выбор каждого пользователя. В данный момент шифровать диск я не буду, по этому просто нажимаю “Enter”:
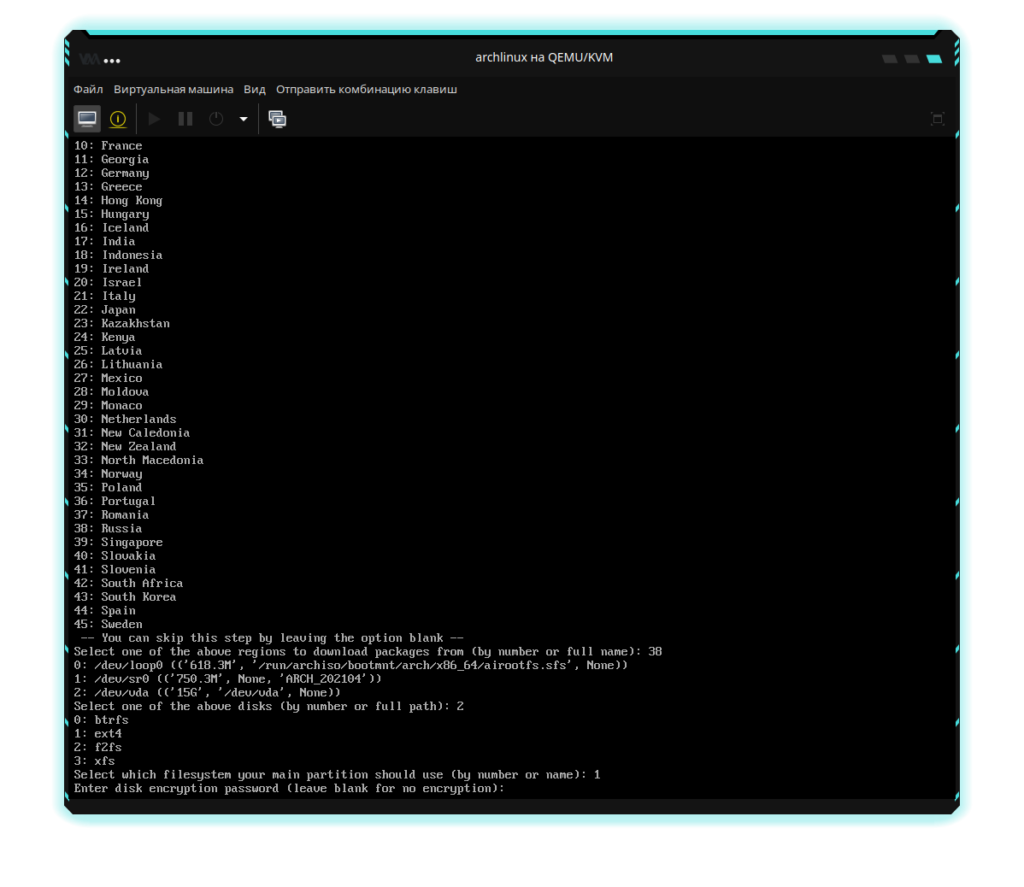
Установим необходимые пакеты для работы
Pacman — это отличный пакетный менеджер, который намного удобнее apt-get из семейства Debian систем. Начнем с того что он безо всяких aptitude может самостоятельно заниматься поиском, установкой, удалением пакетов, удовлетворением зависимостей, синхронизацией репозиториев и обновлением системы, имея при этом довольно простой и логичны консольный интерфейс. Пример нескольких команд:
pacman -S foo # установить пакет foo pacman -S —asdeps foo # установить пакет foo как зависимость pacman -Sy # синхронизировать репозитории pacman -Su # обновить систему pacman -Syu # синхронизировать репозитории и обновить систему. pacman -Syu foo # синхронизировать репозитории, обновить систему и установить пакет foo
Для Archlinux вы можете найти любой софт, который вы можете найти вообще для linux. Если вы не найдете какой-то пакет в официальном репозитории, вы наверняка это сделаете в Arch User Repository. Там находятся пакеты опубликованные и сопровождаемые пользователями Archlinux. Там находятся 53 тысячи пакетов против 37,5 тысяч у Debian.
Пакет, с помощью которого GRUB сможет определять все установленные ОС при генерации конфига:
| sudo pacman -S os-prober |
Браузеры:
| sudo pacman -S firefox firefox-i18n-ru chromium opera |
Мессенджеры:
| sudo pacman -S pidgin skype |
Торрент-клиент:
| sudo pacman -S transmission-gtk transmission-cli |
Графика:
| sudo pacman -S gimp pinta gpicview djview4 |
Офис:
| sudo pacman -S libreoffice libreoffice-ru |
Мультимедиа:
| sudo pacman -S audacity deadbeef smplayer |
FTP-клиент:
| sudo pacman -S filezilla |
Разработка:
| sudo pacman -S geany apache mariadb phpmyadmin php php-apache php-pgsql php-sqlite php-mcrypt php-gd |
Система:
| sudo pacman -S gparted unetbootin |
Инструменты:
| sudo pacman -S p7zip unrar |
Игры:
| sudo pacman -S steam mari0 |
Мышь в терминале
Иногда приходится работать в терминале, а не его эмуляторе. И с некоторыми программами, например Midnight Commander, там будет удобнее работать с мышью. Чтобы использовать мышь в терминале достаточно установить пакет gpm.
| sudo pacman -S gpm |
Установка Root пароля
Root пользователь в системах Linux является самым главным, по этому, необходимо придумать пароль и задать его исходя из сообщения “Enter root password (Recommendation: leave blank to leave root disabled)”. В переводе это выглядит как “Введите пароль root (рекомендация: оставьте поле пустым, чтобы оставить root отключенным)”. Исходя из выше сказанного, нам нужно придумать пароль для Root пользователя, оставлять данное поле пустым и отключать Root я бы не рекомендовал.
При вводе пароля, он отображаться не будет, собственно, к этому вы наверняка уже привыкли, но все же думаю стоило об этом напомнить. Затем необходимо повторить только что введенный пароль “And one more time for verification” в переводе это “И еще раз для проверки”:
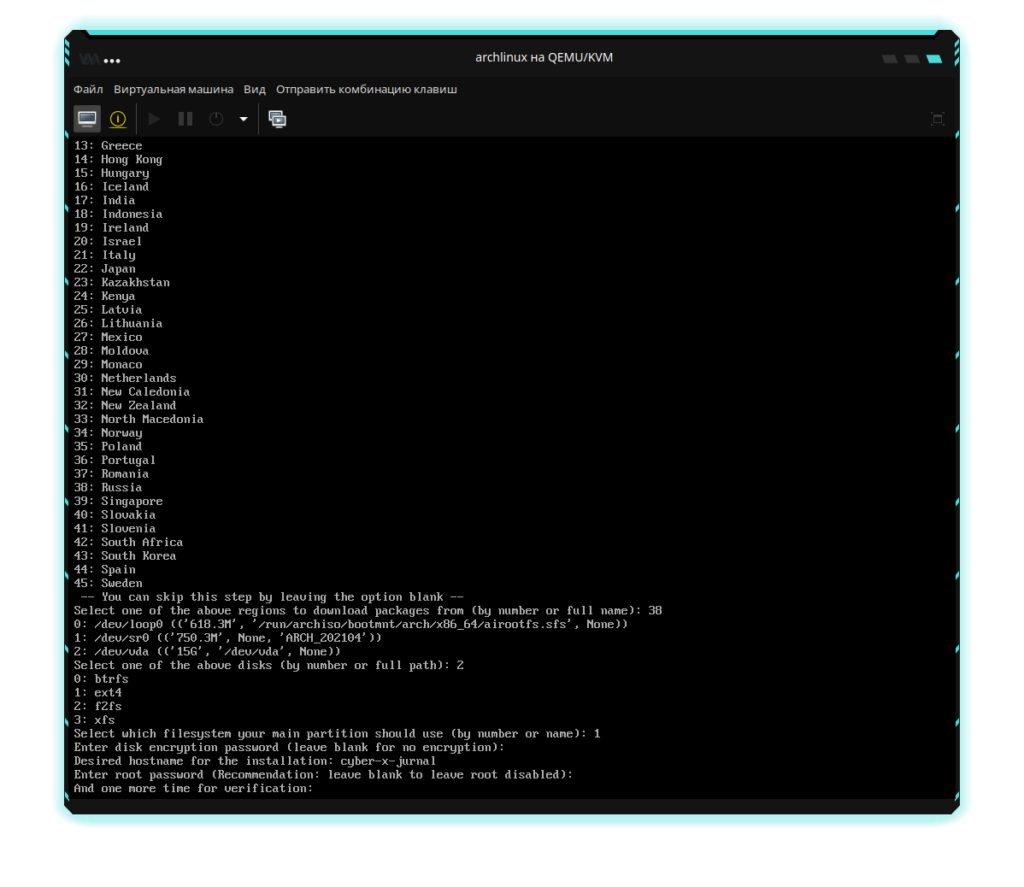
Arch Linux: запускаем Diablo 2
Наткнулся на Youtube на обзор , и решил поностальгировать в Diablo 2.
Купил бы в магазине Battle.net — но не нашёл уже, потому — качаем торрент (upd: не качаем торрент — а покупаем на Batlle.net ).
Установка не специфична для Arch Linux — замените pacman на apt и играйте под Ubuntu.
Файлы (ISO в папке archives ):
Монтируем установочный диск:
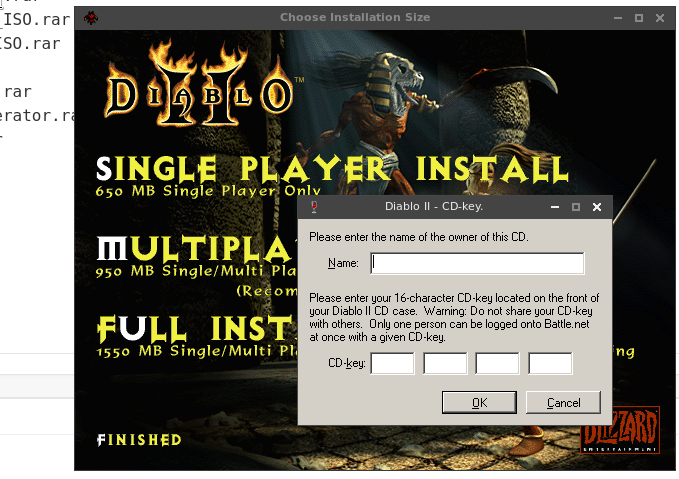
Запускаем кейген ещё раз:
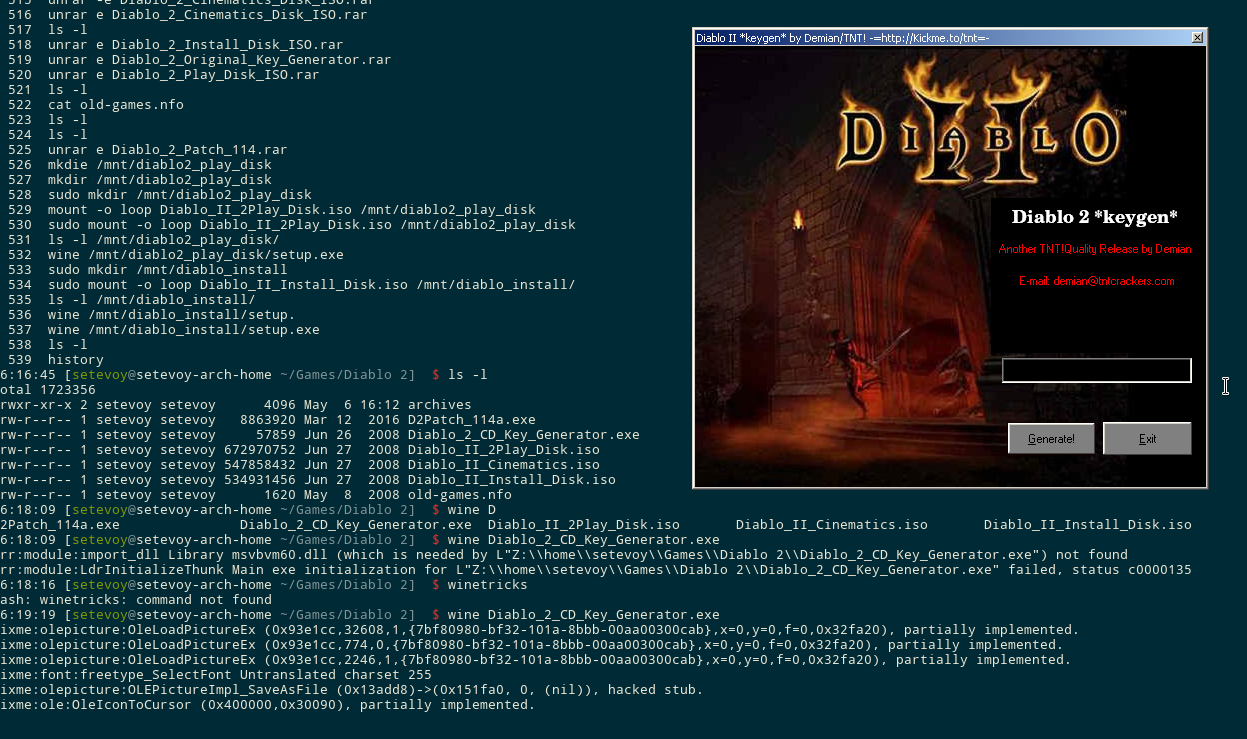
Вводим ключ, продолжаем установку:
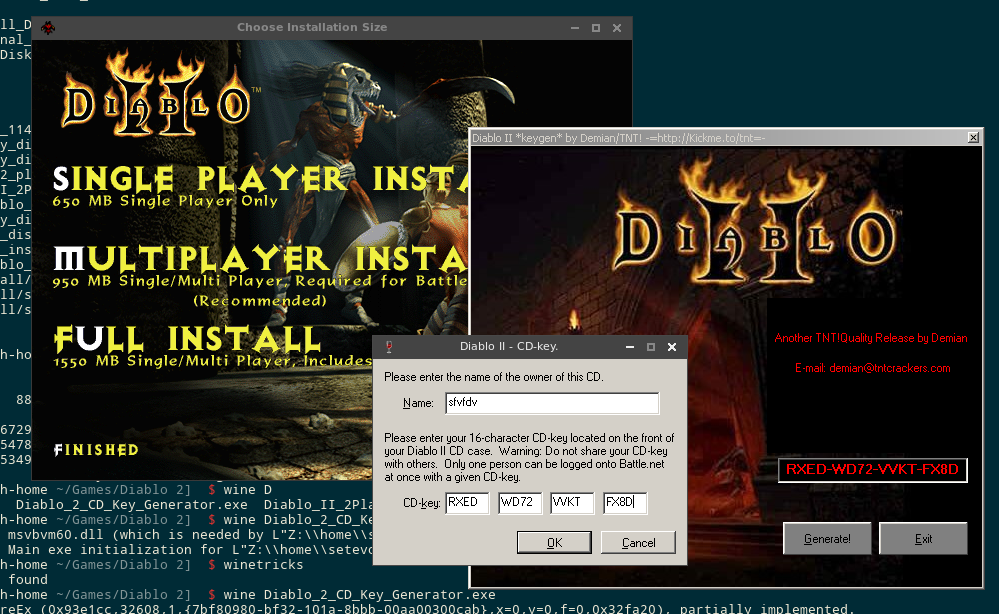
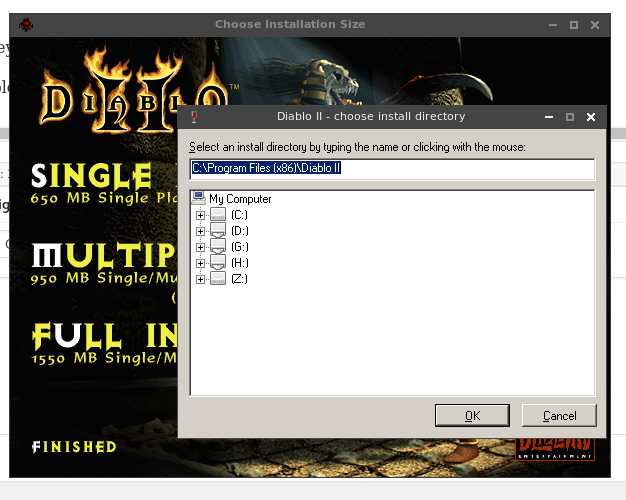
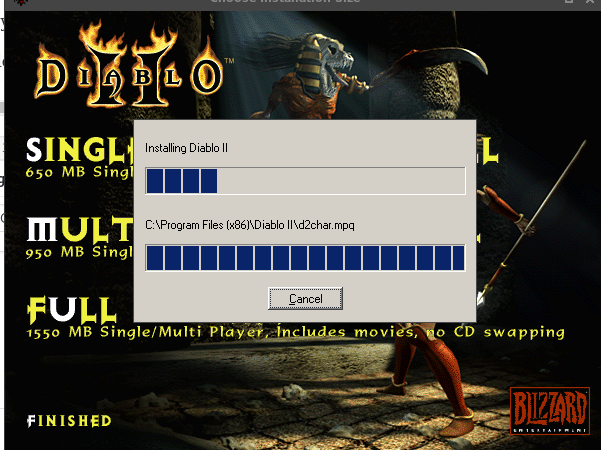
Монтируем следующий диск:
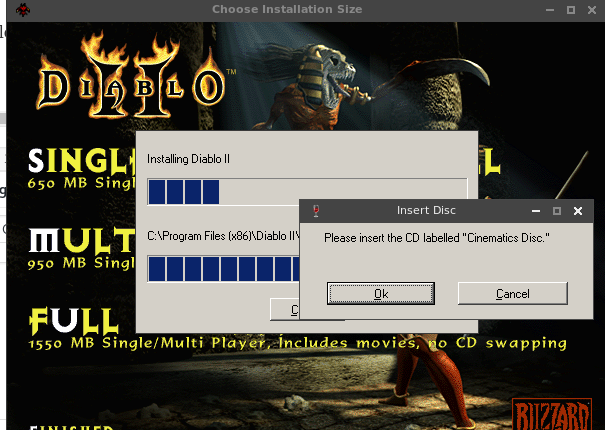
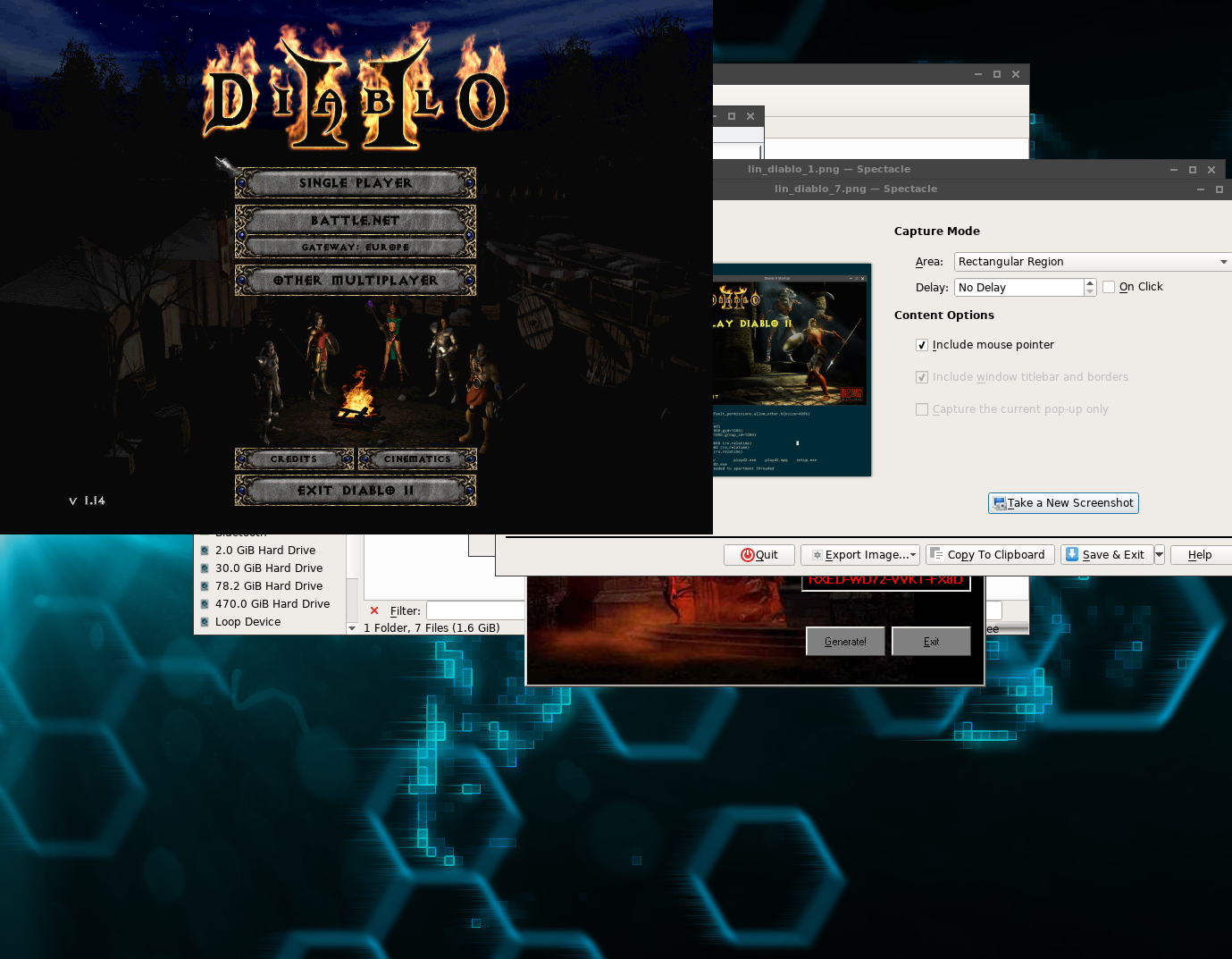
Игра отлично разворачивается в полный экран на 22.5 мониторе, тут так выглядит из-за снятия скриншота.
Что бы запустить игру заново, после выхода — монтируем Play диск:
Настройка системы
Входим в систему под root-пользователем и выполняем необходимые действия по настройке, если они не были выполнены ранее.
Выполняем локализацию системы
localectl set-keymap ru |
setfont cyr-sun16 |
localectl set-locale LANG="ru_RU.UTF-8" |
export LANG=ru_RU.UTF-8 |
Добавим строку в .
Обновим загрузочный RAM диск
mkinitcpio -p linux |
Обновим (для локализации):
grub-mkconfig -o /boot/grub/grub.cfg |
Настроим pacman (только для x86_64):
nano /etc/pacman.conf |
Для работы 32-битных приложений в 64-битной системе необходимо раскомментировать репозиторий :
Include = /etc/pacman.d/mirrorlist |
Отключаем IPv6
Для этого создадим новый файл с содержимым:
net.ipv6.conf.all.disable_ipv6 = 1 |
Добавим пользователя (если это не было выполнено ранее) и сразу поместим его в необходимые нам группы:
useradd -m -g users -G audio,games,lp,optical,power,scanner,storage,video,wheel -s /bin/bash myusername |
chfn myusername |
Настройка сети
Добавим службу в автозапуск:
systemctl enable dhcpcd |
Запустим службу:
systemctl start dhcpcd |
Для беспроводной сети
wifi-menu |
Обновим базы данных пакетов:
pacman -Syy |
Обновим все пакеты:
pacman -Su |
Поставим и настроим sudo
pacman -S sudo |
В файле раскомментируем строку Теперь мы можем использовать sudo для выполнения команд администратора.Теперь выйдем из root пользователя с помощью команды exit и авторизуемся под пользователем, которого создали.
Установка загрузчика GRUB
Примечание. Если вы устанавливаете ArchLinux рядом с другим дистрибутивом Linux, и у вас уже установлен GRUB, то вы можете его использовать, а не устанавливать еще один GRUB на другой раздел. В таком случае вам нужно примонтировать раздел, на котором уже установлен GRUB, выполнить chroot на данный раздел и запустить update-grub.
Приведу последовательность команд, которую я использовал:
Если же вам нужно установить и настроить GRUB, то следуйте указаниям ниже.
Установим загрузчик GRUB.
Сначала установим пакет grub, для этого выполняем команду:
Если вы используете или планируете использовать на этом компьютере не только ОС Linux, но и другие операционные системы, например, Windows, то установите пакет os-prober:
Теперь инсталлируем grub:
Обратите внимание на то, что в команде мы указываем устройство (/dev/sda), а не раздел. Загрузчик устанавливается в каталог /boot.Если команда выполнится без ошибок, то вы получите сообщение вида: Installation finished
No error reported.
Запускаем автоматическую настройку grub:
У меня в процессе выполнения данной команды выскочило предупреждение: WARNING: failed to connect to lvmetad: No such file or directory. Falling back to internal scanning. В руководстве по ArchLinux сказано, что это нормально и данное сообщение можно проигнорировать.
Что нужно проверить перед перезагрузкой
Перед перезагрузкой дважды проверьте несколько деталей в своей установке, чтобы добиться успешной установки. Для этого сначала выполните chroot во вновь установленной системе, а затем:
, чтобы можно было войти по ssh
Это важно, так как вход в пользователя root отключен по умолчанию начиная с OpenSSH-7.1p2.
, чтобы вы могли переключиться в него с помощью su.
установите какой-нибудь SSH-сервер и включите его автозагрузку.
настройте сеть, чтобы подключение выполнялось автоматически при загрузке.
установите и настройте его на использование раздела подкачки, который вы присвоили ранее в качестве корневого раздела. Возможно, вы захотите настроить загрузчик так, чтобы он мог загружаться в вашу старую систему; для этой цели полезно повторно использовать существующий раздел в новой системе.
Установлен проприетарный драйвер NVIDIA, но видеокарта не используется
К сожалению, вопросы установки проприетарных драйверов для видеокарт на Linux до сих пор не так безболезненны, как на Windows. Но я столкнулся с ещё более запутанной ситуацией: после успешной установки драйверов, не получается задействовать, использовать видеокарту NVidia.
Симптомы проблемы следующие:
- драйвера для видеокарты NVidia успешно установились
- система загружается и прекрасно работает
- но используется видео ядро центрального процессора Intel, а видеокарта NVidia не используется
- попытки переключиться на NVidia либо не приносят успеха, либо приводят к чёрному экрану (когда иксы, графическая оболочка, не могут загрузиться)
- программы использующие CUDA (например, Hashcat) прекрасно работают
Чуть подробнее о последнем пункте. Для меня видеокарта представляет главный интерес для брут-форса (взлома) хешей паролей. И эта функция работает, видеокарта нагружена, Hashcat показывает устройство видеокарты как успешно используемое, высокая скорость брут-форса паролей. Именно по этой причине я уже полтора года (!) после установки проприетарного драйвера NVidia не догадывался, что у меня какие-либо проблемы.
Что дальше?
Вы установили ArchLinux и установили среду рабочего стола! Теперь можно пользоваться системой.
Установка пакетов.
Для установки пакетов используется команда pacman -S имя_пакета. Например, для установки браузера Firefox выполните:
Установка AUR, установка Yaourt
Репозиторий AUR (Arch User Repository) это репозиторий для ArchLinux, поддерживаемый сообществом. Он содержит огромное количество пакетов, которые устанавливаются путем компиляции из исходных кодов. Многие пакеты, которые есть в официальном репозитории ArchLinux, изначально были в репозитории AUR. AUR содержит очень много полезных приложений, которых нет в официальном репозитории.
Для установки пакетов из AUR используется утилита Yaourt. Раньше Yaourt можно было установить из стороннего репозитория archlinuxfr, но потом владелец репозитория удалил оттуда пакет yaourt. Поэтому мы установим Yaourt прямо из AUR.
Установим Yaourt. Выполните в терминале последовательно следующие команды:
Теперь можно устанавливать пакеты из AUR с использованием команды yaourt.
Для установки пакета используется команда:
Для удаления пакета:
Для обновления пакетов:
Из хоста, работающего на Arch Linux
Установите пакет .
Примонтируйте файловую систему, которая в новой установке будет корневой, как описано в статье . Если каталог уже занят, просто используйте какой-нибудь другой каталог, например и используйте его в процессе установки.
На этом этапе Arch Linux можно либо установить с нуля, либо он может скопировать установку хоста. Эти два варианта описаны ниже.
Установка Arch Linux с нуля
Смотрите .
Первый шаг (выбор зеркал) можно пропустить, так как зеркала на хосте скорее всего уже настроены.
Совет:
- Чтобы избежать повторной загрузки всех пакетов, посмотрите или используйте pacstrap с параметром для использования кеша пакетов вашего хост-компьютера.
- Если используется загрузчик grub, команда может определять устройства неправильно. Это приведёт к ошибке при попытке загрузки с флешки. Чтобы решить проблему, с хоста, на котором запущен Arch Linux, смонтируйте вновь установленные разделы, выполните arch-chroot в новый раздел, затем установите и настройте grub. Для последнего шага может потребоваться отключить lvmetad в файле путём установки .
Создание копии существующей установки Arch Linux
Можно реплицировать существующую установку Arch Linux, скопировав файловую систему хоста в новый раздел и внеся в неё некоторые изменения, чтобы сделать её загрузочной и уникальной.
Первый шаг — скопировать файлы хоста в смонтированный новый раздел, например с помощью .
Затем нужно выполнить процедуры, описанные в , с некоторыми оговорками и дополнительными шагами:
- Настройку часовых поясов, локализации и паролей можно пропустить
- Initramfs может понадобиться обновить в случае изменения файловой системы, например с ext4 на Btrfs
- Загрузчик необходимо переустановить
- Удалите , чтобы при следующей загрузке сгенерировался новый
Если эта копия может использоваться в другой конфигурации или с другим оборудованием, рассмотрите следующие дополнительные операции:
- Настройте обновление микрокода под целевой процессор
- Если есть какие-то и они могут оказаться несовместимы с новой системой, отключите их (смотрите )
- Обновите другие необходимые настройки, например перенастройте сеть или звук.
Подключение к интернет
При установке я использовал проводное подключение по Ethernet. В моем случае установщик автоматически запустил службу dhcpcd и интернет заработал.
Чтобы проверить соединение, попробуйте, работает ли ping:
Если вы подключаетесь к интернет по WiFi, то нужно подключиться к вашей WiFi-сети. Я не пробовал устанавливать ArchLinux на компьютере с WiFi, но приведу выдержки из руководства (отпишитесь, пожалуйста, в комментариях, работает ли этот способ). Сначала необходимо определить название WiFi интерфейса, для этого выполняем команду:
Затем воспользуемся утилитой wifi-menu:
Базовая настройка системы
Вы можете отредактировать список зеркал live CD здесь, чтобы выбрать наиболее близкие к вам зеркала для скачивания. Это не обязательно, и это может отнимать много времени. Если вы хотите это сделать, поместите зеркала, расположенные ближе всего к вам, вверху списка в «/etc/pacman.d/mirrorlist».
Используйте утилиту pacstrap для загрузки системы на только что смонтированный диск.
Это займет некоторое время, но не волнуйтесь — Arch, по сути, сама себя настраивает.
Когда загрузка завершена, вы можете сгенерировать fstab файл Arch. Этот файл отслеживает различные файловые системы (разделы), которые необходимо монтировать в вашей системе.
БОНУС. Как сделать видеокарту NVidia используемой по умолчанию в Linux
В этом разделе я перечислил то, что у меня не сработало — поэтому можете пропускать этот раздел.
Предупреждение: если после указанных в этом разделе действий вы не можете загрузиться — появляется чёрный экран, то во время неудачной загрузки нажмите Ctrl+Alt+F*, где вместо звёздочки пробуйте указать разные цифры, например, Ctrl+Alt+F1, Ctrl+Alt+F2 и т. д., пока не появится консоль. Введите ваш логин и пароль и откатите изменения, которые привели к неудачной загрузке. Для удаления пакетов используйте стандартные менеджеры пакетов вашего дистрибутива, а для редактирования файлов в командной строке используйте vim или nano. Если вы не знакомы с vim или nano, то пропустите этот раздел!
Если драйвер NVidia установлен, то, вроде бы, видеокарта NVidia должна использоваться по умолчанию. У меня это никогда не происходило, всегда используется интегрированная графика Intel.
Начните с проверки настроек БИОСа — там может быть возможность отключить одну из карт.
Для явного указания используемого драйвера можно создать файл /etc/X11/xorg.conf.d/20-nvidia.conf.
sudo gedit /etc/X11/xorg.conf.d/20-nvidia.conf
И скопировать в него примерно следующее:
Section "Device"
Identifier "Nvidia Card"
Driver "nvidia"
VendorName "NVIDIA Corporation"
BoardName "GeForce GTX 1050 Ti"
EndSection
Но у меня не происходит загрузка в графический интерфейс.
Если вы хотите отключить загрузку драйверов Intel, то создайте файл /etc/modprobe.d/blacklist-intel.conf:
sudo gedit /etc/modprobe.d/blacklist-intel.conf
И скопируйте в него примерно следующее (название модулей могут отличаться в зависимости от вашего центрального процессора):
install i915 /usr/bin/false install intel_agp /usr/bin/false install viafb /usr/bin/false
Среди других советов встречаются добавить в опции загрузки ядра следующее:
nvidia nvidia_modeset nvidia_uvm nvidia_drm vidia-drm.modeset=1
Если у вас EFI (а не БИОС), то для изменения опций загрузки ядра нужно открыть файл вида /boot/loader/entries/*.conf. У меня этот файл называется /boot/loader/entries/arch.conf:
sudo gedit /boot/loader/entries/arch.conf
Также рекомендуют изменить файл /mkinitcpio.conf:
sudo gedit /etc/mkinitcpio.conf
В котором вместо строки
MODULES=()
нужно записать строку
MODULES=(nvidia)
Затем нужно пересобрать ядро, для этого в Debian и производных нужно выполнить команду:
sudo update-initramfs -u
а в Arch Linux и производных нужно выполнить такую команду:
sudo mkinitcpio -p linux
Но всё это мне никак не помогло: настройка 20-nvidia.conf и/или блокировка в файле blacklist-intel.conf приводили к чёрному экрану во время загрузки. А последние два совета с файлами в arch.conf и указанием модуля в mkinitcpio.conf вообще не дали никакого эффекта.
Также мне не помогли методы, описанные на странице https://wiki.archlinux.org/index.php/NVIDIA_Optimus
Мне помог пакет Bumblebee.
Установка
Загрузка в режиме EFI
- Убедитесь, что вы загружены в режиме UEFI.
- Проверьте .
- Корректно примонтируйте Системный Раздел EFI (ESP). В этой статье используется для обозначения точки монтирования.
Примечание: systemd-boot EFI не может загружать бинарные файлы из других разделов. По этой причине, рекомендуется монтировать ваш ESP в . В случае, если вы хотите разделить с ESP, обратитесь к для большей информации. - Если ESP не примонтирован к , копируйте ваше ядро и initramfs в ESP.
Примечание: Чтобы сохранить автоматическое обновление ядра в ESP, взгляните на для адаптации некоторых юнитов systemd. Если ваш Системный Раздел EFI монтируется автоматически, вам, вероятно, потребуется добавить в файл внутри . Тогда в текущем запущенном ядре во время загрузки будет установлен модуль , до того, как произойдет обновление ядра, которое может заменить модуль для текущей версии, что сделает невозможным монтирование до перезагрузки. - Введите следующую команду для установки systemd-boot:
# bootctl --path=esp install
Она скопирует двоичный файл systemd-boot на Системный Раздел EFI ( и — оба идентичны на x86-64 системах) и добавит systemd-boot как EFI приложение по умолчанию (загрузочная запись по умолчанию), загружаемое с помощью EFI Boot Manager.
- Наконец, для правильного функционирования вы должны загрузчик.
Загрузка в режиме BIOS
Важно: Это нерекомендованный процесс
Вы с таким же успехом можете установить systemd-boot, если загружаетесь в режиме BIOS. Тем не менее, от вас всё равно требуется сообщить прошивке запускать EFI файл systemd-boot при загрузке:
- у вас есть работающий EFI shell где-нибудь.
- ваш интерфейс прошивки предоставляет вам соответствующий способ настройки EFI файла, который будет загружен во время загрузки.
Если вы имеете такую возможность, процесс установки будет проще: перейдите в ваш EFI shell или интерфейс настройки вашей прошивки и измените EFI файл по умолчанию вашей машины на ( или если у вас 32 битная системная прошивка).
Примечание: интерфейс прошивки в Dell Latitude сериях предоставляет все необходимое, чтобы установить EFI загрузку, но EFI Shell не сможет осуществить запись в ПЗУ компьютера.
Обновлениe
В отличие от предыдущего отдельного пакета gummiboot, который автоматически обновляется с помощью скрипта, обновления systemd-boot теперь должны производиться пользователем вручную. Однако, эта процедура может быть автоматизирована с использованием pacman hooks.
Вручную
systemd-boot (bootctl(1)) предполагает, что ваш Системный Раздел EFI примонтирован в .
# bootctl update
Если ESP не примонтирован в , опцией можно явно указать точку монтирования, например:
# bootctl --path=esp update
Примечание: Также эту команду следует использовать при переходе с gummiboot, перед удалением этого пакета. Однако, если этот пакет уже был удален, выполните .
Автоматически
AUR (Русский) пакет AUR предоставляет для автоматизации процесса обновления. Установка этого пакета добавит hook, который будет выполняться при каждом обновлении пакета .
В качестве альтернативы, вы можете разместить следующий pacman hook в каталоге /etc/pacman.d/hooks/:
/etc/pacman.d/hooks/systemd-boot.hook
Type = Package Operation = Upgrade Target = systemd Description = Updating systemd-boot... When = PostTransaction Exec = /usr/bin/bootctl update
Создание пользователя
Пришло время создать вашего основного пользователя, под которым вы будете проводить практически все свое время в системе “Enter a username to create a additional user (leave blank to skip & continue)”, перевод звучит как “Введите имя пользователя, чтобы создать дополнительного пользователя (оставьте поле пустым, чтобы пропустить и продолжить)”.
Для его создания задаем ваш ник или имя, затем указываем дважды пароль для вашего пользователя “Password for user” в переводе это “Пароль для пользователя” и “And one more time for verification” в переводе гласит как “И еще раз для проверки”. Ник пользователя в моем же случае, как вы возможно уже догадались, это “cyber-x”:
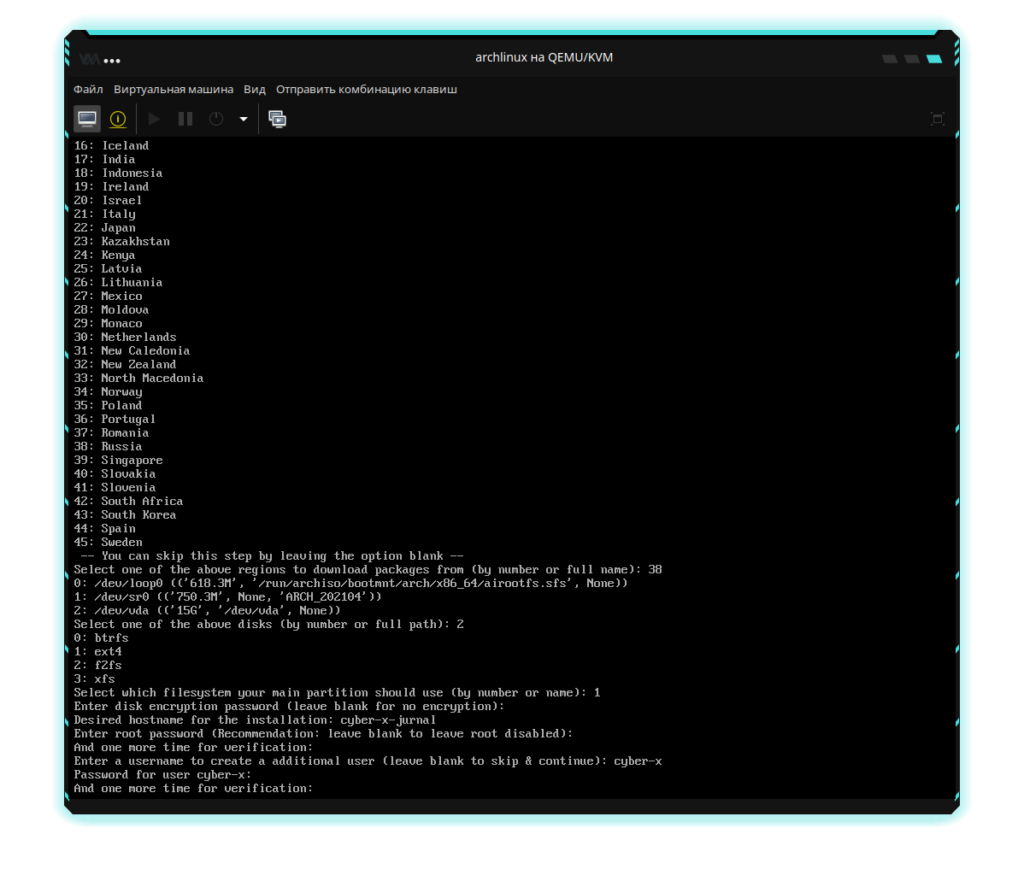
Добавляем вашего только что созданного пользователя в группу “sudo” при запросе “Should this user be a sudo (super) user”, в переводе звучит как “Если этот пользователь является пользователем sudo (суперпользователем)”. Что бы добавить вашего пользователя достаточно вписать букву “y” и нажать “Enter”:
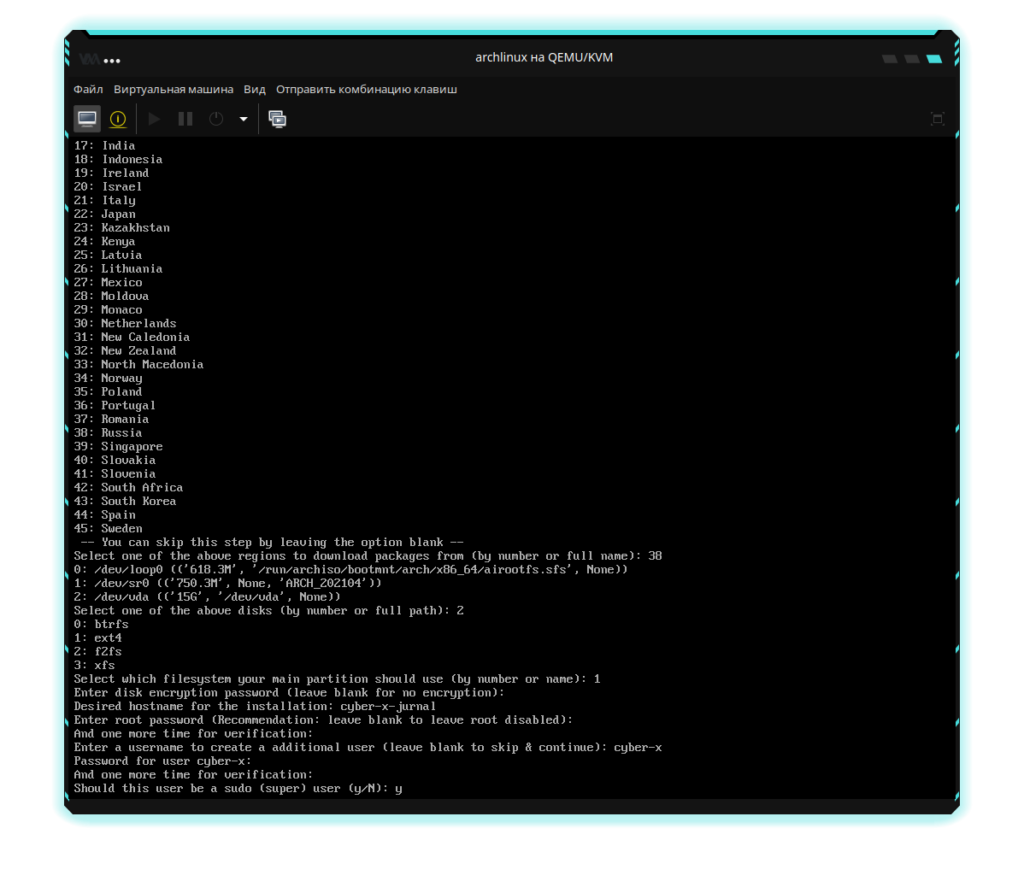
Далее снова появится сообщение о создании пользователя “Enter a username to create a additional user (leave blank to skip & continue)”, тут вы можете создать еще одного при необходимости. Если же вам достаточно одного пользователя, просто оставьте поле пустым и нажмите “Enter”:
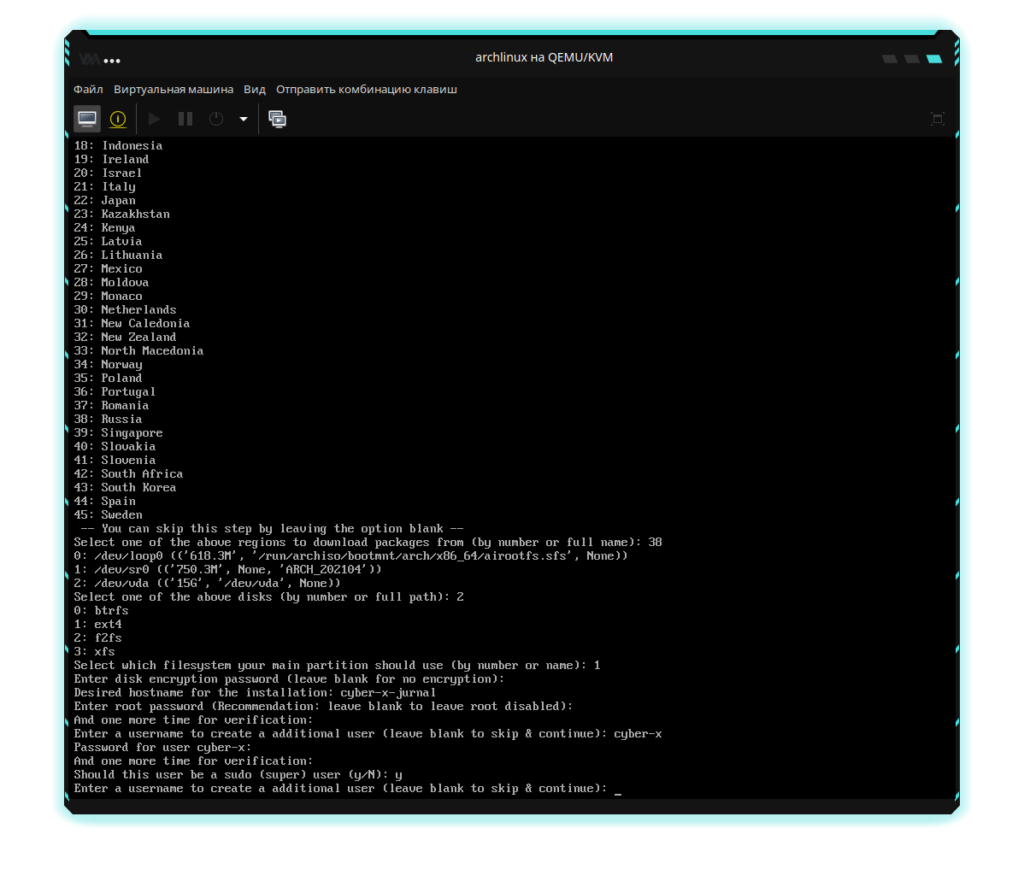
Установка DevilutionX в Linux
Замечательно то, что Activision Blizzard работала с GOG.com, чтобы предоставить поклонникам Diablo модернизированную версию Diablo 1 (плюс расширение Hellfire) на современные системы. Проблема в том, что GOG-версия игры при установке через Wine не работает. Однако это нормально, поскольку мы можем использовать файлы Windows с движком Linux Diablo 1 под названием DevilutionX.
DevilutionX добавляет современные функции (очень похожие на те, что Activision Blizzard сделала с GOG) для Linux, а также Mac OS и Windows. Это небольшая программа, но она поможет вам легко запустить игру в Linux. Однако, прежде чем мы перейдем к тому, как играть с ним в игру, мы должны продемонстрировать, как установить программу.
DevilutionX должен быть собран из исходников. Откройте окно терминала и введите приведенные ниже команды, чтобы собрать и установить программное обеспечение.
Ubuntu / Debian
sudo apt-get install cmake g++ libsdl2-mixer-dev libsdl2-ttf-dev libsodium-dev git libsdl2-ttf-2.0-0 libsdl2-mixer-2.0-0 git clone https://github.com/diasurgical/devilutionX.git cd devilutionX cd build cmake .. make -j$(nproc) sudo make install
Fedora
sudo dnf install cmake glibc-devel SDL2-devel SDL2_ttf-devel SDL2_mixer-devel libsodium-devel libasan libubsan git git clone https://github.com/diasurgical/devilutionX.git cd devilutionX cd build cmake .. make -j$(nproc) sudo make install
Arch Linux
sudo pacman -S git base-devel git clone https://aur.archlinux.org/trizen.git cd trizen makepkg -sri trizen -S devilutionx
Как установить и пользоваться Bumblebee (как включить NVIDIA Optimus в Linux)
Пакет Bumblebee нужен для автоматического переключения между интегрированной и дискретной видеокартами. Ваша карта должна поддерживать технологию NVidia Optimus, список поддерживающих карт вы можете найти на этой странице: https://www.geforce.com/hardware/technology/optimus/supported-gpus
Если ваша карта там есть, то переходите к выполнению следующих команд. У вас уже должен быть установлен проприетарный драйвер NVIDIA, как это показано выше.
На Kali Linux, Debian и их производных выполните:
В ПРОЦЕССЕ ПОДГОТОВКИ
На Arch Linux, BlackArch и их производных выполните:
sudo pacman -S bumblebee virtualgl bbswitch acpid mesa sudo systemctl enable bumblebeed.service sudo systemctl enable acpid.service sudo usermod -a -G bumblebee $USER
Начало работы
Прежде чем устанавливать Arch Linux, необходимо загрузить ISO-файл и записать его на USB-накопитель или DVD.
- Перейдите на страницу загрузки Arch Linux и загрузите ISO-файл (в разделе HTTP Direct Downloads).
- С помощью такого инструмента, как balenaEtcher, создайте загрузочный USB-накопитель.
- По завершении создания загрузочного диска вставьте его в компьютер и загрузитесь с него.
Примечание: Для установки Arch Linux на ваш компьютер лучше всего подключить его к проводному соединению. Беспроводное подключение потребует дополнительных настроек, которые не будут рассмотрены в данном руководстве.
Заключение
Благодаря скрипту ArchInstall процесс установки дистрибутива Arch Linux стал немного проще, что думаю привлечет новых пользователей. В будущем конечно, хотелось бы что бы Arch Linux обзавелся не только таким импровизированным установщиков как ArchInstall, но и графическим. Либо, как вариант, расширить возможности скрипта ArchInstall, хотя, с другой стороны, для установки без ввода команд вполне достаточно и его. И все же, для начинающих пользователей Arch Linux не рекомендуется, как вариант, если вы хотите Arch подобный дистрибутив, обратите внимания на Manjaro. Рекомендую к ознакомлению не большой список команд для Manjaro, этот же список можно применить и к Arch Linux.
А на этом сегодня все. Надеюсь данная статья будет вам полезна.Журнал Cyber-X


























