Включение автоответчика
Автоответчик в почте предоставляет возможность отвечать на входящие письма автоматически указанным вами заранее сообщением.
Настраивать автоответчик, как правило, имеет смысл тогда, когда вы сами не можете отвечать на письма по какой-либо причине, в определённый период времени.
Автоответчик настраивается в разделе “Настройки” — “Общие”. В самом низу нужно отметить пункт “Включить автоответчик”. Далее указывается дата его включения (“первый день”) и при желании дата его автоматического отключения (“последний день”).
Если не указать дату отключения автоответчика, то его нужно будет отключить вручную тогда, когда вам это нужно.
Ниже указывается тема и текст письма. Именно такой ответ будет отсылаться на все входящие сообщения вашей почты в период работы автоответчика.
![]()
Внизу блока настроек автоответчика Gmail есть опция “Отвечать только адресатам из моего списка контактов”. Эту опцию следует включать в том случае, когда вы хотите, чтобы автоответчик не отвечал никому, кроме тех адресов, которые добавлены к вам в контакты.
Настройка почты Outlook для Android
Настроить Outlook на своём Андроид устройстве достаточно просто. Вам предоставляется два, уже ставшими привычными, способа – вручную или с помощью сторонней программы. Оба варианта не будут стоить вам ни копейки, поэтому выбор следует делать по свои вкусам.
Вручную
- Заходите в меню «Электронная почта» на вашем Android-устройстве.
- Выбираете «Добавить учётную запись» и вводите адрес и пароль почты Outlook.
- Далее «Настройка вручную» и «Тип учётной записи» – «Exchange».
- В поле «Имя пользователя» – вводите адрес почты (если вместо имени стоит поле «Домен», то оставляете его пустым).
- Вводите пароль.
- Имя сервера – s.outlook.com
- Поставьте о(SSL).
- Выбираете дополнительные параметры и, после этого, начинаете работу.
Простой способ
Более простой способ – официальное Microsoft Outlook для Android:
Следует отметить, что по сравнению со своей первой версией и тем, что сейчас можно увидеть в Google Play, разработчики сделали огромный шаг вперёд, превратив неприметное приложение во вполне многофункциональный почтовый клиент. Теперь налажена работа с переносом и группированием писем, спамом, push-уведомлениями. Хотя многие пользователи и сейчас отмечают периодические сбои в работе программы и нехватку определённых функций. Но, как уверяют разработчики, работа непрерывно ведётся, и приложение будет постепенно совершенствоваться.
Этап 2. Указание сертификата, используемого для шифрования клиентских SMTP-подключений с проверкой подлинности, с помощью командной консоли Exchange
Сертификат должен совпадать с полным доменным именем, указанным на предыдущем этапе, или содержать его, а клиенты POP3 и SMTP должны доверять сертификату. Как правило, это означает, что сертификат выдан коммерческим центром сертификации. Дополнительные сведения см. в разделе .
Кроме того, необходимо назначить сертификат службе smTP Exchange SMTP. Дополнительные сведения см. в справке Назначение сертификатов Exchange Server службам.
Чтобы указать сертификат, используемый для клиентских SMTP-подключений с проверкой подлинности, используйте следующий синтаксис:
В этом примере используется сертификат со значением отпечатка 434AC224C8459924B26521298CE8834C514856AB.
Как проверить, что шаг выполнен?
Чтобы убедиться, что вы указали сертификат, используемый для шифрования клиентских SMTP-подключений с проверкой подлинности, выполните указанные ниже действия.
-
Выполните следующую команду в Командная консоль Exchange:
-
Выполните следующую команду в Командная консоль Exchange:
-
Убедитесь, что поле Subject или CertificateDomains сертификата, указанное в соединителе получения, содержит значение Fqdn соединителя получения. При этом совпадение может быть полным или частичным (с применением подстановочных знаков).
Как настроить Microsoft Outlook для работы с Gmail
Поддержка OAuth доступна в следующих версиях Outlook:
- Outlook для Office 365;
- Outlook 2019;
- Outlook 2016.
Узнайте свою версию Outlook.
Примечания
- Outlook 2016 с корпоративной лицензией и установщиком Windows (MSI) не поддерживает OAuth.
- Когда вы подключите аккаунт Gmail к Outlook, в папке «Входящие» может появиться предупреждение о том, что была обнаружена новая попытка входа. Это стандартное предупреждение, вам не нужно ничего предпринимать.
Как настроить Outlook для работы с Gmail на компьютере с Windows
Если вы используете Outlook на компьютере с Windows, выполните инструкции из соответствующего раздела статьи на сайте поддержки Microsoft Office.
Как настроить Outlook для работы с Gmail на компьютере Mac
Если вы используете Outlook на компьютере Mac, выполните инструкции из соответствующего раздела статьи на сайте поддержки Microsoft Office.
Шаг первый: Подготовьте свою учетную запись «Google Gmail»
Прежде чем подключать свою учетную запись «Google Gmail» к «Microsoft Outlook», вам необходимо произвести ее настройку, чтобы она была готова к последующему соединению. Откройте свой любимый веб-браузер, перейдите на веб-сайт «Google Gmail», а затем выполните вход в свою учетную запись
Обратите внимание, что вы не сможете осуществить весь алгоритм действий в мобильных приложениях. Поэтому воспользуйтесь стационарным персональным компьютером или ноутбуком
В центральном поле приложения «Google Gmail» нажмите на значок с изображением шестеренки в правом верхнем углу для доступа к меню «Настройки» приложения.
В раскрывающемся меню, из списка разделов возможных действий, выберите раздел «Настройки». В зависимости от версии «Google Gmail» список разделов всплывающего меню может различаться.
На открывшейся странице настроек приложения, в верхней части страницы, выберите в списке представленных вкладок «Пересылка и POP/IMAP».
В открывшейся вкладке, используя полосу прокрутки, опустите бегунок вниз и найдите раздел «Доступ по протоколу IMAP». В указанном разделе установите переключатель в ячейке «Включить IMAP».
Затем перейдите в конец страницы настроек приложения и нажмите кнопку «Сохранить изменения».
На этом, все ваши действия в «Google Gmail» закончены. Теперь настало время подключить вашу учетную запись «Gmail» к «Microsoft Outlook».
Почтовый клиент Microsoft Outlook
Пользователи не просто общаются между собой, но и обмениваются разнообразной информацией, пересылают важные документы и различные данные (проекты, презентации, аудио и видео файлы, изображения и т.д.).
Одним из самых популярных видов коммуникации является электронная почта. Она представляет собой определенную технологию, включающую службу по получению и отправке электронных писем (особых текстовых сообщений, которые содержат различные виды дополнительной информации) между пользователями через компьютерную сеть. Пользователи могут обмениваться различной конфиденциальной информацией, вести личную или деловую переписку, получать рекламные уведомления об интересующих их продуктах или услугах и т.д.
В компьютерной сети «Интернет» представлено множество различных программных приложений, позволяющих создавать, получать и отправлять электронную почту. Все они имеют схожую структуру, и пользователи могут пользоваться любым из доступных приложений, исходя из собственных предпочтений.
В последней версии операционной системы «Windows 10», выпущенной корпорацией «Microsoft», также представлено приложение для управления электронной почтой – «Microsoft Outlook». Оно является частью стандартного пакета программ, которые устанавливаются на персональный компьютер пользователя совместно с операционной системой. Чтобы не увеличивать количество однотипных программ на своем компьютере, большинство пользователей используют «Microsoft Outlook» для отправки и приемки электронных писем.
Однако, в последнее время, большую популярность приобрели сетевые онлайн приложения для обработки электронной почты пользователей. Одним из таких приложений является «Google Gmail». Благодаря его мобильности, вы можете получить мгновенный доступ к своей корреспонденции в любом месте. Но чтобы не пользоваться сразу несколькими приложениями, вы можете их объединить.
Поэтому, если вы используете приложение «Microsoft Outlook» для работы с электронной почтой, то вы можете дополнительно настроить в нем свой электронный адрес «Google Gmail». Новые версии «Microsoft Outlook», применяемые в последних версиях операционных систем «Windows», позволяют выполнить данную процедуру гораздо проще, чем когда-либо ранее. Вам нужно только выполнить несколько настроек на веб-сайте «Google Gmail», а затем подключить свою учетную запись «Gmail» в приложение «Microsoft Outlook». Далее в этой статье мы покажем, как это можно исполнить.
Общая настройка
Если вы используете специализированную почту, к примеру корпоративную рабочую или от провайдера, настройка Outlook состоит из следующих пунктов:
- Открыть приложение, в меню «Сервис» найти «Учетные записи» и кликнуть на них.
- Нажать вкладку «Почта», затем «Добавить». Справа появится окошко, где необходимо выбрать «Почта».
- Ввести фамилию и имя хозяина почтового ящика.
- В «Электронной почте» добавить нужный адрес.
- В «Серверах электронной почты» указать РОРЗ, а в нижних полях написать необходимый почтовый домен.
- Во «Входе в почту Интернета» в «Учетной записи» написать логин пользователя и указать пароль на соответствующей строке.
- Сохранить все действия кнопками «Далее» и «Готово».
Почта на Аndroid
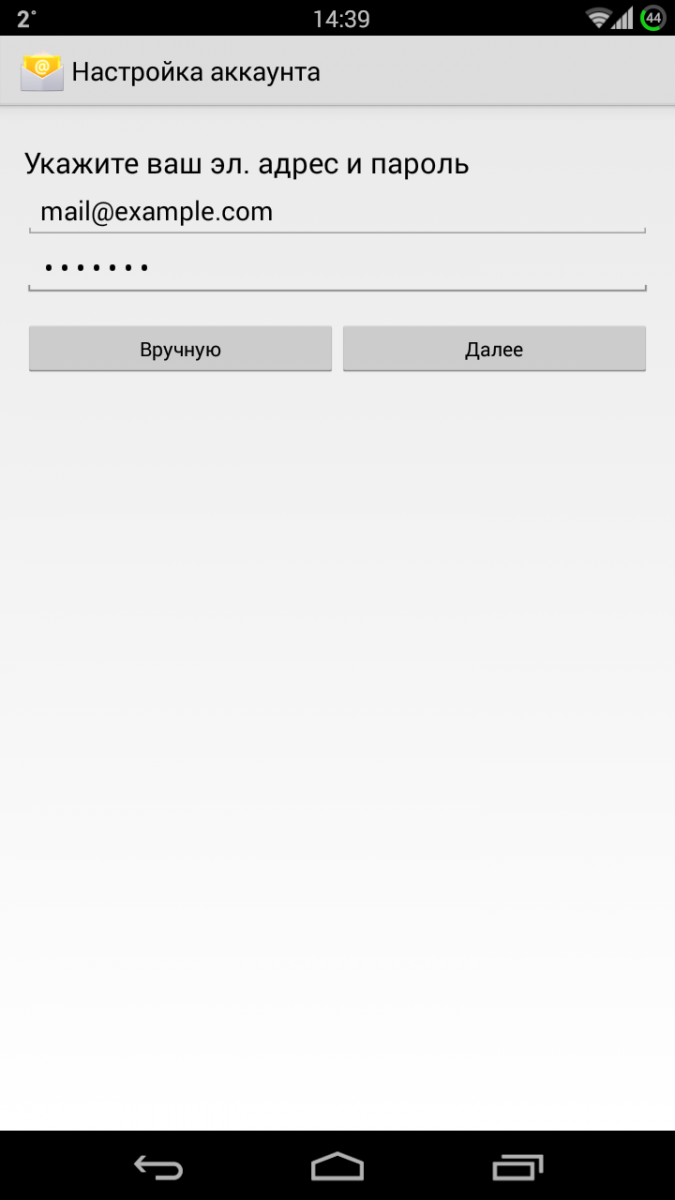
2. Выберите наиболее удобный для вас протокол работы с почтой:
- IMAP – вся почта хранится на сервере. Выберите IMAP в случае, если вы планируете работать с почтой с нескольких устройств и через веб-интерфейс.
- POP3 – почта скачивается с почтового сервера. Выберите POP3, если работа с почтой планируется только с одного устройства.
Для работы с почтой на смартфоне мы рекомендуем выбрать IMAP.
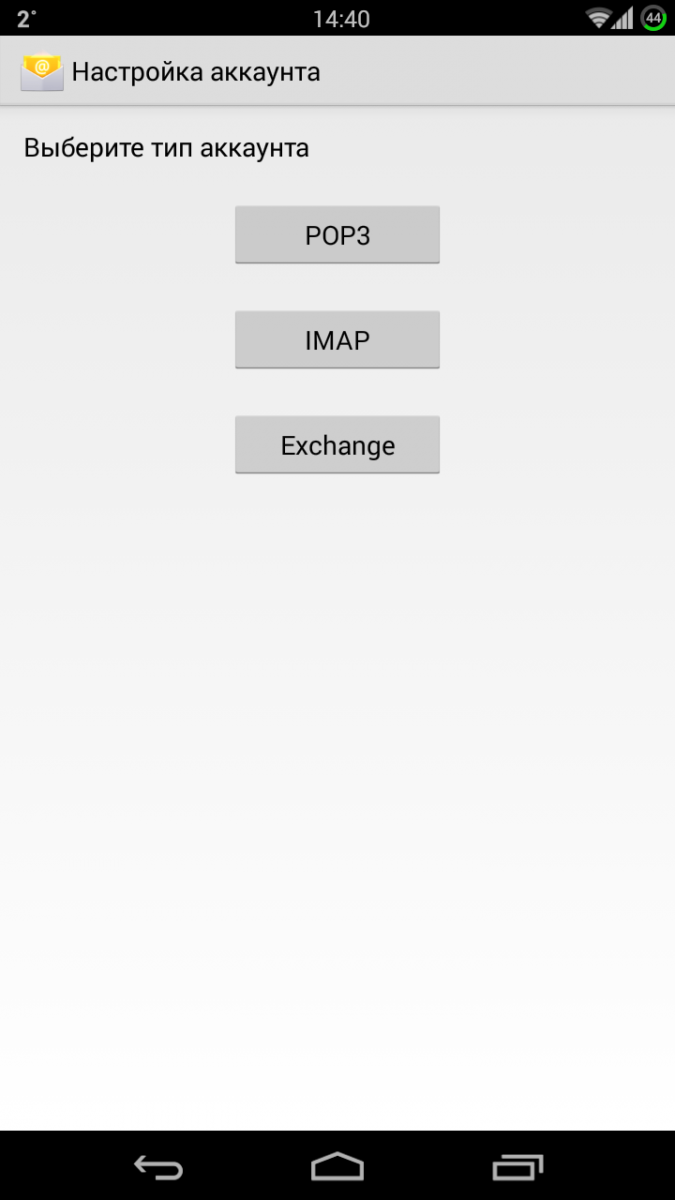
3. В открывшемся окне настроек входящей почты укажите:
- В поле Имя пользователя укажите название вашего почтового ящика.
- В поле Пароль укажите пароль от ящика.
- В поле Сервер укажите mail.nic.ru
- В поле Порт укажите 993
- В поле Тип безопасности выберите «SSL/TLS (принимать все сертификаты)»
Остальные настройки изменять не нужно.
После внесения изменений нажмите кнопку Далее.
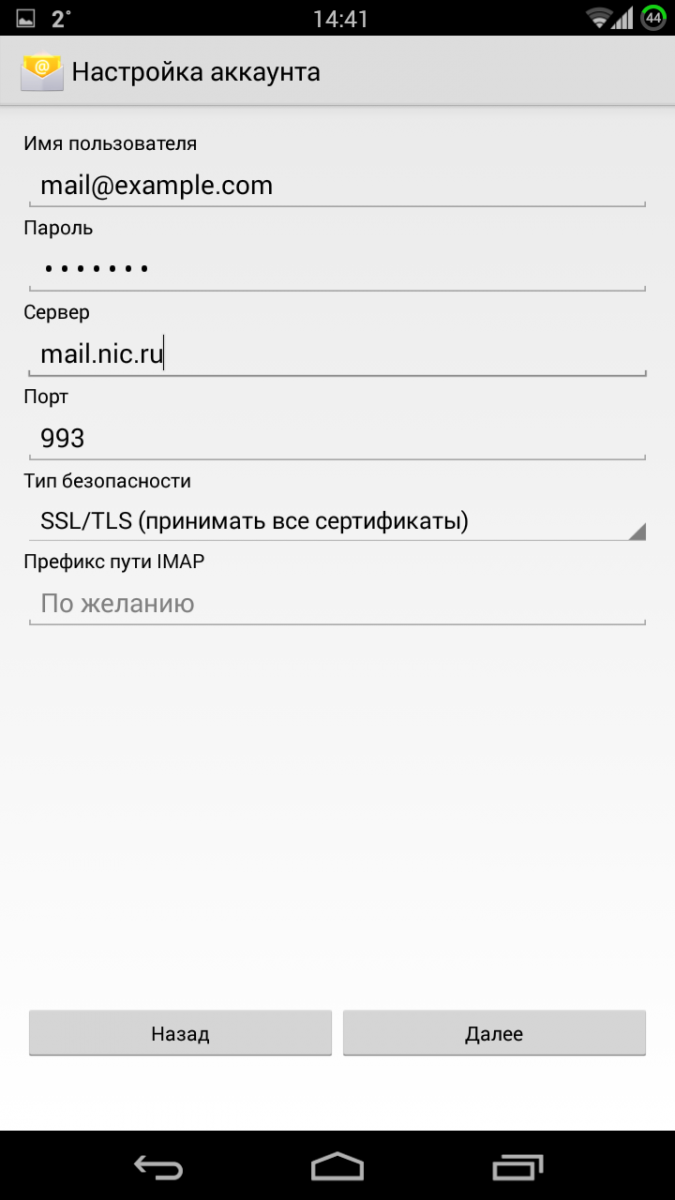
4. В открывшемся окне настроек исходящей почты укажите следующее:
- В поле Сервер SMTP укажите mail.nic.ru
- В поле Порт укажите 465
- В поле Тип безопасности выберите SSL/TLS (принимать все сертификаты)
- Поставьте флажок Выполнять вход в систему
- В поле Имя пользователя укажите название вашего почтового ящика.
- В поле Пароль укажите пароль от ящика.
Остальные настройки изменять не нужно.
После внесения изменений нажмите кнопку Далее.
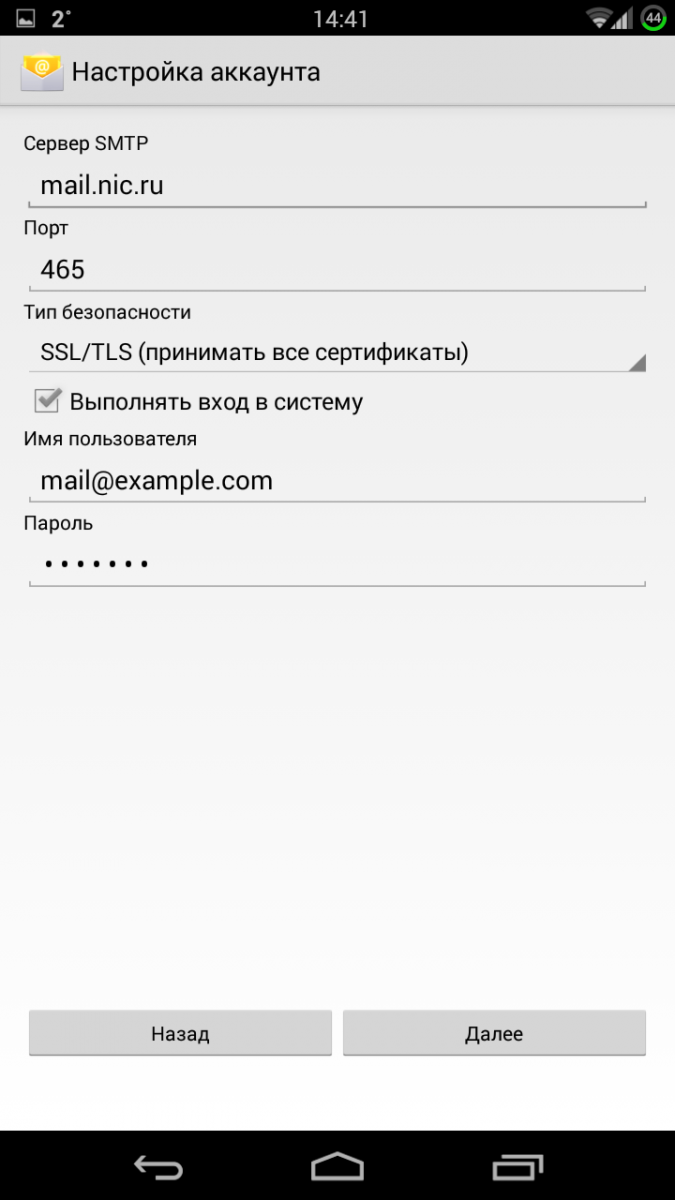
5. Укажите необходимую частоту проверки почты.
При необходимости отметьте дополнительные опции синхронизации и проверки и нажмите Далее.
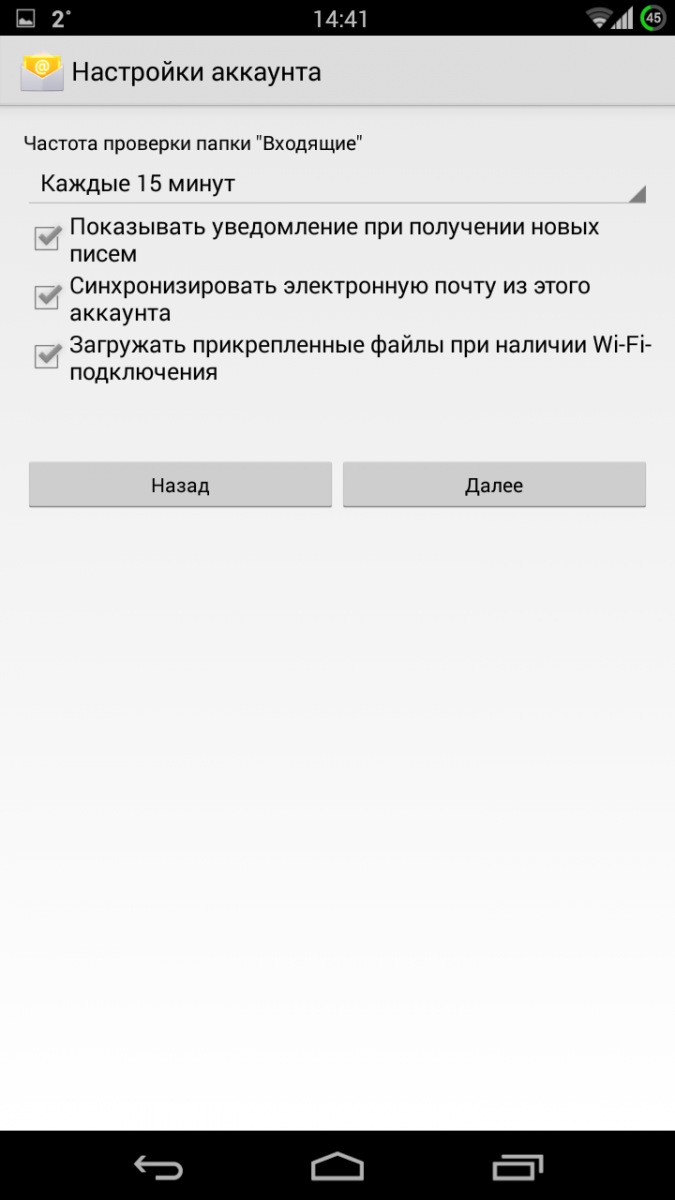
6. Поздравляем! Ваша почта настроена. При необходимости укажите название аккаунта и имя для исходящих писем.
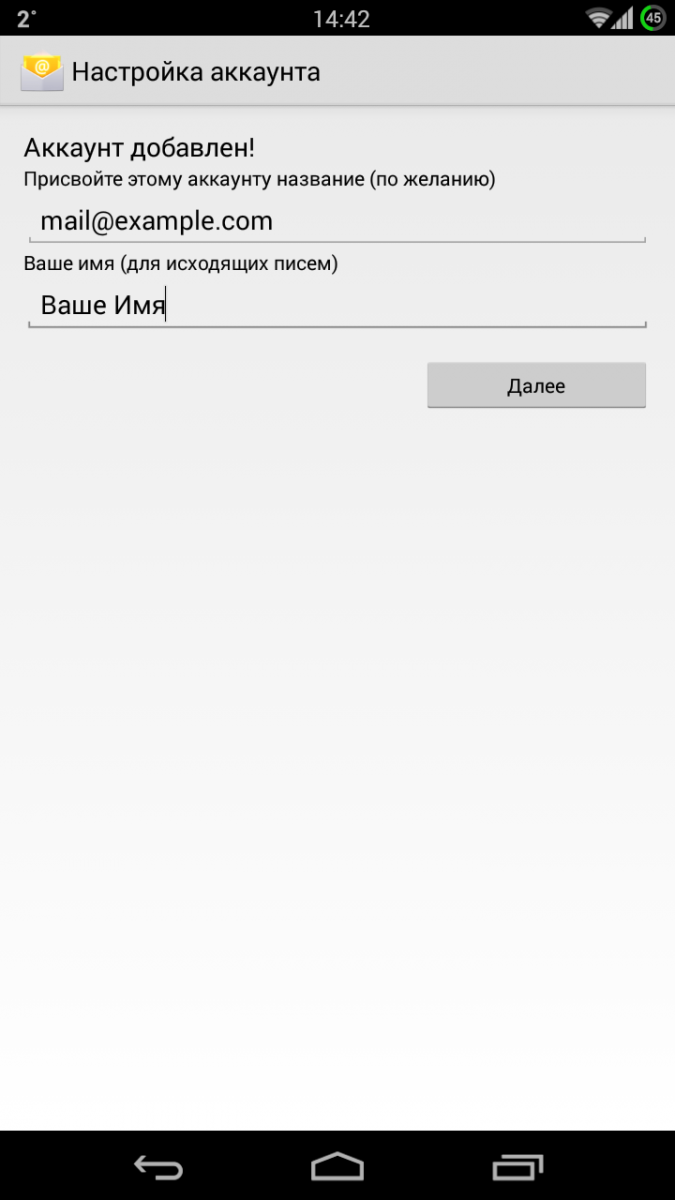
Этап 3. Настройка Outlook в Интернете на отображение параметров SMTP для клиентов SMTP, прошедших проверку подлинности, с помощью командной консоли Exchange
Чтобы настроить Outlook в Интернете на отображение параметров SMTP для клиентов SMTP, прошедших проверку подлинности, выполните следующую команду:
Примечание. Чтобы параметры SMTP не отображались в Outlook в Интернете, измените значение на .
Как убедиться, что все получилось?
Чтобы убедиться, что вы настроили Outlook в Интернете на отображение параметров SMTP для клиентов SMTP, прошедших проверку подлинности, выполните следующие действия:
-
Откройте почтовый ящик в Outlook в Интернете и выберите Параметры > Параметры.
-
Нажмите Почта > Учетные записи > POP и IMAP и убедитесь, что отображаются правильные параметры SMTP.
Примечание. Если настроенные параметры SMTP отображаются не так, как ожидалось в Outlook в Интернете, запустите команды и перезапустите службы IIS (IIS).
The Bat!
1. Запустите программу The Bat!, в верхнем меню управления выберите пункт Ящик (Account), затем кликните по пункту Новый почтовый ящик (New…)
2. В открывшемся окне Создание нового почтового ящика (Create new user account) введите название почтового ящика, например, адрес почтового ящика или ваше имя. Нажмите кнопку Далее (Next).
3. На следующем этапе введите ваше имя, адрес вашего почтового ящика и название организации. Имя, которые вы введете на данном этапе будет стоять в заголовках ваших исходящих писем. Поле Организация (Organisation) можно оставить пустым. Нажмите кнопку Далее (Next).
4. В данном окне выберите наиболее подходящий вам протокол работы с почтой:
- IMAP – вся почта хранится на сервере. Выберите IMAP в случае, если вы планируете работать с почтой с нескольких устройств и через веб-интерфейс.
- POP3 – почта скачивается с почтового сервера. Выберите POP3, если работа с почтой планируется только с одного устройства.
В качестве сервера для входящей и исходящей почты укажите mail.nic.ru.
Выберите тип шифрования TLS/SSL.
Отметьте пункт Мой сервер SMTP требует авторизации.
Нажмите кнопку Далее (Next).
6. В случае правильного ввода всех данных вы попадаете на завершающий экран процесса Создание нового почтового ящика (Create new user account). Вам предлагается проверить остальные свойства почтового ящика. Выберите Да и нажмите кнопку Готово.
7. В открывшемся окне свойств почтового ящика перейдите в раздел Транспорт. В случае, если ваш интернет провайдер блокирует какие-либо порты, во вкладке Транспорт вы можете использовать альтернативные.
Для подключения к почтовому серверу доступны следующие порты:
- IMAP: шифрованное подключение SSL — 993, без шифрования — 143
- SMTP: шифрованное подключение SSL — 465, без шифрования — 587
- POP3: шифрованное подключение SSL — 995, без шифрования — 110
Далее нажмите кнопку «Аутентификация».
8. В открывшемся окне выберите Аутентификация SMTP (RFC-2554) и Использовать параметры получения почты (POP3/IMAP). Для применения изменений нажмите кнопку ОК.
Как убедиться, что это сработало?
Чтобы убедиться, что вы настроили параметры протокола SMTP с проверкой подлинности на сервере Exchange Server, выполните одну или несколько из приведенных ниже процедур.
-
Используйте командлеты Test-PopConnectivity и Test-ImapConnectivity, которые отправляют тестовые сообщения по протоколу SMTP с проверкой подлинности. Дополнительные сведения см. в статьях Test-PopConnectivity и Test-ImapConnectivity.
-
Включить вход протокола в соединители «Клиентский фронтенд», настроить клиент POP3 или IMAP4 для подключения к почтовому ящику, отправить тестовое сообщение из внутреннего сетевого подключения и/или внешнего подключения к Интернету и просмотреть результаты в журнале <Server name> протоколов. Дополнительные сведения см. в журнале Protocol.
Примечание. Для подключения к почтовому ящику Администратора нельзя использовать POP3 или IMAP4. Это ограничение было намеренно включено в Exchange 2016 и Exchange 2019 для повышения безопасности почтового ящика администратора.
Windows Live
1. Запустите программу Windows Live, в верхнем меню выберите пункт Учетные записи, затем нажмите на кнопку Учетная запись электронной почты.
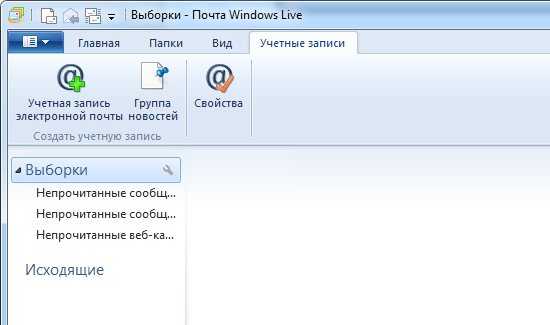
2. В открывшемся окне укажите:
- в поле Адрес электронной почты укажите полный адрес вашего электронного ящика, например,;
- в поле Отображать имя в отправленных сообщениях укажите имя, под которым вас будут видеть получатели писем;
Также вы можете указать пароль к данному почтовому ящику и установить флажок Запомнить пароль
Обращаем внимание, что хранение паролей в почтовом клиенте может привести к их краже и использованию вашего почтового ящика для противоправных действий
Установите флажок «Настроить параметры сервера вручную» и нажмите Далее.

3. В появившемся окне укажите параметры сервера:
из списка Тип сервера выберите наиболее подходящий протокол работы с почтой:
- IMAP – вся почта хранится на сервере. Выберите IMAP в случае, если вы планируете работать с почтой с нескольких устройств и через веб-интерфейс.
- POP3 – почта скачивается с почтового сервера. Выберите POP3, если работа с почтой планируется только с одного устройства.
- в полях Адрес сервера для входящей и исходящей почты укажите адрес mail.nic.ru;
- в поле Имя пользователя для входа укажите полное имя вашего почтового ящика;
- Установите флажок Требуется проверка подлинности;
- Отметьте пункты Требуется безопасное соединение.
В случае, если ваш интернет-провайдер блокирует какие-либо порты, вы можете использовать альтернативные. Для подключения к почтовому серверу доступны следующие порты:
- IMAP: шифрованное подключение SSL — 993, без шифрования — 143
- SMTP: шифрованное подключение SSL — 465, без шифрования — 587
- POP3: шифрованное подключение SSL — 995, без шифрования — 110
После внесения изменений нажмите Далее.

4. Вы успешно ввели все сведения, необходимые для создания учетной записи. Чтобы закрыть окно мастера и начать работу с почтой, нажмите кнопку Готово.
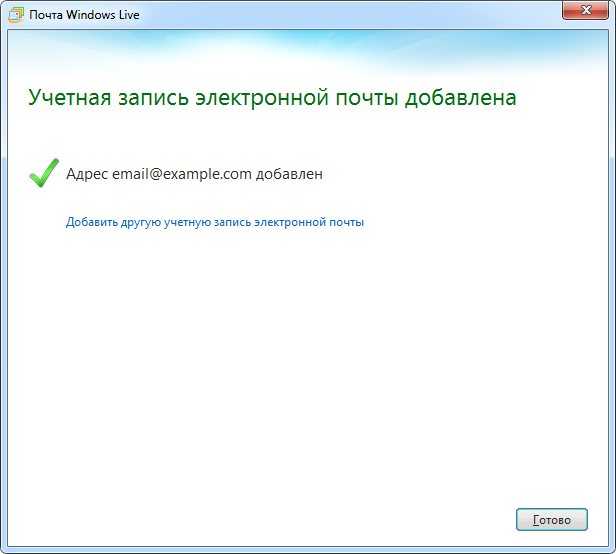
В случае появления сообщения о проверке сертификата безопасности просто нажмите Да.

Обзор дополнительных возможностей Outlook
Использовать MS Outlook только для отправки и получения почты – это примерно то же самое, что ездить на автомобиле всегда на первой передаче. Научитесь пользоваться Календарем, и никакие события не будут забыты: достаточно настроить разовую или периодическую функцию напоминания, пригласить участников из списка Контактов
Даже при закрытом приложении вы своевременно получите push-уведомление на рабочий стол о предстоящем важном событии или поступивших сообщениях
Храните важные дела в Задачах, добавляйте в поле записей ссылки на файлы, текстовые фрагменты, картинки, url-адреса сайтов и многое другое.
Синхронизируйте Outlook с мобильным устройством – все запланированные встречи всегда будут под рукой, а контакты сохранятся как на ПК, так и смартфоне. Скачайте приложение для смартфона и пользуйтесь возможностями сервиса в любом месте.
Существенным отличием программного почтового клиента от виртуальных сервисов является расположение самого ПО и динамической базы данных на локальном компьютере или сервере. Каждая учетная запись Outlook создает файл личных папок с расширением .pst, который по умолчанию находится по пути C:\Users\UserName\AppData\Local\Microsoft\Outlook. Это позволяет легко копировать и бэкапить информацию любым доступным способом. В случае необходимости файл с данными может быть подключен к вновь созданной учетной записи в любой версии Outlook, в том числе установленной на стороннем компьютере. Вся информация и настройки приложений на последнюю дату записи будут сохранены.
В самой программе предусмотрена возможность создания архивов базы данных, в том числе в автоматическом режиме.
Настройки Gmail SMTP-сервера — как это работает?
Все современные почтовые клиентские программы поддерживают SMTP. Параметры, поддерживаемые в почтовом клиенте, включают IP-адрес SMTP-сервера (вместе с адресами сервера POP или IMAP). Веб-клиенты внедряют адрес сервера в свою конфигурацию, а клиенты ПК предоставляют параметры SMTP, которые позволяют пользователям определять свой собственный сервер.
Физический SMTP-сервер может быть предназначен только для обслуживания почтового трафика, но часто сочетается с POP3, а иногда и с другими функциями прокси-сервера.
SMTP использует порт TCP 25 для стандартной связи. Чтобы улучшить протокол и помочь бороться со спамом в Интернете, группы стандартов разработали TCP-порт 587 для поддержки определенных аспектов протокола. Несколько веб-служб электронной почты, таких как Gmail, используют неофициальный TCP-порт 465 для SMTP.

Специальные настройки
Если же важно к Outlook подключить свой ящик, выполнявшим на протяжении многих лет все основные функции, знаний по общим настройкам может не хватить, поэтому полезно ознакомиться с рекомендациями, ориентированными на конкретные почтовые ресурсы
Настройка Яндекс почты
Прочитав информацию, как настроить Яндекс почту в Outlook, вы убедитесь, что процесс присоединения во многом подобен общим рекомендациям, существует лишь несколько отличительных особенностей.
Сначала перейдите на вкладку «Создание новой учётной записи», после этого выберите параметр «Настроить вручную параметры сервера». Теперь вам поступит предложение ввести ваши некоторые персональные данные, следуйте указаниям и заполняйте все предложенные поля.
В строках, где указывается информация о POP или SMTP, прописываются, соответственно, pop.yandex.ru и smtp.yandex.ru.
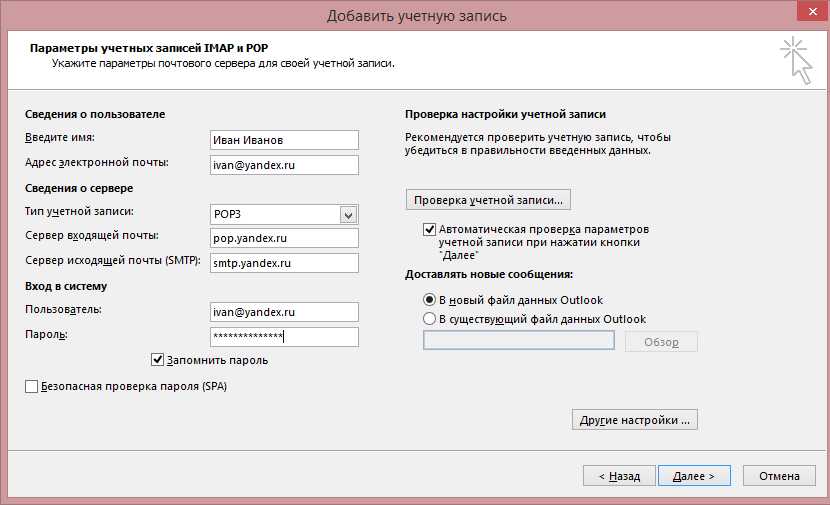
Заполните данные почтового ящика и почтового сервера
Следующий шаг предусматривает переход на вкладку «Настройка электронной почты», где будет находиться пункт «SMTP-сервер», возле которого располагается строка «Аналогично серверу для входящей почты». В чекбоксе установите галочку, продемонстрировав желание активировать этот параметр.
В завершение обязательно подтвердите своё желание относительно сохранения переписки также на самом сервере Яндекс
Это позволит подстраховаться и исключить потерю важной информации
Настройка Mail почты
Mail.Ru — это ещё одна интернет-компания, предлагающая услуги поисковика и почтовика. Ознакомившись с инструкцией, как настроить gmail в Outlook, легко понять, что и в этих манипуляциях никаких сложностей нет.
Открыв вкладку «Добавление новой учётной записи», точно также вы обязаны прописать все запрашиваемые сведения.
В строке «Тип записи» для почты Mail.Ru выбирается параметр «IMAP», соответственно, в строках серверов входящей и исходящей корреспонденции выбираются параметры imap.mail.ru и smtp.mail.ru.
Остаётся перейти в «Дополнительные настройки», где найти параметр «Использовать SSL», активировав его.
Напротив порта входящих и исходящих серверов укажите числовые показатели. Для входящих — 993, а исходящих — 465.
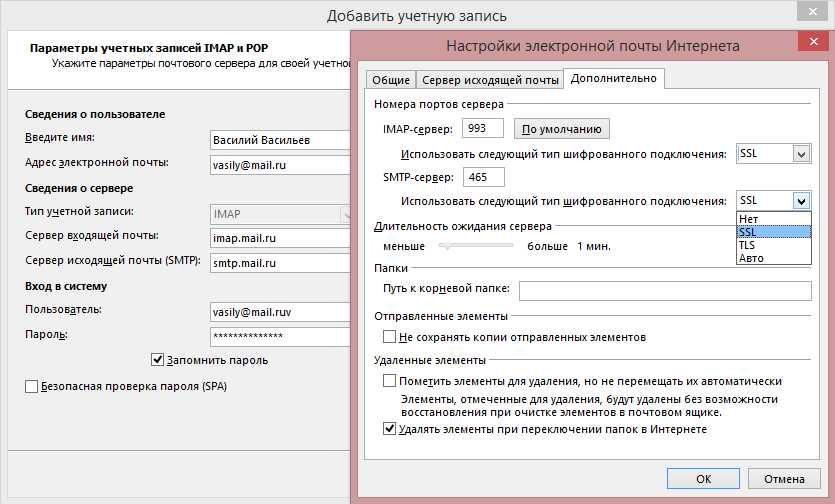
Пропишите порты и типы шифрования данных
Outlook Express и его настройка
Outlook Express является успешным преемником классического почтового приложения. Первоначально он являлся также частью офисного продукта Microsoft Offise, однако в последнее время разработчики внедрили его в состав самого Windows 7.
Желая узнать, как настроить Outlook Express для Mail.Ru, также полезно ознакомиться с соответствующей инструкцией.
Процесс настройки не сопровождается сложностями, поскольку вам также следует открыть в приложении вкладку «Сервис», перейти на «Учётные записи», выбрать «Почта», после чего заполнить все пустые строки, указывая сервера исходящей и входящей корреспонденции, логин и пароль электронного ящика. В завершении традиционно нажимайте «Ok» и наслаждайтесь работой почтового приложения.
Итак, настроить Outlook для gmail.ru, yandex.ru сможет самостоятельно без посторонней помощи любой желающий, независимо от его практического опыта владения ПК в целом и осуществления настроек почтовых программ
Важно только внимательно изучить инструкцию и чётко следовать каждому пункту
Другие варианты настройки
В зависимости от возможностей, поддерживаемых вашим устройством или приложением, вы можете использовать перечисленные ниже варианты настройки для отправки почты с принтеров, сканеров и из приложений.
Как использовать SMTP-сервер Gmail
С помощью протокола SSL или TLS вы можете отправлять электронные письма пользователям как из вашей, так и из других организаций через сервер smtp.gmail.com.
При этом требуется аутентификация с помощью имени пользователя и пароля Gmail или Google Workspace.
Если ваш принтер или сканер не поддерживает двухэтапную аутентификацию
Старые модели сканеров и принтеров могут не поддерживать протокол OAuth, который позволяет приложениям и устройствам получать доступ к данным вашего аккаунта Google без необходимости вводить имя пользователя и пароль. Прежде чем настраивать устройство, выполните приведенные ниже действия.
- Включите доступ для небезопасных приложений в консоли администратора.
- Сообщите пользователям о том, что им нужно разрешить доступ для небезопасных приложений в своем аккаунте.
- Предупредите пользователей, что им нужно создать и использовать пароли приложений для устройства или приложения, которое отправляет электронные письма.
Требования
| Ограничения на отправку сообщений |
2000 сообщений в день. Подробнее об ограничениях на отправку электронных писем… |
| Спам-фильтры | Подозрительные сообщения могут фильтроваться или отклоняться. |
| Полное доменное имя службы SMTP | smtp.gmail.com |
| Параметры конфигурации |
Подробнее о соединении SSL… |
| Требования для аутентификации |
Требуется полный адрес электронной почты Gmail или Google Workspace (vashe.imya@kompaniya.com). |
Как настроить приложение или устройство для работы с SMTP-сервером Gmail
- На устройстве или в приложении укажите smtp.gmail.com в качестве адреса сервера.
- В поле Порт введите нужный номер.
- Если вы используете SSL, введите 465.
- Если вы используете TLS, введите 587.
- Для аутентификации введите свой полный адрес электронной почты Google Workspace или Gmail (vashe.imya@kompaniya.com) и пароль. Убедитесь, что вход в аккаунт выполнен, прежде чем использовать его на устройстве или в приложении.
Как использовать SMTP-сервер Gmail с ограниченным доступом
Этот вариант настройки позволяет отправлять электронные письма только пользователям Gmail и Google Workspace. Для него не нужна аутентификация. Вы не сможете отправлять сообщения пользователям вне организации.
Если ваше устройство или приложение не поддерживает SSL, используйте SMTP-сервер с ограниченным доступом aspmx.l.google.com.
Требования
| Ограничения на отправку сообщений | Количество сообщений, которое может отправить каждый пользователь, ограничено. Отправлять сообщения можно только пользователям Gmail и Google Workspace. |
| Спам-фильтры | Подозрительные сообщения могут фильтроваться или отклоняться. |
| Полное доменное имя службы SMTP | aspmx.l.google.com |
| Параметры конфигурации |
|
| Требования для аутентификации | Нет |
Включение возможности отмены отправки письма
В Gmail есть интересная и уникальная возможность (по крайней мере, я не видел аналогичной в других почтовых сервисах) отменить отправку письма. К примеру, отправили письмо и вспомнили, что забыли файл к нему прикрепить. Чтобы новое письмо следом не слать, с пометкой, что, мол, забыли в предыдущем файл прикрепить или ещё что-то сделать, вы просто в течение определённого количества времени (например, 20 сек.) можете отменить отправку письма, внести коррективы и отправить снова.
Вещь удобная, время от времени может пригодиться.
Чтобы включить эту возможность, в настройках Gmail откройте вкладку “Общие” и ниже будет опция “отменить отправку”. Отметьте там “включить…” и выберите время ожидания до окончательной отправки письма.
![]()
Например, если выбрали 20 сек., то в течение 20 секунд вы можете отменить отправку. А сразу по истечении этого времени письмо уже будет отправлено и ничего в нём изменить более не получится.
Чтобы отменить отправку, нажмите “отменить” сразу после того как отправили письмо, до истечения указанного вами промежутка времени.
В результате отправка отменится и вы снова вернётесь к редактированию письма.
Функции Outlook
Обычной работой с почтой дело не ограничивается. По сути, это многофункциональный органайзер.
- Контакты. Удобная папка, где хранятся все нужные электронные адреса и телефоны. Часто пользователи вносят сюда даты рождений, касающиеся контактных лиц.
- Календарь. Используется для планирования важных событий и встреч.
- Дневник. Сюда автоматически сохраняется информация о работе Outlook.
- Задачи. С помощью этой функции можно сохранять важные задания, дела и поручения.
- Заметки. Программа напоминает блокнот с отрывными листами. Подходит для записи напоминаний и различной информации. Как видите, программа имеет немало интересных и полезных опций, помимо обычного приема и отправки почты.
Универсальная учетка Gmail – настройка почтового клиента на ПК и смартфонах
«Корпорация добра» Google известна не только своим высокоточным поиском, она предлагает еще и множество других сервисов. Среди них и электронная почта Gmail. Более того, она словно бы «главенствует» над всеми остальными сервисами «корпорации добра»– счастливый обладатель учетной записи может оставлять комментарии на YouTube, пользоваться социальной сетью Google+ и скачивать приложения из Play Market без всяких дополнительных регистраций.
Впрочем, почтовый сервис Gmail и сам по себе достаточно продвинутый. Письма сортируются автоматически, потому о мешанине в ящике можно будет забыть; оповещения о важных сообщениях приходят мгновенно; интеграция с Google Календарем позволит не забыть о мероприятиях и встречах. Функциональность также можно расширить различными дополнениями. Главное – правильно настроить Gmail.
Как добавить свой аккаунт Gmail в Outlook, используя IMAP
В сегодняшней статье мы покажем вам, как использовать протокол IMAP в своем аккаунте Gmail, чтобы вы могли синхронизировать почту из своей учетную запись Gmail на нескольких машинах, а далее в статье – как добавить свою учетную запись Gmail в Outlook 2010, 2013 или 2016.
Чтобы настроить вашу учетную запись Gmail для использования протокола IMAP – откройте свою почту Gmail через браузер, то есть перейдите по адресу gmail.com => введите логин и пароль к своему аккаунту => справа вверху нажмите на шестеренку (колесико) и выберите “Настройки”
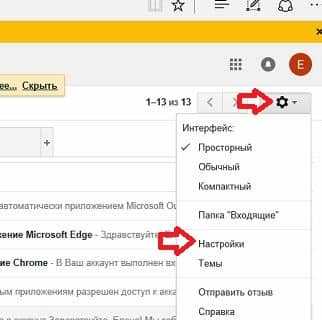
Сверху перейдите во вкладку “Пересылка и POP/IMAP” => напротив “Доступ по протоколу IMAP” поставьте галочку возле “Состояние” на “Включить IMAP”. Также в этом окне вы можете настроить, что делать когда вы удаляете письма в клиенте. После настроек нажмите в самом низу на “Сохранить изменения”
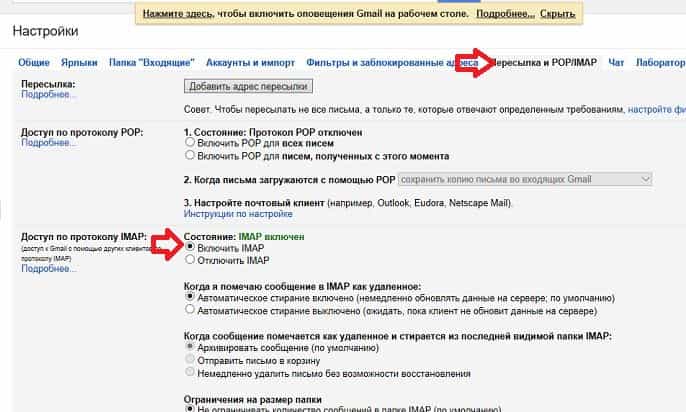
Закройте страницу gmail в браузере и откройте Outlook (через меню пуск или строку поиска)
Если вы в первый раз открываете Outlook на этом компьютере, то в появившемся мастере настроек в первом окне нажмите “Далее” => во втором окне “Да” и “Далее” => и приступаем к настройке. Если Outlook открывался ранее, то просто в открытом приложении зайдите слева вверху в “Файл” и в следующем окне выберите “Добавить учетную запись”
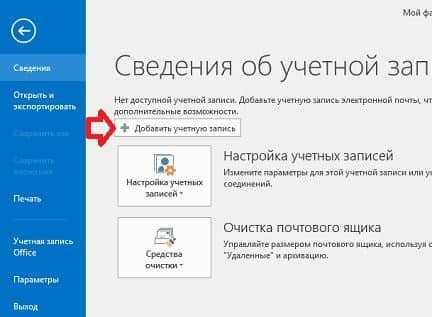
В появившемся окне вы можете ввести свой электронный адрес и пароль к нему, после чего нажать “Далее” и автоматически пройдет настройка Gmail в Outlook
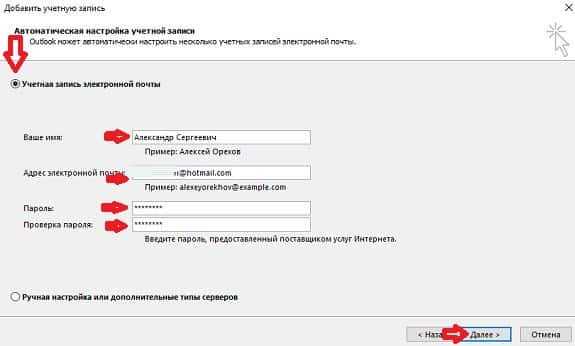
Автоматическая настройка может сработать, а может и нет.
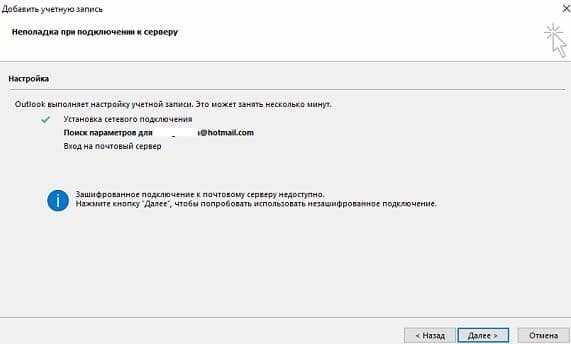
Если вы используете двухэтапную аутентификацию, то попробуйте в предыдущем окне вместо пароля к почте использовать пароли приложений. Если не используете – пропустите этот пункт. Чтобы получить пароль для приложения – зайдите в настройки безопасности Gmail => введите свой логин и пароль => в появившемся окне нажмите на поле “устройство”
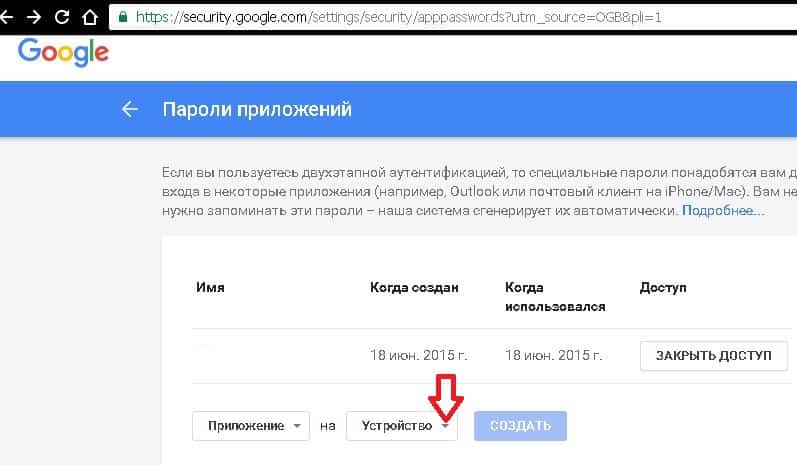
В открывшемся меню выберите “Другое”
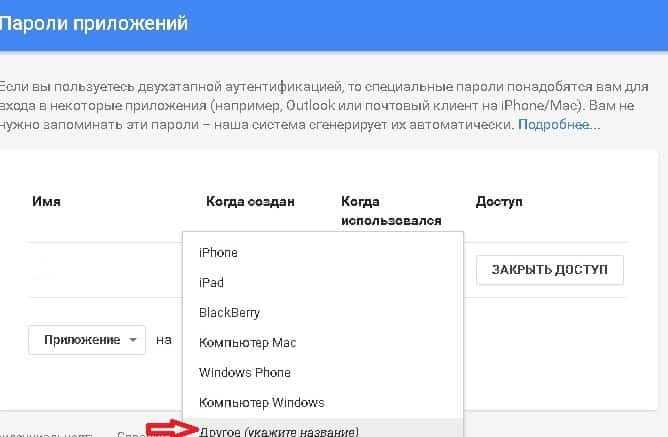
Напишите “Outlook”, чтобы в будущем понимать для какого приложения созданный пароль и нажмите “Создать”
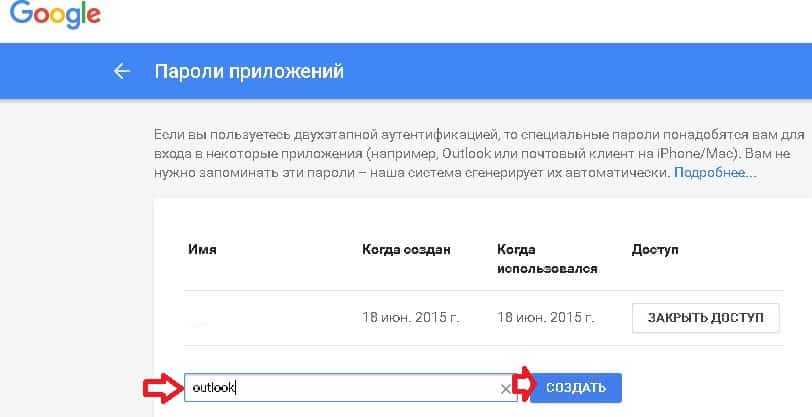
Полученный пароль пропишите вместо пароля к электронной почте, при настройке. Если и после этого Gmail не добавляется в Outlook – делаем ручные настройки, описанные ниже.
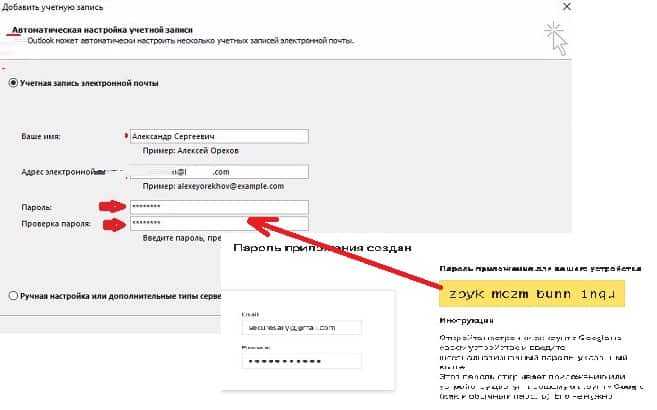
Кстати, вы в любой момент можете зайти в те же настройки безопасности аккаунта Google и удалить пароли приложений, тем самым отключив подключенные приложения от вашего аккаунта.
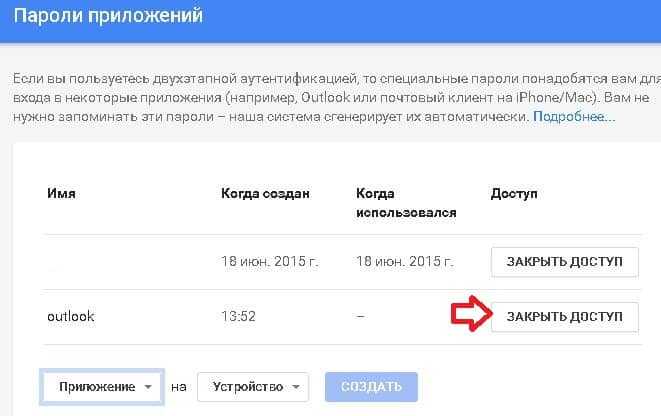
Нажмите назад и в окне “Добавить учетную запись” поставьте галочку в поле “Ручная настройка или дополнительные типы серверов”, и нажмите “Далее”.
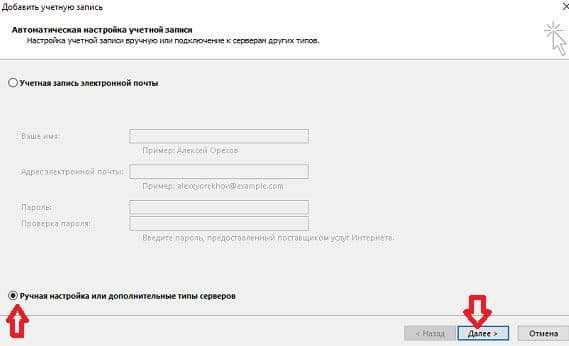
Поставьте галочку в поле “Протокол POP или IMAP” и нажмите “Далее”
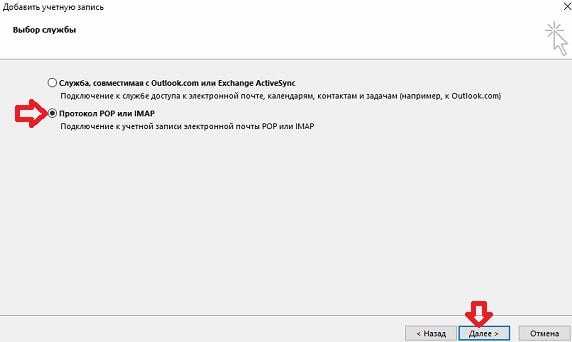
В поле “Введите имя” введите имя, которым хотите подписывать все отправленные письма из этого ящика. В поле “Адрес электронной почты” введите добавляемые электронный адрес. Тип учетной записи выберите “IMAP”. Сервер входящей почты пропишите imap.gmail.com, а в поле “Сервер исходящей почты (SMTP)” пропишите smtp.gmail.com В поле “Пароль” пропишите пароль к подключаемому электронному адресу, если вы используете двухэтапную аутентификацию – вместо пароля пропишите созданный в инструкции выше “пароль приложения”.
Нажмите “Другие настройки”
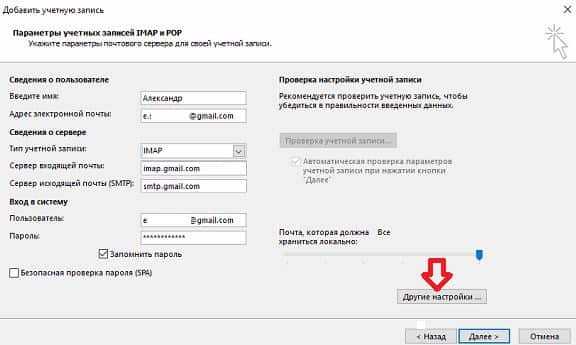
Перейдите во вкладку “Сервер исходящей почты” => поставьте галочку в поле “SMTP-серверу требуется проверка подлинности” и в поле “Аналогично серверу для входящей почты”.
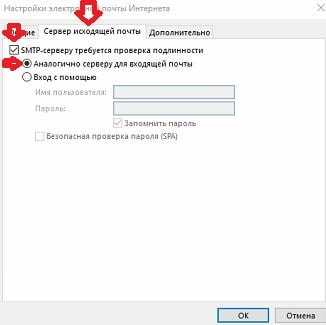
Перейдите во вкладку “Дополнительно” => “IMAP-сервер” поставьте 993, в “Использовать следующий тип шифрования подключения” выберите SSL, в поле “SMPT-сервер” впишите 587, в “Использовать следующий тип шифрованного подключения” выберите TLS
Подтвердите изменения нажав на “ОК”.


Откроется окно проверки настроек учетной записи, если все нормально – вы увидите надпись “Поздравляем! Все проверки выполнены успешно. Нажмите кнопку закрыть”.
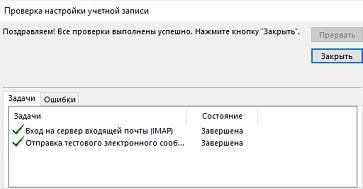
Если вместо этого вы увидели ошибки
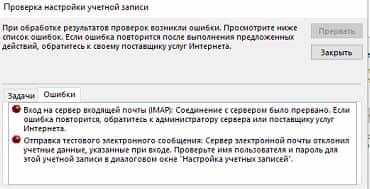
Проверьте правильность введенного логина и пароля, а также если вы на этом компьютере еще не заходили в свой аккаунт Gmail через браузер – зайдите, возможно потребуется подтверждение, что заходите именно вы и у вас запросит подтверждение через почту или телефон. После входа в браузер – повторите попытку подключения в Outlook, если нет – зайдите в настройки безопасности Gmail => с левой стороны должно быть выбрано “Безопасность и вход”, а с правой стороны включите параметр “Ненадежные приложения разрешены”.
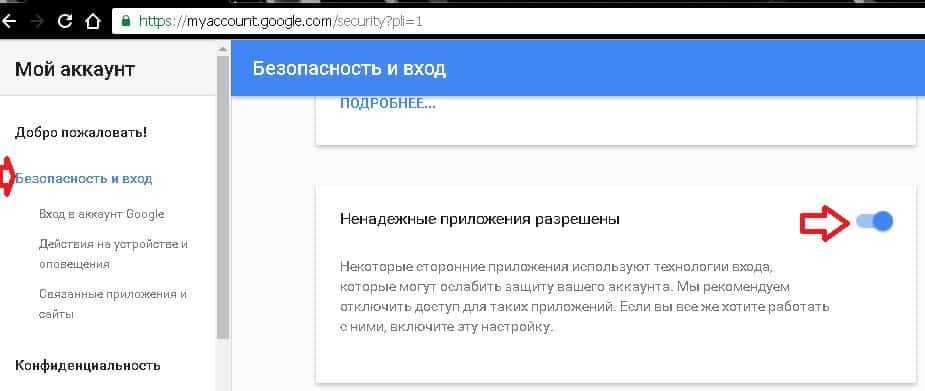
Попробуйте теперь еще раз подключить учетную запись gmail в Outlook, должно быть всё нормально и вы увидите следующее окно в подтверждение. В нем нажмите “Закрыть”
В следующем окне нажимаем “Готово”
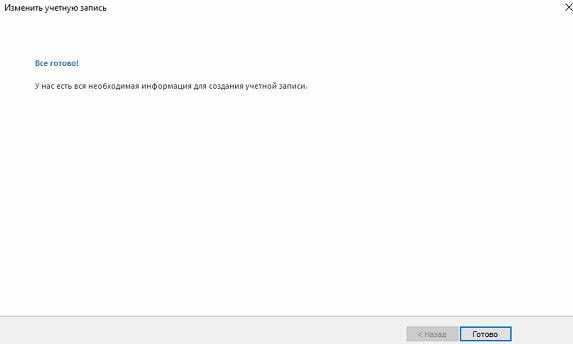
Всё, теперь почта из вашего аккаунта Gmail будет синхронизироваться с клиентом Outlook, и вы сможете в этом клиенте отправлять, получать и удалять почту.
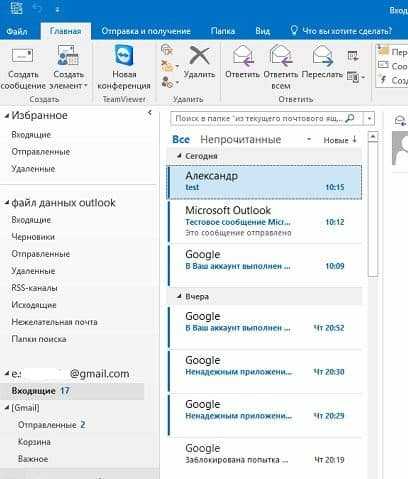
На сегодня всё, если есть дополнения – пишите комментарии! Удачи Вам

































