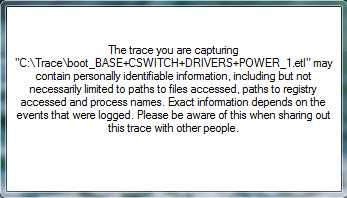Шаг 1. Запуск служб IMAP4 и настройка автоматического запуска
Это действие можно выполнить с помощью консоли «Службы Windows» или командной консоли Exchange.
Запуск служб IMAP4 и настройка автоматического запуска с помощью консоли «Службы Windows»
-
Откройте консоль «Службы Windows» на сервере Exchange Server. Например:
-
Запустите команду из диалогового окна Run, окна командной подсказки или Exchange командной оболочки.
-
Откройте диспетчер серверов и выберите Средства > Службы.
-
-
В списке служб выберите Microsoft Exchange IMAP4, а затем нажмите Действие > Свойства.
-
Откроется окно Свойства IMAP4 Microsoft Exchange. На вкладке Общие настройте следующие параметры:
-
Тип запуска: Выберите автоматический.
-
Состояние службы: Нажмите кнопку Начните.
После этого нажмите кнопку ОК.
-
-
В списке служб выберите Внутренняя служба IMAP4 Microsoft Exchange и нажмите Действие > Свойства.
-
Откроется окно Свойства внутренней службы IMAP4 Microsoft Exchange. На вкладке Общие настройте следующие параметры:
-
Тип запуска: Выберите автоматический.
-
Состояние службы: Нажмите кнопку Начните.
После этого нажмите кнопку ОК.
-
Запуск служб IMAP4 и настройка автоматического запуска с помощью командной консоли Exchange
-
Выполните следующую команду, чтобы запустить службы IMAP4:
-
Выполните следующую команду, чтобы настроить автоматический запуск служб IMAP4:
Дополнительные сведения об этих командлетов см. в статьях Start-Service и Set-Service.
Как проверить, что шаг выполнен?
Чтобы проверить, успешно ли запущены службы IMAP4, выполните одно из указанных ниже действий.
-
На сервере Exchange Server откройте диспетчер задач Windows. На вкладке Службы убедитесь, что в столбце Состояние для служб MSExchangeIMAP4 и MSExchangeIMAP4BE указано значение Работает.
-
В командной консоли Exchange выполните следующую команду, чтобы убедиться, что службы IMAP4 запущены:
Что нужно знать перед началом работы
-
Предполагаемое время для завершения каждой процедуры: 5 минут.
-
Теперь для шифрования данных, которыми обмениваются компьютерные системы, используется протокол TLS вместо протокола SSL. Эти протоколы настолько сходны между собой, что термины «SSL» и «TLS» (без версий) часто используются как взаимозаменяемые. Поэтому когда в статьях по Exchange, Центр администрирования Exchange и Командная консоль Exchange упоминается термин «SSL», часто под ним подразумевается как протокол SSL, так и протокол TLS. Как правило, термин «SSL» обозначает именно протокол SSL только в тех случаях, когда указан номер версии (например, SSL 3.0). О том, почему следует отключить протокол SSL и перейти на протокол TLS, см. в статье Как устранить уязвимость SSL 3.0.
-
Сведения о том, как открыть командную консоль Exchange в локальной организации Exchange, см. в статье Open the Exchange Management Shell.
-
Для выполнения этих процедур необходимы соответствующие разрешения. Сведения о необходимых разрешениях см. в статье запись «Разрешения POP3 и IMAP4» в статье Разрешения клиентов и мобильных устройств.
-
Сочетания клавиш для процедур, описанных в этой статье, приведены в статье Сочетания клавиш в Центре администрирования Exchange.
Совет
Возникли проблемы? Попросите помощи на форумах Exchange. Перейти на форумы можно по следующим ссылкам: Exchange Server, Exchange Online или Exchange Online Protection.
Настройка электронной почты на IPhone
Имея в наличии IPhone, процесс настройки и последующей синхронизации с Outlook чем-то похож на описанный выше способ, но вместе с этим существуют и отличительные особенности, поэтому владельцам IPhone полезно ознакомиться с практическим руководством, как настроить Outlook на IPhone.
Настройка учётной записи
Корпорация Microsoft подарила обладателям iPhone отличный и при этом совершенно бесплатный клиент для получения почты на iPhone. Этот клиент легко устанавливается и столь легко на нём осуществляются настройки.
Кликнув по меню «Настройки», вы должны выбрать пункт «Почта, адреса, календари», далее появится кнопка «Добавить», кликните по ней тоже.
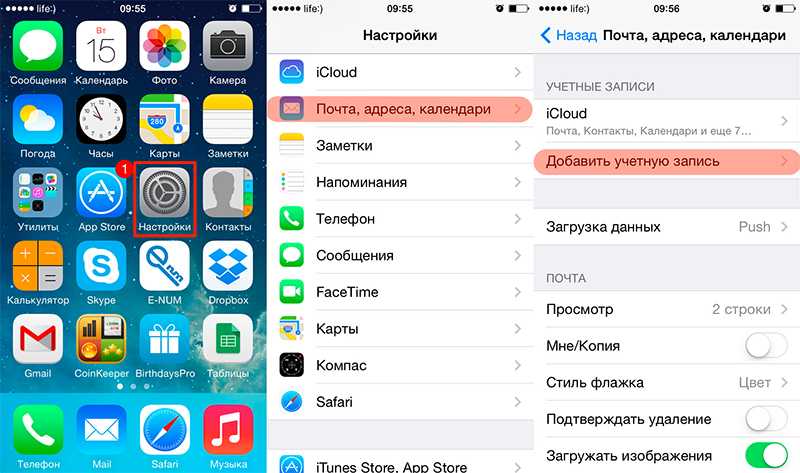
Теперь появятся пустые поля, в которые вы должны ввести адрес электронной почты, а также действующий пароль.
В отдельных случаях iPhone может запросить ввести дополнительные сведения, к которым относятся домен, имя пользователя и сервера.
Ввести такие данные несложно, только важно разбираться, что собой представляют домен и имя сервера. Имя домена представляет собой часть электронного адреса, а, точнее, ту часть, которая находится после символа @
Имя пользователя также является частью электронного адреса, только первой частью, находящейся до символа @
Имя домена представляет собой часть электронного адреса, а, точнее, ту часть, которая находится после символа @. Имя пользователя также является частью электронного адреса, только первой частью, находящейся до символа @.
Имя сервера составляется путём соединения слова «outlook» и имени домена, между которыми ставится точка.
После введения всех запрашиваемых данных нажмите кнопку «Вперёд». Теперь ваше мобильное устройство запросит, как синхронизировать IPhone с Outlook.
Вам остаётся выбрать тип данных для синхронизации, по умолчанию синхронизируются контакты, электронная почта и календарь.
В отдельных случаях мобильное устройство может запросить создать и ввести секретный код, последуйте этим рекомендациям и выполните эти требования.

В версиях приложения для IPhone внедрена функция поиска и фильтра прочитанных, непрочитанных писем, отмеченных, как представляющих особую важность, а также сопровождающихся вложениями. Также клиент для iPhone поддерживает PUSH-уведомления
Итак, установить почтовое приложение на своём мобильном устройстве, а впоследствии осуществить синхронизацию контактов, календаря и сообщений сможет каждый пользователь. Такие манипуляции будут не напрасны, они будут способствовать постоянной осведомлённости пользователя, принятию быстрых решений и успешному продвижению по карьерной лестнице.
Создание группы высокой доступности
Последним подготовительным шагом для наших серверов Exchange 2019 станет процесс создания группы высокой доступности (Database Availability Group – DAG).
Высокоуровнево процесс создания группы высокой доступности состоит из следующим шагов:
- Создание группы высокой доступности в конфигурации.
- Добавление почтовых серверов в группу высокой доступности.
- Настройка дополнительных копий почтовых баз.
Важный момент – поскольку у нас всего два почтовых сервера, то кворум они собрать не смогут и им нужен сервер свидетель. Поскольку размещать свидетеля на контроллере домена далеко не самая хорошая практика (даже в тестовой среде), то мы подготовим отдельный сервер – SRV01.
Более подробно про кворумы можно почитать в документации на сайте Microsoft.
Подготовка сервера свидетеля
В качестве сервера свидетеля мы будем использовать сервер SRV01. Операционная система – Windows Server 2012 R2. Этот сервер мы использовали в качестве сервера свидетеля при настройке DAG для Exchange 2016, т.е. все необходимые шаги по его подготовке мы уже выполнили. Если один и тот же сервер выступает в качестве свидетеля для нескольких DAG, то для каждой группы высокой доступности создается своя отдельная директория:
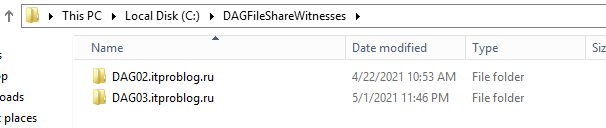
Если вы планируете использовать другой сервер, то его необходимо будет подготовить. Для подготовки сервера к работе в качестве свидетеля для DAG Exchange 2019 необходимо выполнить следующие действия:
1. Установить и выполнить первоначальную настройку операционной системы.
2. Выполнить настройку IP-адресации.
3. Установить все обновления для ОС.
4. Присоединить сервера к домену itproblog.ru.
5. Добавить группу Active Directory “Exchange Trusted Subsystem” в группу локальных администраторов.
Создание группы высокой доступности в конфигурации
Первый шаг создания DAG на сервере Exchange 2019 – создание объекта группы высокой доступности в конфигурации Exchange. Создадим группу высокой доступности:

Если при создании группы высокой доступности Exchange будет ругаться на то, что он не может создать директорию на сервере свидетеле, как показано ниже:

В таком случае вам необходимо либо отключить брандмауэр на сервере свидетеле, либо включить следующие правила брандмауэра:

Добавление почтовых серверов в группу высокой доступности
После того, как мы создали группу высокой доступности необходимо добавить в неё оба наших почтовых сервера.
Добавим первый сервер:
В процессе добавления почтового сервера в группу высокой доступности будут установлены все необходимые дополнительные компоненты, в т.ч. Windows Server Failover Clustering.
Теперь добавим в группу высокой доступности второй почтовый сервер:
Посмотрим теперь на нашу группу высокой доступности:
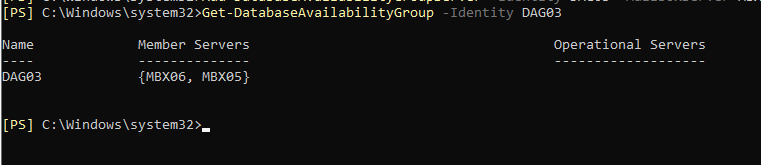
Мы видим, что оба наших сервера представлены в колонке “Member Server”, т.е. оба сервера были успешно добавлены в группу высокой доступности.
Настройка дополнительных копий почтовых баз
Мы создали группу высокой доступности, добавили в неё оба почтовых сервера, но это еще не обеспечивает нам никакой защиты наших почтовых баз. Чтобы наши почтовые базы были доступны в случае потери почтового сервера, на котором они расположены необходимо настроить дополнительные копии почтовых баз. Займемся этим.
Основная суть в том, чтобы, например, для почтовой базы DB05, которая расположена на сервере MBX05, создать дополнительную копию на сервере MBX06. В случае выхода из строя сервера MBX05, почтовая база DB05 будет автоматически активирована на сервере MBX06. Аналогичное справедливо и для почтовой базы DB06 на сервере MBX06.
Создадим дополнительную копию почтовой базы DB05 на сервере MBX06. Выполним следующий командлет на сервер MBX05:
Теперь создадим дополнительную копию почтовой базы DB06 на сервере MBX05. Выполним следующий командлет на сервер MBX06:
Первоначальная настройка Exchange 2016 Database Availability Group завершена, но еще давайте посмотрим в конфигурацию дополнительных копий баз данных:
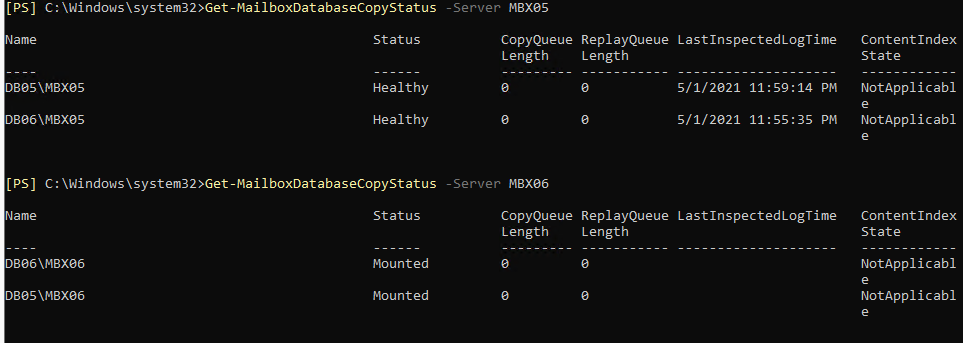
Мы видим, что для почтовой базы DB05 создано две копии:
- На сервере MBX05. Это основная копию и её статус “Mounted”, т.е. она смонтирована на сервере MBX05, т.к. в соответствующей колонке “Status” для сервера MBX05 указано значение “Mounted”.
- На сервере MBX06. Это дополнительная копия, т.к. в соответствующей колонке “Status” для сервера MBX06 указано значение “Healthy”. В случае непредвиденной аварии сервер MBX06 готов подхватить базу.
Нулевые значения в колонках “Copy Queue Length” и “Replay Queue Length” говорят о том, что почтовая база успешно реплицируется между серверами MBX05 и MBX06.
Настройка группы высокой доступности завершена.
Миграция технологий синхронизации Майкрософт
Ниже задаются вопросы о переносе из протокола синхронизации данных REST API в родной microsoft sync technology, используемой Outlook для iOS и Android для доступа к данным почтовых ящиков.
Нет, миграция в родную технологию синхронизации Майкрософт будет происходить на основе клиента по-клиенту, а не на основе каждого пользователя. Хотя порядок выбора клиента для миграции является случайным, мы в настоящее время намерены перенести Microsoft 365 или Office 365 почтовых ящиков, прежде чем перенести учетные записи почтовых ящиков на месте. Если вы клиент, работающий в гибридной конфигурации, где часть почтовых ящиков остается локальной, местные пользователи, использующие гибридную современную проверку подлинности, будут перенесены в родную технологию синхронизации Майкрософт позднее. Эта система означает, что Microsoft 365 и Office 365 пользователи будут перейти на родную технологию синхронизации Майкрософт, в то время как местные пользователи продолжают использовать API REST для подключения к Exchange Online.
После переноса клиента пользователь не перейдет на родной microsoft sync technology, пока не запустит или Outlook для iOS и Android.
Создание политики настройки Outlook для iOS и Android с помощью Microsoft IntuneCreate an app configuration policy for Outlook for iOS and Android using Microsoft Intune
Если вы используете Microsoft Intune в качестве поставщика управления мобильными устройствами, выполните следующие действия, чтобы разрешить развертывание параметров конфигурации учетных записей для локальных почтовых ящиков, которые используют обычную проверку подлинности с протоколом ActiveSync.If you’re using Microsoft Intune as your mobile device management provider, the following steps will allow you to deploy account configuration settings for your on-premises mailboxes that leverage basic authentication with the ActiveSync protocol.После создания конфигурации можно назначить параметры группам пользователей, как описано в следующем разделе, чтобы назначить параметры конфигурации.Once the configuration is created, you can assign the settings to groups of users, as detailed in the next section, Assign configuration settings.
Примечание
Если в вашей организации используются устройства и с iOS, и с Android for Work, вам придется создать отдельную политику настройки приложений для каждой из платформ.If users in your organization use both iOS and Android for Work devices, you’ll need to create a separate app configuration policy for each platform.
-
Войдите на портал Azure.Sign in to the Azure portal.
-
Выберите «Больше служб» > «Мониторинг и управление» > «Intune».Select More Services > Monitoring + Management > Intune.
-
В колонке Мобильные приложения списка «Управление» выберите Политики конфигурации приложений.On the Mobile apps blade of the Manage list, select App configuration policies.
-
В колонке Политики конфигурации приложений выберите Добавить.On the App configuration policies blade, choose Add.
-
В колонке Добавление конфигурации приложения укажите значения в полях Имя и Описание (необязательно) для параметров конфигурации приложения.On the Add app configuration blade, enter a Name, and optional Description for the app configuration settings.
-
В качестве типа регистрации устройстввыберите управляемые устройства.For Device enrollment type, choose Managed devices.
-
В качестве платформывыберите iOS или Android.For Platform, choose iOS or Android.
-
Выберите связанные приложения, а затем в колонке связанные приложения выберите Microsoft Outlook.Choose Associated apps, and then, on the Associated apps blade, choose Microsoft Outlook.
Примечание
Если приложение Outlook не отображается в списке как доступное, его необходимо добавить, следуя инструкциям в статье Добавление приложений магазина Android в Microsoft Intune и Добавление приложений хранилища iOS в Microsoft Intune.If Outlook is not listed as an available app, then you must add it by following the instructions in Add Android store apps to Microsoft Intune and How to add iOS store apps to Microsoft Intune.
-
Нажмите кнопку ОК, чтобы вернуться к колонке Добавление конфигурации приложения.Click OK to return to the Add app configuration blade.
-
Выберите Параметры конфигурации. В колонке Параметры конфигурации определите пары «ключ-значение», которые будут предоставлять конфигурации Outlook для iOS и Android. Вводимые пары «ключ-значение» определяются далее в разделе Пары «ключ-значение».Choose Configuration settings. On the Configuration settings blade, define the key value pairs that will supply configurations for Outlook for iOS and Android. The key value pairs you enter are defined later in this article, in the section Key value pairs.
Примечание
Чтобы ввести пары «ключ-значение», вам нужно выбрать между использованием конструктора конфигураций и введением списка свойств XML.To enter the key value pairs, you have a choice between using the configuration designer or entering an XML property list.
-
Когда все будет готово, нажмите кнопку ОК.When you’re done, choose OK.
-
В колонке Добавление конфигурации приложения нажмите кнопку Добавить.On the Add app configuration blade, choose Add.
Созданная политика настройки появится в колонке Политики конфигурации приложений.The newly created configuration policy will be displayed on the App configuration policies blade.
Шаг 2. Настройка параметров IMAP4 для внешних клиентов с помощью командной консоли Exchange
Чтобы настроить параметры IMAP4 для внешних клиентов, используйте следующий синтаксис:
В этом примере для внешних подключений IMAP4 настраиваются следующие параметры:
-
FQDN сервера IMAP4: mail.contoso.com
-
Порт TCP: 993 для всегда зашифрованных подключений TLS и 143 для незашифрованных подключений или opportunistic TLS (STARTTLS) зашифрованных подключений.
-
Внутренний Exchange IP-адрес сервера и порт TCP для всегда зашифрованных подключений TLS: все доступные адреса IPv4 и IPv6 на сервере в порту 993 (мы не используем параметр SSLBindings, а значение по умолчанию ).
-
Внутренний Exchange IP-адрес сервера и порт TCP для незашифрованных или оппортунистических зашифрованных подключений TLS (STARTTLS). Все доступные ip-адреса IPv4 и IPv6 на сервере в порту 143 (мы не используем параметр UnencryptedOrTLSBindings, а значение по умолчанию ).
-
FQDN, используемая для шифрования: mail.contoso.com. Это значение указывает сертификат, который совпадает с полным доменным именем сервера IMAP4 или содержит его.
Примечания.
-
Дополнительные сведения о синтаксисе и параметрах см. в разделе Set-IMAPSettings.
-
Полному доменному имени внешнего сервера IMAP4 должна соответствовать запись на общедоступном DNS-сервере, а TCP-порт (143 или 993) должен быть разрешен в брандмауэре на сервере Exchange Server.
-
Сочетание методов шифрования и портов TCP, используемых для параметра ExternalConnectionSettings, необходимо соответствовать соответствующим портам TCP и методам шифрования, используемым для параметров SSLBindings или UnencryptedOrTLSBindings.
-
Вы можете использовать отдельный сертификат для протокола IMAP4, но рекомендуем использовать тот же сертификат, что и для других служб IIS (HTTP) Exchange. Как правило, это групповой сертификат или сертификат альтернативного имени субъекта (SAN), выданный коммерческим центром сертификации, которому автоматически доверяют все клиенты. Дополнительные сведения см. в разделе .
-
Если вы используете один сертификат субъекта или сертификат SAN, вам также необходимо назначить сертификат службе Exchange IMAP. Вам не нужно назначать сертификат подмайки службе Exchange IMAP. Дополнительные сведения см. в справке Назначение сертификатов Exchange Server службам.
Как убедиться, что все работает?
Чтобы убедиться, что вы успешно настроили параметры IMAP4 для внешних клиентов, выполните приведенную ниже команду в командной консоли Exchange и проверьте параметры.
Дополнительные сведения см. в статье Get-IMAPSettings.
Разрешение — шаг 4. Настройка мобильного устройства без использования автонаружия (если вы не хотите использовать автонаружие)
Рекомендуется использовать автонаружие при попытке настроить мобильные устройства. Однако, если вы хотите настроить мобильное устройство без использования автооткрытия, используйте процедуру, описанную на одном из следующих веб-сайтов Майкрософт:
- Настройка электронной почты в Outlook для мобильного приложения iOS
- Настройка электронной почты в BlackBerry
- Настройка электронной почты на Windows Phone
- Настройка электронной почты на android-телефоне или планшете
В этой статье упомянуты программные продукты независимых производителей. Корпорация Майкрософт не дает никаких гарантий, подразумеваемых и прочих, относительно производительности и надежности этих продуктов.
Этап 1. Запуск служб POP3 и настройка их автоматического запуска
Это действие можно выполнить с помощью консоли «Службы Windows» или командной консоли Exchange.
Запуск служб POP3 и настройка их автоматического запуска с помощью консоли «Службы Windows»
-
Откройте консоль «Службы Windows» на сервере Exchange Server. Например:
-
Запустите команду из диалогового окна Run, окна командной подсказки или Exchange командной оболочки.
-
Откройте диспетчер серверов и выберите Средства > Службы.
-
-
В списке служб выберите Microsoft Exchange POP3, а затем нажмите Действия > Свойства.
-
Откроется окно Свойства POP3 Microsoft Exchange. На вкладке Общие настройте следующие параметры:
-
Тип запуска: Выберите автоматический.
-
Состояние службы: Нажмите кнопку Начните.
После этого нажмите кнопку ОК.
-
-
В списке служб выберите Внутренний POP3 Microsoft Exchange и нажмите Действия > Свойства.
-
Откроется окно Свойства внутреннего POP3 Microsoft Exchange. На вкладке Общие настройте следующие параметры:
-
Тип запуска: Выберите автоматический.
-
Состояние службы: Нажмите кнопку Начните.
После этого нажмите кнопку ОК.
-
-
Выполните следующую команду, чтобы запустить службы POP3:
-
Выполните следующую команду, чтобы настроить автоматический запуск служб POP3:
Дополнительные сведения об этих командлетах см. в статьях Start-Service и Set-Service.
Как проверить, что шаг выполнен?
Чтобы проверить, успешно ли запущены службы POP3, выполните одно из указанных ниже действий.
-
На сервере Exchange Server откройте диспетчер задач Windows. Откройте вкладку Службы и убедитесь, что в столбце Состояние для служб MSExchangePOP3 и MSExchangePOP3BE указано значение Работает.
-
В командной консоли Exchange выполните следующую команду, чтобы убедиться, что службы POP3 запущены:
Использование базовой мобильности и безопасности для Microsoft 365
Если вы не планируете использовать набор Enterprise Mobility + Security, вы можете использовать базовую мобильность и безопасность для Microsoft 365. Это решение требует зарегистрировать мобильные устройства. Если вы попытаетесь получить доступ к Exchange Online с незарегистрированного устройства, вы не сможете получить доступ к ресурсу, пока не зарегистрируете устройство.
Так как это решение для управления устройствами, в нем не предусмотрена возможность выбирать, какие приложения можно использовать, даже после регистрации устройства. Если вы хотите ограничить доступ к Outlook для iOS и Android, вам потребуется получить лицензии на Azure Active Directory Premium и использовать политики условного доступа, которые рассматриваются в разделе .
Глобальный администратор должен выполнить следующие действия, чтобы активировать и настроить регистрацию. Настройка базовой мобильности и безопасности для выполнения всех действий. В общем, вам нужно сделать вот что:
-
Активация базовой мобильности и безопасности, следуя шагам в центре Microsoft 365 безопасности.
-
Настройка единого управления конечными точками путем, например, создания сертификата ANS для управления устройствами iOS.
-
создать политики устройств и применить их к группам пользователей. Когда вы сделаете это, на устройства пользователей придет сообщение о регистрации. После завершения регистрации их устройства будут ограничены политиками, которые настроили вы.
Примечание
Политики и правила доступа, созданные в Basic Mobility and Security, переопределяют политики почтовых ящиков Exchange мобильных устройств и правила доступа к устройствам, созданные в центре администрирования Exchange устройства. После регистрации устройства в Basic Mobility and Security любая политика Exchange почтового ящика мобильных устройств или правило доступа к устройству, применяющееся к этому устройству, будет игнорироваться.
Политика почтовых ящиков мобильных устройств
Outlook для iOS и Android поддерживает следующие параметры политики почтовых ящиков мобильных устройств в Exchange локально:
-
Шифрование устройства включено
-
Длина пароля min (только на Android)
-
Пароль включен
-
Разрешить Bluetooth (используется для управления Outlook для носимого приложения Для Android)
-
Если allowBluetooth включен (поведение по умолчанию) или настроено для HandsfreeOnly, носимая синхронизация между Outlook на устройстве Android и Outlook на носимой учетной записи разрешается для работы или учетной записи школы.
-
При отключении AllowBluetooth Outlook для Android отключит синхронизацию между Outlook на устройстве Android и Outlook на носимой для указанной учетной записи или учебной записи (и удалит все данные, ранее синхронизированные для учетной записи). Отключение синхронизации полностью контролируется в пределах Outlook; Bluetooth не отключено на устройстве или носимых устройствах, равно как и любое другое носимое приложение.
-
Примечание
Outlook для Android будет выполнить поддержку параметра AllowBluetooth, начиная с конца августа.
Блокировка с помощью ПИН-кода и шифрование устройства
Если политика Exchange ActiveSync организации требует использовать пароль для синхронизации электронной почты на мобильных устройствах, Outlook применит эту политику на уровне устройства. Эта функция работает по-разному на устройствах iOS и Android, так как средства, предоставляемые Apple и Google, отличаются.
На устройствах iOS Outlook проверяет, правильно ли задан секретный код или ПИН-код. Если секретный код не задан, Outlook предлагает пользователю создать его в настройках iOS. Пользователь не получит доступ к Outlook для iOS, пока не задаст секретный код.
На устройствах Android Outlook применит правила блокировки экрана. Кроме того, Google предоставляет средства, которые позволяют Outlook для Android соответствовать политикам Exchange в отношении длины и сложности пароля, а также количества допустимых попыток разблокировки экрана до очистки телефона. Outlook для Android также будет рекомендовать включить шифрование хранилища, если оно отключено, и поможет пользователям задать необходимые настройки.
Устройства iOS и Android, которые не поддерживают эти параметры безопасности, не смогут подключиться к почтовому ящику Exchange.
Шифрование устройств
Устройства iOS поставляются со встроенным шифрованием, которое Outlook после того, как пароль включен для шифрования всех данных, Outlook локально хранится на устройстве iOS. Поэтому устройства iOS с ПИН-кодом шифруются независимо от того, требуется ли это политике ActiveSync.
Outlook для Android поддерживает шифрование устройств с Exchange почтовых ящиков мобильных устройств. Однако до Android 7.0 доступность и реализация этого процесса зависит от версии ОС Android и производителя устройств, что позволяет пользователю отказаться от выполнения процесса шифрования. Благодаря изменениям, внесенным Google в Android 7.0, Outlook Android теперь может применять шифрование на устройствах под управлением Android 7.0 или более поздней версии. Пользователи с устройствами, работающими с этими операционными системами, не смогут отменить процесс шифрования.
Даже если устройство Android не расшифрована и злоумышленник находится во владении устройством, пока включен ПИН-код устройства, Outlook база данных остается недоступной. Это верно даже при включенной отладке USB и установленном Android SDK. Если злоумышленник пытается коренится на устройстве, чтобы обойти ПИН-код, чтобы получить доступ к этой информации, процесс укореняния удаляет все хранилища устройств и удаляет Outlook данных. Если устройство не расшифрована и укоренена пользователем до кражи, злоумышленник может получить доступ к базе данных Outlook, включив отладку USB на устройстве и подключив устройство к компьютеру с установленным android SDK.
Удаленная очистка с помощью Exchange ActiveSync
Exchange ActiveSync позволяет администраторам удаленно стирать устройства, например, если они становятся скомпрометированными или потерянными или украденными. С Outlook для iOS и Android удаленный стирает только данные в самом приложении Outlook и не запускает полное стирка устройства.
Дополнительные сведения см. в приложении Perform a remote wipe on a mobile phone.