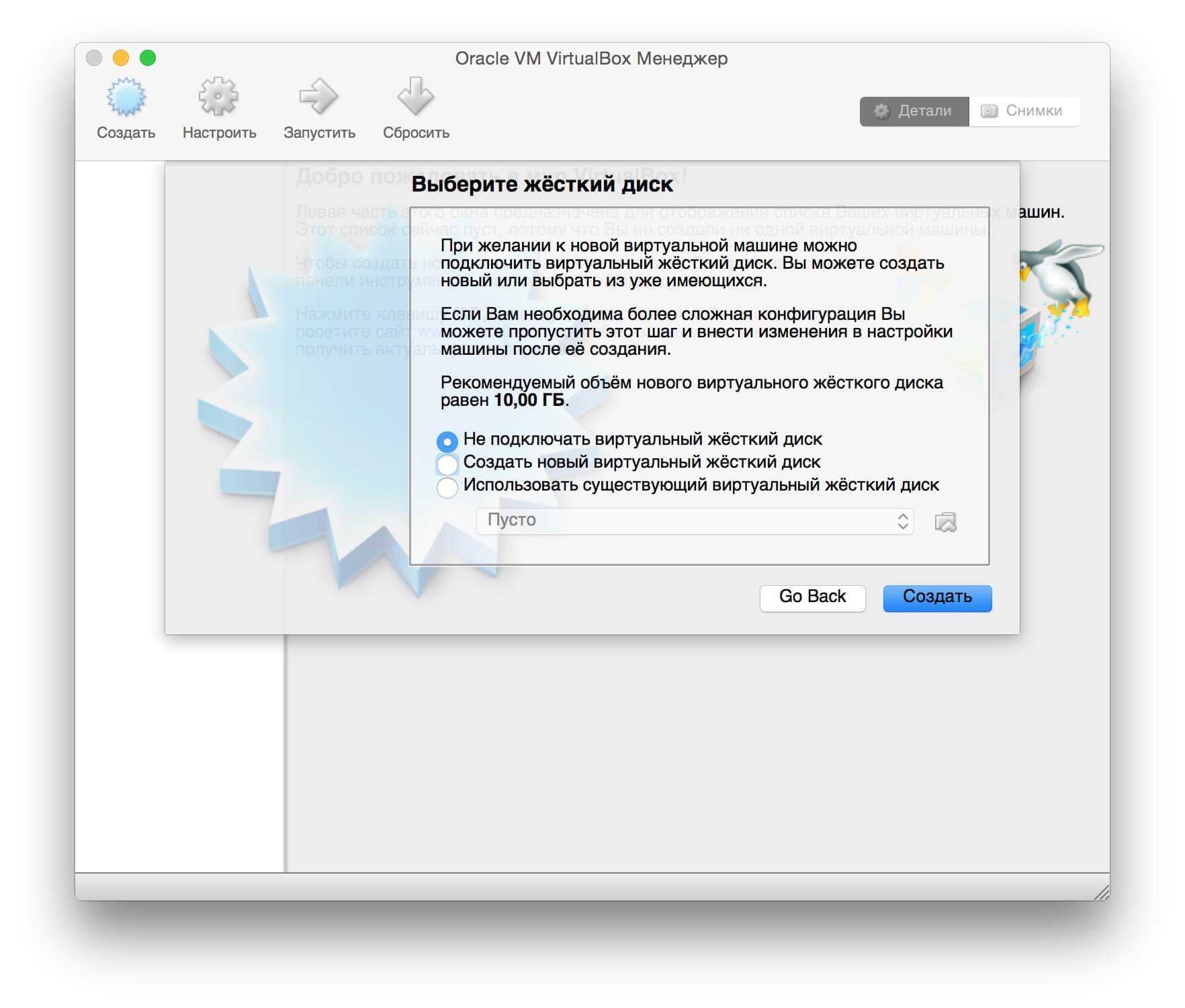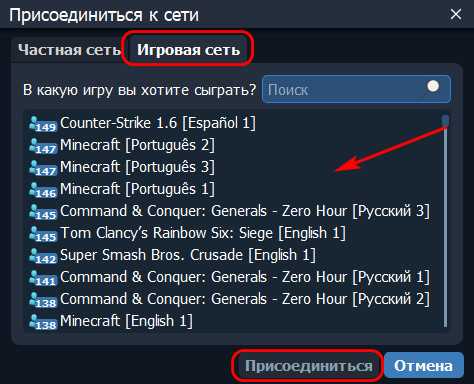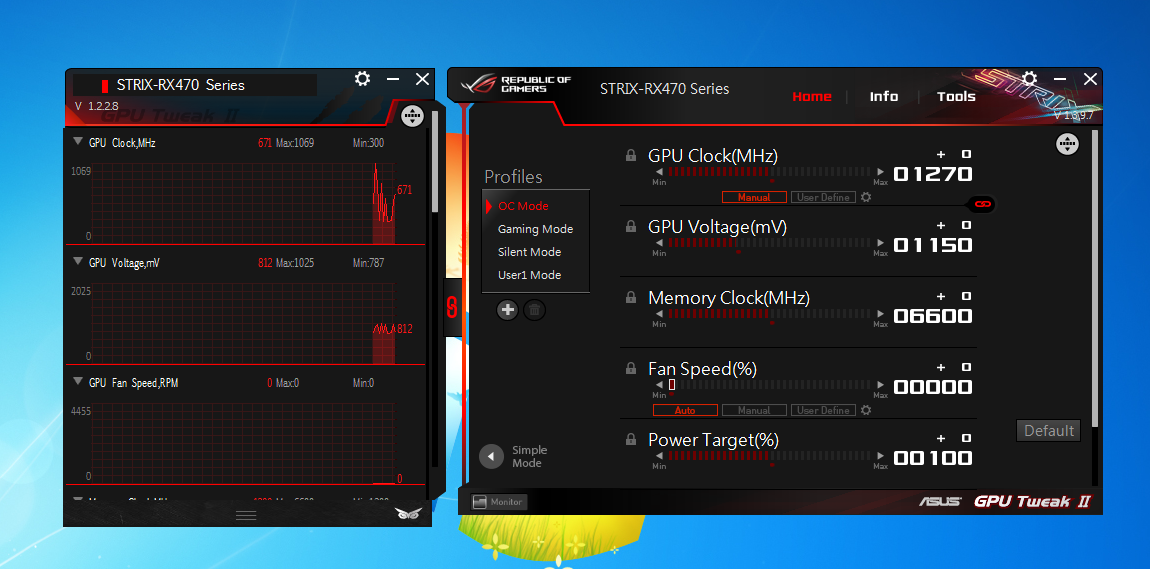Вариант 1 — старая материнская плата рабочая (Windows XP)
Если со старой материнской платой возможно загрузиться в Windows XP, то нужно заменить драйвера контроллеров IDE и SATA на стандартные.
Для этого в диспетчере устройств открываем свойства контроллера (название зависит от модели материнской платы). На вкладке Драйвернажимаем кнопку Обновить.
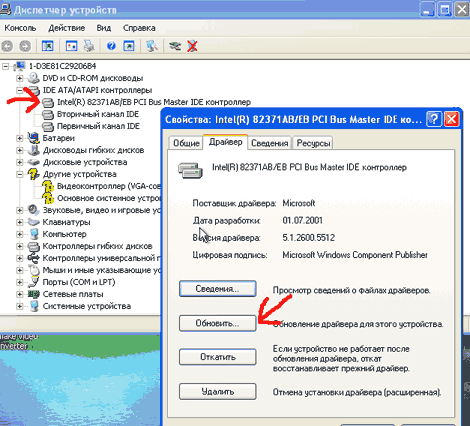
На вопрос о подключении к интернету для поиска драйвера отвечаем Нет, не в этот раз и нажимаем Далее. В следующем окне выбираем Установка из указанного места и жмем Далее. В появившемся окне параметров поиска драйвера выбираем Не выполнять поиск. Я сам выберу нужный драйвер и нажимаем Далее.
В появившемся окне выбираем из списка Стандартный двухканальный контроллер PCI IDE и нажимаем Далее.
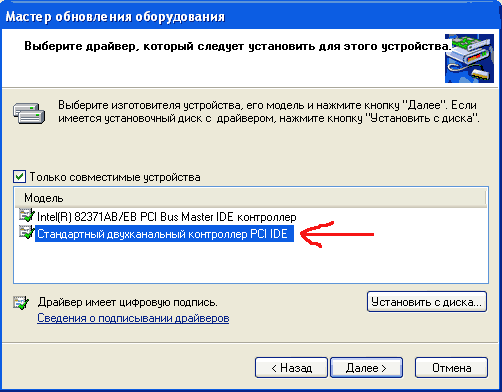
После завершения установки драйвера нажимаем Готово и перезагружаем компьютер.
После загрузки проверяем в Диспетчере устройств, что установлен стандартный драйвер контроллера IDE и выключаем компьютер.
Если в списке выбора драйвера нет Стандартного драйвера контроллера IDE (например в случае с контроллером SATA), можно просто удалить установленный драйвер контроллера старой материнской платы. Для этого в диспетчере устройств нажмите правой кнопкой мыши на устройстве и выберите в контекстном меню Удалить. После удаления выключите компьютер.
Теперь произведите замену материнской платы на новую. Windows XP должна загрузиться без всяких проблем. После этого остается лишь установить все драйвера на новую материнскую плату с диска и всё!
Способ 1: Утилита VBoxManage
В арсенале VirtualBox есть утилита VBoxManage, которая позволяет управлять размерами дисков через командную строку или терминал в зависимости от типа операционной системы. Мы рассмотрим работу этой программы в Windows 10 и CentOS. Условия для изменения объема в этих ОС следующие:
- Формат хранения: динамический;
- Тип диска: VDI или VHD;
- Состояние машины: выключена.
Прежде, чем начать изменение, вам нужно узнать точный размер диска гостевой ОС и путь, где хранится виртуальная машина. Это можно сделать через VirtualBox Менеджер.
На панели меню выберите «Файл» > «Менеджер виртуальных носителей» или просто нажмите Ctrl+D.
Напротив ОС будет указан виртуальный размер, а если выделить ее кликом мыши, то внизу появится информация о расположении.
Использование VBoxManage в Windows
Запустите командную строку с правами администратора.
Введите команду:
Это стандартный путь для установки ВиртуалБокс
Если папка Oracle с файлами у вас находится в другом месте, то после CD пропишите ее местонахождение.
Когда директория сменится, пропишите следующую команду:
Например:
— путь, где хранится сама виртуальная машина в формате .vdi (обратите внимание на кавычки — без них команда не будет работать).
— атрибут, который ставится через пробел от закрывающих кавычек. Он обозначает новый объем диска в мегабайтах. Будьте осторожны, этот атрибут не добавляет указанное количество мегабайт (в нашем случае 33792) к уже существующему, а меняет текущий объем диска
В виртуальной машине, которая была взята для примера, ранее имела объем диска 32 ГБ, и при помощи данного атрибута он был увеличен до 33 ГБ
Будьте осторожны, этот атрибут не добавляет указанное количество мегабайт (в нашем случае 33792) к уже существующему, а меняет текущий объем диска. В виртуальной машине, которая была взята для примера, ранее имела объем диска 32 ГБ, и при помощи данного атрибута он был увеличен до 33 ГБ.
После успешного изменения объема диска необходимо настроить саму виртуальную ОС, поскольку она будет продолжать видеть прежнее количество ГБ.
- Запустите операционную систему.
-
Нажмите Win+R и пропишите команду diskmgmt.msc.
-
Отобразится основной виртуальный диск, помеченный синим цветом. Рядом с ним будет находиться добавленная через утилиту VBoxManage область — она помечена черным цветом и имеет статус «Не распределена». Это значит, что формально область существует, но фактически не может быть использована, например, для хранения данных.
-
Чтобы добавить этот объем к рабочему виртуальному пространству, кликните по основному диску (обычно это С:) правой кнопкой и выберите вариант «Расширить том».
-
Запустится Мастер работы с томами.
-
Не меняйте настройки, если хотите добавить к тому всю имеющуюся нераспределенную область, и перейдите к следующему шагу.
-
Кликните «Готово».
-
Теперь можно увидеть, что (С:) стал больше ровно на 1 ГБ, который до этого был не распределен, а область, помеченная черным цветом, исчезла. Это значит, что виртуальный диск увеличился в размере, и им можно продолжать пользоваться.
Использование VBoxManage в Linux
Вам потребуются root-права для работы с терминалом и самой утилитой.
-
Пропишите команду
-
В строке UUID скопируйте значение и вставьте его в эту команду:
-
Переключитесь на раздел «Носители», и в «Контроллер: IDE» добавьте скачанный GParted Live. Для этого нажмите на «Пусто» и в правой части выберите образ оптического диска с утилитой GParted, как показано на скриншоте.
- Сохраните настройки и запустите машину.
-
В загрузочном меню выберите «GParted Live (Default Settings)».
-
Конфигуратор предложит выбрать раскладку. Для расширения диска этот параметр не важен, поэтому можете выбрать любой вариант.
-
Укажите желаемый язык, введя его номер.
-
На вопрос о предпочтительном режиме введите ответ «0».
-
Запустится GParted. В окне будут отображены все разделы, в том числе добавленная через VBoxManage область.
-
Правым кликом мыши по системному разделу откройте контекстное меню (обычно это sda2), и выберите пункт «Изменить раздел или переместить».
-
При помощи регулятора или поля для ввода установите тот объем, до которого вы хотите расширить раздел. Для этого сдвиньте регулятор вправо:
Либо в поле «Новый размер» впишите число, которое указано в строке «Максимальный размер».
-
Создастся запланированная операция.
-
На панели инструментов нажмите «Правка» > «Применить все операции» или кликните по самой запланированной операции правой кнопкой мыши и выберите ее применение.
-
В окне подтверждения нажмите на «Apply».
-
Прогресс выполнения отобразится в отдельном окне.
-
По завершении вы увидите, что размер виртуального диска стал больше.
-
Виртуальную машину можно выключить, и из настроек ее загрузки убрать носитель GParted Live.
Виртуальный оптический дисковод и его области применения
Основное предназначение виртуального дисковода — это монтирование образов оптических дисков. Чтобы подробно разобраться, зачем он нужен, мы рассмотрим пример, где image диска в формате ISO будет смонтирован на virtual DVD-ROM. Для этого примера мы будем использовать операционную систему Windows 10.
Чтобы смонтировать образ оптического диска в виртуальный DVD-ROM, нам понадобится сам образ. Для примера мы будем использовать image с операционной системой Linux Ubuntu. Скачать образ этой операционной системы можно на ее официальном сайте https://www.ubuntu.com. В нашем примере мы будем использовать образ 64-х битной Ubuntu версии 15.10, который имеет размер 1.1 Гб.
Загрузив image, можно приступать к его непосредственному монтированию. Для этого кликнем на файле образа правой кнопкой мыши, чтобы открыть контекстное меню.
В этом меню перейдем по ссылкам «Открыть с помощью / Проводник». После этих действий наш ISO-образ «ubuntu-15.10-desktop-amd64.iso» монтируется в DVD-дисковод.
Смонтированный «virtual disk» можно открыть и скопировать все его содержимое.
Как видно из примера, мы монтировали образ с ОС Ubuntu на virtual DVD-дисководе. По сути, мы смогли сделать практически то, что делаем с обычным и оптическим диском, когда вставляем его в DVD-привод и открываем его, только в нашем варианте все компоненты виртуальные.
Реестр не открывается и заблокирован
Сразу скажу, что это может быть связано с поломкой системы, блокировкой администратора или из-за вирусов. Раз мы не можем открыть редактор реестра стандартными способами, то можно воспользоваться сторонней программой. Например, можно использовать программу «Reg Organizer» – находим её в интернете, скачиваем и устанавливаем. Для запуска нужно в верхнем меню выбрать «Инструменты».
Если это не поможет, то скорее всего блокировка была связана с вирусом. Если у вас уже есть хоть какая-то антивирусная программа, то проверьте ею все накопители. Если это не даст результата, то скачайте «AVZ» утилиту и попробуйте запустить реестр с неё – переходим в раздел «Сервис», находим «Системные утилиты» и запускам редактор.
Вирус мог основательно поработать, и тогда поможет восстановление системы – данный пункт находится в верхнем меню «Файл».
В списке обязательно отметьте пункт для разблокировки и нажмите на кнопку для выполнения процедуры исправления системных файлов.
Также вы можете просканировать компьютер на наличие вредоносного ПО – также переходим в «Файл» и нажимаем «Запустить сканирование». Указываем все разделы, не забываем поставить галочку и нажать на кнопку «Пуск».
Ещё один вариант – это запустить редактор реестра в безопасном режиме. В Windows 7 данный режим запускается очень просто – зажимаем клавишу «F8» при перезагрузке компа. На Windows 10 эту кнопку убрали, поэтому нужно зайти в конфигурацию системы – зажимаем «Win+R» и прописываем «msconfig».
На вкладке «Загрузка» установите режим загрузки, поставив галочку напротив «Безопасного режима». Нажимаем «Применить» и перезагружаемся.
Есть ещё два варианта. Первый – сделать откат системы, который можно запустить через поисковую строку, введя фразу «Восстановление системы». Ничего сложного там нет, просто действуем согласно инструкциям от операционной системы. В качестве точки отката выберите самую раннюю (ориентируйтесь по дате).
Второй вариант – это выполнить комплексную очистку компьютера, об этом вы можете подробно почитать тут.
Преимущества
-
Использование одних и тех же средств управления образами для создания, развертывания и обслуживания образов систем, устанавливаемых на определенном оборудовании или на виртуальной машине.
-
Развертывание образа на виртуальной машине или на указанном компьютере в зависимости от планирования и доступности ресурсов.
-
развертывание Windows для нескольких сценариев загрузки без необходимости использования отдельных разделов диска.
-
развертывание поддерживаемых Windows образов в файле контейнера VHDX для ускоренного развертывания многократно используемых сред разработки и тестирования.
-
Замена VHDX-образов для повторного развертывания или восстановления сервера.
Перенос Windows 10 c hdd на ssd
Перенести Windows 10 c hdd на ssd можно используя возможности самой ОС или с помощью стороннего ПО.
Средствами Windows 10
Несмотря на то что специальных инструментов клонирования компания Microsoft своим пользователям не предоставила, определённые возможности Windows 10 позволяют перенести ОС с hdd на ssd. При этом потребуется выполнить:
- подготовку носителей;
- промежуточное клонирование;
- перенос на ssd.
Размещаемые внутри ПК диски ssd не форматируются (в отличие от подключаемых через USB), и поэтому они компьютером идентифицируются, но в ОС не отражаются. Чтобы сделать все диски отформатированными и видимыми, необходимо:
- Вмонтировать накопитель в компьютер. После включения ОС распознает только системный раздел С.Первоначально компьютер видит только раздел С
- Нажатием Win+X вызвать пользовательское меню.Нажатием Win+X следует вызвать пользовательское меню
- Нажать «Управление дисками».В открывшемся менеджере управления выбрать таблицу разделов — MBR для 32bit систем и GPT для 64bit.Нажатием Win+X следует вызвать пользовательское меню</figcaption>
- Нажать «Управление дисками».
- В открывшемся менеджере управления выбрать таблицу разделов — MBR для 32bit систем и GPT для 64bit.В открывшемся менеджере управления следует выбрать таблицу разделов — MBR для 32bit систем и GPT для 64bit</figcaption>
- Вызвать контекстное меню в неразмеченной области и нажать «Создать простой том».Далее следует вызвать контекстное меню в неразмеченной области и нажать «Создать простой том»
- В открывшемся мастере создания простых томов следовать подсказкам.
- Из всех всплывающих окон изменения можно внести только при задании метки тома.Из всех всплывающих окон изменения можно внести только при задании метки тома
- На последнем шаге мастер высветит параметры созданного тома.На последнем шаге мастер высветит параметры созданного тома
Всё то же самое следует повторить с ssd, присвоив ему другое имя.
C помощью сторонних программ
- Acronis WD Edition, представляющая собой удобный инструмент для клонирования накопителей, а также создания резервных копий ОС, приложений. Программа позволяет настраивать требуемые данные и удалять ненужную информацию. Пользователь программы сможет восстановить ОС, если какие-либо файлы или папки будут случайно удалены, или же если вследствие возникновения ошибок появятся проблемы с доступом к информации. Программа бесплатная, для её использования нужно:
- скачать с официального сайта производителя zip-архив и запустить исполняемый файл, после чего следовать всплывающим инструкциям;
- в разделе «Клонирование» потребуется запустить «Мастер клонирования дисков», после чего начнётся перенос;В разделе «Клонирование» потребуется запустить «Мастер клонирования дисков», после чего начнётся перенос
- выбрать автоматический режим;Необходимо выбрать автоматический режим клонирования
- перенос окончится тем, что требуемому диску будет присвоен статус загрузочного;Перенос окончится тем, что требуемому диску будет присвоен статус загрузочного
- Seagate DW. Эта программа отличается от предыдущей лишь тем, что разработана для дисков Seagate (программа Acronis WD Edition — для дисков Western Digital);Программа Seagate DW предназначена для работы с дисками Seagate
- Samsung DM. Если ssd произведён компанией Samsung, то для переноса на него Windows 10 подойдёт именно эта программа которая работает через мастер установки и может выполнить полное или выборочное перемещение данных;Программа Samsung Data Migration предназначена для работы с дисками компании Samsung
- Minitool PW. Эту программу принято считать одним из лучших решений при выборе способа переноса ОС с hdd на ssd. MiniTool Partition Wizard Free отличается удобным, интуитивно понятным интерфейсом, многофункциональностью, поддержкой всех типов жёстких дисков, распознаваемых Windows;MiniTool Partition Wizard Free отличается удобным, интуитивно понятным интерфейсом, многофункциональностью, поддержкой всех типов жёстких дисков, распознаваемых Windows
- Macrium Reflect — программа, предназначенная для создания и восстановления образа диска или его разделов.Macrium Reflect — программа, предназначенная для создания и восстановления образа диска или его разделов
Распространенные сценарии
-
Использование средств управления дисками для создания и подключения VHDX-файлов для управления автономными образами. Вы можете подключить VHDX-файл с помощью команды, которая активирует VHDX, чтобы она появилась на узле в качестве диска, а не в виде VHD-файла.
-
Подключение образов VHDX на удаленных общих ресурсах для обслуживания образов.
-
Обслуживание и развертывание общего эталонного образа VHDX для выполнения на виртуальных или физических компьютерах.
-
Настройка VHDX-файлов для встроенной загрузки без необходимости полной родительской установки.
-
Настройка компьютера для загрузки нескольких локальных VHDX-файлов, которые содержат различные рабочие нагрузки приложений, без необходимости использования отдельных разделов диска.
-
использование служб развертывания Windows (WDS) для сетевого развертывания образов VHDX на конечные компьютеры для встроенной загрузки.
-
Управление развертыванием образа настольных систем.
Настройки виртуальной машины в VirtualBox
В главном окне VirtualBox выделите виртуальную машину (если их несколько), а затем нажмите на кнопку «Настроить» для входа в настройки этой конкретной виртуальной машины.
В разделе «Общие», во вкладке «Дополнительно» вам нужно будет выбрать папку хранения для снимков системы (очень полезная функция). По умолчанию снимки системы будут сохраняться в папке «Snapshost» в профиле пользователя на системном диске «С». Вы можете создать папку с таким именем в том месте, где вы храните файлы этой виртуальной машины, для того, чтобы не потерять снимки при переустановке системы.
Необходимо также будет выбрать общий буфер обмена для того, чтобы обмениваться данными между основной реальной операционной системой, и гостевой виртуальной ОС. На выбор предлагается несколько вариантов:
- Выключен — настройка по умолчанию.
- Из основной в гостевую ОС — вы можете перемещать информацию из основной системы в виртуальную ОС.
- Из гостевой в основную ОС — вы можете перемещать данные из виртуальной ОС в основную систему.
- Двунаправленный — данными можно будет обмениваться в обоих направлениях.
Есть смысл выбрать двунаправленный общий буфер обмена для наибольшего удобства при работе.
Далее включите функцию Drag’n’Drop для того, чтобы включить возможность перетаскивания данных из окна одной системы, в окно другой при помощи мыши. Здесь также будет лучше выбрать двунаправленный вариант.
В разделе «Система», во вкладке «Материнская плата» можно будет настроить порядок загрузки виртуальной машины. С помощью кнопочек со стрелками вверх и вниз, выберите последовательность загрузки виртуальной машины. Имеет смысл сделать первым загрузочным устройством оптический диск, с гибкого диска можно будет вообще снять галочку из-за неактуальности такого способа.
Вам также может быть интересно:
- Установка VirtualBox и Extension Pack
- Установка Windows на виртуальную машину VirtualBox
При выборе первым загрузочным устройством оптического диска, загрузка системы может произойти, как с реального дисковода вашего компьютера, куда будет вставлен загрузочный диск DVD с операционной системой, так и с образа диска, например, в формате ISO, который физически находится где-нибудь на диске вашего компьютера.
После применения новых настроек, не забывайте нажимать на кнопку «ОК».
Во вкладке «Процессор» вы можете включить дополнительные ядра, в том случае, если процессор вашего компьютера многоядерный.
В разделе «Дисплей», во вкладке «Экран» вы можете выбрать объем видеопамяти, которую будет использовать виртуальная машина. Здесь вы можете включить 2D (необходимо) и 3D (необязательно) ускорение.
Во вкладке «Захват видео» вы можете включить функцию захвата видео в виртуальной машине.
В разделе «Носители» нужно будет выбрать виртуальный привод. Здесь уже отображается файл виртуального диска, но он почти пустой, так как операционная система еще не была установлена. Поэтому для установки системы нужно будет выбрать ISO файл образа с операционной системой.
Нажмите на «Пусто», в правой части окна напротив пункта «Оптический привод» нажмите на кнопку с изображением диска, а затем в контекстном меню выберите пункт «Выбрать образ оптического диска…». С помощью Проводника найдите на своем компьютере нужный образ операционной системы.
В разделах «Аудио», «Сеть», «COM-порты», «USB» можно оставить настройки по умолчанию, во многом эти настройки зависят от аппаратной части вашего компьютера.
В разделе «Общие папки» пока ничего нет, так как гостевая система еще не была установлена. Для функционирования общих папок понадобиться установка Дополнений для гостевой ОС (VirtualBox Guest Additions). Подробнее об установке системы в виртуальную машину, и об установке дополнений можно будет прочитать здесь.
В случае необходимости, вы можете изменить настройки для конкретной виртуальной машины на другие. Для каждой виртуальной машины все настройки индивидуальны.
Далее можно будет приступить к установке операционной системе на виртуальную машину VirtualBox.
Предварительные условия
- технический компьютер с установленными на нем инструментами Windows оценки и развертывания (Windows ADK).
- обобщенное Windows изображение (. WIM-файл). дополнительные сведения см. в разделе Sysprep (generalize) a Windows установки.
- загрузочный диск Windows PE. Дополнительные сведения см. в разделе WinPE: Create USBDrive.
- Конечный компьютер или устройство для установки VHDX. Для этого устройства требуется 30 гигабайт (ГБ) или больше свободного места на диске. Вы можете установить VHDX на устройство, которое уже использует другие установки операционной системы или является единственной операционной системой на устройстве.
Шаг 3. Отсоедините виртуальный жесткий диск, скопируйте его на новое устройство и подключите его (необязательно)
VHDX можно развернуть на устройстве, на котором уже установлена копия Windows, или можно очистить и подготовить жесткий диск конечного компьютера для использования виртуального жесткого диска.
Отсоедините VHDX-файл и сохраните его в сетевой папке или на диске хранилища.
-
С помощью программы DiskPart отсоедините виртуальный диск от обслуживающего компьютера.
-
Скопируйте VHDX-файл в сетевую папку или на съемный носитель. Следующий файл сопоставляет букву диска с общей сетевой папкой, создает каталог для виртуального жесткого диска, а затем копирует VHD.
Очистка и подготовка нового устройства для встроенной загрузки
На компьютере назначения:
-
Используйте загрузочный ключ WinPE для загрузки конечного компьютера в WinPE.
-
Очистите и подготовьте жесткий диск конечного компьютера. Создайте системные разделы и основной раздел (M), где будут храниться VHDX-файлы.
UEFI:
BIOS:
-
Подключение на сетевой диск или место хранения, куда был скопирован VHDX-файл на .
-
Скопируйте VHDX-файл из сетевого диска или места хранения в основной раздел конечного компьютера.
Подключение VHDX
-
Не загрузив в WinPE, подключите VHDX-файл к конечному компьютеру.
-
Определяет букву присоединенного тома VHDX. (Необязательно. измените его на другую букву, которая имеет более осмысленное значение, например V, и оставьте командную строку DiskPart открытой для следующего шага).
Типы виртуальных жестких дисков
С помощью средств управления дисками можно создать три типа VHDX-файлов:
-
Фиксированный размер. Формат VHDX фиксированного размера — это файл, который выделяется для размера виртуального диска. Например, при создании виртуального жесткого диска размером 2 гигабайта (ГБ) система создаст файл узла размером приблизительно 2 ГБ. Для рабочих серверов рекомендуется использовать образы фиксированного жесткого диска и работать с данными клиентов. Рекомендуется для рабочих серверов, чтобы повысить производительность и защитить данные пользователей.
-
Динамическое расширение. Динамически расширяемый VHDX — это файл, размер которого совпадает с фактическими данными, записанными в него в любой конкретный момент времени. По мере написания дополнительных данных размер файла динамически увеличивается. Например, размер файла резервной копии жесткого диска с виртуальным размером 2 ГБ изначально составляет около 2 мегабайта (МБ) в файловой системе узла. По мере того как данные записываются в этот образ, его размер увеличивается до 2 ГБ.
Динамически расширяемые VHDX рекомендуется использовать только для сред разработки и тестирования, бекаисе они могут быть более легко повреждены при аварийном завершении работы системы, например в случае отключения питания.
-
Разностных. Образ разностного жесткого диска описывает изменение родительского образа. Этот тип образа жесткого диска не является независимым. Это зависит от того, какой образ жесткого диска будет полностью функциональным. Родительский образ жесткого диска может быть любым из указанных типов образов жесткого диска, включая другой разностный образ жесткого диска.
Образы разностного жесткого диска рекомендуется использовать только в средах разработки и тестирования.
Windows 11 умерила аппетит
Обнаружен способ установки новой ОС Windows 11 на любой компьютер, в том числе и несоответствующий системным требованиям. По данным портала TechAdvisor, для этого используются встроенные в саму систему компоненты, так что этот метод можно считать легальным и предусмотренным самой Microsoft.
Для установки Windows 11 на любой ПК потребуется лишь редактор реестра (RegEdit) и начальный уровень опыта в работе с ним. Новая система Microsoft известна своими чрезмерно высокими системными требованиями. Из-за них переход на новую ОС может обойтись многим пользователям в крупную сумму денег, которую они будут вынуждены потратить на апгрейд компьютера или покупку нового.
Установить Windows 11 без хитростей не получится
Завышенные требования Windows 11, анонс которой состоялся в конце июня 2021 г., отключаются за пару минут, однако авторы этого способы не гарантируют, что найденная ими лазейка останется в стабильной сборке системы. На момент публикации материала она была доступна лишь в бета-версии, а точная дата выпуска стабильного дистрибутива назначена не была.
3. Виртуализация реального жёсткого диска
Запускаем утилиту Disk2vhd. Формат виртуального диска VHDX установлен по умолчанию, и, если мы хотим виртуализировать реальный диск в виртуальный типа VHD, снимаем галочку опции «Use Vhdx». Далее указываем путь файла выбранного формата на выходе. Ну и самая важная часть – окно выбора разделов диска для виртуализации «Volumes to include». Здесь необходимо указать разделы реального диска, которые мы хотим включить в состав диска виртуального. В нашем случае, как видим на скриншоте ниже, мы отметили галочками только тройку разделов EFI-системы Windows. Ибо только её одну будем виртуализировать. Но, имея необходимость, мы могли бы указать ещё и несистемные разделы с данными.
В общем, определяемся с тем, что конкретно нужно виртуализировать, и по итогу жмём «Create».
Ждём завершения операции и получаем диск VHD (или VHDX) в указанном месте.
Резюме файла VHD
Расширение файла VHD включает в себя два основных типов файлов и его можно открыть с помощью Microsoft Notepad (разработчик — Microsoft Corporation). В общей сложности с этим форматом связано всего девять программное (-ых) обеспечение (-я). Чаще всего они имеют тип формата VHDL Source File.
Эти файлы классифицируют на Developer Files или Disk Image Files. Основная часть файлов относится к Developer Files.
Файлы с расширением VHD были идентифицированы на настольных компьютерах (и некоторых мобильных устройствах). Они полностью или частично поддерживаются Windows, Mac и Linux.
Рейтинг популярности файлов VHD составляет «Низкий», что означает, что данные файлы встречаются редко.
4. Установка Windows с LiveDisk by Sergei Strelec
Как установить Windows с помощью Dism++ на компьютере с чистым жёстким диском? Или когда система не загружается. В этом случае, естественно, без загрузочного носителя не обойтись, но его можно создать единожды на перспективу смены дистрибутива в будущем и для возможности установки системы напрямую из файлов WIM/ESD. Более того, такой носитель ещё и будет аварийным инструментом на случай необходимости восстановления Windows. На флешку или оптический диск можем записать Live-диск с Dism++ на борту. И, соответственно, развёртывать образы WIM/ESD – хоть установочные, хоть бэкапные – с этого Live-диска.
Dism++ присутствует в составе Live-диска на базе WinPE от Сергея Стрельца. На этом Live-диске найдём и массу программ для разметки пространства на чистых жёстких дисках, в частности, таковые, что могут формировать структуру системных разделов Windows (включая загрузочный) для стилей разметки MBR и GPT – Bootice, DiskGenius, Diskpart. Скачать образ Live-диска можно на сайте Sergeistrelec.Ru.
Запускаем Dism++ на Live-диске.
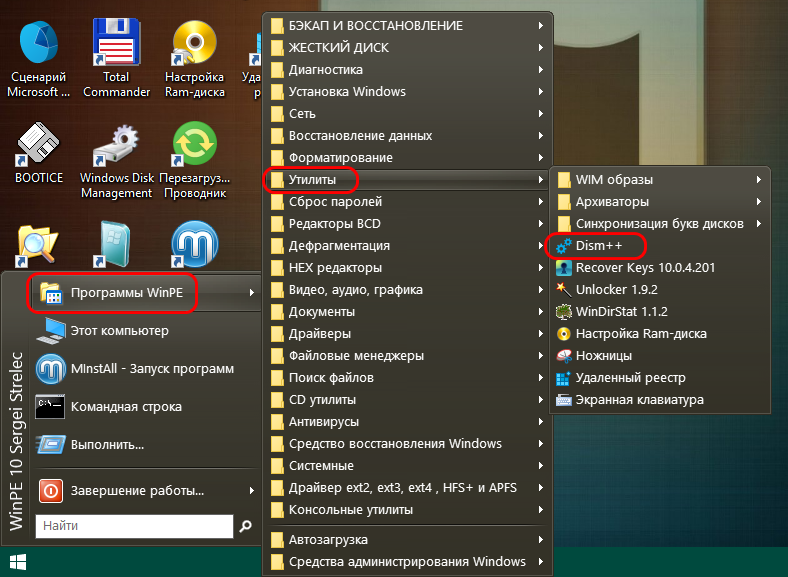
И проделываем те же операции, что описаны выше для переустановки Windows или её установки второй системой – жмём меню «Файл», далее – «Применить образ». Заполняем форму применения образа. Если Windows ставится на чистый диск с созданной программами Bootice, DiskGenius или Diskpart структурой системных разделов, обязательно ставим галочку добавления записи о загрузке.
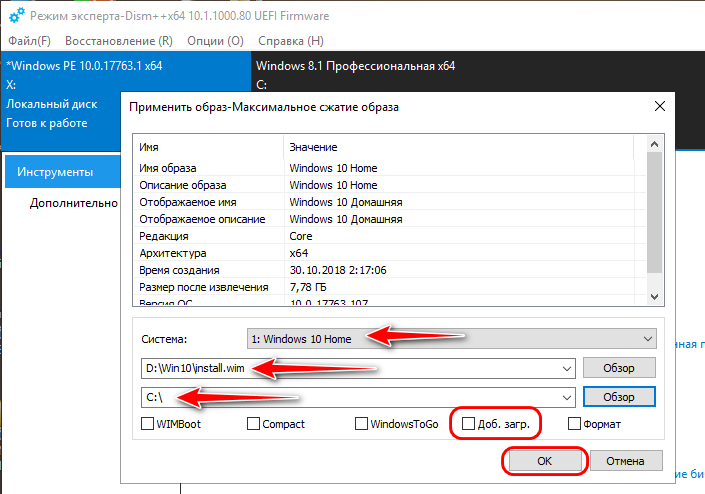
Если файл WIM/ESD нужно извлечь из ISO-образа, последний в среде Live-диска можно смонтировать с помощью контекстного меню. Выбираем пункт «Подключить образ к ImDisk».
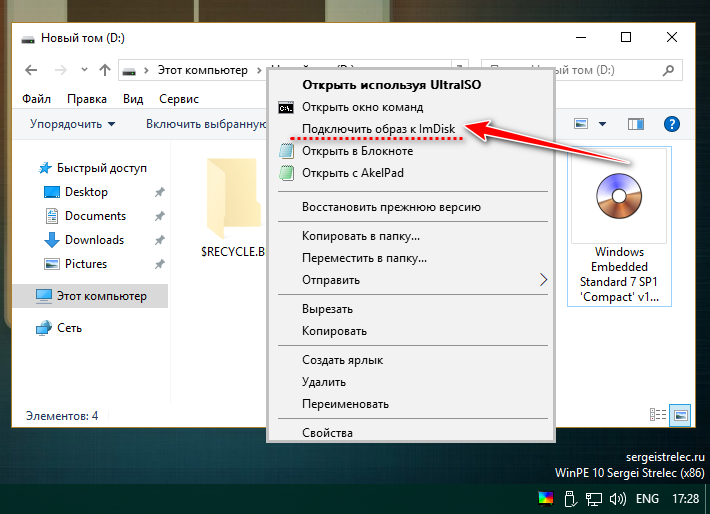
И жмём «Ок».