NAS4Free Домашняя Серверная ОС
В заключение, NAS4Free поддерживает совместное использование в нескольких операционных системах, включая Apple, Windows и другие UNIX-подобные системы. На его веб-сайте представлена подробная документация (техническая вики), а также пользовательские форумы, где пользователи найдут техническую поддержку, которую ищут. И наконец, помните о функции обновления, поскольку NAS4Free регулярно выпускает обновления для своего программного обеспечения, включая обновления версий, настройки безопасности и стабильности, исправления ошибок и новые функции. Все элементы управления и конфигурации доступны через простой в использовании веб-интерфейс.
Источник записи: https://www.smarthomebeginner.com

Как записать OC на флешку
Мы будем устанавливать FreeNAS на USВ флешку, чтобы при замене жестких дисков не нарушалась работоспособность NAS-сервера. Использование флеш-накопителя оправдывается бесшумной работой (в отличии от жесткого диска), а самое главное, что при выходе из строя жесткого диска, установленная операционная система, вне массива храненияданных сможет работать в штатном режиме. Для установки именно ОС FreeNAS подойдет любая флешка, необязательно высокоскоростная (как в случае с более тяжелыми ОС), емкостью не менее 2 ГБ.
Теперь подготовим USВ-накопитель:
подключите флешку или USB HDD к компьютеру и отформатируйте, выбрав в качестве файловой системы FAT32 (перед началом процедуры убедитесь, что на флешке нет важных данных, так как все ее содержимое будет удалено) — нажмите «ПКМ» на USB носителе в папке «Мой компьютер» для взова контекстного меню «Проводника» и выберите пункт «Форматировать…».
Далее скачайте и запустите программу Win32 Image Writer, дважды щелкнув кнопкой мыши по файлу (на рис.), который увидите после распаковки архива.
Вы также можете воспользоваться аналогичными утилитами из статьи «Как сделать загрузочную флешку».
Нажмите на изображение папки, чтобы выбрать извлеченный из архива файл c расширением *img, содержащий OC FreeNAS. В выпадающем списке справа выберите букву съемного диска, на который будет устанавливаться ОС. Затем нажмите на кнопку «Write» и дождитесь окончания процесса копирования файлов на флешку.
Если во время записи программа Image Writer fоr Windows случайно выдаст ошибку, повторите процедуру. По окончании записи вы получите загрузочную флешку.
Настраиваем диски
- Описание можно не заполнять вообще, я вбил сокращенное название диска;
- Режим передачи оставляем Auto;
- Период перевода накопителей в режим ожидания указываете в зависимости от ваших личных потребностей. Однако следует учесть: частая перестартовка не идет на пользу даже надежным WD Re, поэтому выставлять 5-10 минут не имеет смысла – это лишь ускорит износ HDD;
- Управление питанием – я выставил Level 127 – компромисс между производительностью и энергопотреблением;
- Уровень шума – не считаю нужным использовать, благо WD и так работают очень тихо;
- Если хотите включить мониторинг S.M.A.R.T. – ставьте галочку;
- Поскольку диски новые, оставляем Unformated (неотформатированы) в последней строке.
Дедупликацию данных
1) Метки дисков в fstab
Иногда случается что при установке usb накопителя могут сбиться имена дисков и тогда операционная система может не загрузиться ссылаясь на невозможность смонтировать корневую файловую систему или файл подкачки. Поэтому лучше сделать монтирование разделов по меткам. Для этого загружаемся в однопользовательском режиме и создаем метки разделов.
Для начала посмотрим какие разделы монтируются
# cat /etc/fstab
# Device Mountpoint FStype Options Dump Pass#
/dev/ada0p2 / ufs rw 1 1
/dev/ada0p3 none swap sw 0 0
|
1 |
# cat /etc/fstab devada0p2ufs rw11 devada0p3 none swap sw |
где ada0p2 у нас корневой раздел, а ada0p3 раздел подкачки. Далее назначаем метки разделам:
ada0p2 — rootfs
ada0p3 — swap
# glabel label rootfs /dev/ada0p2
| 1 | # glabel label rootfs /dev/ada0p2 |
# glabel label swap /dev/ada0p3
| 1 | # glabel label swap /dev/ada0p3 |
Далее выходим из однопользовательского режима
exit
| 1 | exit |
и ждем завершения загрузки системы. Теперь открываем файл fstab и вносим коррективы
ee /etc/fstab
| 1 | eeetcfstab |
# Device Mountpoint FStype Options Dump Pass#
/dev/label/rootfs / ufs rw 1 1
/dev/label/swap none swap sw 0 0
|
1 |
# Device Mountpoint FStype Options Dump Pass# devlabelrootfsufs rw11 devlabelswap none swap sw |
Сохраняем и перезагружаемся.
Настройки пользователей и групп
Настройка пользователей и групп выполняется как в любой операционной системе Linux, но в данном случае через графический интерфейс пользователя. В случае XigmaNAS группа администраторов — это «колесо», и мы можем настроить пользователей со следующими параметрами:
- Имя пользователя
- Полное имя
- Пароль
- Описание
- Идентификатор пользователя
- Консоль: разрешен ли этому пользователю доступ по SSH? Если это не разрешено, будет написано «Нет входа».
- Главный домашний каталог
- Первичная группа
- Вторичные группы, в этом случае рекомендуется, чтобы все пользователи были в группе ftp, чтобы иметь возможность использовать samba и FTP.
- Пользовательский портал: веб-администрирование операционной системы
- Файловый менеджер: разные варианты конфигурации.
Как видите, создать пользователя очень просто, как и создание новой группы пользователей.
Плагины, сервисы и функции NAS4Free
Теперь давайте пройдемся по функциям. В области управления жесткими дисками и хранилищами NAS4Free обеспечивает полную поддержку ZFS (объединение файловой системы и управления томами в один пакет). Чтобы противостоять проблеме избыточности, он поддерживает RAID 0, 1 и 5 (и все их комбинации). Для обеспечения безопасности данных он поддерживает шифрование диска с использованием центрального процессора, а также карты Cryptographic Accelerator. Список файловых систем, поддерживаемых NAS4Free, включает ZFS Sun Microsystems, файловую систему Unix (UFS), расширенную файловую систему (Ext 2 и Ext 3), таблицу размещения файлов (FAT) и NTFS от Microsoft. Он поддерживает обе схемы разбиения для жестких дисков: старую основную загрузочную запись (MBR), а также более новую стандартную таблицу разделов GUID (GPT).
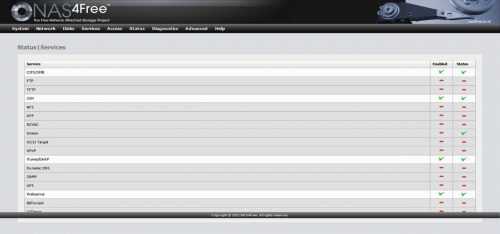
NAS4Free плагины и сервисы
Сетевые протоколы обозначают различные способы перемещения данных в сетях. У разных производителей систем разные протоколы; NAS4Free поддерживает все основные: SMB / CIFS, AFP, NFS, FTP, RSYNC, Unison, SCP и iSCSI. Более того, он поставляется с расширенными функциями, такими как теги VLAN, беспроводное соединение, объединение каналов, CARP (протокол общего резервирования адресов), HAST (высокодоступное хранилище) и мост. Взятые вместе, эти функции увеличивают скорость, эффективность и надежность передачи данных от узла к узлу. В качестве бонуса вы также получите много предустановленных услуг, таких как передача (сильный клиент BitTorrent), Lighttpd (известный веб-сервер), Firefly (DAAP-сервер для мультимедийных файлов), FUPPES (универсальный сервер Plug and Play для автоматического обнаружения сетевых устройств) и IPERF3 (инструмент измерения пропускной способности).
Расширения
Хотите гарнир из плагинов к основному блюду?
Вас расстраивает скудность функций по умолчанию в дистрибутивах из нашего списка? Порадуем вас: об этом волноваться не стоит. За исключением EasyNAS, все дистрибутивы NAS предлагают широкий выбор плагинов. Главное, что для установки этих плагинов вы можете использовать простой web-интерфейс; но будьте бдительны. В отличие от программ установки в настольных дистрибутивах, web-интерфейс не сообщит вам такой информации, как общий объем загрузки для любого плагина. И если вы решите превратить свою установку NAS в сервер потокового вещания медиа, не удивляйтесь, что загрузка сервера Emby займет немало времени.
FreeNAS поддерживает ряд сторонних плагинов, таких как Transmission для bittorrent, btsync для синхронизации, с большим количеством устройств без демонстрации ваших данных посторонним, и OwnCloud для размещения собственного сервера облачных сервисов. В порядке меры по укреплению безопасности все плагины во FreeNAS реализованы внутри собственных изоляторов. Список всех имеющихся плагинов вы найдете в официальной документации.
Обратитесь на официальные форумы NAS4Free за информацией и обсуждением функций поддерживаемых плагинов, именуемых расширениями, процесса установки, оптимальных практик и т.п. Одно из самых популярных расширений NAS4Free — OneButtonlnstaller (OBI), предназначенное служить централизованным менеджером расширений.
OpenMediaVault предлагает несколько официальных и сторонних плагинов. которые вы можете установить и включить в соответствии со своими потребностями и запросами. Список официально поддерживаемых плагинов помещен под System -> Plugins . На странице перечислено более 40 плагинов, разделенных на категории: как Administration , Backup , Downloaders . Filesystems . Network и т.д.
Ubuntu 20.04 LTS. Что нового?
Ubuntu — популярный дистрибутив Linux, который отличается стабильностью, и большим сообществом, благодаря чему стабильные релизы дистрибутивов выходят в срок и имеют продолжительный срок официальной поддержки. Окончание публичной поддержки Ubuntu 20.04 «Focal Fossa» датировано апрелем 2025 года, а приватной 2030 года.
Минимальный требования к ресурсам Ubuntu 20.04 Server Live: 1CPU, 1024Mb RAM и 3GB свободного дискового пространства. Особых отличий Ubuntu 20.04 Server Live от Ubuntu 20.04 Desktop нет, оба используют один и тот же репозиторий, ядро имеет ту же конфигурацию, но в исталяторе серверной версии «из коробки» не предусмотрено графическое окружение и программное обеспечение характерное для настольных версий.
Что нового в Ubuntu 20.04? Стоит отметить свежее ядро Linux Kernel 5.4, повышающее производительность и безопасность сервера и некоторые его особенности:
1. В версии 5.4 улучшен Lockdown. Это режим блокировки ядра, который ограничивает доступ пользователя root различными частями функционала ядра, что будет полезно администраторам, которые занимаются его тюнингом. Таким образом, вредоносное п.о, получившее права root, не сможет выполнить свой код и на уровне ядра.
2. Доступен высокопроизводительный драйвер virtio — virtio-fs. Файловая система virtio-fs ускоряет обмен данными между хостом и гостевой системой. Предусмотрен проброс каталогов между ними с более высокой производительностью и совместимостью, чем если бы было использовано, например, NFS.
3. Fs-verity позволяет верифицировать подлинность и целостность файлов по хэшам на уровне файловой системы.
4. Доступен модуль dm-clone, позволяющий клонировать существующее блочное устройство. Например, есть блочное устройство доступное в режиме чтения, модуль позволит создать локальную копию, при этом допустима запись во время процесса клонирования.
5. Реализована защита, запрещающая запись в активные файлы подкачки.
6. Включена поддержка exFAT от Microsoft.
7. Флаги MADV_COLD и MADV_PAGEOUT позволяют определить, какие данные в памяти не критичны для работы процесса. Они перемещают эти данные в SWAP освобождая память.
8. Алгоритма сжатия ядра Linux LZ4 и загрузочного образа initramfs позволяет сократить время загрузки операционной системы.
9. Десятки других изменений, который затронули работу с дисковой и файловой подсистемой, памятью, сетевой подсистемой, аппаратной архитектурой и оборудованием.
Кроме того, в Ubuntu 20.04 реализована полная поддержка Кubernetes 1.18 (MicroK8s и kubeadm), при установке доступны Prometheus, Docker, NextCloud и многое другое. Так же в Ubuntu 20.04 улучшена поддержка ZFS.
Настройка сервера DLNA с помощью Plex Media Server
Операционная система не включает в себя сервер DLNA, поскольку она предназначена для профессиональных сред, но мы можем установить популярный и мощный Plex Media Server. Если мы перейдем в раздел «Плагины», мы можем щелкнуть Plex Media Server или бета-версию, как только мы щелкнем по нему, мы можем создать тюрьму, где будет храниться все необходимое для ее реализации. Как только мы введем имя тюрьмы и конфигурацию на сетевом уровне, мы будем готовы к ее установке.
TrueNAS CORE автоматически загрузит и установит Plex, и как только он будет загружен и установлен, мы сможем получить доступ к его обычной конфигурации через Интернет, где нам нужно будет указать источник мультимедийного контента.
Конфигурация OpenVPN сервера
К сожалению, этот NAS-сервер не имеет встроенного VPN сервер. Обычно серверы VPN должны находиться в межсетевых экранах или непосредственно в маршрутизаторе, а не в NAS, поскольку нам придется перенаправить один или несколько портов и создать соответствующий статический маршрут в маршрутизаторе. Однако другие операционные системы, ориентированные на NAS, действительно включают в себя сервер OpenVPN и даже IPsec.
Если мы хотим установить OpenVPN на этом NAS, мы должны сделать это полностью вручную, войдя через SSH или консоль, и вручную выполнив все настройки для создания CA и сертификатов сервера. В этой статье у нас есть полное руководство о том, как настроить сервер OpenVPN с нуля, в случае XigmaNAS, чтобы установить его, мы должны выполнить следующее от имени пользователя root:
При установке он попросит нас установить пакеты Easy-RSA, liblz4, lzo2, а также сам OpenVPN, мы указываем, что «да», и он автоматически загрузит пакеты из репозиториев и установит их. После установки нам нужно будет создать каталог по следующему пути, в котором будут находиться файл конфигурации сервера OpenVPN и сертификаты: / usr / local / etc / openvpn /
Когда у нас есть все, мы должны перейти в раздел «System> Advanced> rc.conf» и добавить:
- Переменная: openvpn_configfile
- Значение: /usr/local/etc/openvpn/server-ovpn.conf
- Описание: Файл конфигурации OpenVPN
Мы также должны добавить:
- Переменная: openvpn_if
- Значение: tun
- Описание: OpenVPN TUN
И, наконец:
- Переменная: openvpn_enable
- Значение: ДА
- Описание: Включить OpenVPN при запуске
Чтобы проверить, что все правильно, мы можем выполнить «openvpn /usr/local/etc/openvpn/server-ovpn.conf», чтобы запустить сервер, и мы можем увидеть это в общем журнале системного журнала операционной системы. Если он запустился правильно, мы можем попробовать перезапустить систему, чтобы убедиться, что она запускается правильно при запуске системы.
Конфигурация SSH-сервера
Сервер SSH, встроенный в эту операционную систему, — это OpenSSH, как могло быть иначе. Мы можем настроить порт SSH, если мы хотим включить проводную аутентификацию с запросом-ответом, использовать клавиатуру или открытый ключ, если мы хотим разрешить root через SSH, и мы даже можем поместить закрытый ключ, активировать сжатие, а также включить протокол SFTP для безопасной передачи данных.
Наконец, у нас есть раздел «Дополнительные параметры», где мы можем подробно настроить протокол SSH благодаря OpenSSH, здесь мы можем поместить все те параметры, которых у нас нет, через графический интерфейс пользователя.
Установка.
Загружаемся с CD диска NAS4Free.
По окончании процесса загрузки видим меню Console setup со следующими пунктами:
Console setup
————-
1) Configure Network Interfaces
2) Configure Network IP Address
3) Reset WebGUI password
4) Reset to Factory Defaults
5) Ping host
6) Shell
7) Reboot Server
![]() Shutdown Server
Shutdown Server
9) Install/Upgrade NAS4Free from LiveCD/LiveUSB
Enter a number:
От нас требуется выбрать пункт меню. Мы выбираем 9 пункт Install/Upgrade NAS4Free from LiveCD/LiveUSB. Для этого вводим с клавиатуры цифру 9 и жмем
Открывается NAS4Free Install & Upgrade Options Menu
1) Install ‘Embedded’ OS on CF/USB Flash Drive or Hard Drive
2) Install ‘Embedded’ OS on HDD/Flash/USB + DATA + SWAP partition
3) Install ‘Full’ OS on HDD + DATA + SWAP partition
4) Upgrade ‘Embedded’ OS from LiveCD/LiveUSB
5) Upgarde ‘Full’ OS from LiveCD/LiveUSB
6) Upgrade and convert ‘Full’ OS to ‘Embedded’
Из предложенных вариантов я выбрал второй: Install ‘Embedded’ OS on HDD/Flash/USB + DATA + SWAP partition.
Первый пункт следует использовать для флешек малого размера(менее гигабайта), а третий стоит использовать для установки FREE4Nas на жесткий диск.
На следующем шаге нас информируют о предстоящих действиях и предупреждают, о потери информации на диске на который будет установлена ОС FREE4Nas. На этом шаге жмем <OK>
На следующем шаге выбираем Диск с которого будет производиться установка.
В моем случае это: cd0 _NEC DVD_RW ND-3520A 1.04
На следующем шаге выбираем Диск на который будет производиться установка.
В моем случае это: da0: 7651MB <QUMO QUMO 1.01>
Жмем <OK>
На следующем шаге отказываемся от SWAP ( на флешке его наличие будет излишним и приведет к более быстрому выходу из строя флешки)
По окончании процесса установки жмем и нас вновь ждет меню:
NAS4Free Install & Upgrade Options Menu
1) Install ‘Embedded’ OS on CF/USB Flash Drive or Hard Drive
2) Install ‘Embedded’ OS on HDD/Flash/USB + DATA + SWAP partition
3) Install ‘Full’ OS on HDD + DATA + SWAP partition
4) Upgrade ‘Embedded’ OS from LiveCD/LiveUSB
5) Upgarde ‘Full’ OS from LiveCD/LiveUSB
6) Upgrade and convert ‘Full’ OS to ‘Embedded’
Выбираем <Exit> и попадаем в меню:
Console setup
————-
1) Configure Network Interfaces
2) Configure Network IP Address
3) Reset WebGUI password
4) Reset to Factory Defaults
5) Ping host
6) Shell
7) Reboot Server
![]() Shutdown Server
Shutdown Server
9) Install/Upgrade NAS4Free from LiveCD/LiveUSB
Выбираем 8 пункт — Shutdown Server, NAS выключается.
Отключаю привод(я его подключал только для установки), включаем NAS, в BIOS выставляем загрузку флешки. Подключаем LAN кабель ( Если до сих пор еще его не подключили )
Грузимся с флешки и попадаем вновь в меню:
Console setup
————-
1) Configure Network Interfaces
2) Configure Network IP Address
3) Reset WebGUI password
4) Reset to Factory Defaults
5) Ping host
6) Shell
7) Reboot Server
![]() Shutdown Server
Shutdown Server
9) Install/Upgrade NAS4Free from LiveCD/LiveUSB
Теперь наша задача настроить IP адрес.
Выбираем Configure Network IP Address Выбрать фиксированный IP или использовать DHCP решать вам. я пока выбрал использовать DHCP, хотя в будущем собираюсь перейти на статический IP адрес.
Отказываюсь от конфигурирования IPv6. Ждем некоторое время пока идет инициализация сетевого интерфейса. После чего получаем сообщение о назначенном IP адресе и Жмем
На этом установка NAS4Free закончена. Выключаем NAS ( Пункт 8 — Shutdown Server). Отключаем клавиатуру и монитор(Если при отключенной клавиатуре NAS не загружается, то смотрите соответствующие настройки в BIOS).
Установка закончена. Теперь надо приступать к настройке, но это уже другая история.
Создание зеркального RAID-массива
Подключение двух жестких дисков в режиме RAID 1 подразумевает, что информация на них будет дублироваться один в один. Благодаря столь эффективному способу резервного копирования выход из строя одного HDD не приведет к потере данных. Чтобы вернуться к привычному режиму работы, нужно лишь заменить вышедший из строя жесткий диск на новый. Конечно, в режиме RAID 1 для ручного копирования файлов будет доступен только один из них. Но учитывая , что на NAS-cepвepe будут храниться все ваши данные: документы, фотографии и видеозаписи, то о потерянной емкости жалеть не стоит.
Конечно, вы сами вольны выбирать организацию дисковой системы, но помните лишь то, что хранение файлов на жестких дисках без объединения в массив влечет за собой полную потерю данных.
Чтобы создать зеркальный RАID-массив из двух жестких дисков, кликните на панели инструментов по кнопке «Хранилище». Затем щелкните по «Управление томами», чтобы создать новый дисковый раздел. В появившемся окне укажите имя раздела и, удерживая нажатой клавишу «Ctrl», выделите мышью оба жестких диска
Чтобы создать зеркальный массив RAID 1 и отформатировать его в файловой системе ZFS, активируйте кнопки «ZFS» и «mirror». Подтвердите свой выбор, нажав «Добавить том». Форматирование дисков , в зависимости от их производительности и емкости, может занять от нескольких секунд до одной минуты.
Установка Ubuntu 20.04 Server
Получить установочный образ можно на официальном сайте разработчиков. Создав загрузочный флеш накопитель приступим к установке. Выберите язык:
На следующем этапе будет предложено использовать действительный инсталятор, или обновить его. Обновление происходит в фоновом режиме и занимает не более 10 секунд, обновите его:
Выберите раскладку клавиатуры. Указывайте везде English:
Настройте сеть. По умолчанию, получение IP адреса настроено по DHCP. В нашем примере мы будем использовать статический IP адрес. Используя интуитивно понятную навигацию, заполните необходимые поля
Если доступ в интернет у вас осуществляется через proxy-сервер, укажите его:
Далее, установщик предложим вам ближайшее зеркало (Mirror), исходя из вашего регионального расположения. Оставьте предложенное по умолчанию, или укажите свой:
На этом этапе будет предложено разметить дисковое пространство. Выбрав «Use an entire disk» установщик сам разметит диски в автоматическом режиме. В зависимости от задач, вы можете выполнить разбивку разделов на собственное усмотрение, выбрав «Custom storage layout»:
Следующий пример для наглядности, выносить даздел boot отдельно нет необходимости, вы можете все отдать под корень «/», что будет равнозначно «Use an entire disk». Вы можете сделать отдельным разделом boot или swap, выбрать формат файловой системы. Так же есть возможность создания LVM разделов. Меню интуитивно понятное:
Проверьте внимательно, все ли настроено как нужно и нажмите Done
Выберите «Continue» для подтверждения настроек:
Укажите имя сервера и пользовательские данные для доступа к серверу. Вы можете выбрать любого пользователя кроме «root» и «admin», которые зарезервированы системой. Так же придумайте сложный пароль, он должен быть не менее 10 символов, включать в себя строчные и заглавные символы латинского алфавита, а так же цифры и спецсимволы:
Отметьте установку OpenSSH Server, для возможности удаленного подключения к нему, и нажмите «Done»:
Перед вами появится длинный список того что можно установить «из коробки». Очень интересный этап, здесь доступна и интеграция с Kubernetes 1.18, etcd, интеграция с Google Cloud, Postgresql10, Prometheus и много чего другого. Выбирать компоненты для установки нужно осознанно, при условии, что вам это действительно необходимо для задач.
Подтвердите «Done» и перед вами появится консоль установки в интерактивном режиме:
По окончанию установки, внизу интерактивной консоли появится «Reboot». Извлеките носитель с установщиком и выполните перезагрузку сервера.
Первоначальная перезагрузка займет более продолжительное время, чем это будет в дальнейшем. Будут инициализированы службы snapd, выполнится инициализация устройств cloud-init и прочее. Все зависит от того, каким образом устанавливается Ubuntu, на гипервизоре, или baremetall. По окончанию вы увидите окно аутентификации в систему. Так же, сервер будет доступен по ssh.
Развертывание и управление
Что значит — кривая обучения под углом 90°?!
Хотя NAS традиционно используется для создания центрального репозитория-хранилища, выбранные нами дистрибутивы NAS можно заставить принять на себя куда большую ответственность. Например, вы можете превратить их в систему потокового медиа-вещания или добавить антивирус, чтобы проверять целостность хранимых данных. Поскольку в этих дистрибутивах отсутствует графический рабочий стол, единственный выбор, который у вас имеется — настроить всё вручную из оболочки или использовать web-интерфейс администратора.
Как бы ни были важны другие функции, нам совершенно ни к чему дистрибутив, с которым невозможно работать из-за неинтуитивности интерфейса. Нам также не нужен и чересчур простой интерфейс — настолько простой, что нельзя отрегулировать настройки.
Конфигурация сервера Samba
SMB-сервер — это один из основных протоколов, который мы должны настроить для обмена данными через локальную сеть. XigmaNAS позволяет нам настраивать, хотим ли мы, чтобы этот сервер SAMBA был главным или нет, кроме того, мы также можем настроить аутентификацию через локальных пользователей или через Active Directory, который у нас уже есть. Конечно, нам придется назвать ее рабочей группой, и нам также придется настроить дополнительные параметры.
Некоторые более продвинутые параметры — это возможность настроить политику для гостей, если они разрешены или не разрешены, мы также можем настроить расширенные атрибуты, асинхронный ввод-вывод, маску по умолчанию для файлов и каталогов, максимальный протокол для сервер, и даже дополнительные параметры, которых нет в графическом интерфейсе пользователя. Если нам нужны дополнительные параметры, нам придется ввести их вручную в разделе «Дополнительные параметры».
Самая важная вещь находится в разделе «Общие элементы», если мы хотим, чтобы пользователь имел доступ к своему домашнему каталогу напрямую через Samba, нам нужно будет указать следующее:
- Путь:% H
- Имя:% U
- Комментарий: Home% H
- Видимый: Да
- Гость: Нет
Таким образом, мы предоставим доступ всем локальным пользователям к вашему дому, но мы сможем легко создавать больше общих элементов.
Смена языка в ОС FreeNAS
После того как учетной записи администратора FreeNAS был присвоен пароль, вы обезопасили свои данные от нежелательных гостей. Но чтобы основательно настроить ОС и изучать возможности FreeNAS стоит переключить язык системы с английского на русский.
Нажмите на панели инструментов по кнопке и перейдите на вкладку. В раскрывающемся меню «Language» выберите пyнкт «Russian», чтобы применить изменения, нажмите на кнопку «Save». После этого обновите страницу в браузере.
Готово! Все надписи в меню FreeNAS теперь отображаются на русском языке. К сожалению, некоторые русскоязычные названия пунктов меню и кнопок, в отличие от английских наименований, не слишком хорошо вписываются в общий дизйан оболочки, но с такими неудобствами вполне можно смириться, учитывая, что назначение большинства пунктов , отвечающих за самые главные функции, становится понятным любому пользователю.
Кроме этого, не стоит забывать, что FreeNAS — открытый проект, а это значит, что любой пользователь может принять участие в разработке программы или помочь авторам с переводом. Так что правильный перевод операционной системы FreeNAS на русский язык не заставит себя ждать.
Создание учетной записи в ОС FreeNAS
Давайте приступим к настройке FreeNAS. Чтобы получить доступ к веб-интерфейсу операционной системы сервера, введите в адресной строке любого веб-браузера IР-адрес сетевого хранилища, который Вы сохранили после установки операционной системы.
Сперва необходимо установить пароль администратора, так как по умолчанию пароль администратора операционной системы FreeNAS отсутствует, а вопрос безопасности игнорировать не стоит. Чтобы создать учетную запись администратора, щелкните на панели инструментов по кнопке «Account». Затем перейдите на вкладку»Change Password» и укажите пароль, который будет присвоен данной учетной за писи. Чтобы применить изменения, нажмите «Change Admin Password». Выйдите из FreeNAS, кликнув по «Log Out».
Обновите страницу в веб-браузере, чтобы авторизоваться в системе заново. На сей раз FreeNAS попросит ввести логин (admin) и пароль (тот, который вы указали ранее) для доступа к настройкам сетевого хранилища.
Рекомендую создать еще хотя бы одну учетную запись пользователя с ограниченными правами. Щелкните мышкой по кнопке «Account» и перейдите на вкладку «Users». Нажмите на кнопку «Add New User», чтобы открыть окно создания новой учетной записи.
Укажите логин, полное имя пользователя, пароль и название домашней папки , в которой он сможет не только просматривать файлы, но и создавать новые.
Учитывая, что жесткие диски пока не отформатированы, оставьте стандартное имя домашней папки пользователя без изменений. Чтобы завершить операцию, нажмите на кнопку «Ok».
Система практически готова к работе. Осталось лишь несколько завершающих шагов .
Железо.
NAS я решил собирать по большей части из того, что было под рукой. Под рукой оказались:
- Корпус INWIN (неизвестной модели семилетней давности)
- Блок питания FSP ATX-400PNR
- Материнская плата с интегрированным процессором GAGABYTE GA-C847N (rev. 1.0)
- Планка памяти на 4GB Kingston KVR13N9S8/4
- Два Жестких диска на 3TB Seagate Barracuda 7200 RPM 64MB ST3000DM001
- Один Жесткий диск на 2TB Western Digital WD20EARS
- USB Флешка на 8GB QUMO (на нее планировалось установить NAS4FREE)
- 2 SATA шлейфа
Ввиду того, что NAS4Free я решил установить с оптического привода (информации по установке с флешки я сходу не нашел, да по правде сказать особо и не искал, но такая возможность есть) мне понадобился привод DVD-привод со шлейфом(можно конечно и CD-привод, но под рукой был DVD-привод).
DVD-привод NEC модели ND-3570A подключался по IDE шлейфу (благо на материнской плате был соответствующий разъем). Ну и естественно нам нужна клавиатура и монитор для установки и первоначальной настройки.
Собираем в корпусе все делали ( это затруднений не вызывает ). Жесткий диск Western Digital WD20EARS подключа. в порт SATA0, жесткие диски Seagate Barracuda ST3000DM001 подключаю в порты SATA1 и SATA2
DVD привод подключаю в режиме Master(но это не важно)
Документация и поддержка
Когда вы не знаете, в каком направлении движетесь.
В отличие от настольных дистрибутивов, где можно найти свой путь в системе методом проб и ошибок, NAS не столь благосклонно относится к подобным приемам. Если вы не уверены в том, что делаете, вы легко можете повредить свое NAS, превратив его в бездыханный кирпич.
FreeNAS, один из самых любимых проектов NAS, является сущим информационным монстром. Смело можно сказать, что по части документации FreeNAS для дистрибутивов NAS — то же, что Arch и Gentoo для Linux. Помимо форумов сообщества и канала IRC, на которых можно искать решения определенных проблем, обширная документация размещается на сайте проекта.
Помимо открытых форумов, проект EasyNAS предлагает первичную информацию и краткое введение в важные концепции и технологии, такие как RAID и файловые системы. Однако многие страницы wiki пока что пусты и не содержат контента — например, та, где обсуждается установка EasyNAS на USB.
На сайте NAS4Free вы найдете несколько страниц по таким важным темам, как установка и начальная настройка, и даже по таким экзотическим темам, как Access Control . Хоть эта информация самая базовая, всё же она полезна.
Как и FreeNAS, OpenMediaVault и Rockstor тоже очень хорошо документированы. Документация OpenMediaVault — только по существу, a Rockstor раскрывает темы подробно и предлагает также множество HowTo по самым разным темам.
В отличие от остальных, FreeNAS предлагает специальную книгу, опубликованную PacktPub. FreeNAS и Rockstor предлагают еще и решения с коммерческой поддержкой, и для каждого из этих дистрибутивов вы также найдете несколько видеоруководств на YouTube.


































