Как открыть образы дисков виртуальных машин
Прежде чем мы приступим к отрытию этих файлов, напомню, что на всех дисках используется одна из файловых систем. Это справедливо и для виртуальных дисков — они все отформатированы в NTFS, FAT32, EXT4 или в какую-то другую файловую систему.
Связанная статья: Что такое файловая система и почему их так много?
Описанный в этой статье способ позволяет просматривать содержимое файлов VDI, VHD, VMDK и извлекать их разделы какую бы файловую систему вы не использовали. Но кроме извлечения разделов, вы можете просматривать их содержимое если они используют одну из следующих файловых систем: NTFS, FAT32, EXT4, EXT3, EXT2, SquashFS или cramfs.
В любом случае извлечённый таким образом образ раздела можно просмотреть в специализированной программе, даже если он в другой, не поддерживаемой файловой системе.
Просматривать виртуальные жёсткие диски, извлекать их разделы и просматривать эти разделы можно программой 7-Zip.
Начните с установки программы 7-Zip, как это сделать подробно описано в статье «Бесплатная альтернатива WinRAR».
Откройте 7-Zip, для этого в общесистемный поиск введите «7-Zip» и запустите программу.
Поднимаясь на один уровень вверх и переходя в папки, перейдите в окне программы 7-Zip к образу диска виртуальной машины.
И откройте его двойным кликом прямо в 7-Zip.
Вы увидите список разделов. Даже если у вас один диск, при установке многие операционные системы создают несколько разделов. Например, Windows создаёт 4 раздела, а Linux 2 или 3 раздела (основной, загрузочный диск и файл подкачки).
Вы можете посмотреть содержимое любого из этих разделов прямо в 7-Zip, либо извлечь их для дальнейшего анализа другими средствами.
Вы можете переходить в любые папки и просматривать любые файлы.
Итак, с помощью 7-Zip можно открыть и извлечь файлы из виртуальных дисков без запуска виртуальной машины и даже без установки программ для запуска виртуальных машин.
Шаг первый: убедитесь, что вы используете динамический диск
Этот процесс работает только для динамических дисков, которые могут увеличиваться и уменьшаться в размере. Динамические диски могут иметь определенный максимальный размер (например, 50 ГБ), но на самом деле они увеличиваются до этого максимального размера только тогда, когда содержат столько данных. Диски фиксированного размера всегда будут иметь максимальный размер.
Если у вас есть диск фиксированного размера, который вы хотите сжать, вы можете сначала преобразовать его в динамический диск, а затем следуйте приведенным ниже инструкциям. Например, если у вас есть фиксированный диск размером 50 ГБ и на нем всего 20 ГБ данных, и вы преобразуете его в динамический диск, вы сможете сжать его, чтобы он занимал всего 20 ГБ.
Чтобы проверить, является ли диск динамического или фиксированного размера в VirtualBox, щелкните правой кнопкой мыши виртуальную машину, которая использует диск, и выберите «Настройки». Нажмите вкладку «Хранилище» и выберите диск. Вы увидите, какой тип диска отображается рядом с «Подробности». Например, на снимке экрана ниже «Динамически выделенное хранилище» указывает, что это динамический диск.
Как увеличить размер виртуального диска VirtualBox
В VirtualBox можно использовать три основных формата дисков — это VDI, VHD и VDMK. Я не буду здесь рассматривать чем они отличаются
Но важно то, что изменить размер можно только для VDI и VHD. Для дисков VDMK есть обходной путь
Для увеличения размера диска нужно использовать команду в терминале или в командной строке, в графическом интерфейсе такой функции, к сожалению, нет. Также вам нужно знать полный путь к вашему диску. Допустим, наш диск находится по адресу ~/VirtualBox\ VMs/Ubuntu17.04/Ubuntu1610.vdi в Linux. Давайте посмотрим информацию о нем, чтобы знать текущий размер:
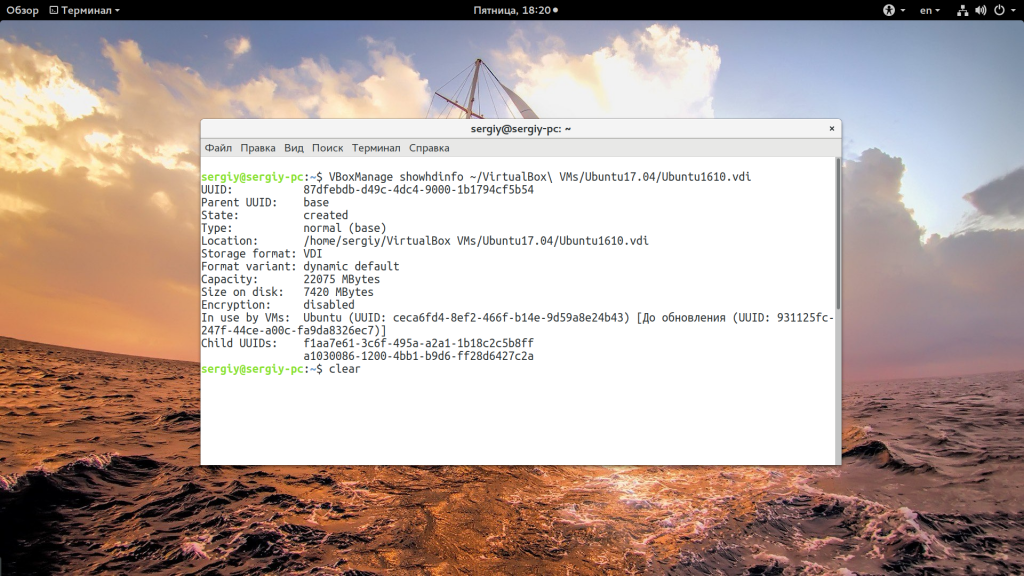
Здесь размер отмечен в поле capacity и в данном примере он составляет 22075 мегабайта
Важно знать размер в мегабайтах, так как именно его мы будем использовать для увеличения диска. Чтобы увеличить размер виртуального диска virtualbox используется та же команда, только с параметром modifyhd:
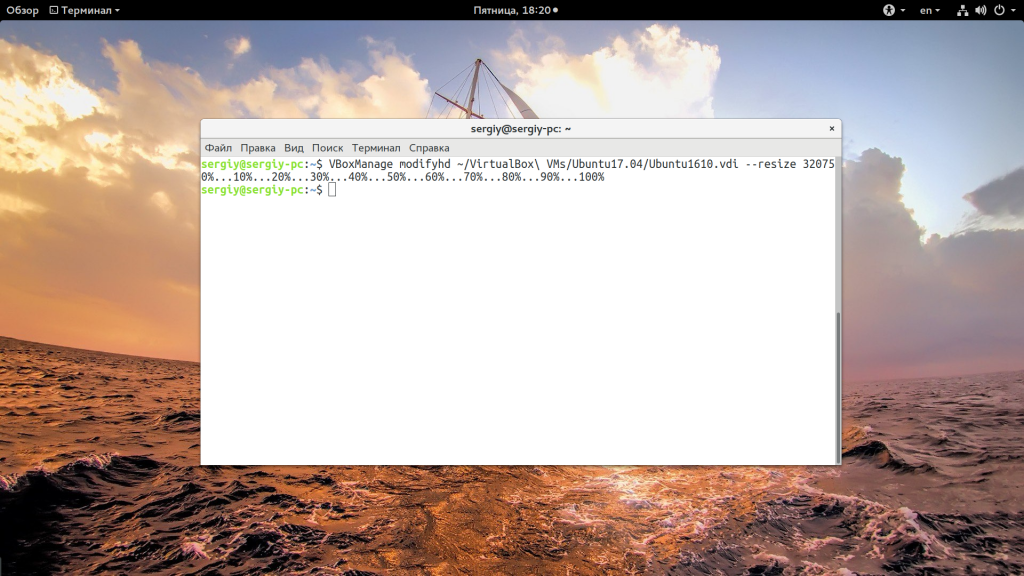
Здесь мы увеличили размер диска на 10 гигабайт
Важно чтобы размер, который вы указываете в параметре resize был не меньше текущего размера диска, иначе данные операционной системы могут быть повреждены и вся суть этой операции теряет смысл
Если у вашей машины есть снимки состояния, то их размер тоже нужно изменить, иначе ничего не заработает. Для этого можно использовать такой цикл:
Помните, что размер и имена дисков должны совпадать во всех командах для одной машины. Для формата VDMK увеличение размера диска VirtualBox не поддерживается, но зато можно его конвертировать в vdi, увеличить, как описано выше и конвертировать обратно:
Как увеличить размер виртуального диска VirtualBox
 Специфика моей работы такова, что часто приходится тестировать программы, сервисы и т.д. Также и в обычной жизни на компьютер устанавливаю много необходимых мне программ. Сначала новые программы я проверяю, а потом уже, если программа достойная, я её устанавливаю себе на компьютер. Тестирую приложения я не в своей операционной системе (далее по тексту «ОС») чтобы её не захламлять. У многих не знающих людей сразу возникнет вопрос: «А где тестируешь, если не в основной ОС?» Ответ прост: «В гостевой ОС!» Если ничего не знаете об этом, то изучите информацию о системах виртуализации. В этой статье я расскажу людям, знающим, что такое системы виртуализации, как увеличить диск виртуальной машины, которая работает на «VirtualBox».
Специфика моей работы такова, что часто приходится тестировать программы, сервисы и т.д. Также и в обычной жизни на компьютер устанавливаю много необходимых мне программ. Сначала новые программы я проверяю, а потом уже, если программа достойная, я её устанавливаю себе на компьютер. Тестирую приложения я не в своей операционной системе (далее по тексту «ОС») чтобы её не захламлять. У многих не знающих людей сразу возникнет вопрос: «А где тестируешь, если не в основной ОС?» Ответ прост: «В гостевой ОС!» Если ничего не знаете об этом, то изучите информацию о системах виртуализации. В этой статье я расскажу людям, знающим, что такое системы виртуализации, как увеличить диск виртуальной машины, которая работает на «VirtualBox».
Многие, используя «VirtualBox», часто встречаются с проблемой, когда у гостевой ОС кончается место на жёстком диске (виртуальном жестком диске). В этом случае многие добавляют второй жёсткий диск гостевой ОС.
Однако есть способ увеличить объём жесткого диска, на котором непосредственно установлена гостевая ОС. Рассмотрим по порядку вопрос увеличения объёма жёсткого диска, для этого необходимо проделать ряд операций. Итак, приступаем.
1) Гостевая ОС должна быть выключена.
2) Удалите все «снимки», которые вы делали, надеюсь, вы знаете, что это такое (см. рис.1).
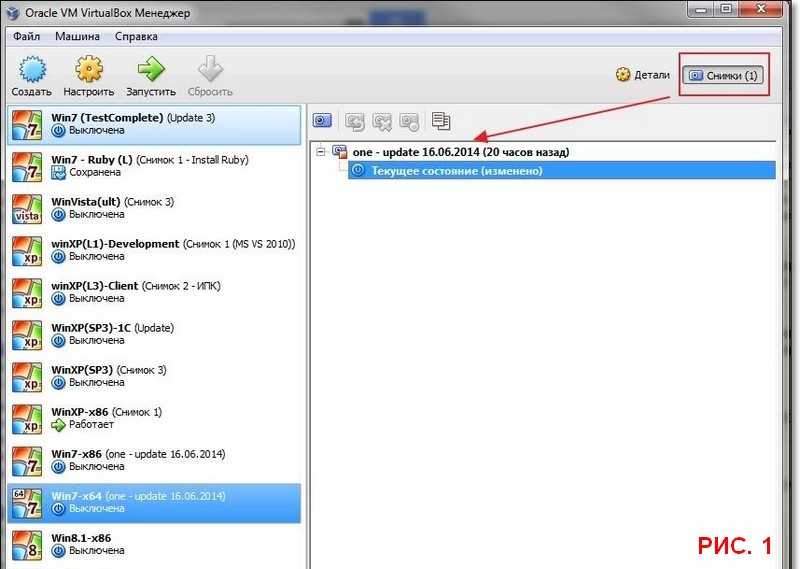
3) Найдите путь, куда вы установили сам «VirtualBox», по умолчанию он устанавливается по пути «C:Program FilesOracleVirtualBoxVBoxManage.exe».
4) Найдите, где находится виртуальный жесткий диск вашей гостевой ОС и название диска (см. рис.2). У меня он находится по пути: «C:VM (VirtualBox)Win7-x64Win7-x64.vdi».
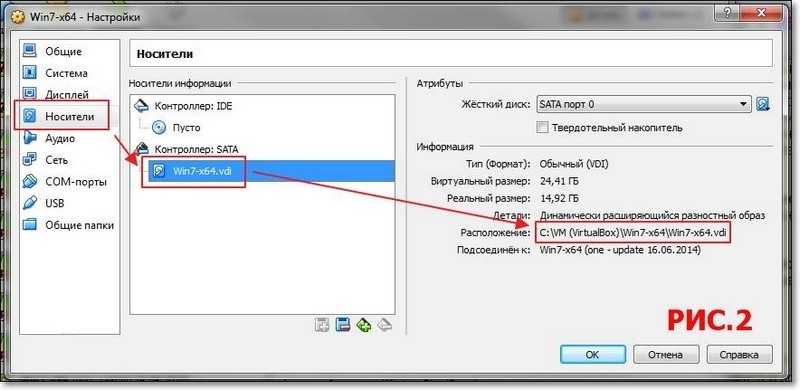
5) Запускаем командную строку, для этого в меню «Пуск» набираем «cmd» и нажимаем «Enter» (см. рис.3).
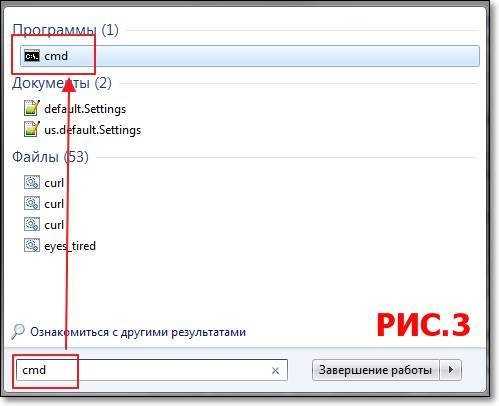
Если не получилось, то запустите её вручную, она находится по пути: «c:WindowsSystem32cmd.exe».
6) В командной строке вводим команду « modifyhd —resize » и нажимаем «Enter».
К примеру, у меня получится следующая команда:
“C:Program FilesOracleVirtualBoxVBoxManage.exe” modifyhd “C:VM (VirtualBox)Win7-x64Win7-x64.vdi” –resize 25000
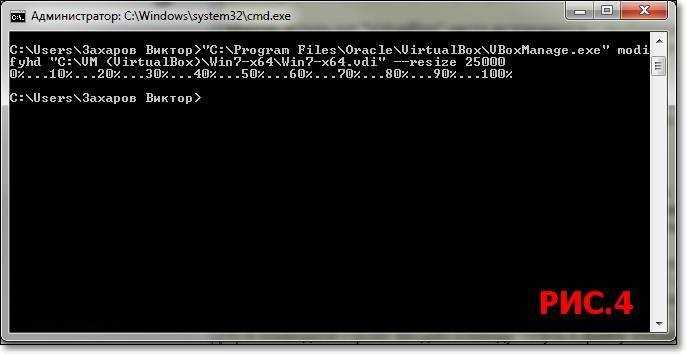
Таким образом, я увеличил диск до 25000 мегабайт или почти до 25 гигабайт (точно высчитывать не будем). Но это ещё не всё, так как гостевая машина не видит добавленное свободное место, для этого надо запускать гостевую ОС и расширять под ней диск, ведь место к диску мы добавили. Приступаем…
7) Запускаем гостевую ОС.
![]() Заходим в управление компьютером (см. рис.5).
Заходим в управление компьютером (см. рис.5).
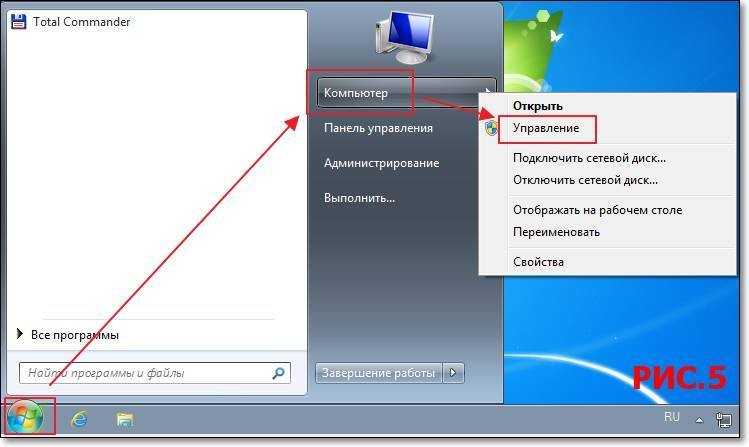
9) Переходим в управление дисками и здесь видим наш диск «С» и появившееся свободное нераспределённое место, которое мы добавим к диску «С» (см. рис.6).
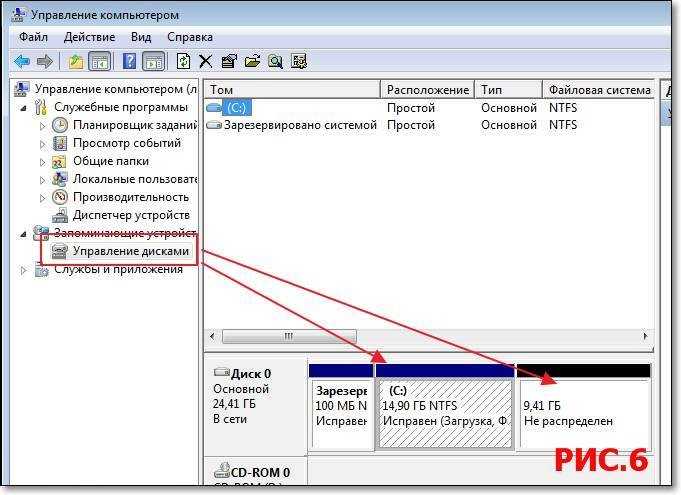
10) Расширяем том (диск «С»), для этого щёлкаем правой кнопкой мыши на диске «С» и выбираем пункт меню «Расширить том» (см. рис.7).
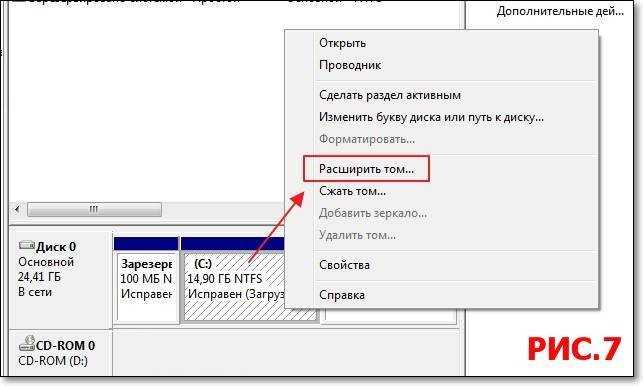
11) В следующем окне нажимаем кнопку «Далее» и откроется окно, в котором мы увидим, что система сама автоматически всё свободное место предлагает добавить к диску «С». Оставляем всё как есть, ничего не меняя, и нажимаем кнопку «Далее» (см. рис.8).
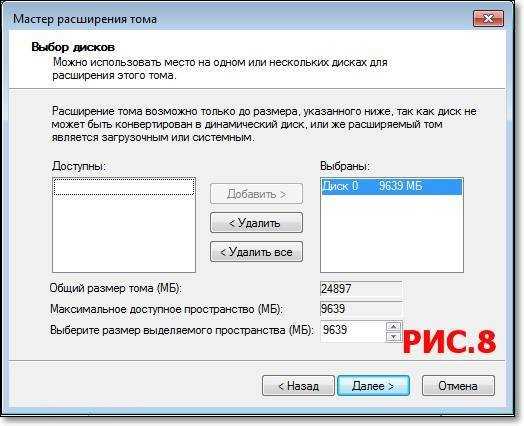
В следующем окне нажимаем кнопку «Готово».
Всё. Теперь размер диска «С» в гостевой ОС стал больше. Наслаждаемся дальнейшей работой. Те, кто не знаком с системами виртуализации рекомендую вам с ними познакомиться, так как они полезны, а для многих жизненно необходимы.
Увеличить размер диска VirtualBox
При создании виртуального диска в программе virtualbox, назначенного объема в процессе работы может не хватить. Тогда необходимо будет как-то увеличить размер диска. В принципе сделать это не сложно в случае динамического носителя, но осложнения могут возникнуть если диск является фиксированный. Так как в программе не предусмотрено увеличение объема такого типа созданных носителей.
Но не стоит отчаиваться, решение все же имеется, правда займет времени побольше. Данный метод осуществляется путем клонирования фиксированного диска и преобразование его в динамический, далее работа будет вестись уже с клоном. Для тех кто не в курсе, в клонированные диски переносится вся информация(папки, файлы, установленные программы) от донора. Ну давайте уже разберемся в данном вопросе на визуальном примере.
Клонируем фиксированный диск в VirtualBox
Открываем программу, переходим файл -> менеджер виртуальных носителей.
менеджер виртуальных носителей” src=”https://itremont.info/images/VirtualBox/RashiritDisk/Screenshot_1.jpg” alt=”переходим файл -> менеджер виртуальных носителей” w />
В списке виртуальных жестких дисков выбираем нужный, жмем правой кнопкой и нажимаем копировать. В моем случае это фиксированный windows 7, с объемом 20 ГБ.
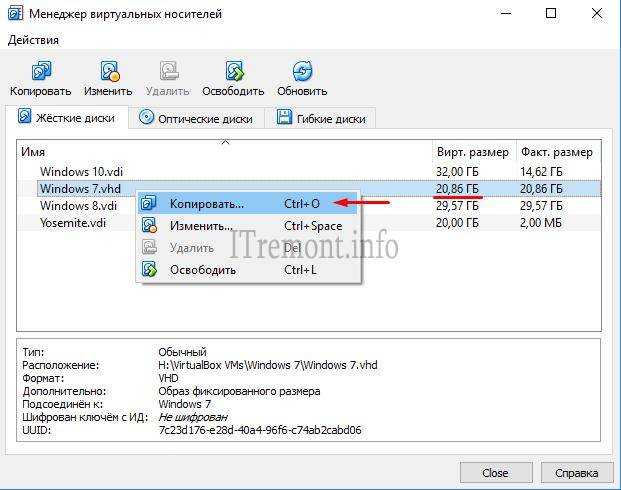
Диск у нас уже выбран, поэтому нажимаем next.
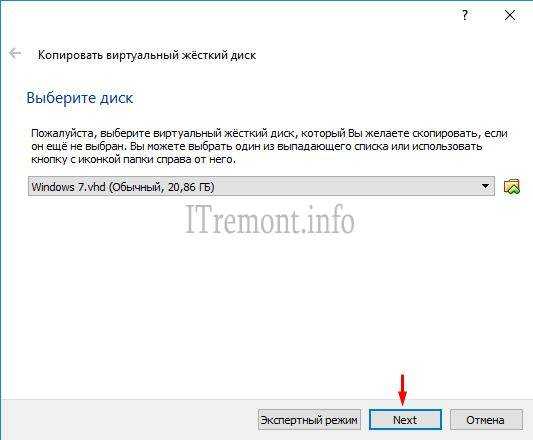
Указываем тип создаваемого клона, я предпочитаю VHD, вы можете выбрать другой.
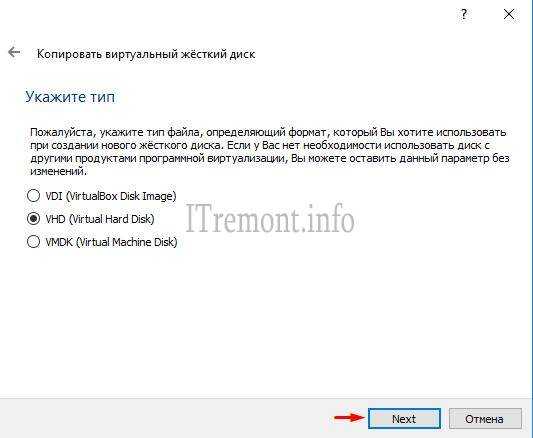
В этом окне нас естественно интересует динамический виртуальный жесткий диск.
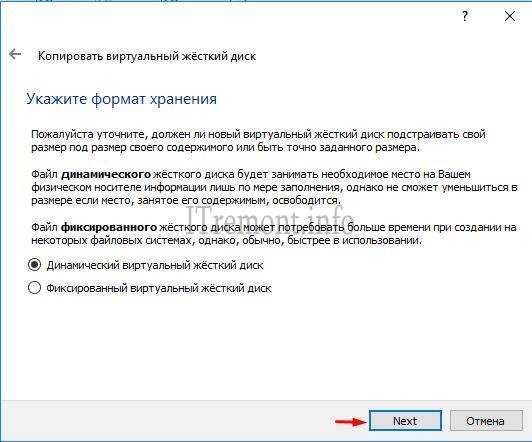
Задаем любое имя будущему диску и нажимаем копировать.
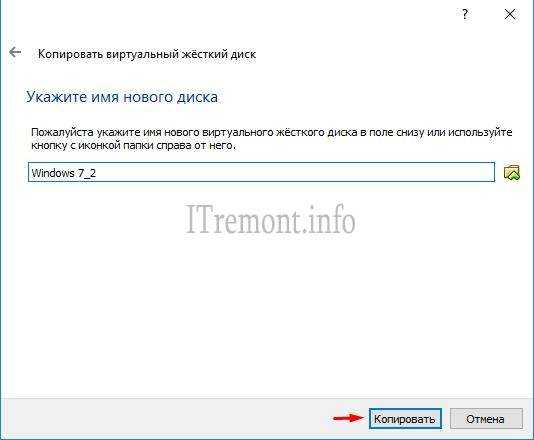
Ожидаем примерно 10-15 минут окончание процесса клонирования.
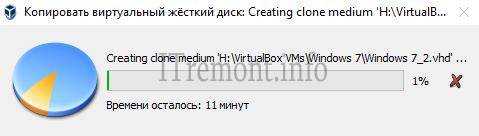
После завершения процедуры, переходим в папку с виртуальными дисками, дабы убедится, что носитель создан.
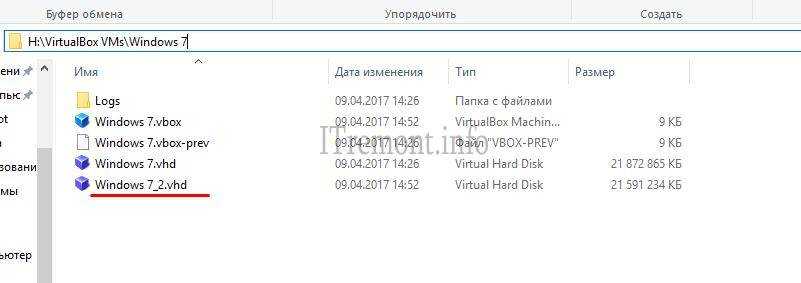
Увеличиваем размер диск в VirtualBox
Убедившись в создании, переходим к процедуре увеличения размера. Здесь нам понадобится открыть командную строку. Если у вас стоит windows 10, то кликаем правой кнопкой мыши по меню пуск и открываем командную строку, желательно от имени администратора.
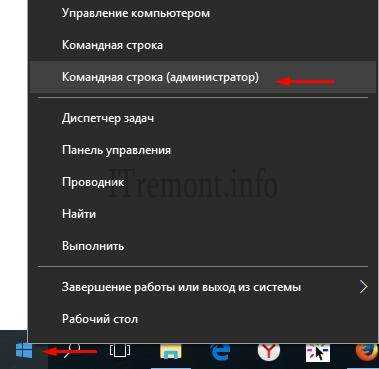
В случае семерки, жмем пуск и в поиске вводим cmd, найденный файл запускаем под администратором.
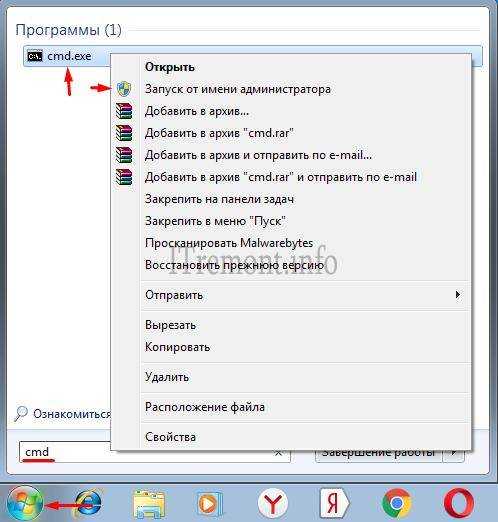
Теперь нам понадобится ввести определенную команду, но в начале нужно убедитесь в расположении папок с файлами программы и виртуального диска(клона). Убедившись вводим команду:
- C:Program FilesOracleVirtualBoxVBoxManage.exe – путь к папке с файлами программы virtualbox.
- H:VirtualBox VMsWindows 7Windows 7_2.vhd – расположение созданного диска(клона).
- –resize 31000 – команда изменения размера до 31000МБ.
Ждем окончание процесса.
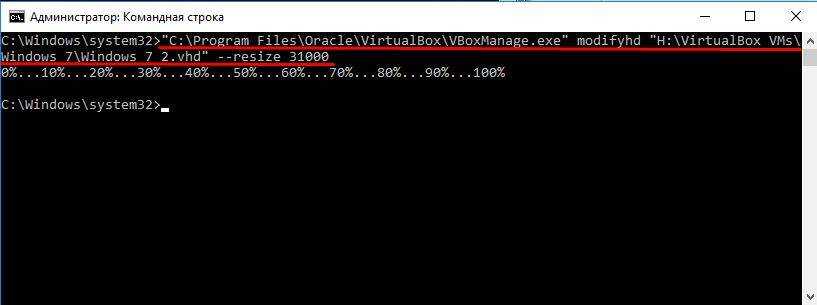
Создаем виртуальную машину
После открываем virtualbox, нажимаем кнопку создать.
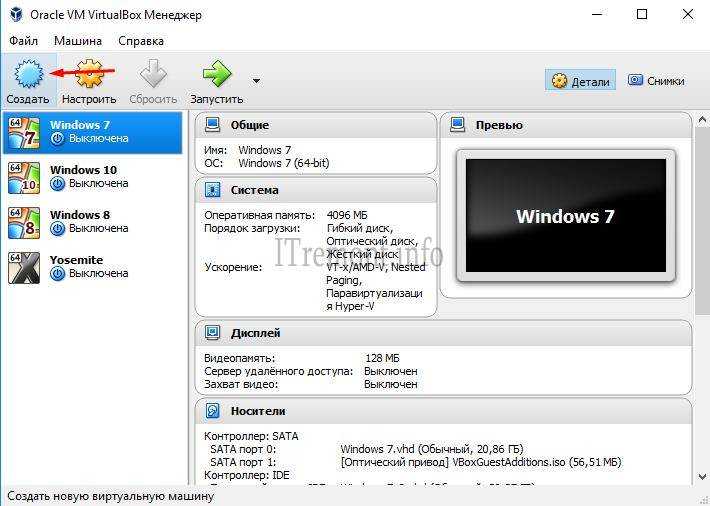
В экспертном режиме вводим нужное имя, тип ОС 1 , указываем необходимы объем памяти(RAM) 2 , выбираем пункт использовать существующий виртуальный жесткий диск 3 и жмем кнопку обзора 4 .
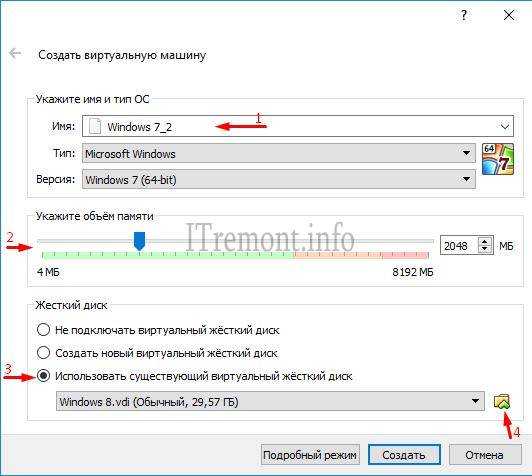
Выбираем наш клон и нажимаем кнопку открыть.
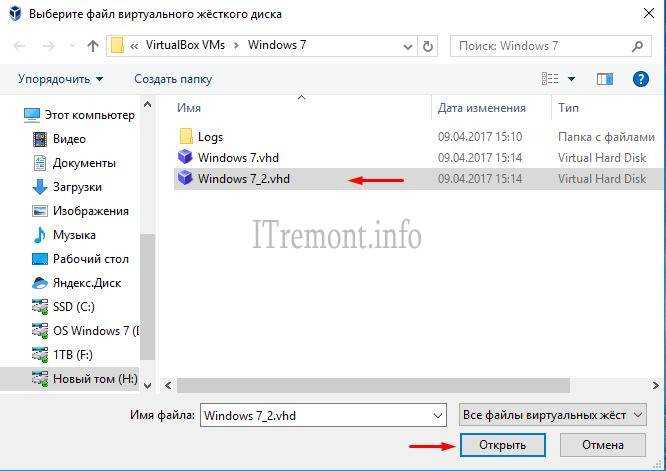
Теперь жмем создать.
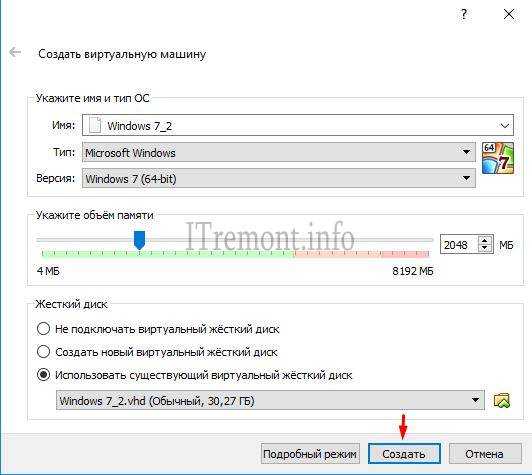
Как видим машина создана, запускаем ее.
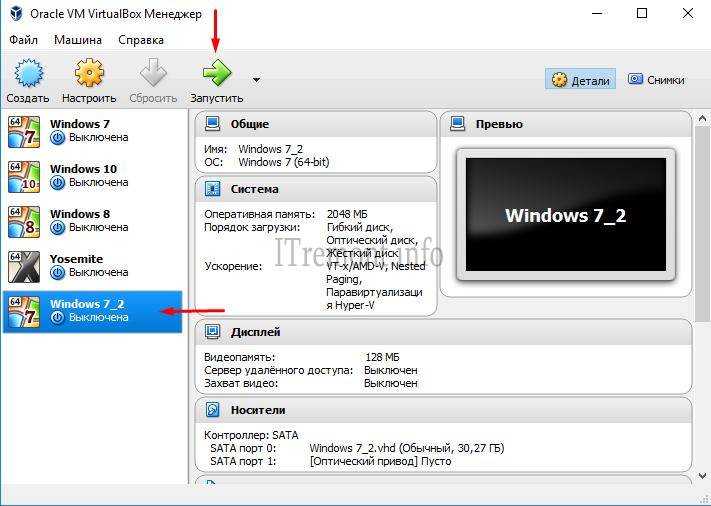
Переходим в мой компьютер и видим, что объем как был 20ГБ так и остался. Все дело в том, что и в самой виртуальной системе нужно расширить том. При создании клона создается точная копия, а сам объем уже надо увеличить вручную в системе.
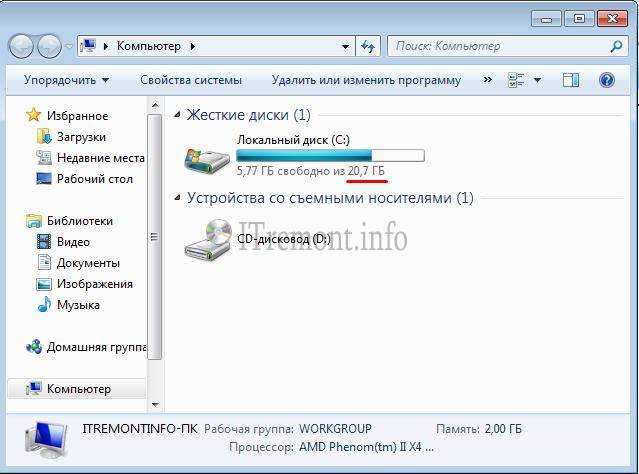
Увеличиваем размер диска в виртуальной машине
Для этого переходим в управление компьютером, нажав правой кнопкой мыши по значку мой компьютер и выбрав соответствующий пункт.

Тут нас интересует вкладка управление дисками. Как видим имеется не распределенное пространство в размере 9 ГБ. Как раз столько нам и не хватает. Теперь нужно прибавить данный раздел к разделу (С:), для этого жмем правой кнопкой мыши по (С:) и выбираем пункт расширить том.

Размер выделяемого пространства должен быть максимальный, так как мы переносим весь объем диска.
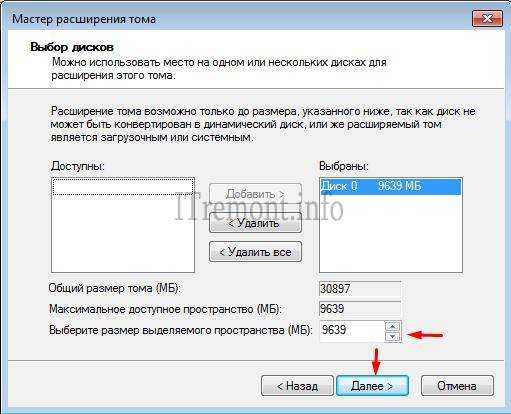
Готово.
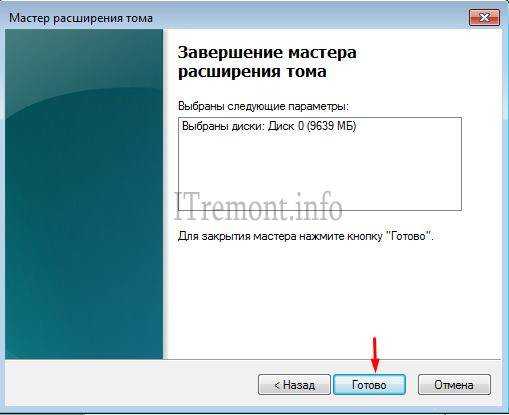
Как видим не распределенного пространства уже нет, так оно нашло распределение в локальном диске (С:).

Зайдя в мой компьютер увидим, что размер диска увеличен.

Возможно вы скажите, так диск же динамический, а хотели увеличить размер фиксированного. Так вот, теперь клонируете созданный клон с преобразованием в фиксированный, благо вы уже это делать научились и получите то, что хотели.
О ставляйте своё мнение о данной статье, ну и конечно же задавайте свои вопросы, если у вас что-то вдруг пошло не так.
Как изменить фиксированный диск на динамический: удалим ненужный
Запускаем из консоли менеджер виртуальных систем (или воспользуйтесь проводником) VBoxManage.exe и отправляемся к списку машин (консоль не закрываем в любом случае):
В настройках системы, которую мы клонировали отправимся в Носители и отвяжем её от диска, который нам уже не нужен:
ОБЯЗАТЕЛЬНО закрываем окно менеджера (но сюда мы ещё вернёмся). Теперь срисуем UUID удаляемого диска: это нам нужно для полного удаления прежнего (фиксированного) диска, затирания сведений о нём и подмены на расширяемый:
cd C:\Program Files\Oracle\VirtualBox
снова оттуда посмотрим на список виртуальных установленных дисков с системами:
VBoxManage.exe list hdds
UUID моего — 295ce808-f68c-43ef-80cb-603e2b12b911. Так в консоли и удаляю:
VBoxManage.exe closemedium 295ce808-f68c-43ef-80cb-603e2b12b911 --delete
Консоль нам более не нужна. С помощью проводника отправляюсь к списку машин по адресу:
C:\Users\ИмяПользователя\VirtualBox VMs\папка-виртуальной-машины
и переприсваиваю то имя, что было у предыдущей (у меня 7, помните?):
я переименовываю 7FIXED в 7
Возвращаемся в менеджер виртуальных систем VirtualBox и в Носителях для нашей системы укажем на новенький диск 7.vdi:
Перед этим рекомендую проверить в Менеджере виртуальных носителей (Файл — Менеджер виртуальных носителей) не осталось ли информации по заменяемому диску (у меня он до переименования был 7FIXED). Если есть — удалите о нём запись. А у нас тем временем всё готово. Приготовления закончились, сама система с новым форматом диска готова к запуску. Как вы увидите, все настройки системы на месте.
Успехов.
Увеличение файловой системы
То, что вы увеличили доступный размер диска еще ничего не меняет, как ничего не поменяет и то, что вы добавите новый жесткий диск к системе. Дальше вам нужно загрузится в вашу виртуальную машину расширить диск virtualbox и увеличить пространство, занимаемое файловой системой, для этого можно использовать утилиту Gparted. В дистрибутивах Linux она поставляется по умолчанию, запустите утилиту:
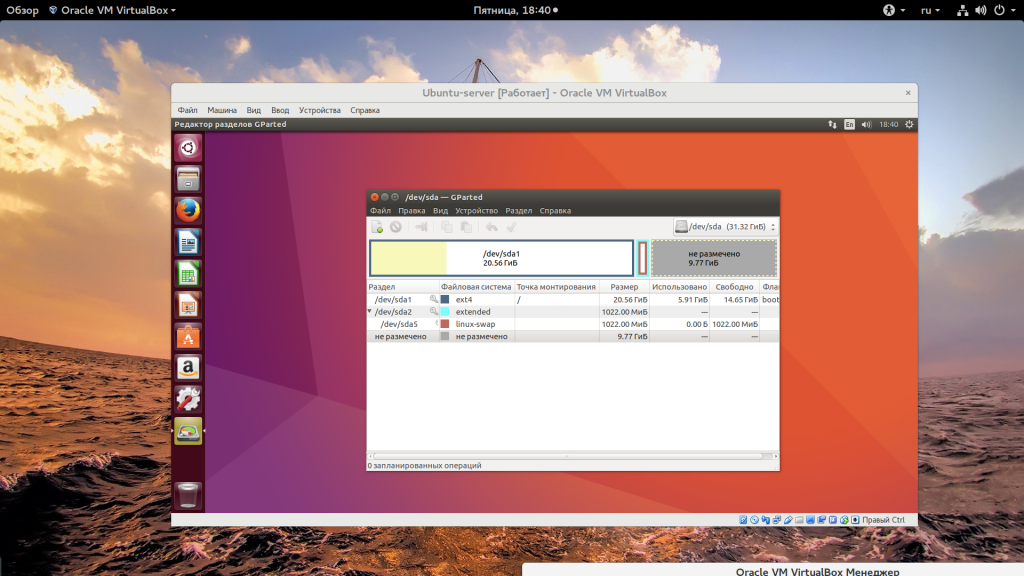
Здесь вы увидите отмеченное серым доступное пространство в конце диска. Теперь вы можете изменить размер для последнего раздела нажав на нем правой кнопкой и вызвав контекстное меню, затем выбрав “изменить размер/переместить”:
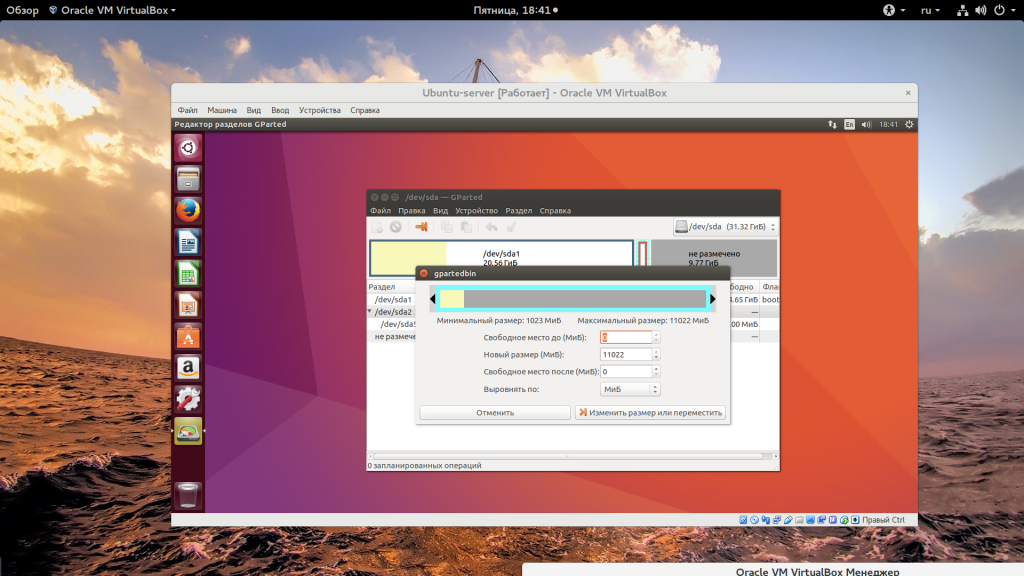
Когда завершите, не забудьте нажать “Apply” чтобы применить все операции.
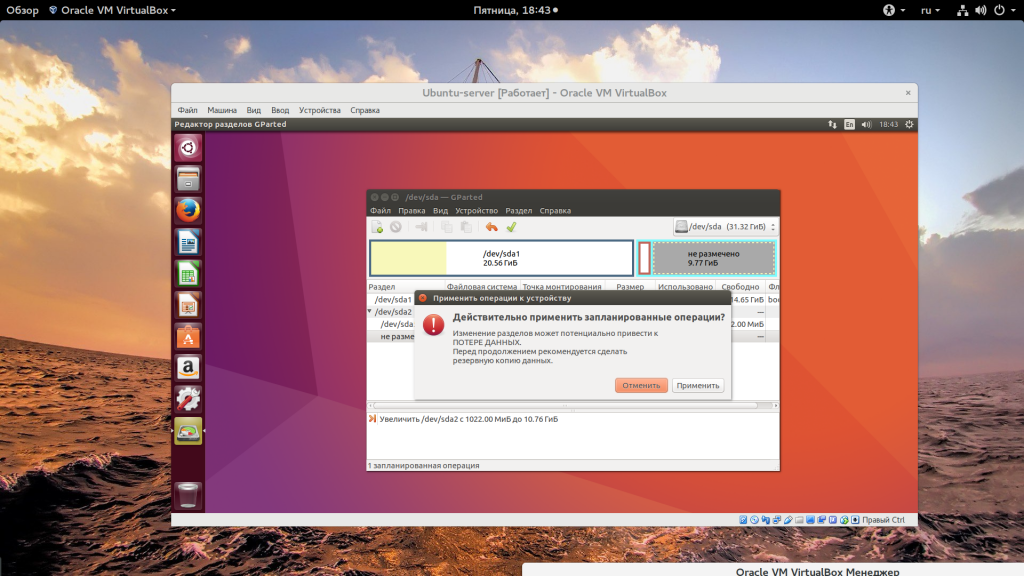
Читайте более подробно о том, как пользоваться Gparted в отдельной статье. Если у вас в качестве гостевой системы установлена Windows, вы можете использовать стандартную утилиту управления дисками или скачать ISO образ Gparted.
Также рассмотрите возможность удаления снимков
VirtualBox позволяет создавать снимки для каждой виртуальной машины. Они содержат полный образ виртуальной машины при создании моментального снимка, что позволяет восстановить его в предыдущее состояние. Это может занять много места.
Чтобы освободить больше места, удалите снимки, которые вы не используете. Чтобы просмотреть снимки, которые вы сохранили для виртуальной машины, выберите ее в главном окне VirtualBox и нажмите кнопку «Снимки» справа от сведений на панели инструментов. Если вам больше не нужен снимок, щелкните его правой кнопкой мыши в списке и выберите «Удалить снимок», чтобы освободить место.
Создание виртуальной машины
Создание виртуальной машины совсем не сложный процесс. В меню менеджера VirtualBox выбираем Машина→Создать… (Ctrl + N). Появится окно:
В появившемся окне нужно заполнить форму:
- Имя: Указывается имя виртуальной машины, которое будет отображаться в менеджере VirtualBox;
- Папка машины: Место на диске, где будет храниться образ виртуального жесткого диска машины;
- Тип и Версия: Указывается тип и версия операционной системы, которая будет устанавливаться на виртуальный жесткий диск. Это ни на что не влияет, только на иконку в менеджере VirtualBox;
- Объем памяти: Здесь нужно задать объем оперативной памяти, который будет выделен для виртуальной машины. То есть, на рисунке показано, что компьютер (хост) физически имеет объем 8192 Мб (или 8 Гб), но под виртуальную машину будет выделено 2048 Мб (2 Гб) оперативной памяти. Операционная система виртуальной машины будет считать, что всего установлено 2 Гб оперативной памяти. Этот параметр можно подкорректировать позже: добавить или убавить памяти можно без каких-либо последствий.
- Жесткий диск: Выбираем какой у нас будет виртуальный жесткий диск: без диска, создается новый или подключается уже имеющийся. Мы выберем Создать новый виртуальный жесткий диск, чтобы установить на него операционную систему.
Жмем кнопку Создать и в новом окне заполняем форму для создания виртуального жесткого диска:
- Расположение: Указываем место на жестком диске для хранения образа виртуального жесткого диска. Это будет файл размером в несколько гигабайт.
- Размер: Выбираем размер создаваемого виртуального жесткого диска.
-
Тип: Форматы виртуального диска:
- VDI (VirtualBox Disk Image) — это родной формат VirtualBox;
- VHD (Virtual Hard Disk) — распространенный формат для продуктов компании Microsoft, таких как виртуальная машина Virtual PC и технология виртуализации Hyper-V;
- VMDK (Virtual Machine Disk) — родной формат виртуальной машины VMWare;
- HDD (Parallels Hard Disk) — образ для работы в Parallels — виртуальной машине на Mac PC;
- QCOW (QEMU Copy-On-Write) — формат хранения образа диска, используемый программой QEMU, предназначенной для эмуляции аппаратных платформ;
- QED (QEMU enhanced disk) — более современный формат, используемый в QEMU.
- Формат хранения: Для некоторых форматов есть возможность создавать динамические жесткие диски, размер которых будет меньше, чем тот, который мы укажем, если на нем будет хранится меньше информации. Другими словами, если мы указываем, что диск 32 Гб, а установленная на нем система занимает 2 Гб, то и диск будет — 2 Гб. По мере увеличения данных при работе на виртуальной машине и образ будет увеличиваться соответственно.
Думаю, что мудрствовать тут не имеет смысла, поэтому формат VDI и динамический виртуальный жесткий диск вполне устроит нас для решения наших задач. Объем диска я обычно делаю 8 — 10 Гб, так как обычно приходится устанавливать много легковесного ПО. Если потребуется установка чего-то более тяжелого типа Simatic PCS 7, то объем можно сделать больше. К сожалению, изменить объем диска после создания невозможно. Можно создать еще один жесткий диск и прикрепить его к нашей виртуальной машине.
После создания новой виртуальной машины её диск — пустой. Теперь на виртуальный жесткий диск можно установить ту операционную систему, которая нам нужна. Для этого нужно открыть окно настроек нашей виртуальной машины:
В нашем случае образ находится в отдельном файле образе с расширение *.ISO. VirtualBox поддерживает форматы образов *.CUE, *.ISO, *.DMG, *.CDR, *.VISO.
Для установки с привода CD или DVD дисков нужно выбрать Привод хоста X: (где X — буква привода, в моем случае это E:).
Теперь нужно перейти в раздел Система и определить порядок загрузки — порядок, в котором загрузчик будет перебирать диски для запуски операционной системы. Так как на виртуальном диске её ещё нет, то загружать нечего, поэтому нужно сделать так, чтобы виртуальный оптический диск, для которого мы выбрали образ установочного диска Windows (это E:) попался загрузчику раньше, чем виртуальный жесткий диск, который еще пустой.
Вот и всё. Запускаем нашу машину нажатием кнопки Запустить.
Если всё выполнено, то загрузчик найдет образ диска для установки Windows и запустит его. Далее — процесс установки Windows происходит так же, как и на обычном компьютере. Нужно просто наблюдать и ждать.
Установка Windows XP на VirtualBox
-
В левой части VirtualBox Менеджера выделите созданную виртуальную машину и нажмите на кнопку «Запустить».
-
Вам будет предложено выбрать загрузочный диск для запуска. Нажмите на кнопку с папкой и укажите место, где расположен файл с образом операционной системы.
-
Запустится установочная утилита Windows XP. Свои первые действия она выполнит автоматически, и вам потребуется немного подождать.
-
Вас поприветствует установочная программа и предложит приступить к установке, нажав клавишу «Ввод». Здесь и далее под этой клавишей будет подразумеваться клавиша Enter.
-
Откроется лицензионное соглашение, и если вы с ним согласны, то нажмите на клавишу F8, чтобы принять его условия.
-
Установщик попросит выбрать диск, куда будет установлена система. VirtualBox уже создал виртуальный жесткий диск объемом, который вы выбрали на шаге 7 при создании виртуальной машины. Поэтому нажмите Enter.
-
Эта область еще не размечена, поэтому установщик предложит ее отформатировать. Выберите один из четырех доступных вариантов. Рекомендуем использовать параметр «Форматировать раздел в системе NTFS».
-
Дождитесь, пока будет отформатирован раздел.
-
Программа установки в автоматическом режиме выполнит копирование некоторых файлов.
-
Откроется окно с непосредственной установкой Windows, и сразу же начнется установка устройств, подождите.
-
Проверьте правильность выбранных установщиком настроек языка системы и раскладки клавиатуры.
-
Введите имя пользователя, имя организации вводить не нужно.
-
Введите ключ активации, если он есть. Вы можете активировать Windows позднее.
-
Если вы желаете отложить активацию, то в окне подтверждения выберите «Нет».
-
Укажите имя компьютера. Вы можете установить пароль для учетной записи «Администратор». Если в этом нет необходимости — пропустите ввод пароля.
-
Проверьте дату и время, при необходимости измените эти сведения. Укажите свой часовой пояс, найдя город в списке. Жители России могут снять галочку с пункта «Автоматический переход на летнее время и обратно».
-
Продолжится автоматическая установка ОС.
-
Программа установки предложит настроить сетевые параметры. Для обычного выхода в интернет выберите «Обычные параметры».
-
Шаг с настройкой рабочей группы или домена можно пропустить.
-
Дождитесь, пока система закончит автоматическую установку.
-
Виртуальная машина будет перезагружена.
-
После перезагрузки необходимо выполнить еще несколько настроек.
-
Откроется приветственное окно, в котором нажмите «Далее».
-
Установщик предложит включить или отключить автоматическое обновление. Задайте параметр в зависимости от личных предпочтений.
-
Дождитесь, пока будет проверено подключение к интернету.
-
Выберите, будет ли компьютер подключен к интернету напрямую.
-
Вам будет повторно предложено активировать систему, если вы этого еще не сделали. Если не активировать Виндовс сейчас, то это можно будет сделать в течение 30 суток.
-
Придумайте имя учетной записи. Необязательно придумывать 5 имен, достаточно ввести одно.
-
На этом шаге настройка будет завершена.
-
Начнется загрузка Windows XP.
После загрузки вы попадете на рабочий стол и сможете начать пользоваться операционной системой.
Установка Windows XP на VirtualBox очень проста и не занимает много времени. При этом пользователю нет необходимости искать драйвера, совместимые с компонентами ПК, как это было бы необходимо делать при обычной установке Windows XP.
Опишите, что у вас не получилось.
Наши специалисты постараются ответить максимально быстро.
Как расширить раздел диска в VirtualBox
После того, как мы увеличили объём самого диска нам нужно расширить наш корневой раздел “/” и отформатировать его предварительно удалив файл подкачки.
Для расширения раздела мы используем “GParted live CD”. Порядок действий такой:
После полной загрузки GParted в списке разделов мы видим /dev/sda2, /dev/sda1 и /dev/sda5, а также “не размечено”
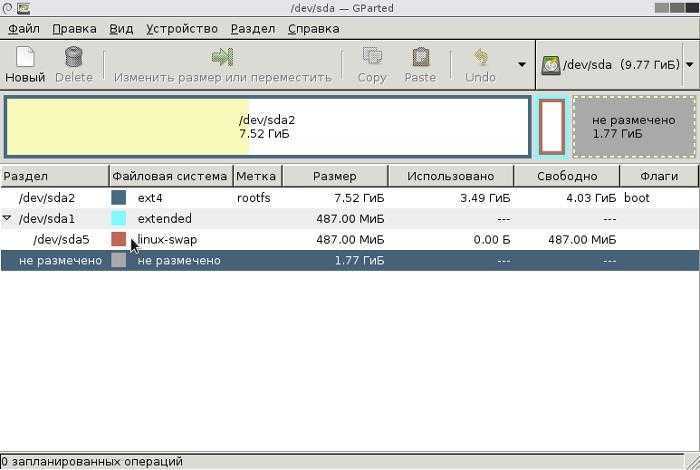
Чтобы иметь возможность расширить наш основной раздел /dev/sda2 мы последовательно удаляем сначала /dev/sda5 потом /dev/sda1 и в итоге получаем такую вот картину:
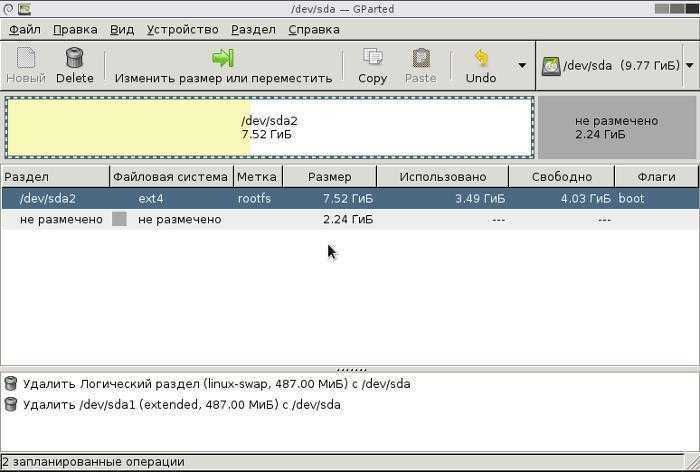
Теперь же отмечаем /dev/sda2 и жмём на “Изменить размер или переместить”:
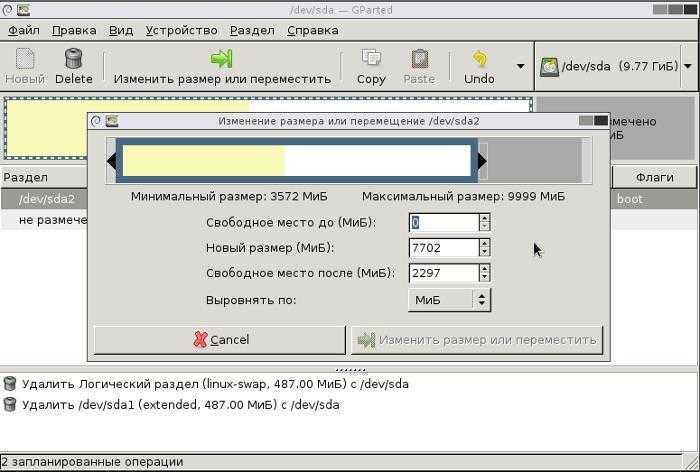
Выбираем новый размер, но не забываем оставить немного для файла подкачки, после чего нажимаем “Изменить размер или переместить”:
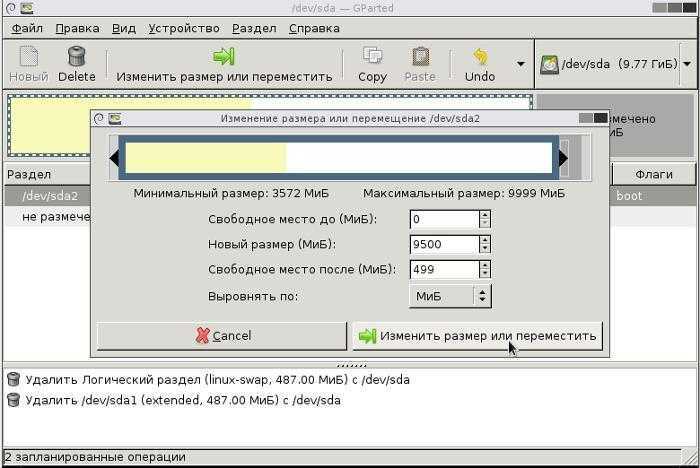
После выбираем не размеченную область и нажимаем на “Новый” (Создать новый раздел в выбранной не размеченной области):
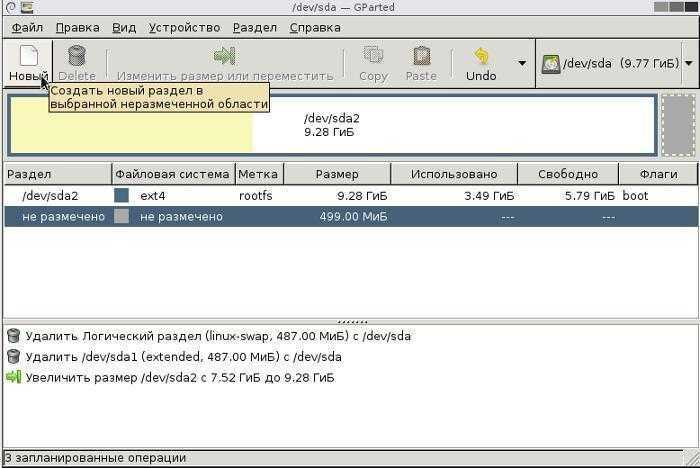
В качестве “Файловая система” выбираем “linux-swap” и жмём “Add”:
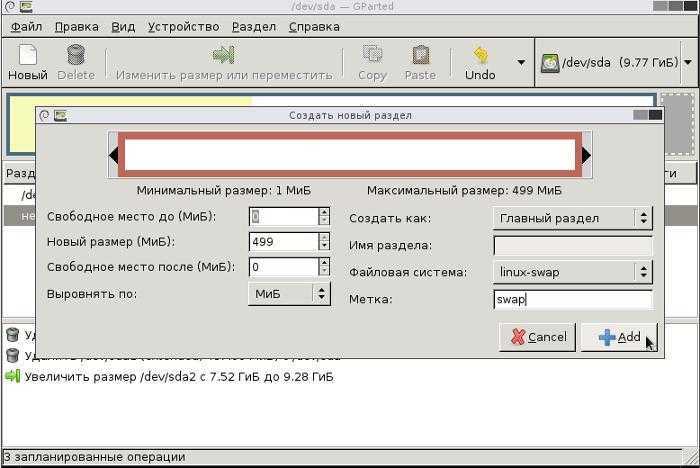
После чего мы будем иметь “4 запланированные операции” для выполнения которых выбираем пункт меню “Правка -> Применить все операции”:
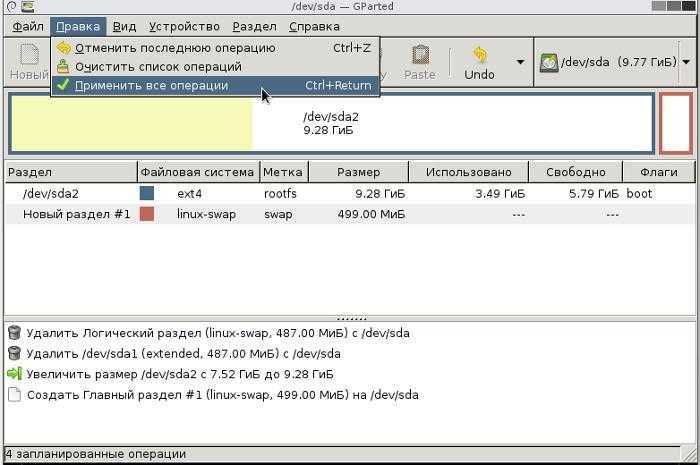
Подтверждаем выполнение операций:

Наблюдаем за ходом их выполнения:
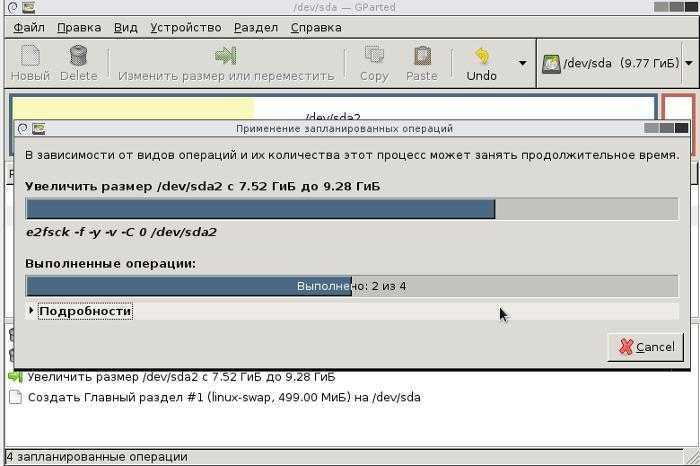
Теперь в настройках виртуальной машины на вкладке “Система” в перечне “Порядок загрузки” первым в списке ставим наш “Жесткий диск”, запускаем виртуальную машину и ждём пока система определит изменения в нашем жестком диске (“A start job is running for dev-disk-byxxxxxxxxx”):
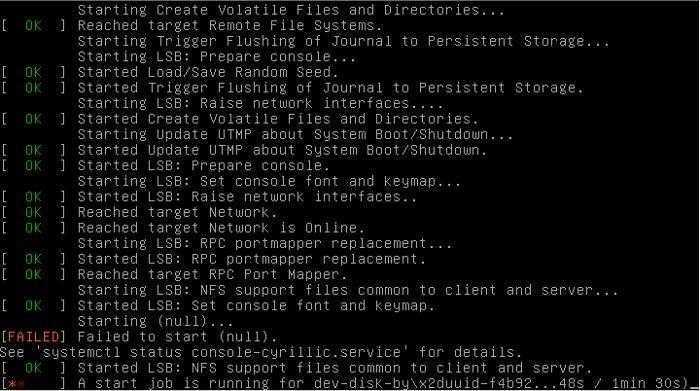
Как увеличить объём диска в VirtualBox
Перед расширением раздела сначала нужно увеличить объёма самого диска имхо без увеличениея объёма самого диска разделу некуда будет расширяться! Увеличение объёма диска, не путать с расширением раздела, в VirtualBox выполняется коммандой:
Также стоит обратить внимание на расширение/формат файла образа диска! Увеличение объёма возможно только для форматов *.vdi и *.vhd, а если мы попробуем увеличить объём диска в формате *.vmdk, то получим ошибку:
Увеличить объём диска в формате *.vmdk у нас не выйдет и нам предварительно потребуется выполнить его конвертацию в один из форматов *.vdi или *.vhd:
И уже после увеличить его объём:
Почему не удаётся подключить виртуальный оптический диск в VirtualBox
Как известно, «VirtualBox» от «Oracle» является программным продуктом для осуществления виртуализации операционных систем. Он позволяет создать на вашем ПК виртуальную машину, установить виртуальную операционную систему и удобно переключаться между действующей и виртуальной ОС. Последняя может понадобиться главным образом для тестинга различных программных инструментов, которые нельзя выполнить на основной операционной системе.
Создав такую виртуальную машину, вам может понадобиться подключить к ней диск с дополнениями — VirtualBox Guest Additions. Последний существенно расширяет возможности гостевой операционной системы по взаимодействию с хост-системой и системой виртуализации. При попытке подключения диска вы можете получить ошибку «Не удалось подключить виртуальный оптический диск» и предложение принудительно подключить такой диск. При нажатии на «Желаю» каких-либо изменений не происходит.
Причины дисфункции можно свести к следующему:
- В виртуальном приводе уже установлен какой-то образ;
- Ваша версия VB устарела;
- Вы работаете на системе Mac OS X и установили «Ubuntu» как гостевую операционную систему;
- Вы пробует добавить guest additions, которые не соответствуют установленной на ПК версии VirtualBox (не идут в комплекте с программой);
Давайте разберёмся, как исправить ошибку подключения виртуального оптического диска в вашем VirtualBox.
Как расширить размер диска/раздела VirtualBox

Как расширить Linux раздел EXT4 на диске *.vmdk, *.vdi, *.vhd в VirtualBox? Как в виртуальной машине VirtualBox увеличить объём диска *.vmdk, *.vdi, *.vhd? Нужно знать, что увеличение объёма диска и расширение раздела являются совершенно разными операциями!
Как увеличить объём диска в VirtualBox
Перед расширением раздела сначала нужно увеличить объёма самого диска имхо без увеличениея объёма самого диска разделу некуда будет расширяться! Увеличение объёма диска, не путать с расширением раздела, в VirtualBox выполняется коммандой:
$ cd /to/VBox/disk/storage/dir$ VBoxManage modifyhd YOUR_HARD_DISK.vdi —resize SIZE_IN_MB
Также стоит обратить внимание на расширение/формат файла образа диска! Увеличение объёма возможно только для форматов *.vdi и *.vhd, а если мы попробуем увеличить объём диска в формате *.vmdk, то получим ошибку:
$ VBoxManage modifyhd YOUR_HARD_DISK.vmdk —resize 200000%…Progress state: VBOX_E_NOT_SUPPORTEDVBoxManage: error: Resize medium operation for this format is not implemented yet!
Увеличить объём диска в формате *.vmdk у нас не выйдет и нам предварительно потребуется выполнить его конвертацию в один из форматов *.vdi или *.vhd:
И уже после увеличить его объём:
$ VBoxManage modifyhd YOUR_HARD_DISK.vdi —resize 200000%…10%…20%…30%…40%…50%…60%…70%…80%…90%…100%
Как расширить раздел диска в VirtualBox
После того, как мы увеличили объём самого диска нам нужно расширить наш корневой раздел «/» и отформатировать его предварительно удалив файл подкачки.
Для расширения раздела мы используем «GParted live CD». Порядок действий такой:
После полной загрузки GParted в списке разделов мы видим /dev/sda2, /dev/sda1 и /dev/sda5, а также «не размечено»
Чтобы иметь возможность расширить наш основной раздел /dev/sda2 мы последовательно удаляем сначала /dev/sda5 потом /dev/sda1 и в итоге получаем такую вот картину:
Теперь же отмечаем /dev/sda2 и жмём на «Изменить размер или переместить»:
Выбираем новый размер, но не забываем оставить немного для файла подкачки, после чего нажимаем «Изменить размер или переместить»:
После выбираем не размеченную область и нажимаем на «Новый» (Создать новый раздел в выбранной не размеченной области):
В качестве «Файловая система» выбираем «linux-swap» и жмём «Add»:
После чего мы будем иметь «4 запланированные операции» для выполнения которых выбираем пункт меню «Правка -> Применить все операции»:
Подтверждаем выполнение операций:
Наблюдаем за ходом их выполнения:
Теперь в настройках виртуальной машины на вкладке «Система» в перечне «Порядок загрузки» первым в списке ставим наш «Жесткий диск», запускаем виртуальную машину и ждём пока система определит изменения в нашем жестком диске («A start job is running for dev-disk-by\xxxxxxxxx»):
Готово.
Проблемы?
Если у раздела подкачки изменился UUID, то в консоли набираем blkid и в выводе ищем строчку подобную этой:
# blkid…/dev/sda1: LABEL=»swap» UUID=»da4cf18e-e256-4151-8bc5-91dcc5a0d860″ TYPE=»swap» PARTUUID=»85753821-05″
Далее в /etc/fstab пишем:
# vi /etc/fstab…# swap was on /dev/sdb2 during installationUUID=da4cf18e-e256-4151-8bc5-91dcc5a0d860 none swap sw 0 0
И выполняем «swapon -a».
Рекомендуемый контент
А тут же ж мог быть рекомендуемый контент от гугла Для отображения рекомендуемого контента необходимо в браузере разрешить выполнение JavaScript скриптов, включая скрипты с доменов googlesyndication.com и doubleclick.net
Оставьте образ пустым
Устранить ошибку «Не удалось подключить виртуальный диск» в системе VirtualBox может помочь следующий набор действий:
- В Диспетчере виртуальных машин перейдите в «Настройки»;
- Там выберите «Носители» (Storage);
-
В разделе «Контроллер» щёлкните правой кнопкой мышки на «VBoxGuestAdditions», и в появившемся меню выберите «Удалить вложение» (Remove Attachment);
- Отобразится окно подтверждения, кликните на опцию «Удалить»;
-
Щёлкните на значок с плюсиком рядом с «Контроллер» для добавления нового оптического привода;
Нажмите на диск с плюсиком
-
Откроется диалоговое окно, выберите опцию «Оставить пустым», и нажмите на «Ок»;
- Далее откройте виртуальную машину, и затем выберите «Устройства», и потом «Вставить гостевые дополнения» (GuestAdditions). Должна быть проведена установка;
- Выключите виртуальную машину (не Диспетчер виртуальных машин). Перезапустите её наново. GuestAdditions теперь должны работать.
Создание «чистой копии» виртуальной машины
Казалось бы — скопировал файл образа жесткого диска и делов-то. Но потом при попытке подключить этот диск к другой виртуальной машине, возникнет ошибка: VirtualBox не смонтирует диск потому что он уже зарегистрирован для другой виртуальной машины. Даже если его переименовать. Копирование жесткого диска должно выполняться только с помощью менеджера виртуальных носителей.
Открываем менеджер виртуальных носителей:
Выбираем интересующий нас виртуальный диск и нажимаем Копировать:
После нажатия кнопки Копировать открывается уже знакомое нам окно, где диск при копировании можно преобразовать в другой формат. Если этого не требуется, то по умолчанию диск копируется в формат VirtualBox disk. Теперь файл с образом диска ВМ для ПНР_копия.vdi можно скопировать в сторонку и хранить до востребования, а на оригинал ставить всё ПО, которое потребуется.
Как изменить фиксированный диск на динамический: сначала создадим диск
Изменения будут проводиться в консоли команд, запущенной от имени администратора. Переходим из консоли в указанную папку:
cd C:\Program Files\Oracle\VirtualBox
оттуда посмотрим на список виртуальных установленных дисков с системами:
VBoxManage.exe list hdds
Как видно из рисунка, у меня установлены три машины: Кали и две Windows (XP и 7). Те, что на Windows — находятся именно на фиксированных дисках. Для Windows 7 я собираюсь изменить фиксированный диск на динамический. Командную строку не закрываю и пишу команду в стиле:
VBoxManage.exe clonemedium disk "C:\путь-к-диску.vdi" "C:\путь-к-будущему-диску.vdi" --variant Standard
Например, в моём случае:
VBoxManage.exe clonemedium disk "C:\Users\VirtualBox VMs.vdi" "C:\Users\VirtualBox VMsFIXED.vdi" --variant Standard
Спустя некоторое время можно воспользоваться проводником Windows с целью проверить появился ли диск:
Команда к конвертации наоборот (из динамического в фиксированный) отличается лишь дополнительной опцией в команде:
VBoxManage.exe clonemedium disk "C:\Users\VirtualBox VMs.vdi" "C:\Users\VirtualBox VMsFIXED.vdi" --variant Fixed
Но мы продолжим, ибо виртуальная машина на новом диске ещё не готова. В списке установленных «виртуалок» главного окна VirtualBox её нет, а предыдущие команды диски только клонировали.
Увеличение файловой системы
То, что вы увеличили доступный размер диска еще ничего не меняет, как ничего не поменяет и то, что вы добавите новый жесткий диск к системе. Дальше вам нужно загрузится в вашу виртуальную машину расширить диск virtualbox и увеличить пространство, занимаемое файловой системой, для этого можно использовать утилиту Gparted. В дистрибутивах Linux она поставляется по умолчанию, запустите утилиту:
Здесь вы увидите отмеченное серым доступное пространство в конце диска. Теперь вы можете изменить размер для последнего раздела нажав на нем правой кнопкой и вызвав контекстное меню, затем выбрав «изменить размер/переместить»:
Когда завершите, не забудьте нажать «Apply» чтобы применить все операции.
Читайте более подробно о том, как пользоваться Gparted в отдельной статье. Если у вас в качестве гостевой системы установлена Windows, вы можете использовать стандартную утилиту управления дисками или скачать ISO образ Gparted.







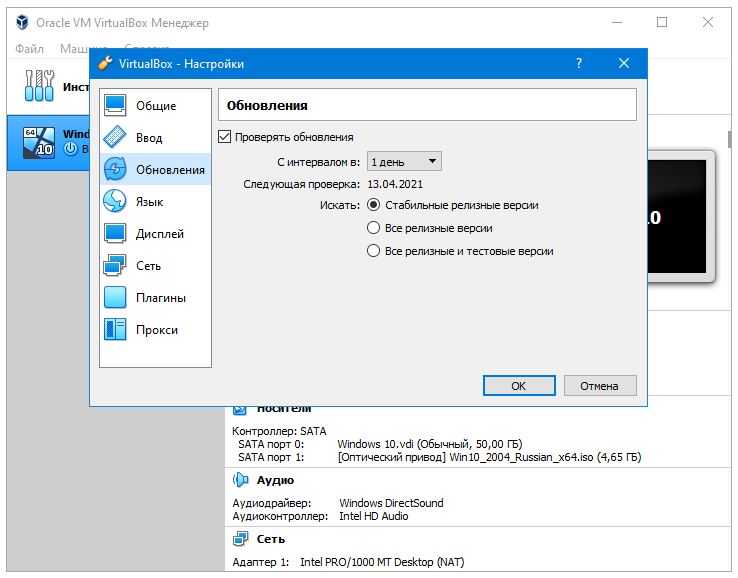







![Virtualbox: изменение размера диска [rtfm.wiki]](http://myeditor.ru/wp-content/uploads/d/3/e/d3e6a8f3229f93dd1809d072f25a16f0.png)















