Создание пользователя в Linux
Вся информация о пользователях находится в файле /etc/passwd. Мы могли бы создать пользователя linux просто добавив его туда, но так делать не следует, поскольку для этой задачи существуют специальные утилиты. Одна из таких утилит, это useradd. Рассмотрим ее подробнее.
Команда useradd
Это довольно простая команда, которая есть во всех дистрибутивах Linux. Она позволяет зарегистрировать нового пользователя или изменить информацию об уже имеющемся. Во время создания можно даже создать домашний каталог пользователя и скопировать в него системные файлы. Рассмотрим синтаксис команды:
$ useradd опции имя_пользователя
Все довольно просто, дальше нам нужно рассмотреть основные опции команды, с помощью которых вы будете настраивать нового пользователя:
- -b — базовый каталог для размещения домашнего каталога пользователя, по умолчанию /home;
- -c — комментарий к учетной записи;
- -d — домашний каталог, в котором будут размещаться файлы пользователя;
- -e — дата, когда учетная запись пользователя будет заблокирована, в формате ГГГГ-ММ-ДД;
- -f — заблокировать учетную запись сразу после создания;
- -g — основная группа пользователя;
- -G — список дополнительных групп;
- -k — каталог с шаблонами конфигурационных файлов;
- -l — не сохранять информацию о входах пользователя в lastlog и faillog;
- -m — создавать домашний каталог пользователя, если он не существует;
- -M — не создавать домашнюю папку;
- -N — не создавать группу с именем пользователя;
- -o — разрешить создание пользователя linux с неуникальным идентификатором UID;
- -p — задать пароль пользователя;
- -r — создать системного пользователя, не имеет оболочки входа, без домашней директории и с идентификатором до SYS_UID_MAX;
- -s — командная оболочка для пользователя;
- -u — идентификатор для пользователя;
- -D — отобразить параметры, которые используются по умолчанию для создания пользователя. Если вместе с этой опцией задать еще какой-либо параметр, то его значение по умолчанию будет переопределено.
Теперь, когда вы знаете основные необходимые нам параметры утилиты мы можем перейти к разбору того, как выполняется создание нового пользователя linux. Сначала давайте посмотрим какие параметры будут применены для пользователя по умолчанию:
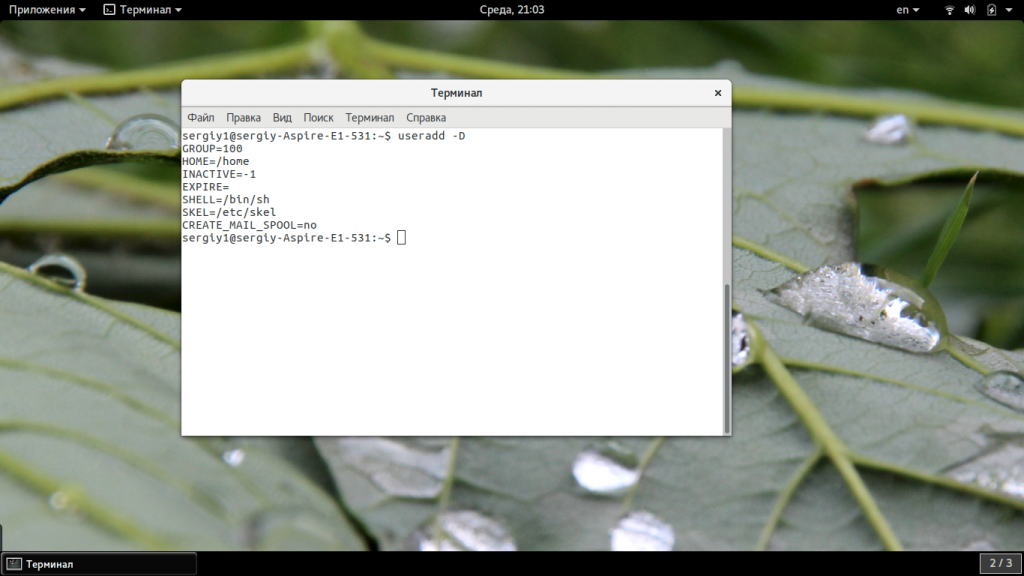
Как видите, по умолчанию домашний каталог пользователя будет создан в /home и будет использоваться оболочка /bin/sh. Теперь создадим минимального пользователя с минимальными настройками:
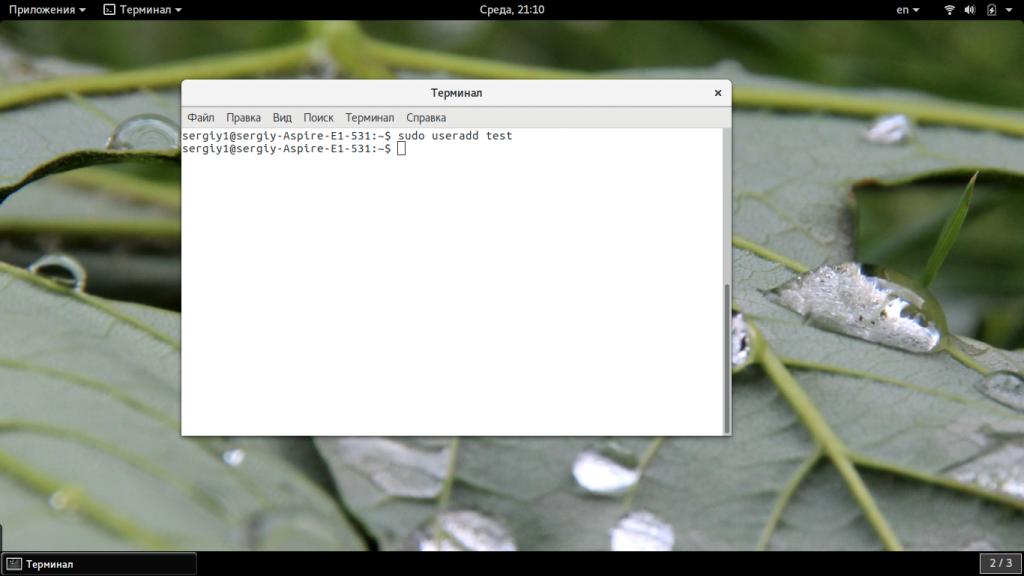
Был создан самый простой пользователь, без оболочки и пароля, а также без групп. Теперь немного усложним задачу и создадим пользователя с паролем и оболочкой /bin/bash:
Для того чтобы получать доступ к системным ресурсам пользователю нужно быть участником групп, у которых есть доступ к этим ресурсам. Дополнительные группы пользователя задаются с помощью параметра -G. Например, разрешим пользователю читать логи, использовать cdrom и пользоваться sudo:
Также, можно установить дату, когда аккаунт пользователя будет отключен автоматически, это может быть полезно для пользователей, которые будут работать временно:
Некоторых пользователей интересует создание пользователя с правами root linux, это очень просто делается с помощью useradd, если комбинировать правильные опции. Нам всего лишь нужно разрешить создавать пользователя с неуникальным uid, установить идентификатор в 0 и идентификатор основной группы тоже в 0. Команда будет выглядеть вот так:
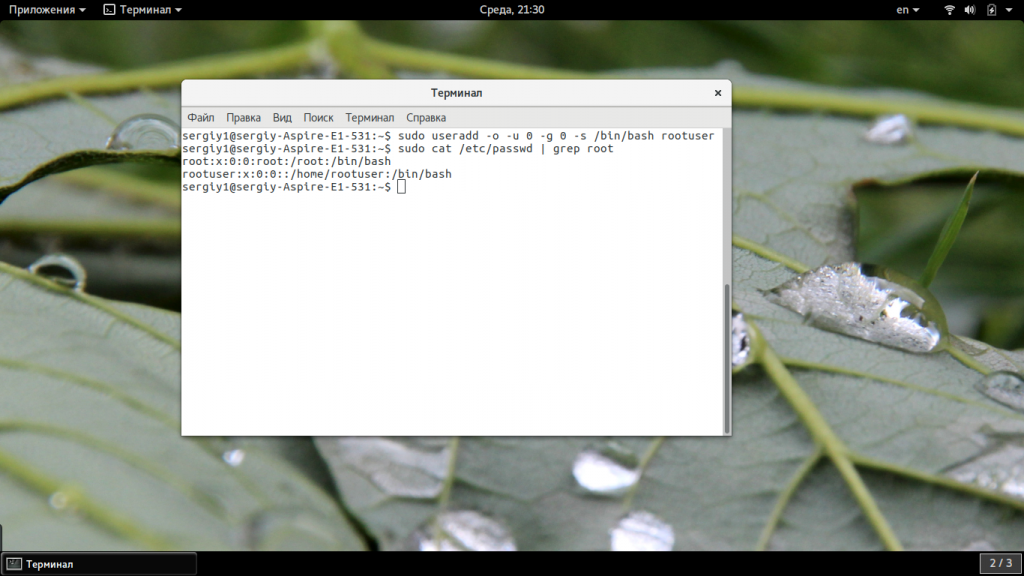 Пожалуй, это все основные примеры как добавить пользователя linux. Дальше нам осталось взглянуть только на работу в графическом интерфейсе.
Пожалуй, это все основные примеры как добавить пользователя linux. Дальше нам осталось взглянуть только на работу в графическом интерфейсе.
Создание нового пользователя linux в GUI
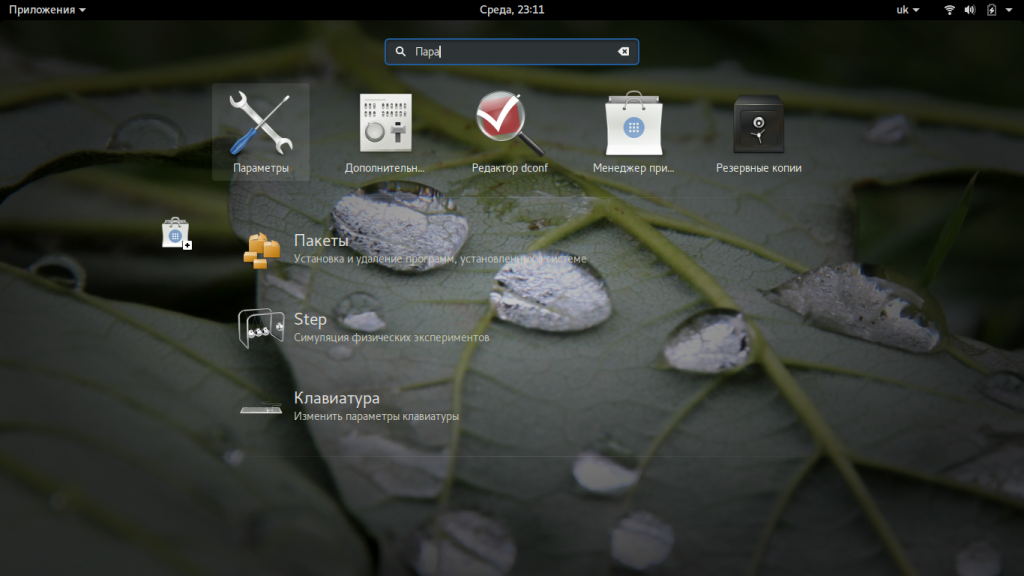
Затем откройте «Пользователи»:
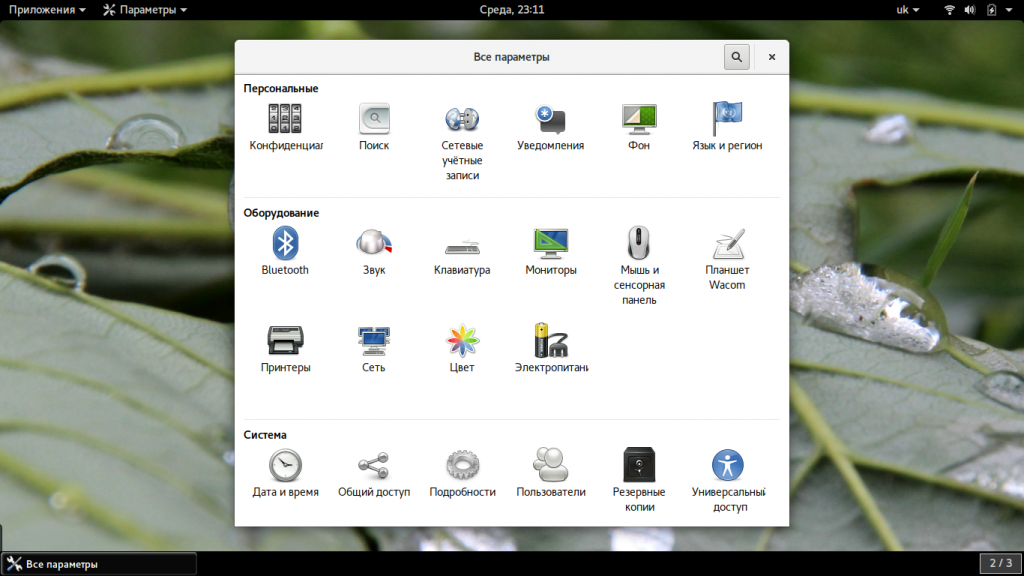
Поскольку утилита запущена от имени обычного пользователя вы ничего не можете сделать. Поэтому нажмите кнопку «Разблокировать»:
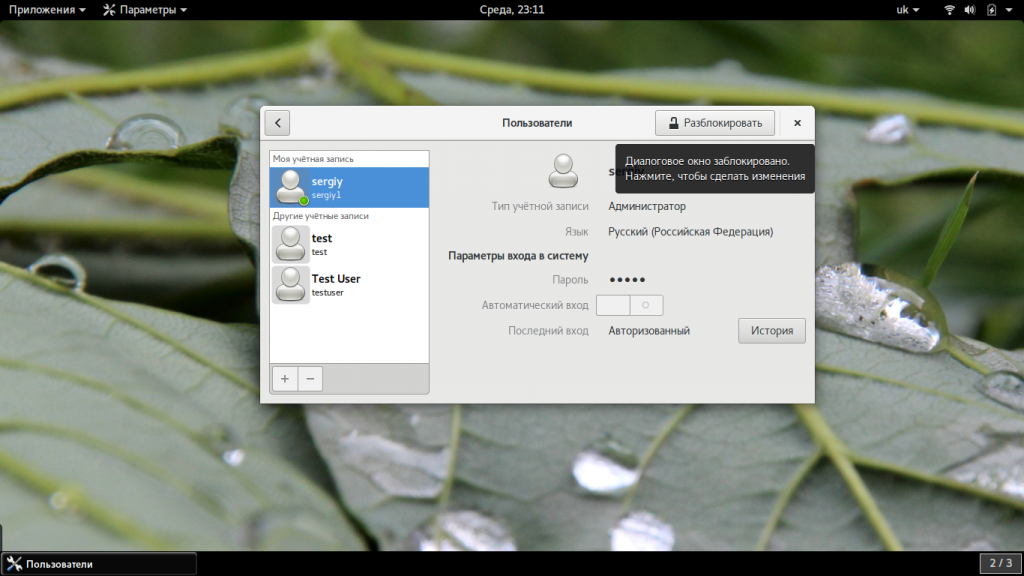
Только после этого используйте кнопку со знаком плюс для создания нового пользователя Linux:
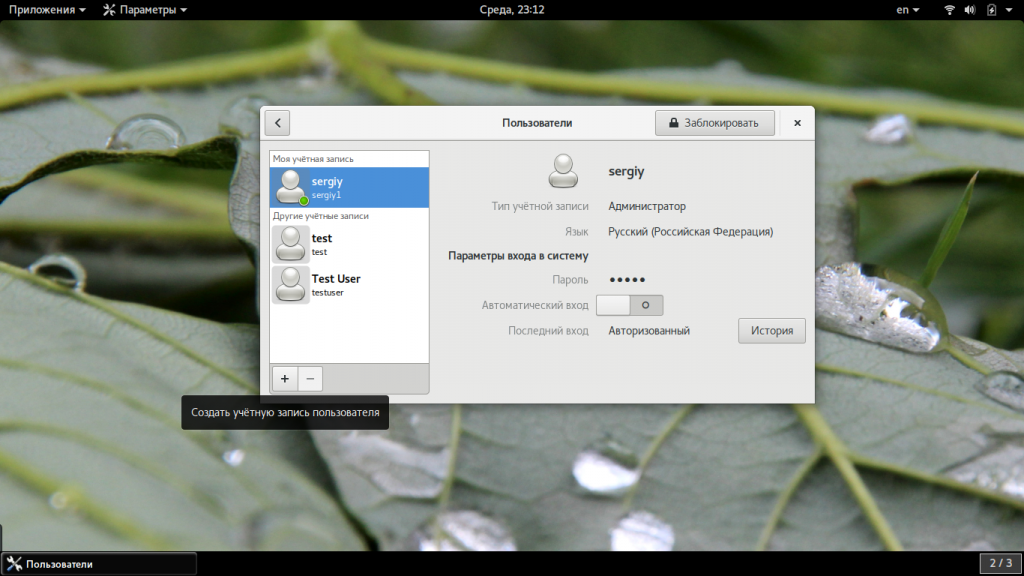
В открывшемся окне нужно заполнить все поля. Но тут намного больше ограничений, чем в методе через терминал. Вы не можете задать слишком простой пароль, а также нельзя настроить группы. Можно только указать будет ли пользователь включен в группу wheel с помощью выбора типа пользователя — администратор или обычный:
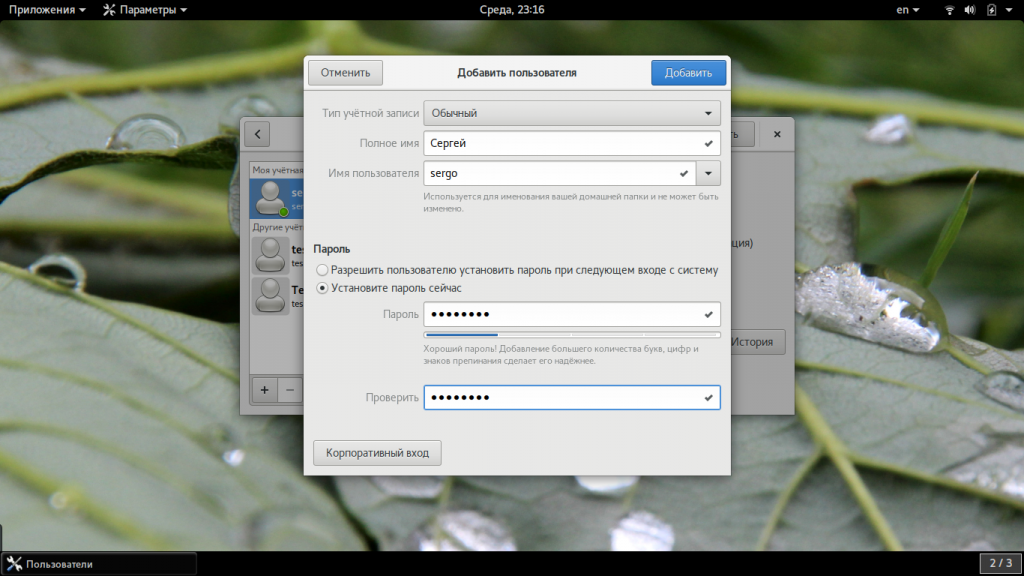
После этого создание пользователя linux завершено, новый пользователь появится в списке.
Что делать
Действия в случае компрометации системы заслуживают отдельной статьи. А действия в случае сбоя клавиатуры решаются банальной заменой. Как быть, если нужно восстановить контроль над системой и сбить пароль root на свой?
С использованием монопольного доступа (single-mode)
- Если у вас не стоит пароль на загрузчик (или хотябы он вам известен), то после перезагрузки идём в меню загрузчика:Руководствуемся текстовыми подсказками внизу экрана.
- Нажимаем “e” на клавиатуре на выбранной записи загрузчика (последняя версия ядра у меня сверху).
- В появившемся редакторе загрузочной записи ищем загрузку ядра (строка, начинающаяся с kernel) и нажимаем “e” на этой строке.
- Дописываем в конец строки “single” либо “1” и нажимаем Enter для применения изменений. Отобразится предыдущее меню, в котором жмякаем “b” для загрузки этой загрузочной записи и…
- Загрузится ОС и сразу провалится в оболочку под uid=0 без требования ввести пароль root. Этим и воспользуемся, убедимся, что корневой раздел подмонтирован в режиме записи, сменим пароль root и перезагрузимся:
- Более современные версии ОС выглядят немного пугающе, если залезть внутрь загрузочной записи. Вот пример с Kali Linux и Grub2:Бояться не стоит. Ищем строку с ядром (начинается с linux) и находим там параметр quiet, стираем и вместо него пишем “init=/bin/bash” – после инициализации ядра запустится командный интерпретатор bash. Ну а дальше – аналогично:Убедимся, что файловая система подмонтирована в режиме “rw” – здесь это не так, о чём свидетельствует флаг “ro” под первой стрелкой. Перемонтируем её с флагами “rw” и убеждаемся, что всё успешно (вторая стрелка). Ну а дальше – просто переустанавливаем пароль. Файловую систему делать в rw обязательно, т.к. в режиме только чтения (ro) она не позволит модифицировать файл /etc/shadow, в котором у нас находится хеш пароля.
- И ещё вариант для совсем безбашенных. Действуем аналогично и редактируем файл /etc/shadow напрямую (стираем оттуда хеш пароля полностью). Тогда можно будет войти под данным пользователем без ввода пароля.
С использованием загрузочного диска
Эта задача как правило чуть более творческая. В качестве загрузочных Linux-дистрибутивов можно использовать что угодно, Live-версии есть почти у всех популярных ОС: Kali, Ubuntu, Debian, так и у специализированных (которые я и рекомендую – Deft Zero, CAINE…).
Покажу на примере Deft, чтобы не быть голословным.
Создали каталог, куда будем монтировать файловую систему целевой ОС.
Т.к. в Deft все устройства монтируются в режим “только чтение”, нужно отключить этот режим для целевого дискового устройства, иначе ничего поменять не получится.
Загружаем модуль ядра, отвечающий за работу с LVM (у меня сложный случай – корневой раздел в LVM), если б этого не было – многих шагов можно было избежать. Подробнее про работу с LVM я писал здесь (очень рекомендую).
Сканирование устройств на предмет созданных виртуальных групп томов. Обнаружена группа “vg_vpnsrv”, запомним это название.
Подключаем выбранную группу
Определяем наименования разделов внутри виртуальной группы
Монтируем корневой раздел в наш каталог в режиме записи.
Ну а дальше действуем, например, согласно п.7 предыдущего раздела.
3: Перемонтируйте файловую систему
На экране появится сообщение о том, что система пытается смонтировать файловую систему root. Нажмите Enter в командной строке, чтобы запустить сессию оболочки.
Теперь у вас есть ограниченный доступ к окружению. Тем не менее, файловая система, которая содержит информацию о пароле, доступна только для чтения, а это означает, что вы не можете изменить или установить пароль.
Перемонтируйте файловую систему root в режим read/write:
После этого у вас появится доступ к базе паролей системы.
Примечание: Если эта команда завершается ошибкой с сообщением «Filesystem is not clean», значит, работа сервера была завершена некорректно. Перейдите к разделу «Устранение неполадок».
Если команда была выполнена успешно, можно перемонтировать файловую систему и получить синхронный доступ:
После этого можно попробовать установить или переустановить пароль.
Смена пароля сервера
После того как файловая система была смонтирована, вы можете установить или сбросить пароль любой учетной записи в системе, используя команду passwd.
Чтобы установить или сбросить пароль для учетной записи пользователя freebsd по умолчанию, вы можете набрать:
Вам будет предложено выбрать и подтвердить новый пароль. Эта учетная запись по умолчанию имеет доступ к sudo, поэтому обычно это единственный пароль, который вам нужно установить.
Если же вам нужно установить пароль для учетной записи пользователя root, вы можете сделать это с помощью команды:
Опять же, вам нужно будет выбрать и подтвердить пароль.
После того как вы установили необходимые пароли, вы можете выйти из однопользовательской среды:
FreeBSD выйдет из однопользовательского режима и выполнит обычную загрузку сервера. На этом этапе вы можете войти в систему с помощью пароля, который вы выбрали – через консоль или по SSH (при условии, что вы не ограничивали вход в систему парольной аутентификацией).
Если эта процедура сработала, вы можете продолжить работу с сервером. Если ранее вам не удалось смонтировать файловую систему в режиме чтения и записи, перейдите к следующему разделу.
Как создать пользователя с sudo
Рассмотрим как создать пользователя, имеющего права запускать команды с sudo.
Чтобы создать пользователя с sudo в Debian, Linux Mint, Ubuntu, Kali Linux и их производных выполните команду вида:
useradd -m -G sudo -s /bin/bash -c "КОММЕНТАРИЙ" ПОЛЬЗОВАТЕЛЬ
В этой команде:
- -m означает создать домашнюю директорию пользователя, если она не существует
- -G sudo означает добавить пользователя в группу sudo
- -s /bin/bash указывает оболочку входа пользователя
- -c «КОММЕНТАРИЙ» указывает комментарий, который будет хранится в файле аккаунта — можно пропустить эту опцию
- ПОЛЬЗОВАТЕЛЬ — это имя пользователя
Пример:
useradd -m -G sudo -s /bin/bash -c "Administrative User" admin
В Arch Linux, BlackArch и их производных для создания пользователя с sudo выполните команду вида:
useradd -m -g users -G wheel,video -s /bin/bash -c "КОММЕНТАРИЙ" ПОЛЬЗОВАТЕЛЬ
Обратите внимание, что в Arch Linux группа, дающее право на выполнение команд sudo, называется wheel, а не, собственно, sudo. Также мы добавили пользователя сразу в две группы, а не в одну, имя второй группы video. Если вы создаёте пользователя на системе без графического окружения, например, на безголовом сервере, то добавлять в группу video не нужно.
Если вы создаёте пользователя на системе без графического окружения, например, на безголовом сервере, то добавлять в группу video не нужно.
В CentOS для создания пользователя с sudo выполните команду вида:
useradd -m -G wheel -s /bin/bash -c "КОММЕНТАРИЙ" ПОЛЬЗОВАТЕЛЬ
Теперь независимо от вашего дистрибутива, запустите одинаковую команду, чтобы установить пароль для нового пользователя:
passwd ПОЛЬЗОВАТЕЛЬ
sudo не спрашивает пароль
без пароля — чудовищная дыра в безопасности, кому попало разрешено делать что угодно. Если вы разрешили это намеренно — срочно верните обратно как было.
Однако, в некоторых случаях внезапно перестаёт требовать пароль само по себе. Если сделать , то можно увидеть примерно такую строку, которую пользователь вроде бы не добавлял:
ALL ALL=(ALL) NOPASSWD:ALL
Скорее всего, эта катастрофичная строка была добавлена при установке программы типа Connect Manager от МТС или Мегафона. В таком случае, её нужно поменять на строку, разрешающую с правами запускать только этот Connect Manager, примерно так:
юзернейм ALL= NOPASSWD: /путь/к/программе
Установка и настройка
В ОС Ubuntu sudo включена по умолчанию, а в Debian, если в процессе установки не был выбран соответствующий пакет, скорее всего будет следующая картина:
Значит, требуется установить недостающий пакет. Обновляем информацию о репозиториях и устанавливаем sudo:
Дожидаемся окончания процесса:
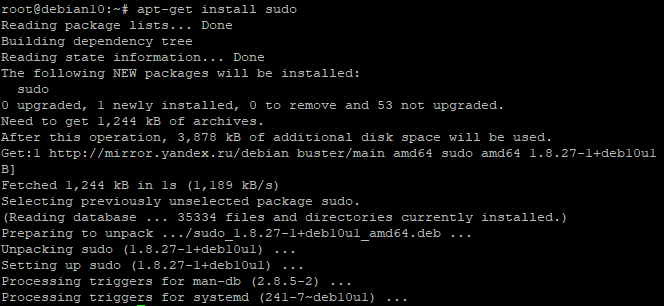
После успешной установки потребуется сконфигурировать sudo, определив, какие пользователи или группы смогут использовать повышение привилегий и в каком объеме. Все эти настройки хранятся в конфигурационном файле /etc/sudoers, однако вносить в него изменения напрямую настоятельно не рекомендуется. Для этих целей используется специальная команда:
которая запускает текстовый редактор с конфигурационным файлом:
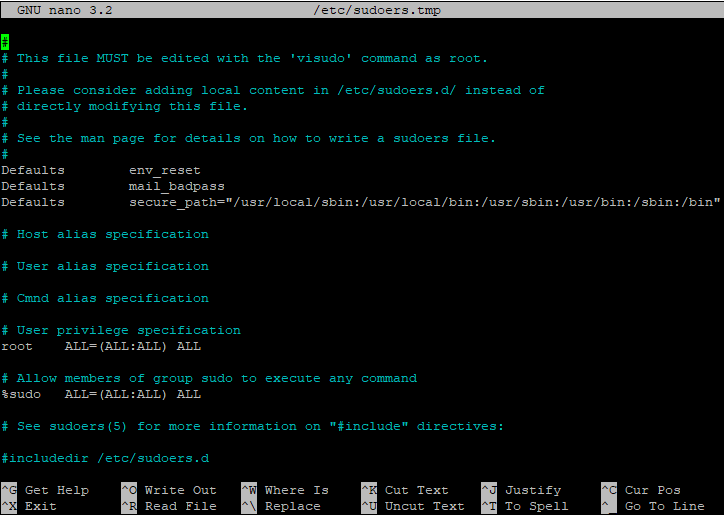
За предоставление прав здесь отвечают две строки:
Первая строка назначает права для учетной записи root, вторая устанавливает права для членов группы sudo, которая была создана при установке пакета (знак % перед названием означает, что имя относится к группе пользователей).
Соответственно, у нас есть два основных способа предоставить пользовательской учетной записи право использовать sudo:
Добавить учетную запись пользователя (например, user) в группу sudo на сервере:
После изменения членства в группе, потребуется заново авторизоваться в этой учетной записи для применения новой конфигурации. Данный метод рекомендуется в тех случаях, когда пользователю необходимо предоставить полные права.
Создать в файле новую запись, например, для учетной записи user. Мы добавляем строку по аналогии с root:
Добавлять новую запись рекомендуется в тех случаях, когда список привилегий будет корректироваться (об этом чуть позднее). Если мы внесли изменения в файл, нужно их сохранить нажатием сочетания клавиш Ctrl-O и выйти из редактора — Ctrl-X.
Теперь можно проверить корректность работы:
Команда sudo запрашивает пароль текущего пользователя (в данном случае это user) — вводим его, и, если все сделано правильно, мы увидим содержание системного конфигурационного файла.
Создание пользователя во FreeBSD
rootsuroot
su Password: root@freebsd:/home/username #
adduser
# adduser
Username: sysadmin имя создаваемого пользователя Full name: Ivan Ivanov полное имя, можно оставить пусты, просто нажать Enter Uid (Leave empty for default): user id, можно ввести самому, начиная с номера 1001, либо нажать Enter, система выберет сама Login group : группа в которую входит создаваемый пользователь, по умолчанию совпадает с именем Login group is sysadmin. Invitesysadmin into other groups? []: включить-ли пользователя в другие группы, если нет, жмем Enter Login class : класс пользователя, о них поговорим чуть позже, на данном этапе, жмем Enter Shell (sh csh tcsh nologin) : sh здесь предлагается выбрать системную оболочку, если вы не собираетесь давать данной учетной записи, удаленный доступ к системе, например через SSH, вписываем nologin, либо выбираем из предложенных вариантов, я обычно ставлю sh Home directory [/home/sysadmin]: назначаем домашнюю директорию, если значение по-умолчанию устраивает, жмем Enter Home directory permissions (Leave empty for default): права доступа на домашнюю директорию, что-бы оставить по-умолчанию, жмем Enter Use password-based authentication? : использовать-ли авторизацию по паролю Use an empty password? (yes/no) : можно-ли использовать пустые пароли Use a random password? (yes/no) : система предлагает сгенерировать вам пароль, если вы хотите согласиться, нужно написать yes на заключительном этапе создания учетной записи, будет показан сгенерированный пароль если предпочитаете ставить пароль вручную, жмите Enter Enter password: вводим пароль, имейте в виду, программа не покажет, что вы вообще что-либо вводите так что будьте внимательны Enter password again: повторный ввод пароля Lock out the account after creation? : заблокировать-ли учетную запись после создания
wheel
Как изменить пароль root на VDS, когда он неизвестен
Поменять пароль root в этом случае можно через панель VMmanager, используя встроенную систему удалённого доступа к серверу Virtual Network Computing (VNC).
- Входим в VMmanager и открываем раздел «Виртуальные машины», где выделяем виртуальный сервер. Нажимаем «Перезапуск», чтобы перезагрузить VDS. Для продолжения перезагрузки подтверждаем действие кнопкой «Ок».
- Когда сервер перезапустился, нажимаем значок удалённого доступа «VNC».
- После перехода в диспетчер задач перезапускаем сервер, нажимая на кнопку «SendCtrlAltDel» в верхнем правом углу.
- Покаидёт загрузка данных нужно нажать у удерживать пару секунд клавишу «Shift» для входа в меню загрузчика GRUB. Когда появится выделенная строка «*Ubuntu», нажимаем английскую клавишу «e» (если не сработает – комбинацию «Shift» + «e») для входя в редактирование.
- В открывшемся окне выбираем (клавишами клавиши «↓» и «↑») отрывок кода, начинающийся с «linux». Находим значение «ro», а также конец фрагмента (перед «initrd»).
- Меняем значение «ro» на «rw», а в конце отрезка дописываем «init=/bin/bash». После этого нажимаем сочетание клавиш «Ctrl» и «х» (английское) для перехода в аварийный режим.
- Набираем команду смены пароля «passwd» (→ Enter). После чего два раза вводим новый пароль (через Enter) в слепом режиме (набираемые знаки не видно).
- На экране высветится сообщение об успешной смене пароля.
- Чтобы удостоверится, что все изменения перешли из оперативной на дисковую память применяем команду «sync» (→ Enter). После чего даём команду холодной перезагрузки сервера «reboot -f» (→ Enter).
- Пароль root виртуального сервера на ОС Ubuntu успешно заменён.
Устранение неполадок: очистка файловой системы после некорректного завершения работы
Иногда при отключении сервера с помощью панели управления процедура выполняется неудачно. Это бывает по разным причинам, чаще всего из-за условий внутри самого сервера.
В таком случае выполняется жесткое отключение – принудительное отключение питания. Это может привести к нестабильному состоянию диска, что мешает нормальному монтированию. Потому при попытке смонтировать файловую систему в режиме чтения и записи вы увидите такую ошибку:
Чтобы исправить файловую систему, вы должны запустить команду fsck.
Примечание: При использовании на активных дисках запуск команды fsck иногда приводит к повреждению данных. По этой причине мы запускаем fsck в несмонтированной файловой системе, чтобы минимизировать этот риск. Проблемы также могут возникнуть, если во время отключения на диск записывались важные данные. Большинство пользователей с подобным не сталкиваются, но это всегда возможно при жестком отключении сервера.
Чтобы устранить несоответствие, мы можем попытаться автоматически исправить ошибки:
Система проверит файловую систему, время от времени требуя, чтобы вы подтвердили предложенное действие нажатием клавиши y. Обычно лучше принимать то, что предлагает система, так как альтернатив для устранения проблем с диском не так уж много.
После завершения проверки файловая система будет помечена как чистая:
Теперь можно вернуться к монтирования файловой системы. Для этого введите:
Установите пароль для нужных вам учетных записей:
После установки паролей выйдите из однопользовательского режима, чтобы возобновить нормальную загрузку сервера:
FreeBSD
Пароль root Ubuntu
Несмотря на приведенные выше способы решения проблемы, вы все еще не можете авторизоваться от имени суперпользователя в TTY или использовать утилиту su без sudo
Если это для вас важно дальше мы рассмотрим как установить пароль root Ubuntu и вернуть полноценного root пользователя. Только это все нужно делать когда у вас есть обычный пользователь и доступ к нему
Сначала смотрим /etc/shadow и убеждаемся, что пароля действительно нет:
sudo cat /etc/shadow | grep root
Для установки пароля для root наберите:
sudo passwd root
Теперь нужно ввести два раза пароль и готово. Проверяем снова:
sudo cat /etc/shadow | grep root
Если же вы потеряли пароль своего пользователя и вам нужна смена пароля root ubuntu, то вам понадобиться войти в режим восстановления и выполнять все действия там. Подробнее об этом читайте в статье сброс пароля Gentoo.
Дальше вы можете использовать команду su для авторизации, авторизоваться от root по ssh и многое другое. Например:
Введите только что полученный пароль и вы попадете в консоль суперпользователя. Только будьте осторожны, поскольку здесь можно случайно что-либо удалить. Используйте аккаунт суперпользователя только для административных задач, не пользуйтесь им постоянно и не запускайте графическое окружение от имени root.
Настройка
Использование visudo
Файл настроек всегда следует редактировать с помощью команды . блокирует файл , сохраняет изменения во временный файл и проверяет, что файл грамматически корректен, перед тем как скопировать его в .
Важно:
Крайне важно, чтобы файл был без синтаксических ошибок! Любая ошибка делает sudo неработоспособным
Всегда редактируйте его только с помощью для предотвращения ошибок.
Из : Обратите внимание, что это дыра в безопасности, поскольку позволяет пользователю запускать любую программу, какую он захочет, просто прописав её в VISUAL или EDITOR.. visudo использует в качестве текстового редактора по умолчанию
В core репозитории sudo скомпилирована с по умолчанию и использует переменные и
не используется, если задана переменная .
не используется, если задана переменная .
visudo использует в качестве текстового редактора по умолчанию. В core репозитории sudo скомпилирована с по умолчанию и использует переменные и . не используется, если задана переменная .
Чтобы сделать nano редактором visudo в течение текущего shell сеанса, задайте и экспортируйте переменную перед тем, как выполнять visudo.
Он будет использован, если вы не определили другой редактор, установив переменные окружения или (используемые в таком порядке) в качестве желаемого редактора, например . Выполните команду с правами суперпользователя:
# EDITOR=nano visudo
Для изменения редактора на постоянной основе для текущего пользователя, прочтите . Для того, чтобы установить выбранный редактор на постоянной основе для всей системы, но только для , добавьте следующее в (предположим, что вы предпочитаете в качестве редактора):
# Сброс окружения Defaults env_reset # Установка nano в качестве редактора по умолчанию и запрет visudo использовать EDITOR/VISUAL. Defaults editor=/usr/bin/nano, !env_editor
Примеры настроек
Настройка sudo осуществляется добавлением записей в файл . Чтобы дать пользователю привилегии суперпользователя, когда он вводит перед командой, добавьте следующую строку:
имя_пользователя ALL=(ALL) ALL
Разрешить пользователю выполнять все команды от любого пользователя, но только на машине с определенным названием хоста:
имя_пользователя название_хоста=(ALL) ALL
Предоставить членам группы доступ sudo:
%wheel ALL=(ALL) ALL
Чтобы не спрашивать пароль у пользователя:
Defaults:имя_пользователя !authenticate
Разрешить выполнять только конкретные команды и только пользователю на определенном хосте:
имя_пользователя название_хоста=/usr/bin/halt,/usr/bin/poweroff,/usr/bin/reboot,/usr/bin/pacman -Syu
Примечание: Наиболее общие опции должны идти в начале файла, а наиболее частные — наоборот, в конце файла, так как более нижние строки переопределяют более верхние. В частности, добавляемая строка должна быть после строки , если ваш пользователь находится в этой группе.
Разрешить выполнять конкретно определённые команды только для пользователя на определенном хосте и без пароля:
имя_пользователя название_хоста= NOPASSWD: /usr/bin/halt,/usr/bin/poweroff,/usr/bin/reboot,/usr/bin/pacman -Syu
Права доступа к файлам sudoers по умолчанию
Файл должен иметь владельца root и группу root (0). Права доступа всегда должны быть установлены как (0440). Эти права установлены по умолчанию, однако если вы случайно измените их, они должны быть немедленно изменены обратно, иначе sudo не будет работать.
# chown -c root:root /etc/sudoers # chmod -c 0440 /etc/sudoers
Время действия введённого пароля
Возможно, вы захотите изменить промежуток времени, в течение которого sudo действует без ввода пароля. Этого легко добиться добавив опцию в :
Defaults:имя_пользователя timestamp_timeout=время_в_минутах
Например, чтобы установить тайм-аут на 20 минут:
Defaults:имя_пользователя timestamp_timeout=20
Совет: Если вы хотите чтобы sudo всегда требовал ввод пароля, установите равным 0. Чтобы срок действия пароля никогда не истекал, установите любое отрицательное значение.
Перевод сервера в однопользовательский режим
Консоль управления сервером – это виртуальный интерфейс, который эмулирует физическое соединение с вашим сервером. Благодаря ему вы можете войти на свой сервер, даже если сеть сервера настроена неправильно.
Еще одним преимуществом консоли является доступ к меню загрузки. Воспользовавшись этим меню, вы сможете загрузиться в однопользовательском режиме.
Однопользовательский режим – это специальный режим администратора, доступ к которому возможен только при физическом подключении к серверу. Это позволяет пользователю root войти в систему без пароля. Внешние сети, второстепенные сервисы и дополнительные учетные записи в нем отключены. Поскольку консоль сервера эмулирует физическое соединение, вы можете подключиться к серверу в однопользовательском режиме.
Процедура немного отличается в зависимости от провайдера, но в общем требует от вас быстрого выполнения нескольких последовательных действий. Вы должны:
- Включить сервер, используя кнопку в панели управления.
- Нажать на кнопку Доступ к консоли (Console Access или что-то подобное), чтобы получить доступ к панели сервера.
- Выбрать однопользовательский режим (здесь в меню может быть таймер ожидания, и вы должны успеть до истечения времени).
Затем вы попадете в консоль сервера и меню загрузки. Когда появится меню загрузки, выберите однопользовательский режим. Ваш сервер начнет загружаться в режиме ограниченного однопользовательского управления.
Какой в Kali Linux пароль по умолчанию
Сначала следует определиться, идет ли речь о Live-версии Kali Linux или же используется установленная на жесткий диск система.
Если используется «живой» носитель, то операционная система загружается без установки каких-либо частей на диск. В актуальной версии для входа нужно использовать слово «toor», то есть root, написанный задом наперед, без кавычек.
Такой стандартный пароль используется для дистрибутивов i386 и amd64, а также для образов ARM и готовых виртуальных машин. Имя пользователя или логин, соответственно, остается root.
Другой вопрос, если пароль был забыт уже после установки Kali Linux. Можно попробовать вспомнить, какой пароль был введен при установке. Но не всегда это получается. Подбор пароля наугад – не лучший выход.
Что делать, чтобы сбросить пароль и установить свой
Если пользователь забыл пароль, нужно перезагрузить компьютер. Откроется меню GRUB. В нем есть две строки: обычная загрузка и запуск с настройкой параметров.
Следует войти в пункт с дополнительными параметрами Kali Linux. Далее следует подсветить вариант с «recovery mode» в конце – это специальный режим восстановления.
После этого необходимо нажать клавишу «e», чтобы перейти к редактированию параметров загрузки Kali Linux. Откроется экран, на котором отобразятся различные команды.
Нужно найти строку, в которой есть фрагмент ro (на скриншоте выше курсор указывает как раз на него). Букву «o» следует заменить на «w» — это позволит системе запуститься в режиме записи, чтобы можно было поменять пароль пользователя root.
В конце этой же строки надо через пробел дописать запуск командной строки: « init=/bin/bash».
Далее нажать F10 и подождать, пока Kali Linux загрузится.
В командной строке нужно запустить утилиту passwd. Через пробел нужно указать root.
Утилита предложит ввести новый пароль.
После повторного ввода будет установлен обновленный пароль.
Можно перезагрузиться в обычном режиме, без перехода в recovery и правки параметров, и войти в Kali Linux под паролем root.
предшествующего загрузке, жмем клавишу — это переводит загрузчик в режим редактирования и на экране появится меню с режимами загрузки. Если у Вас выставлена загрузка сразу в графику, то необходимо загрузиться с загрузочной дискеты (если она создана) или прямо с установочного диска.
2. Клавишами управления курсора перемещаемся на строчку (или подобную в Вашем дистре)
kernel /vmlinuz-x.x.xx-x.x ro root=/dev/hda2
и нажимаем клавишу
3. Перемещаемся в конец этой строки, ставим пробел, набираем слово
4. Жмем клавишу для загрузки в однопользовательском режиме.
5. В командной строке набираем
6. По приглашению вводим новый пароль и затем опять вводим новый пароль для подтверждения.
7. Перезагружаем систему
Теперь можно войти в систему с новым паролем суперпользователя.


































