Настройки вертикального синхроимпульса в панели управления Nvidia
![]()
Откройте «Панель управления NVIDIA» и перейдите в категорию «Управление параметрами 3D». Здесь отобразится перечень доступных настроек. Менять их можно для всех приложений (вкладка «Глобально») или только для определенного продукта (вкладка «Программные настройки»).
В пункте «вертикальный синхроимпульс» установите желаемый параметр. Доступны следующие опции:
- «Использовать настройку 3D приложения». V-sync будет настраиваться только в самой игре.
- «Выкл» «Вкл». Полностью отключить или включить вертикальную синхронизацию.
- «Адаптивный» или «Адаптивный (половина частоты обновлений)». Динамическое включение и отключение функции в зависимости от частоты кадров в приложении. Это самая оптимальная опция для обеспечения плавной картинки и высокой производительности.
Если вы хотите включить или отключить V-sync для конкретного приложения, то перейдите на вкладку «Программные настройки», укажите путь к файлу (через который запускается игра) и выберите настройку V-sync, которая будет использоваться в данном приложении. Тогда вместо глобального параметра будет использован выбранный. Все изменения сохраняются автоматически.
Вертикальная синхронизация – что это такое простым языком
После установки новой игры геймеры обязательно изменяют настройки графики, чтобы выжать как можно больше из игрового процесса. Почти всегда в настройках можно найти опцию вертикальная синхронизация или VSync.
Чтобы понять, как работает вертикальная синхронизация, сначала нужно обсудить процесс обработки изображения компьютером. Все начинается с графического процессора. Благодаря переданной графическому процессору информации, он «рисует» кадры и посылает их для отображения.
Есть специальный термин – FPS, это количество генерируемых кадров в секунду. Плавное изображение, которое геймер видит на мониторе, по сути – это слайд-шоу, но с очень большим количеством слайдов. Чем быстрее и эффективнее графический процессор, тем больше кадров он генерирует за одну секунду, что делает изображение более плавным.
Но у монитора есть свои ограничения. Хотя он создан для того, чтобы посланные кадры отображались всегда вовремя, не во всех случаях это возможно. Частота кадров ограничивается частотой обновления, указанной в Гц монитора. Как правило, у большинства пользователей мониторы 60 Гц, а это значит, что они не могут отображать более 60 кадров в секунду.
Поэтому стоит рассмотреть ситуацию, когда графический процессор генерирует 120 кадров в секунду, а монитор имеет частоту обновление только 60 Гц. Первый кадр генерируется со скоростью 8ms и попадает в буфер, затем генерируется следующий с такой же скоростью, перезаписывая предыдущий. И таких кадров получается 120 за одну секунду. Монитор выводит (загружая сверху вниз) 1 кадр со скоростью 16ms, то есть каждый второй кадр, полученный от видеокарты. В этой ситуации нет ничего плохого, это будет плавная и ничем не прерванная анимация. Стоит также отметить, что разница в задержке не чувствуется, потому что действие в игре и действие на мониторе будет длиться одинаково – 1 секунду.
Возьмем в качестве примера другие значения, скажем, 100 FPS и 60 Гц. Графический процессор генерирует один кадр в 10ms, в то время как монитор продолжает выводить их так же, как и раньше, то есть примерно каждые 16ms. Монитор начинает показывать первый кадр. После 10ms кадр в буфере меняется, в то время как монитору требуется еще 6ms для загрузки всего экрана. Из-за этого он завершает свою работу, загружая остальную часть новым кадром.
Получается, что 63.5 % экрана занято первым кадром, а 36.5 % вторым. Если играть в какую-нибудь простую игру, то вряд ли получится что-то заметить. Однако при игре в динамичную игру, разрыв кадра более заметен, особенно на больших диагоналях.
Как это работает на практике
Описанные выше примеры – это довольно условные ситуации, потому что в игре не бывает фиксированных 100 FPS. Обычно существует диапазон, например, 80 – 115 FPS. Он зависит от местоположения и ситуации в игре: в экшен сценах и боях – FPS чуть ниже, если просто осматриваться на месте или смотреть в пол – то FPS будет выше. Из-за разницы Гц монитора и мощности видеокарты появляются своеобразные лаги.
В этом случае лагом может быть ситуация, когда графический процессор генерирует кадры быстрее, чем монитор успевает их выводить. Из-за этого на экране появляются два разных кадра, что разрывает картинку. Из-за этого ухудшается визуальное восприятие игры.
Зная о проблеме, описанной выше, производители создали вертикальную синхронизацию. При включении данной функции частота кадров ограничивается частотой обновления монитора. Новый кадр после генерации попадает в буфер и вежливо ждет, пока монитор закончит отображение предыдущего. Простое и, похоже, лучшее решение проблемы – однако это не на 100 % так.
Проблемы с Vsyns
Вертикальная синхронизация создает и некоторые проблемы. Когда кадр ждет отображения, игрок может сделать ход, который будет обработан игрой, но отобразится с небольшой задержкой. Хоть задержка и минимальна, но на ощущения от игры может повлиять негативно. Поэтому профессиональные игроки всегда выключают VSyns.
Дополнительная проблема возникает при низких значениях FPS. Если вертикальная синхронизация включена, и FPS падает ниже 60, то оно будет автоматически снижено, чтобы соответствовать 60 Гц, например, до 30 кадров. К счастью, существуют технологии FreeSync от AMD и G-Sync от Nvidia, которые устраняют некоторые проблемы и улучшают производительность.
Что делать с V-SYNC, если у меня G-SYNC? Оставить включенным или отключить его?
Это самая распространенная дилемма владельцев мониторов с G-SYNC. Принято думать, что эта технология полностью заменяет классическую V-SYNC, которую можно полностью отключить в панели управления NVIDIA или просто проигнорировать.
Сначала нужно понять разницу между ними. Задача обеих функций теоретически та же – преодоление эффекта разрыва экрана. Но способ действия существенно отличается.
V-SYNC синхронизирует кадры, подстраивая их к постоянной частоте обновления монитора. Следовательно, функция действует в качестве посредника, захватывая картинку и, соответственно, отображение кадра, так чтобы адаптировать их к постоянной частоте кадров, тем самым предотвратить разрывы изображения. В итоге это может привести к возникновению input lag (задержки), потому что V-SYNC сначала должен «захватить и упорядочить» изображение, а только потом его вывести на экран.
G-SYNC работает в точности наоборот. Подстраивает не изображение, а частоту обновления монитора к количеству кадров, отображаемых на экране. Все делается аппаратно с помощью модуля G-SYNC, встроенного в монитор, поэтому не возникает дополнительная задержка отображения картинки, как это имеет место в случае с вертикальной синхронизацией. В этом ее основное преимущество.
Вся проблема заключается в том, что работает G-SYNC хорошо только в случае, когда FPS находится в поддерживаемом диапазоне частот обновления. Этот диапазон захватывает частоты от 30 Гц до того значения, сколько максимально поддерживает монитор (60Гц или 144Гц). То есть эта технология работает в полную меру, когда FPS не падает ниже 30 и не превышает 60 или 144 кадров в секунду в зависимости от максимально поддерживаемой частоты обновления. Выглядит очень хорошо, приведенная ниже инфографика, созданная сервисом BlurBusters.
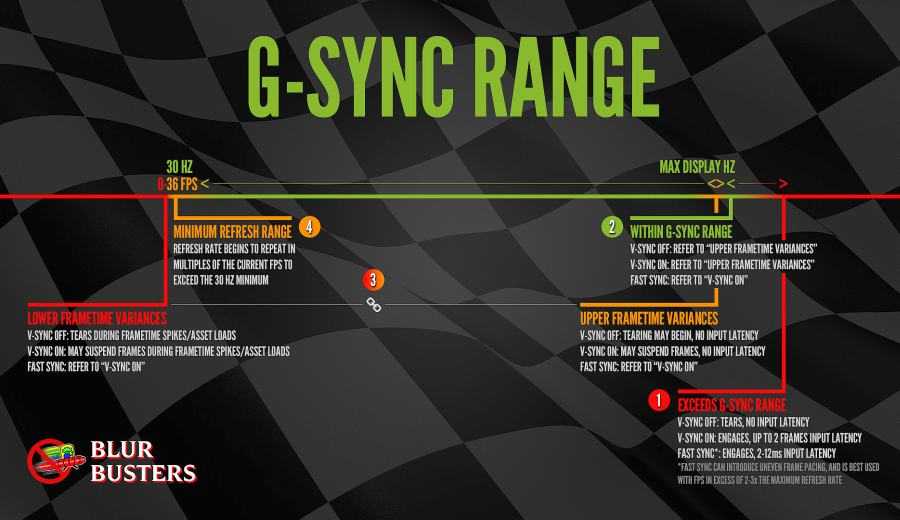
Что произойдет, если частота кадров в секунду выйдет за пределы этого диапазона? G-SYNC не сможет настроить обновление экрана, поэтому что за пределами диапазона не работает. Вы обнаружите точно такие же проблемы как на обычном мониторе без G-SYNC и работать будет классическая вертикальная синхронизация. Если она будет выключена, то возникнуть разрывы экрана. Если будет включена, то эффекта разрыва не увидите, но появится iput lag (задержка).
Поэтому в ваших интересах оставаться в диапазоне обновления G-SYNC, который составляет минимум 30 Гц и максимум от того, сколько максимально поддерживает монитор (чаще всего 144 Гц, но и есть дисплеи 60 Гц). Как это сделать? С помощью соответствующих параметров вертикальной синхронизации, а также через ограничение максимального количества FPS.
Какой, следовательно, из этого вывод? В ситуации, когда количество кадров в секунду падает ниже 30 FPS нужно оставить по-прежнему включенную вертикальную синхронизацию. Это редкие случаи, но если до них дойдет, то V-SYNC гарантирует, что не возникнет эффект разрыва картинки. Если превышен верхний предел, то здесь все просто – нужно ограничить максимальное количество кадров в секунду, чтобы не приближаться к верхней границе, при пересечении которой включается V-SYNC, тем самым обеспечивая непрерывную работу G-SYNC.
Следовательно, если у вас монитор 144 Гц нужно включить ограничение FPS на уровне 142, чтобы не приближаться к верхнему пределу. Если монитор 60 Гц – установите предел 58. Если даже компьютер находится в состоянии сделать больше FPS, то он этого не сделает. Тогда не включится V-SYNC и будет активен только G-SYNC.
Что такое вертикальный синхроимпульс NVIDIA
В настройках видеокарты NVIDIA можно найти разные функции, предназначенные для оптимизации работы графического адаптера или управления определенными технологиями. В списке доступных параметров находится и «Вертикальный синхроимпульс», который еще можно назвать вертикальной синхронизацией или VSync. Ее суть состоит в том, чтобы ограничить количество обрабатываемых кадров за один цикл в соответствии с герцовкой монитора. Например, игра запущена на мониторе, работающем в режиме 60 Гц — это значит, что он может выдавать изображение только 60 кадров в секунду. Вертикальная синхронизация ставит это ограничение на обработку, позволяя достичь эффекта более плавного изображения и избавиться от рассинхронизации картинки, о чем еще пойдет речь далее.
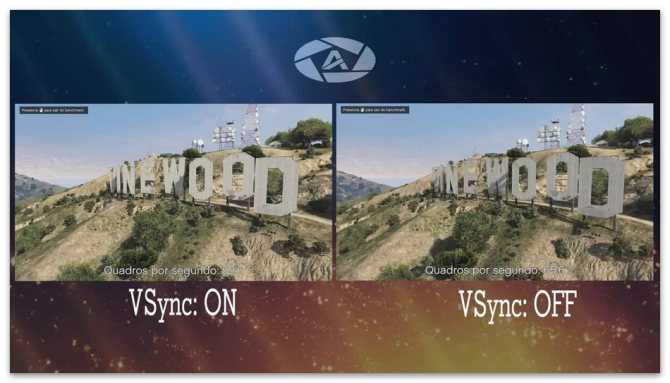
Если объяснение в виде текста вам показалось непонятным или не до конца ясным, откройте любое видео на YouTube, где речь идет о сравнении изображения в игре с отключенной или активированной вертикальной синхронизацией. Так вам удастся точно разобраться со всеми особенностями данной технологии.
Типовые вопросы по вертикальной синхронизации
Что это такое, нужно ли ее включать
Изображение, которое вы видите в игре, по сути, это слайд-шоу (т.е. множество обычных картинок, которые быстро сменяют друг друга). Из-за того, что за одну секунду их сменяется не менее 30-60 (обычно) — человеческий глаз воспринимает их за динамичное изображение…
От производительности вашей видеокарты зависит количество таких генерируемых картинок (кадров) за 1 секунду (кстати, этот параметр также называется FPS). Т.е. в одной сцене видеокарта может выдавать 100 кадров/сек., в другой — 30 кадров/сек.
И вот тут возникает один «нюанс»…
Дело в том, что монитор может отобразить лишь определенное количество кадров в 1 сек. — чаще всего 60 кадров/сек. (этот параметр называется частотой обновления, у типовых мониторов он обычно равен 60 Гц, у игровых — может быть 120/144 Гц и более).
И, если видеокарта выдает больше кадров, чем успевает отобразить монитор — могут наблюдаться различные искажения на экране. Например, наиболее часто можно заметить разрыв — «полосу» по которой смещаются в сторону любые предметы и вещи…
полоса (верт. синхр. не включена)
Вертикальная синхронизация же призвана устранить подобные проблемы (она ограничивает макс. частоту кадров исходя из возможностей вашего монитора).
Однако, не все так однозначно: из-за ограничения частоты кадров — в некоторых динамичных сценах в ряде игр профессиональные геймеры отмечают наличие микро-фризов, задержек в отклике мыши/клавиатуры (например, при прицеливании в динамичных шутерах).
Важно отметить!
Поэтому, включать или не включать VSync — решается экспериментально, в зависимости от того, как будет вести себя конкретная игра на вашем железе
(ну и исходя из ваших приоритетов, т.к. вкл. VSync оказывает существенное влияние на FPS и динамику игры в целом ).
«За» и «против» VSync: особенности
Во-первых, при включении VSync — вы убираете «разрывы», которые могут быть в динамичных сценах (обратите внимание на скриншот ниже, я на нем выделил ту «самую» линию, о которой идет речь). Сразу отмечу, в зависимости от вашего оборудования и настроек игры — эти разрывы могут быть существенно заметнее (или отсутствовать вовсе) и реально мешать комфортной игре… Сразу отмечу, в зависимости от вашего оборудования и настроек игры — эти разрывы могут быть существенно заметнее (или отсутствовать вовсе) и реально мешать комфортной игре…
Сразу отмечу, в зависимости от вашего оборудования и настроек игры — эти разрывы могут быть существенно заметнее (или отсутствовать вовсе) и реально мешать комфортной игре…
Разница в картинке — с включенной верт. синхронизацией и выключенной (скриншот из игры World of Warcraft)
Во-вторых, VSync влияет прямо на FPS. При откл. VSync — частота кадров будет значительно выше (отклик мыши в некоторых играх станет чуть лучше (правда заметят это далеко-далеко не все пользователи и не в каждой игре…)).
Количество FPS при вкл. и выкл. синхронизации (кадр из игры World of Warcraft)
В-третьих, вертикальная синхронизация может существенно влиять на стабильность и плавность изображения (и как уже говорил: на качество отклика мыши/клавиатуры). Причем, сказать однозначно в лучшую или в худшую сторону при вкл. VSync это будет — без тестов нельзя!
В-четвертых, благодаря VSync видеокарта «может» работать не на полную мощность (частота кадров ведь ограничивается), а значит с помощью этого можно снизить ее температуру, шум кулеров на ней, и уменьшить ее энергопотребление.
Благодаря этому, видеокарта может проработать существенно дольше!
Как включить/выключить VSync
Включать и отключать вертикальную синхронизацию можно как в настройках драйвера видеокарты, так и в параметрах конкретной игры.
Я бы порекомендовал вам в настройках видеокарты установить режим: «Выкл., если не задано в приложении» (иногда он называется, как «использовать настройку 3D-приложения»). См. скриншоты с примерами ниже.
AMD видеокарта — включение вертикальной синхронизации
NVidia видеокарта — вертикальный синхроимпульс
Благодаря этому в каждой конкретной игре вы сможете вручную отрегулировать ее параметры: где-то включите VSync, где-то выключите (в зависимости от «поведения» 3D приложения).
Настройки в игре (кадр из игры World of Warcraft)
На сим пока всё…
по теме — будут кстати!
Удачи!
RSS
(как читать Rss)
Что такое sync.exe?
sync.exe это исполняемый файл, который является частью Инструменты Citrix для виртуальных машин Программа, разработанная Citrix Systems, Inc., Программное обеспечение обычно о 1.4 MB по размеру.
Расширение .exe имени файла отображает исполняемый файл. В некоторых случаях исполняемые файлы могут повредить ваш компьютер. Пожалуйста, прочитайте следующее, чтобы решить для себя, является ли sync.exe Файл на вашем компьютере — это вирус или троянский конь, который вы должны удалить, или это действительный файл операционной системы Windows или надежное приложение.
Рекомендуется: Выявление ошибок, связанных с sync.exe. (опциональное предложение для Reimage — Cайт | Лицензионное соглашение | Политика конфиденциальности | Удалить)
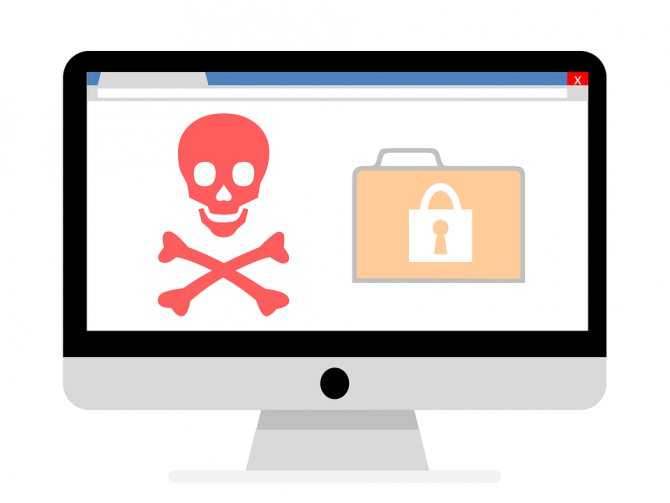
Какое значение вертикального синхроимпульса выбрать
Если открыть настройки графического адаптера NVIDIA, в разделе с параметром вертикального синхроимпульса можно увидеть целых шесть доступных значений, каждое из которых обладает своими особенностями. Детальнее об активации VSync читайте в другом материале, кликнув по следующему заголовку, а сейчас разберем принцип работы этих самых значений.
Подробнее: Как включить вертикальную синхронизацию NVIDIA
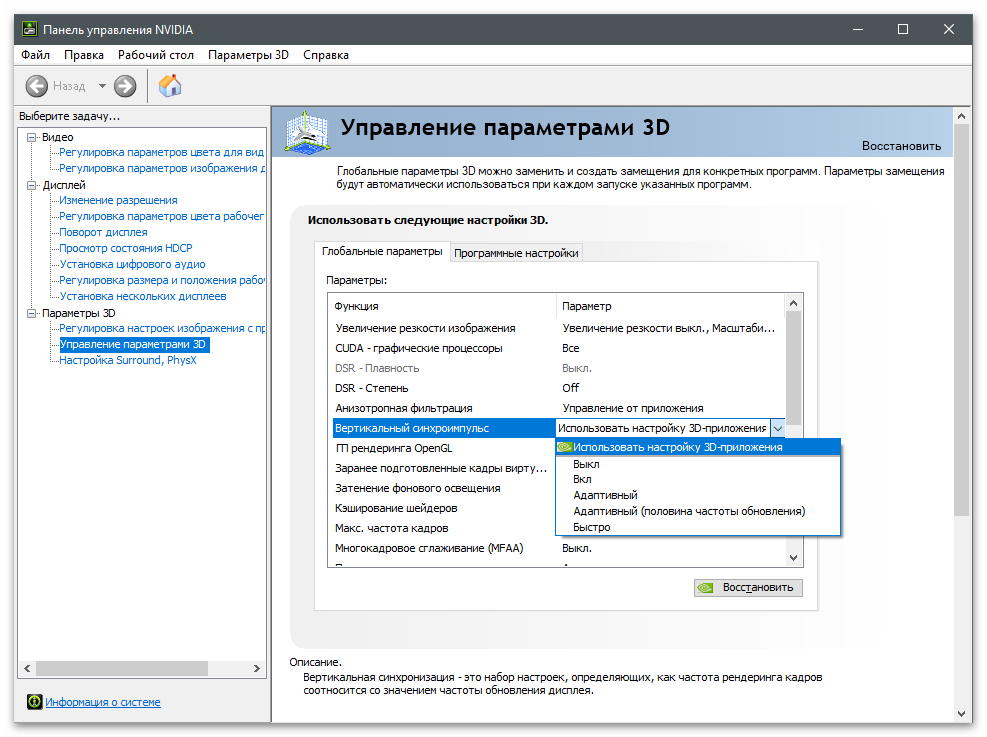
- Использовать настройку 3D-приложения. Почти во всех современных играх есть расширенные графические настройки, позволяющие пользователю установить желаемые параметры в зависимости от мощности компьютера и необходимости в применении дополнительных технологий. Как правило, среди списка доступных параметров присутствует и вертикальная синхронизация, а это значение сканирует, включена ли VSync в игре и работает в соответствии с полученными данными.
- Выкл. При выключенной вертикальной синхронизации отсутствуют ограничения в плане частоты рендеринга кадров графическим процессом, что делает возможной обработку нескольких кадров за один промежуток обновления. Это может вызвать описанные выше проблемы, но положительно влияет на производительность игры, снижает задержку и не ограничивает FPS в зависимости от частоты обновления монитора.
- Вкл. Включает ограничение для рендеринга в соответствии с герцовкой монитора. Установка этого параметра по большей части необходима только в тех случаях, если появляются разрывы изображения. Однако не стоит активировать вертикальную синхронизацию, если количество FPS в игре и так недостаточное для комфортной игры.
- Быстро. Особый алгоритм работы технологии, отключающий ограничение частоты рендеринга. Кадры обрабатываются максимально быстро, но при этом разрывов изображения не будет, поскольку готовые кадры, превышающие частоту обновления монитора, на экран не выводятся. Если выбрать это значение, задержка останется низкой, что хорошо для онлайн-игр, но разрывы пропадут.
- Адаптивный. Предоставляет технологии автоматический выбор включения вертикальной синхронизации. При настройке этого значения VSync срабатывает только при FPS, превышающем частоту обновления монитора, но отключается автоматически, когда количество кадров ниже. Это отличный вариант, обеспечивающий хорошую производительность и качественное изображение.
- Адаптивный (половина частоты обновления). Устанавливайте это значение в тех случаях, когда в игре присутствуют подтормаживания и количество кадров при этом тоже низкое. При выборе этого параметра алгоритм ограничивает частоту рендеринга половиной герцовки дисплея. Этот вариант не подойдет, если в играх у вас и так комфортный FPS.
Подробнее: Как узнать частоту обновления экрана в Windows 10
Вам остается только ознакомиться с описанием каждого параметра и выбрать подходящий для себя. Об остальных доступных настройках NVIDIA, влияющих на производительность в играх и их оптимизацию, читайте в другой статье на нашем сайте.
Подробнее: Оптимальные настройки видеокарты NVIDIA для игр
Опишите, что у вас не получилось. Наши специалисты постараются ответить максимально быстро.
Как включить или отключить вертикальную синхронизацию
Практически во всех современных играх можно самостоятельно включать и отключить описанную опцию, используя настройки. Для этого нужно зайти в раздел под названием «Графика» или «Видео». В этом же разделе возможно самостоятельно установить необходимое разрешение, сглаживание, буферизацию и так далее.
Подобные настройки, как правило, доступны в самих играх. Однако, в некоторых случаях может выскакивать панель настроек перед запуском самой игры. Кроме того, существуют и такие игры, которые могут очень странно запускаться с опцией вертикальной синхронизации. Более того, некоторые проекты и вовсе могут не позволить ее активировать.
В таких случаях мастера рекомендуют перейти в настройки видеокарты для того, чтобы самостоятельно включить или выключить режим V-Sync. Сделать это можно через панель управления, которая находится в драйверах. Но, стоит отметить, что у каждого производителя имеются свои определенные правила работы вертикальной синхронизации.
Как включить V-Sync на видеокартах от NVIDIA
В случае, если необходимо активировать режим вертикальной синхронизации на видеокарте от производителя nVidia, он должен сделать следующие действия:
- Сперва потребуется дождаться загрузки системы Windows после запуска персонального компьютера. Благодаря этому возможно на дисплей прибора оригинальный инструмент для внесения правок. Панель управления разместить на экране, просто сделав щелчок правой кнопкой мышки, либо же перейдя в системный трей, в котором имеется кнопка для перехода в режим управления режимом;
- После этого следует перейти в раздел, отвечающий за корректировку работы программных обеспечений в трехмерной графике;
- Теперь необходимо перейти в раздел для изменений параметров вертикального синхроимпульса. В этом разделе нужно назначить требуемое значение из представленного ему списка. В случае, если есть желание настроить данный параметр выборочно, ему потребуется перейти в раздел программных настроек. В нем необходимо просто указать маршрут к файлу, который отвечает за запуск игровых программ;
- В конце необходимо закрыть окно корректировки, а после проверить качество и равномерность синхронизации кадров, запустив любое установленное на персональный компьютер приложение.
Как включить вертикальную синхронизацию на AMD Radeon
Делается это ниже описанным способом:
- Для начала следует запустить персональный компьютер и дождаться полной загрузки его операционной системы;
- Затем необходимо нажать на правую кнопку мыши и развернуть инструмент под названием «Catalyst Control Center» на дисплее;
- В открывшемся окне регулировки активировать строку под названием «Игры»4
- После того как пользователь перейдет в окно изменения игровых параметров, он должен найти пункт для корректировки 3D формата;
- Потребуется дождаться появления на мониторе окна, в котором изменить частоту обновления кадров. В этом окне также можно включить или выключить текстурную фильтрацию и прочие параметры для изменения графики. Стоит отметить, что изменение данных значений может привести к изменению всех рабочих параметров видеокарты во всех программах и играх на персональном компьютере. Кроме того, в некоторых случаях возможно самостоятельно выбрать настройки в определенных приложениях. Для этого необходимо также привести маршрут к исполняемому файлу в окне для контроля настроек утилит;
- В появившемся перечне функций он должен выбрать именно тот пункт, который позволит ему управлять режимом вертикальной синхронизации. После этого необходимо также активировать представленный режим;
- В завершение потребуется закрыть диалоговое окно инструмента «Catalyst Control Center» и проверить правильно работы опции путем запуска трехмерного программного обеспечения.
Можно ли включить V-Sync на интегрированной видеокарте
Пользователь может включать режим V-Sync даже если в персональном компьютере имеется встроенная видеокарта Intel HD Graphics. Более того, для этого производители, как правило, даже предусматривают специальную панель управления. Вызвать вертикальную синхронизацию можно зажав комбинацию клавиш Ctrl + Alt + F12, либо же с помощью рабочего стола персонального компьютера и нажатия на правую кнопку мыши.
В открывшемся окне найти пункт под названием «Трехмерная графика» и поставить галочку рядом для того, чтобы активировать «Пользовательские настройки». Затем необходимо выбрать опцию под названием «Синхронизация по вертикали», после чего V-Sync сможет включиться или довериться определенному приложению.
Включение G-SYNC на панели управления NVIDIA
Начнем с простейшего базового решения, то есть с момента включения модуля G-SYNC. Это можно сделать с помощью панели управления NVIDIA. Кликните правой кнопкой мыши на рабочем столе и выберите NVIDIA Control Panel (Панель управления NVIDIA).
Затем перейдите на вкладку Дисплей – Настройка G-SYNC. Здесь сможете включить технологию с помощью поля «Enable G-SYNC». Отметьте его.
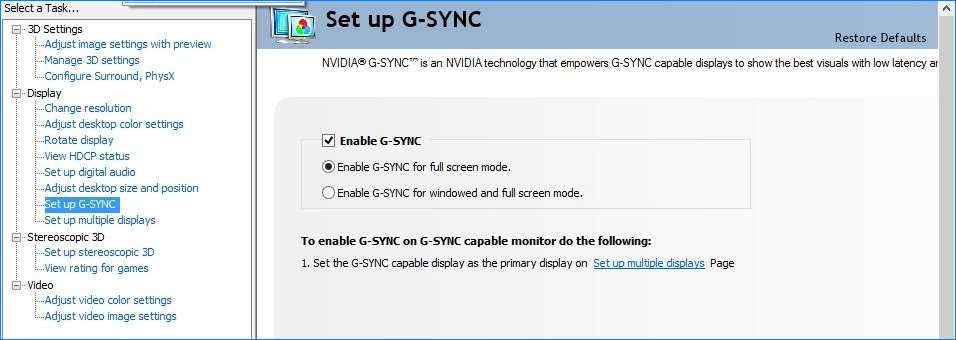
Затем сможете указать, будет ли работать только в полноэкранном режиме, или может также активировать в играх, запущенных в оконном режиме или полноэкранного окна (без границ).
Если выберите опцию «Enable G-SYNC for full screen mode», то функция будет работать только в играх, которые имеют установленный режим на весь экран (эту опцию можно изменить в настройках конкретных игр). Игры в оконном режиме или полноэкранного окна не будут использовать эту технологию.
Если хотите, чтобы «оконные» игры также использовали технологию G-SYNC, то включите опцию «Enable G-SYNC for windowed and full screen mode». Когда выбран этот параметр, функция перехватывает текущее активное окно и накладывает на него свое действие, активируя в нем поддержку измененного обновления экрана. Для активации этой опции возможно потребуется перезагрузка компьютера.
Как проверить, что эта технология включена. Для этого откройте меню Display в верхней части окна и отметьте в нем поле «G-SYNC Indicator». Благодаря этому вы будете проинформированы о том, что G-SYNC включен при запуске игры.
Затем перейдите на вкладку «Manage 3D Settings» (Управление параметрами 3D) в боковом меню. В разделе «Global settings» (Общие настройки) найдите поле «Preferred refresh rate» (Предпочтительная частота обновления экрана).
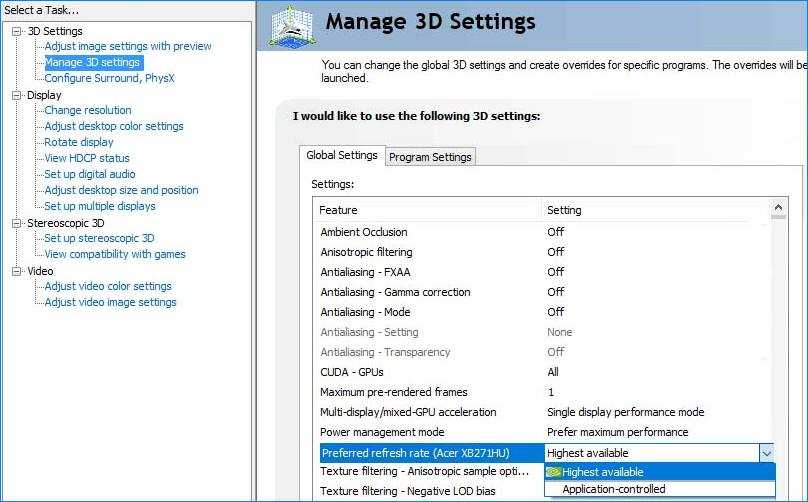
Установите здесь значение «Highest available» (Максимальное возможное). Некоторые игры могут навязывать себе свою частоту обновления, это может привести к тому, что G-SYNC не будет полностью задействован. Благодаря этому параметру все настройки игры будут проигнорированы и всегда будет включена возможность использования максимальной частоты обновления монитора, которая в устройствах с G-SYNC чаще всего составляет 144Гц.
В общем, это базовая настройка, которую нужно выполнить, чтобы включить G-SYNC. Но, если вы хотите в полной мере использовать потенциал своего оборудования, то следует ознакомиться с дальнейшими инструкциями.
Преимущества и недостатки технологии
Описанная в статье имеет как свои значительные преимущества, так и недостатки. Подробнее можно узнать о них в таблице ниже.
Плюсы и минусы
Опция V-Sync может заметно уменьшить разрыв экрана персонального компьютера.
Вертикальная синхронизация подходит для использования на старых мониторах, на которых нет Freesync или Adaptive Sync.
Опция не является приоперетарным программным обеспечением, благодаря чему может отлично функционировать с любимыми комбинациями мониторов и графических процессоров.
Видеокарта может нагреваться из-за рендеринга со слишком высокой скоростью вывода.
Для решения проблем, вызванных режимом V-Sync, требуется большое количество дополнительной памяти, так как графический процессор использует свое хранилище для сохранения дополнительных кадров.
Зачем ограничивать fps в играх?
Причина 1. Если вы играете в компьютерные игры на ноутбуке, то снижение числа кадров позволит уменьшить нагрузку на видеокарту и процессор
Это даст как снижение нагрева различных частей лэптопа, так и позволит продлить работу от заряда аккумулятора, что особенно важно, если поблизости нет розетки. В случае настольного ПК таким образом можно снизить температуру внутри корпуса и уменьшить энергопотребление
Причина 2. Если ваш ноутбук или настольный ПК обладает высокой производительностью (хороший CPU и GPU), то он будет выдавать высокие значения фпс – свыше 60. Казалось бы хорошо – чем больше тем лучше. Однако «узким горлышком», как ни странно, может стать монитор. Если его частота обновления ниже выдаваемой видеокартой частоты кадров, то нередко возникают разрывы картинки, т.н. «тиринг, от англ tearing — разрывание».
Предположим, частота монитора 60 Hz, а видеокарта в игре выдает 90-120 fps. При таких условиях часто возникают артефакты в виде горизонтальных или вертикальных полос из-за наложения нескольких последовательных видеокадров друг на друга. Наглядный пример:
Дабы нивелировать данную проблему, производители мониторов выпускают модели с функцией G-Sync или FreeSync, но они стоят довольно дорого. В большинстве игр также можно задействовать опцию V-Sync (Вертикальная синхронизация), но она очень часто приводит к лагам (задержкам управления), что особенно критично в шутерах (КС ГО, Варфейс и пр.)
Причина 3. Старые видеоигры на современных компьютерах зачастую выдают под 200-300 фпс, что приводит к тому, что персонажи так буквально начинают «летать», то есть двигаться с очень высокой скоростью. Такие игры не были рассчитаны на современные мощности, поэтому они требуют снижения выдаваемых видеокартой кадров до стандартных значений.































