Где отключается запрос ввода сетевых учетных данных?
Делается это через панель управления. Зайдя в нее, находим там значок «Центр управления сетями и общим доступом» и переходим по нему.
Центр управления сетями и общим доступом
В открывшемся окне слева вверху выбираем «Изменить дополнительные параметры общего доступа».
Настройка сетевого доступа
Здесь раскрываем подпункт «Все сети» и в самом низу в разделе «Общий доступ с парольной защитой» отключаем его, переведя переключатель в соответствующее положение.
Отключение запроса пароля по сети
Стоит отметить что таким образом можно отключить запрос ввода сетевых учетных данных не только в Windows 10, но также в Windows 7 и Windows 8.1.
Запомнить, сбросить, удалить и сохранить сетевой пароль
При подключении к закрытым (запароленным) сетевым ресурсам запрашивается логин и пароль. Чтобы не вводить пароль постоянно, пользователь выставляет галочку «Запомнить учётные данные». Чтобы удалить эти пароли (например, при смене пользователей) нужно зайти:
Пуск → Панель управления → Учетные записи пользователей → Администрирование учётных записей
Также можно сюда попасть через «Пуск → Выполнить», ввести текст « control userpasswords2 » и нажать ОК.
Примечание: «Пуск → Выполнить» можно вызвать горячими клавишами System + R (где System, это кнопка с эмблемой Windows).
Любой пароль можно «Изменить» или «Удалить из хранилища».
«Изменить» пароль иногда требуется для смены пользовательского аккаунта.
Например: ранее компьютером пользовался менеджер, и он имел права на изменение документов в папке «Менеджеры» ресурса N, а теперь за компьютер сел бухгалтер, который не имеет права пользоваться документами в папке «Менеджеры», но должен иметь полный доступ к папке «Бухгалтерия» ресурса N.
Если «Удалить из хранилища» пароли, то при следующей попытке попасть на этот ресурс будут снова запрошены логин и пароль.
Если необходимо сделать так, чтобы компьютер не запоминал пароли, то нужно зайти:
Пуск → Панель управления → Администрирование → Локальная политика безопасности → Локальные политики → Параметры безопасности → Сетевой доступ: не разрешать хранение паролей или учётных данных для сетевой проверки подлинности → Свойства → Отключить/Включить
Решение от Микрософта по сбросу паролей.
Во всех описанных выше способах отсутствует сохранённый пароль
Если пароль нигде не сохранён, но доступ к общей сетевой папке возможен, то самая вероятная причина этого в том, что удалённый компьютер разрешает подключение к общей папке без ввода пароля.
В противном случае возникнет ошибка:
Вход в систему не произведён: выбранный режим входа для данного пользователя на этом компьютере не предусмотрен.
Для её исправления вы можете установить пароль описанным способом с помощью «Сохранение имён пользователей и паролей», либо используя «быстрый способ» указав вместо имени компьютера IP адрес (или наоборот).
Смотрите такжке полное Руководство по SMB и Samba.
О том что нужно не потерять
Скорее всего дело в том, что в рамках постепенного отключения старых небезопасных версий протокола SMB помимо полного отключения SMB1, по умолчанию стала блокировать также доступ под гостевой учетной записью на удаленный сервер по протоколу SMBv2.
При попытке такого подключения как раз и появляется такая ошибка. А в журнале клиента SMB (Microsoft-Windows-SMBClient) при этом фиксируется: Rejected an insecure guest logon.
Именно по этому при доступе к SMBv2 сетевым папкам под гостевой учетной (в большинстве случаев на NAS включают именно гостевой доступ) или к шарам на старых версия ОС (согласно опубликованной ранее таблице поддерживаемых версий SMB в различных версиях Windows, SMB 2.0 используется в Windows Server 2008 и Windows Vista SP1, а SMB 2.1 в Windows Server 2008 R2 и Windows 7).
Чтобы включить доступ под гостевой учетной записью, нужно с помощью редактора групповых политик (gpedit.msc) в разделе:
Конфигурация компьютера ->Административные шаблоны -> Сеть->Рабочая станция Lanman включить политику Включить
небезопасные гостевые входы.
Либо создать следующий ключ реестра:
HKLM\SYSTEM\CurrentControlSet\Services\LanmanWorkstation\Parameters “AllowInsecureGuestAuth”=dword:1
Если данное решение не помогло, возможно ваш NAS (или другое удаленное устройство, которое предоставляет доступ к сетевым папкам по SMB), поддерживают только SMBv1. Попробуйте включить этот протокол на клиенте (Windows Features -> SMB 1.0/CIFS File Sharing Support -> SMB 1.0/CIFS Client).
Однако, вы должны понимать, что использование данного обходного решения не рекомендовано, т.к. подвергает вашу систему опасности.
Если первый и второй способы не сработали?
Если этот способ не сработает, сбросьте пароль любым удобным вам способом, например, воспользовавшись утилитой NTPWEdit, входящей в состав загрузочного диска Live CD AOMEI PE Builder либо диском Active Password Changer — еще одной загрузочной средой, предназначенной для сброса забытых локальных паролей в Windows.
Если же оказия произошла на вашем домашнем компьютере с одной учетной записью, загрузитесь с помощью установочного диска с Windows в безопасный режим.
При этом у вас должна автоматически активироваться встроенная скрытая учетная запись администратора без пароля. Войдя в нее, разблокируйте свою учетку способом, описанным в четвертом абзаце.
Отключаем пароль для входа в Windows 10
Как только вы удалите PIN-код, система начнет использовать пароли для своей защиты. То есть изначально PIN-код был придуман для более легкого входа в систему без длинных и сложных паролей. По мнению разработчиков, совсем обходится без пароля или PIN-кода нельзя, ведь так ваши данные останутся без защиты (например, информация о платежных картах в Microsoft Store).
Однако, если вы уверены в том, что у третьих лиц нет доступа к вашему компьютеру, и по-прежнему хотите входить в систему и сразу открывать рабочий стол, то вот вам инструкция для отключения паролей:
- Откройте поисковую строку в меню «Пуск», а затем найдите и откройте файл netplwiz.
- В новом окне «Учетные записи пользователей» останьтесь на вкладке «Пользователи». Здесь вам нужно щелкнуть на имя учетки, для которой вы хотите отменить пароль, а следом снять галочку с параметра «Требовать ввод имени пользователя и пароля».
- Для подтверждения новых параметров щелкните «Применить».
- Система попросит вас ввести логин и пароль, а затем вы должны будете щелкнуть «ОК», а следом вновь на «ОК».
Этот гайд подойдет как для локальных учетных записей, так и для аккаунтов Microsoft. При этом ваш пароль не удалится, а просто не будет запрашиваться при входе в систему.
Если же вы хотите полностью удалить пароль учетной записи, то читайте как это сделать ниже. Но рекомендуем вам отказаться от этой затеи, ведь тогда ваш компьютер и персональные данные станут еще более уязвимыми.
Как удалить пароль для аккаунта Microsoft
Если вы используете для входа учетную запись Microsoft, и хотите полностью удалить пароль, то вам нужно будет переключиться на локальную учетную запись. Делается это так:
- Откройте раздел «Учетные записи» в настройках вашего компьютера.
- В левом меню найдите блок «Ваша информация» и перейдите к нему.
- В правой части окна запустите опцию «Войти с локальной учетной записи», а затем щелкните «Далее».
- Введите ваш текущий пароль, чтобы подтвердить, что это вы вносите изменения и вновь щелкните «Далее».
- В новом окне введите имя пользователя для новой локальной учетки, но поля для ввода пароля оставьте пустыми.
- Теперь нажмите «Далее», а потом «Выйти и завершить».
Как удалить пароль для локальной учетной записи
Если же вы уже используете локальную учетку, то удалить для нее пароль можно так:
- Войдите в «Настройки», затем «Учетные записи» и «Параметры входа».
- В блоке с пиктограммой ключа «Пароль» щелкните на «Изменить».
- Подтвердите свой текущий пароль, чтобы получить доступ к внесению изменений, и нажмите «Далее».
- В новом окне система предложит ввести новый пароль и подтвердить его, но вы должны оставить эти поля пустыми и нажать поочередно кнопки «Далее» и «Готово».
Как удалить пароль через командную строку
Если вы не любите использовать систему окон для настроек, а предпочитаете управлять системой с помощью команд, то вот вам инструкция:
- Откройте командную строку от имени администратора (файл в поиске cmd).
- Введите первую команду:
net user
- Введите вторую команду:
net user USERNAME *
USERNAME
- Дважды нажмите на клавиатуре Enter. Для системы это будет означать, что вы ввели пустые значение, а значит при запуске системы пароль запрашиваться не будет.
Как убрать пароль на Windows 11 в параметрах
Сначала разберем способ отключения учетной записи Microsoft, которая имеет пароль, а для входа в систему используется ПИН-код — одна из функций Windows Hello. Пользователи Windows 11, которые входят в систему с использованием локальной учетной записи или не используют функции Windows Hello, могут перейти к 7 шагу этой инструкции.
Весь процесс проходит в два этапа:
- Сначала нужно отключить Windows Hello (ПИН-код Windows 11, запрашиваемый при входе в операционную систему).
- Затем необходимо убрать пароль при входе в Windows
Процедура включения или отключения входа без пароля в Windows 11 проходит следующим образом:
- Нажмите на клавиши «Win» + «I», чтобы открыть приложение «Параметры».
- Из окна «Параметры» перейдите на вкладку «Учетные записи».
- На правой панели нажмите на «Варианты входа».
- В окне «Варианты входа», в разделе «Дополнительные параметры» вы увидите параметр: «Для повышения безопасности разрешите вход Windows Hello для учетных записей Майкрософт на этом устройстве (рекомендуется)».
Выключение этого параметра разрешит вход по паролю в Windows 11. При включении входа без пароля ввод PIN-кода становится обязательным.
- Передвиньте ползунок переключателя в положение «Отключено».
- В опции «В случае вашего отсутствия через какое время Windows должна потребовать выполнить повторный вход?» установите параметр «Никогда».
- Щелкните правой кнопки мыши по меню «Пуск», нажмите на «Выполнить».
- В диалоговом окне «Выполнить» запустите команду «netplwiz» «control userpasswords2».
- В окне «Учетные записи пользователей», во вкладке «Пользователи» выделите имя текущего пользователя.
- Снимите флажок в пункте «Требовать ввод имени пользователя и пароля».
- Нажмите на кнопку «ОК».
- В окне «Автоматический вход в систему» введите пароль от этой учетной записи (не ПИН-код).
- Подтвердите пароль, а потом нажмите на «ОК».
- Перезагрузите компьютер.
Если на вашем ПК включен и не активен параметр для входа Windows Hello, сделайте следующее:
- Щелкните правой кнопкой мыши по меню «Пуск».
- Выберите пункт «Терминал Windows (Администратор)».
- После открытия окна терминала нажмите на клавиши «Ctrl» + «Shift» + «2».
- В окне командной строки введите команду:
reg ADD "HKLM\SOFTWARE\Microsoft\Windows NT\CurrentVersion\PasswordLess\Device" /v DevicePasswordLessBuildVersion /t REG_DWORD /d 0 /f
- Нажмите на «Enter», а затем перезагрузите систему.
Вернитесь к 5 пункту из этой инструкции, чтобы выполнить отключение пароля при запуске Windows 11.
Подобным образом можно убрать запрос пароля в локальной учетной записи, если эта функция используется на компьютере.
Обходим в Windows ключ администратора.
Этот способ для более опытных пользователей, требует наличие загрузочного диска, возможен вариант с флешкой.
- Делаем запуск с диска или флешки, жмем «Восстановление».
- Следующий шаг, выбираем «Диагностику», «Дополнительно», «Командная строка».
- Вписываем команду «copy D:\Windows\system32\ D:\Windows\system32\ /Y». Диск «D» который указан в команде, это может быть любой диск кроме системного.
- Вы увидите оповещения «Скопирован файл: 1». Уходим на перезагрузку.
- Когда покажется окно где нужно вбивать пароль, нажмите 6 раз подряд на кнопку «Shift». Выскочит консоль, в которой необходимо вбить команду: «net user admin2 /add», после ввода которой, появится второй администратор. Создаем новую запись, вашим новым администратором «net localgroup Администраторы admin2 /add». Благодаря новой записи теперь можно удалить значение предыдущей.
- Входим в систему, жмем одновременно «Win и X», «Управление компьютером».
Появиться окно, в нем нажимаем на «Служебные программы», «Локальные пользователи», «Пользователи». Клацаем мышкой на учетной записи, от которой у вас нет пароля, клацаем «Задать пароль». Перезагружаем ПК.
Исправляем ошибку ограниченного использования учетной записи в групповых политиках
Данный способ работает в Windows 10 Pro, Enterprise или Education, если у вас домашняя версия десятки — переходите к первому способу.
1. Откройте групповые политики: в строке поиска или в меню выполнить (выполнить вызывается клавишами Win+R) введите gpedit.msc и нажмите клавишу Enter.
2. Зайдите в «Конфигурация компьютера» => Конфигурация Windows => Параметры безопасности => Локальные политики => Параметры безопасности => в правой колонке откройте Учетные записи: разрешить использования пустых паролей только при консольном входе => поставьте точку напротив «Отключен» и нажмите «ОК». Закройте окно редактора локальной групповой политики, изменения должны вступить в силу сразу же.
Как отвязать Skype от учетной записи Microsoft?
Настройка другой функциональности удаленного доступа
В окне подключения к удаленному компьютеру есть вкладки с настраиваемыми параметрами.
| Вкладка | Назначение |
| «Экран» | |
| «Локальные ресурсы» | Для экономии системных ресурсов можно отключить воспроизведение звука на удаленном компьютере. В разделе локальных устройств и можно выбрать принтер и другие устройства основного компьютера, которые будут доступны на удаленном ПК, например, USB-устройства, карты памяти, внешние диски. |
Подробности настройки удаленного рабочего стола в Windows 10 – в этом видео. А теперь вернемся к безопасности RDP.
Ввод сетевых учетных данных в windows 10: особенности настроек и принципы отключения
Все современные версии операционной системы Windows, начиная с легендарного Win XP, снабжены полезным функционалом для работы в локальных и интертет-сетях, о котором многие владельцы компьютеров даже не догадываются. В данном случае речь идет об организации общего доступа к папке для определенной группы людей (устройств), подключенных к единой локальной сети.
Эта техническая возможность находит применение во многих сферах деятельности:
Сегодня мы расскажем и покажем вам, как сделать общий доступ к папке в Windows 7 и 10, не прибегая к использованию стороннего ПО или сетевых ресурсов.
Как не сохранять?
Можно сделать, чтобы операционная система не сохраняла коды. В какой ситуации это может пригодиться, не знаю, но такая инструкция есть (на примере Windows 7):
- В «Панели управления» зайдите в раздел «Администрирование»;
- Откройте «Локальная политика безопасности»;
- Нажмите «Параметры безопасности», перейдите на вкладку «Локальные политики», а затем в «Параметры безопасности»;
- В списке справа найдите строку «Сетевой доступ: не разрешать хранение паролей…», кликните ПКМ и перейдите в «Свойства»;
На вкладке «Параметр локальной безопасности» поставьте галочку у пункта «Отключен»;
После выполненных операций сохраните изменения кнопкой OK.
Вот такая сложная тема. На «десятке» узнать сетевой пароль намного проще, чем на «семерке». У Windows 7 много версий, и что работает на одной, для другой не подходит. Но у вас всегда есть команда WiFiGid, которая постарается решить любой вопрос. Спасибо за доверие!
<index>
Довольно частым вопросом среди тех, кто пользуется локальными компьютерными сетями, является отключение ввода сетевых учетных данных при попытке подключения к любому компьютеру в сети. Это относится к системам Windows 7 и младше. На Windows XP такого нет.
В данной статье мы расскажем как убрать этот запрос на ввод сетевых учетных данных, благодаря чему вы сможете без проблем заходить в общедоступные папки на других компьютерах в сети.
Поиск компьютера, с которого была заблокирована учетная запись
В первую очередь администратору нужно разобраться с какого компьютера / сервера происходят попытки ввода неверных паролей и идет дальнейшая блокировка учетной записи.
В том случае, если ближайший к пользователю контроллер домена определил, что пользователь пытается авторизоваться под неверным паролем , он перенаправляет запрос аутентификации на DC с FSMO ролью эмулятора PDC (именно он отвечает за обработку блокировок учетных записей). Если проверка подлинности не выполнялась и на PDC, он отвечает первому DC о невозможности аутентификации.
При этом в журнале обоих контроллеров домена фиксируются события 4740 с указанием DNS имени (IP адреса) компьютера, с которого пришел первоначальный запрос на авторизацию пользователя. Логично, что в первую очередь необходимо проверить журналы безопасности на PDC контроллере. Найти PDC в домене можно так:
Событие блокировки учетной записи домена можно найти в журнале Security на контролере домена. Отфильтруйте журнал безопасности по событию с Event ID 4740. Должен появится список последних событий блокировок учетных записей на контроллере домена. Начиная с самого верхнего переберите все события и найдите событие, в котором указано что учетная запись нужного пользователя (имя учетной записи указано в строке Account Name) заблокирована (A user account was locked out).
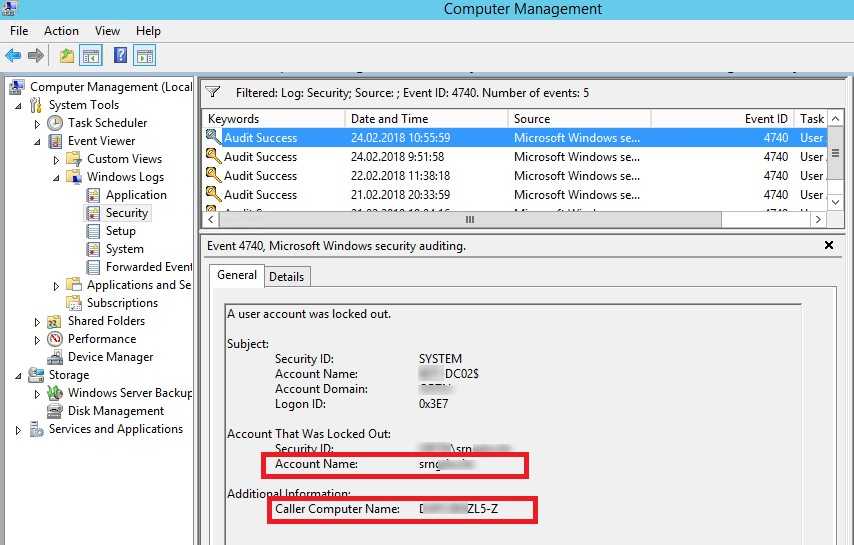
Откройте данное событие. Имя компьютера (или сервера), с которого была произведена блокировка указано в поле Caller Computer Name. В данном случае имя компьютера – TS01.
Можно воспользоваться следующим PowerShell скриптом для поиска источника блокировки конкретного пользователя на PDC. Данный скрипт вернет дату блокировки и компьютер, с которого она произошла:
$Username = ‘username1’ $Pdce = (Get-AdDomain).PDCEmulator $GweParams = @ ‘Computername’ = $Pdce ‘LogName’ = ‘Security’ ‘FilterXPath’ = «* and EventData=’$Username’]]» > $Events = Get-WinEvent @GweParams $Events | foreach
Аналогичным образом можно опросить из PowerShell все контроллеры домена в Active Directory:
$Username = ‘username1’ Get-ADDomainController -fi * | select -exp hostname | % $GweParams = @ ‘Computername’ = $_ ‘LogName’ = ‘Security’ ‘FilterXPath’ = «* and EventData=’$Username’]]» > $Events = Get-WinEvent @GweParams $Events | foreach >
Возможности Elcomsoft System Recovery
- Готов к загрузке – базируется на системе Windows PE (Preinstallation Environment)
- Восстановление или сброс паролей к учётным записям как Администратора, так и всех других пользователей
- Восстановление оригинальных паролей (в некоторых случаях), обеспечивающее доступ к данным, зашифрованным с использованием EFS
- Разблокирование учётных записей (имеющих статус locked или disabled)
- Поднятие привилегий (до уровня администратора) для любой учётной записи
- Доступ к учётным записям, у которых истёк срок действия пароля
- Поддержка широкого спектра аппаратного обеспечения; нативная поддержка файловых систем FAT, FAT32 и NTFS
- Привычный графический интерфейс Windows – легко и удобно использовать
- Поддержка всего спектра операционных систем вплоть до Windows 10 и Windows Server 2012
- Поддержка американской, русской и других локализованных версий Windows; работа с именами пользователей и паролями на всех языках
- Автоматическое определение всех установленных копий Windows
- Возможность выгрузки хэшей паролей (для дальнейшего анализа и восстановления) как из локального реестра, так и из Active Directory
Если на исследуемом ПК нет данных, зашифрованных с помощью EFS, то самым простым вариантом будет сброс пароля для восстановления доступа. Проще всего сменить пароль для данной учетной записи, более того, при этом вам не нужно знать оригинальный. А кроме того нет необходимости проводить атаки для восстановления пароля, ведь это может быть, как затратным по времени и ресурсам, так и не гарантировать результат вообще. Гораздо проще задать новый. Еще раз повторю, у вас на ПК не должно быть EFS-шифрования.
Если же вам по какой-то причине нужен сохраненный пароль, то в составе ESR есть средства для восстановления. Более того, вы не нуждаетесь в том, чтобы задавать специальные параметры. ПО умеет проводить как простой перебор возможных паролей, так и проверку по спискам наиболее часто используемых паролей. Если же атака не удалась, вы сможете извлечь хеши паролей и сохранить их для последующего исследования.
Кроме того, необходимо знать, что Elcomsoft System Recovery позволяет не только восстанавливать или сбрасывать пароли, но поможет и при некоторых других проблемах, связанных с доступом в систему. Например:
- Присвоить привилегии Администратора учётной записи любого пользователя
- Разблокировать учётную запись (которая была явно заблокирована Администратором, или после нескольких неудачных попыток ввода пароля)
- Сбросить или поменять пароль к учётной записи пользователя
- Показать список всех учётных записей в системе, выделив те, у которых есть привилегии Администратора
- Показать список привилегий пользователя
- Найти учётные записи с пустым паролем
- Мгновенно восстановить пароли к некоторым специальным/системным учетным записям (например, IUSR_, HelpAssistant и т.д.)
- Создать резервные копии файлов SAM/SYSTEM (и при необходимости восстановить из них – например, после входя в систему с новым паролем или после повышения привилегий)
Таким образом, в руки исследователя приходит новый, весьма интересный инструмент, позволяющий решать задачи по восстановлению паролей.
Решаем проблему
Впрочем, решить проблему вы можете и самостоятельно. Самый простой способ — это зайти в Windows под учетной записью администратора и снять блокировку. Возможно это, однако, только в том случае, если админ по доброте душевной доверил вам свой пароль. Предположим, что он у вас есть.
Зайдите в учетную запись, откройте командой lusrmgr.msc оснастку управления пользователями и группами, выделите слева каталог «Пользователи» и дважды кликните по названию своей учетной записи в средней колонке.
В открывшемся окошке на вкладке «Общие» снимите галочку с пункта «Заблокировать учётную запись». Примените настройки войдите свою учетную запись с правильным паролем.
Если доступа к учетной записи с правами администратора нет, придется действовать в обход. Для этого вам понадобиться обычный установочный диск с Windows.
Загрузитесь с диска, а когда на экране появится приглашение мастера, нажмите Shift + F10 и выполните в открывшейся командной строке команду regedit.
Запустится редактор реестра. Выделите в его левой колонке раздел HKEY_LOCAL_MACHINE, проследуйте в меню «Файл» и выберите пункт «Загрузить куст».
В открывшемся окне обзора зайдите в «Этот компьютер», выберите системный раздел → Windows → System32 → config.
Обратите внимание, что буква системного раздела в загрузочной среде отличается. У нас это D, у вас она может быть другой, ориентируйтесь по содержимому раздела
В папке config у вас будет файл SAM, откройте его в окне обзора, это и есть нужный вам куст.
Редактор тут же предложит присвоить ему имя. Название может быть любым, пусть будет data. Теперь, если вы раскроете раздел HKEY_LOCAL_MACHINE, то увидите, что в нём появился новый каталог Data.
Разверните его до следующей папки:
В последнем подразделе найдите вложенную папку с именем вашей заблокированной учетной записи, кликните по ней и запишите число, отображаемое в правой части окна редактора в колонке «Тип».
Теперь перейдите на уровень выше, в подраздел Users и выделите подраздел, в качестве имени которого будет записанное вами число.
Его формат несколько иной, с нулями спереди и заглавными символами, главное, чтобы совпадали последние три символа. В этом подразделе будет двоичный параметр F.
Кликните по нему два раза, найдите в открывшемся окошке изменения значения параметра строку 0038 и замените первые два значения на 10 и 02. Сохраните результат, выделите мышкой загруженный куст (Data) и выберите в меню «Файл» опцию «Выгрузить куст».
Закройте редактор реестра, перезагрузите систему и попробуйте войти в систему с правильным паролем.
Как отключить пароль при входе в учётную запись Microsoft
Откройте настройки учётных записей. Для этого воспользуйтесь комбинацией клавиш Win + R, введите в появившейся строке команду netplwiz и нажмите Enter.
Когда отобразится окно менеджера учётных записей, выделите текущий профиль в списке и отключите опцию «Требовать ввод имени пользователя и пароля». Кликните ОК.
После этого система перестанет запрашивать пароль при входе.
Если Вы не желаете, чтобы Windows запрашивала пароль при выходе из спящего режима, нажмите «Пуск» и перейдите в раздел «Параметры» → «Учётные записи» → «Варианты входа». Под пунктом «Требуется вход» выберите «Никогда».
Как отключить пароль при входе в Windows 10 — второй пункт этой статьи подойдёт для всех версий Windows.
Пожалуйста, оставьте это поле пустым. О, привет ???? Приятно познакомиться. Раз в неделю мы отправляем дайджест с самыми популярными статьями.
Мы не спамим! Прочтите нашу политику конфиденциальности, чтобы узнать больше.
Проверьте ваш почтовый ящик или папку спам, чтобы подтвердить свою подписку.
Мне нравится
Не нравится
Способы решения проблемы
Причины, по которым Windows 10 не видит сеть, всегда отличаются, поэтому универсального способа решения нет. Ниже приведены несколько методов. Каждый из них может быть полезен, но, не выявив причину, невозможно подобрать действенный способ. Если не помог один, то попробуйте следующий.
Сначала стоит просмотреть список соединенных устройств, если Windows 10 не видит другие компьютеры:
Комбинацией Win + R откройте окно и введите “cmd” без кавычек.
В командной строке наберите “net view” также без кавычек.
В окне появится список подключенных устройств. Если их нет, проблема действительно существует.
Локальные и глобальные сети
Глобальная компьютерная сеть, на сегодняшний день,
существует только одна, это Интернет. Локальные компьютерные сети отличаются
от глобальной следующими факторами:
- Количеством объединенных в этой сети компьютеров.
- Количеством и качеством разделяемых (доступных) в
этой сети ресурсов.
В глобальной сети Интернет объединены сотни миллионов
(возможно и более миллиарда) компьютеров. Эти компьютеры предоставляют
большое количество разных по своему типу ресурсов. Самые распространенные из
которых это текстовая и графическая информация. Кроме самой информации в
Интернет возможна и обработка этой информации — существуют сервисы для
работы с изображениями и документами. Также в Интернет доступны услуги не
имеющие отношения к компьютерной тематике, например продажа товаров и услуг
(например продажа билетов на различный транспорт).
В локальные компьютерной сети чаще всего объединяется от
двух до нескольких компьютеров. Гораздо реже количество компьютеров в
локальной сети может быть несколько десятков или сотен (в крупных
коммерческих или государственных организациях). Как правило в локальных
сетях распределяется всего несколько ресурсов — файлы, принтеры, сканеры и
доступ к Интернет.
Физически компьютеры
объединяются в сеть или при помощи кабеля или через
радиосигнал (WiFi). Но в любом случае настройка
локальной сети выполняется одинаково.
Итак, что, и в какой последовательности,
необходимо сделать для того чтобы выполнить настройку сети
Windows 10?
Возможная проблема
Бывает такое, что код не установлен, а система все равно его требует. Или выскакивает сообщение, что сетевой пароль указан неверно, хотя он точно правильный. Что делать в таком случае (на примере «семерки»):
- Чтобы запустить редактор локальной групповой политики, открываем «Выполнить» и прописываем gpedit.msc;
- Теперь поочередно заходим в разделы из следующего списка: «Конфигурация компьютера» – «Конфигурация Windows» – «Параметры безопасности» – «Локальные политики» – «Параметры безопасности» – «Сетевая безопасность: уровень проверки подлинности LAN Manager»;
- Отмечаем пункт «Отправлять LM и NTML…».
Как создать ярлык для сохраненных имен пользователей и паролей
Кликните правой кнопкой мыши на рабочем столе и выберите «Создать Ярлык» в меню.
В поле расположения объекта, введите следующую команду:
rundll32.exe keymgr.dll, KRShowKeyMgr
В следующем окне укажите имя ярлыка.
После создания ярлыка, можно сменить значок. Для этого нажмите на нем правой кнопкой мыши и выберите «Свойства», а затем нажмите кнопку «Изменить значок» на вкладке «Ярлык»
Если изменить путь на: C:WindowsSystem32keymgr.dll, появятся подходящие значки.
Теперь у вас будет соответствующий ярлыку значок.
При запуску которого, откроется окно «Сохранение имен пользователей и паролей».
Возможная проблема
Бывает такое, что код не установлен, а система все равно его требует. Или выскакивает сообщение, что сетевой пароль указан неверно, хотя он точно правильный. Что делать в таком случае (на примере «семерки»):
- Чтобы запустить редактор локальной групповой политики, открываем «Выполнить» и прописываем ;
- Теперь поочередно заходим в разделы из следующего списка: «Конфигурация компьютера» – «Конфигурация Windows» – «Параметры безопасности» – «Локальные политики» – «Параметры безопасности» – «Сетевая безопасность: уровень проверки подлинности LAN Manager»;
- Отмечаем пункт «Отправлять LM и NTML…».
Отключение пароля спящего режима
Для отключения запроса авторизации при разблокировании есть отдельная настройка. Нужно проследовать по пути: «Параметры» > «Учетные записи» > «Параметры входа».
В разделе «Требуется вход» нужно поставить значение «Никогда». При следующем запуске изменение вступит в силу — ПК не будет просить ввести данные.
Дополнительный метод, как убрать пароль на Windows 10 применяется в случае, если пользователь не нашел раздела «Требуется вход». Вместо этого редактируются параметры «Электропитания», находящиеся в «Панели управления». Нужно выбрать «Настройка схемы электропитания», после чего перейти в «Изменить параметры питания».
Далее требуется следовать инструкции:
- Нажать на «Изменить параметры».
- Поставить значение «Нет» в «Требовать введение пароля при пробуждении».
- Нажать Применить.
Альтернативный метод заключается в редактировании настроек групповой политики. Для этого нужно:
- Нажать Win + R, ввести .
- Перейти в «Конфигурацию компьютера» > «Административные шаблоны» > «Система» > «Управление электропитанием» > «Параметры спящего режима».
- Открыть файл «Требовать пароль при выходе из спящего режима» и задать параметр «Отключено», после чего нажать Применить.
Вывод
Как видите избавится от ввода сетевых учетных данных не так уж и сложно. Во всяком случае гораздо проще, чем искать эти самые учетные данные в виде логина и пароля или пытаться их подобрать.
</index>
В этой статье описано, как добавлять, удалять, редактировать, архивировать, восстанавливать, а также как создать ярлык для сохраненных имен пользователей и паролей учетных данных в Windows 10. «Сохранение имен пользователей и паролей» в Windows10 позволяет безопасно управлять именами пользователей и паролями вашего профиля. Он позволяет автоматически вводить сохраненные имена пользователей и пароли для различных сетевых ресурсов и серверов.

































