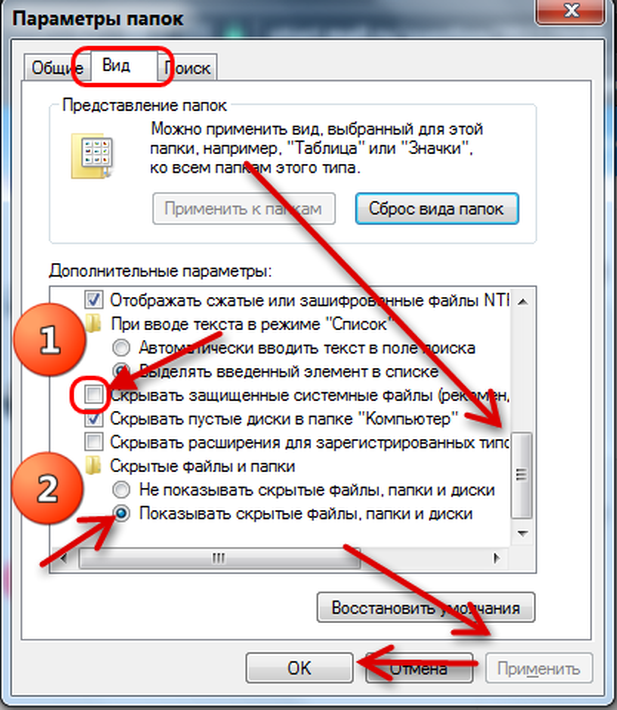Стили
ЧþñàÃÂðÃÂÃÂøÃÂõýøõ òÃÂóûÃÂôõûþ úÃÂðÃÂøòõõ ø ñÃÂûþ ÃÂôþñýõõ, ÃÂõü ÃÂõùÃÂðÃÂ, ýÃÂöýþ ôþñðòøÃÂàÃÂÃÂøûø ýð CSS.
ÃÂÃÂýþòýÃÂõ ýðÃÂÃÂÃÂþùúø ôþúÃÂüõýÃÂð ÷ðôðýÃÂ, ôðòðùÃÂõ ÿõÃÂõùôÃÂü ú ÃÂûõôÃÂÃÂÃÂõüàÃÂÃÂðóüõýÃÂàúþôð, ò úþÃÂþÃÂþü úðú ÃÂð÷ ø ñÃÂôõàÿÃÂøüõýÃÂý Flexbox, þ úþÃÂþÃÂþü ÃÂûð ÃÂõÃÂàò ýðÃÂðûõ ÃÂÃÂðÃÂÃÂø.
ÃÂàÿþÃÂÃÂðÃÂðûøÃÂàúðú üþöýþ ÿþôÃÂþñýõõ þñÃÂÃÂÃÂýøÃÂàò úþüüõýÃÂðÃÂøÃÂàþÃÂýþÃÂøÃÂõûÃÂýþ ÃÂûþöýÃÂõ üþüõýÃÂÃÂ. àÃÂõùÃÂðàýðü ýÃÂöýþ ûøÃÂà÷ðóÃÂÃÂ÷øÃÂàýðÃÂõ ÃÂðÃÂÃÂøÃÂõýøõ ò ñÃÂðÃÂ÷õàChrome ø þýþ ñÃÂôõàÃÂðñþÃÂðÃÂÃÂ, ð õÃÂûø ÿÃÂþùôÃÂàüþôõÃÂðÃÂøÃÂ, ÃÂþ ÿþÃÂòøÃÂÃÂàò üðóð÷øýõ ÃÂðÃÂÃÂøÃÂõýøù (ÿûðóøýþò).
âõÿõÃÂàôðòðùÃÂõ ôþñðòøü ÃÂðùû àÃÂðÃÂÃÂøÃÂõýøõü .js, õÃÂûø òôÃÂÃÂó ÿþÃÂÃÂõñÃÂõÃÂÃÂàÃÂðÃÂÃÂøÃÂøÃÂàÃÂÃÂýúÃÂøø ôþÿþûýõýøàôûàñÃÂðÃÂ÷õÃÂð.
Расширения
Как и в случае с Chrome, немаловажную роль в скорости работы Mozilla играют установленные вами расширения. Желательно перейти во вкладку с настройками браузера и отключить те дополнения, которыми вы не пользуетесь, а вместо них установить действительно полезные для вашей «оперативки». Вот парочка дополнений, которые смогут разгрузить ваш браузер и ОЗУ:
- OneTab. Как вы могли догадаться, это дополнение можно установить не только на Chrome, но и на Mozilla. Функциональность версий не отличается, поэтому если хотите бороться с «прожорливыми» вкладками, ставьте расширение и деактивируйте ненужные страницы.
- Auto Tab Discard. Схожее с OneTab приложение, которое позволяет экономить оперативную память путем контроля за неактивными вкладками. Вы можете выставить время, по истечении которого страницы будут закрываться. При этом, вы с легкостью сможете их вернуть в любой момент.
Создание темы для Chrome с помощью онлайн сервиса
В первой части статьи я описал «сложный» метод создания тем для браузера Google Chrome, сейчас перейдем к более простому, не требующему надобности копаться в коде и создавать множество дополнительных изображений. Все что вам понадобиться – зайти на сайт — www.themebeta.com/chrome-theme-creator-online.html с заранее подготовленным фоном большого размера.
Попав на сервис, к слову – никоим образом официально не относящимся к корпорации Google, вы увидите рабочую область, где слева расположены инструменты с комментариями (на англ. Языке), справа – визуализированное окно браузера Chrome, в котором будут отображаться все вносимые изменения, а внизу располагаются кнопки позиционирования вашего изображения относительно окна браузера.
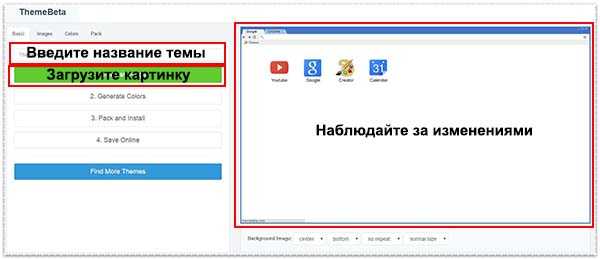
Введите название темы и загрузите фоновое изображение. Сразу же – произведите настройки позиционирования или оставьте их по умолчанию.
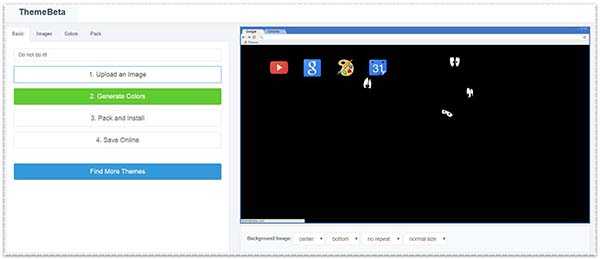
На вкладке «colors» можно задать цвета шрифтов, используемых в разных местах браузера. Наведите курсор на любой из предложенных вариантов слева и место изменения будет подсвечено красным цветом в визуализированном окне. Вам остается лишь поработать с палитрой цветов, чтобы подобрать необходимые.
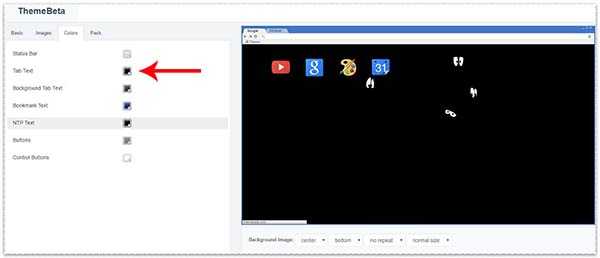
Не загружая множество дополнительных изображений, рассмотренных в выше, окно вашего браузера будет отражать установленную цветовую схему Windows, т.е. для полной «кастомизации» темы – необходимо загрузить все предложенные изображения во вкладке «images», согласно размерам озвученным в первой части статьи.
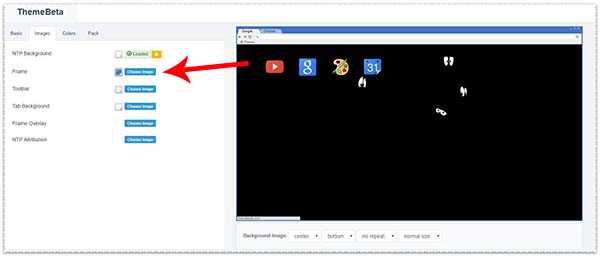
Перейдя на вкладку «Pack», вам будет предложено на выбор три действия:
- Установить получившуюся тему в браузер (вспомните про недостаток с окном при открытии браузера).
- Упаковать тему в файл формата crx
и скачать его на компьютер (этот файл является установочным для тем и расширений в браузере Chrome). - Скачать «исходники» темы в zip архиве (вы сможете сразу загрузить готовую тему в интернет магазин).
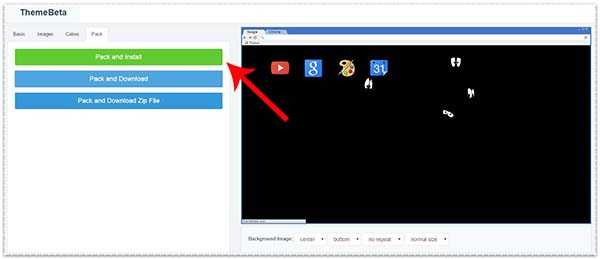
Отмечу, что при использовании данного сервиса – ваша тема будет помещена в каталог и станет доступна для скачивания и установки другими пользователями.
Если будет интересно, в следующих постах я опишу процесс создания анимированных тем для браузера Opera.
Если у вас установлен Яндекс браузер, то, наверное, иногда хочется изменить его внешний вид. Таких функций в нем самом нет, но можно немного подумать и воспользоваться сторонним сервисом. И так, в сегодняшней статье давайте будем разбираться, как изменить тему оформления в браузере Яндекс.
Данный веб-обозреватель довольно часто обновляется, и, возможно, некоторые пункты будут слегка отличаться в новых версиях, но суть останется та же. Вот, например, относительно недавно вышел новый интерфейс, который не позволяет нам устанавливать сторонние темы. Однако этот интерфейс пока еще можно отключить, чем сейчас и займемся.
Запускаем обозреватель и жмем на кнопку меню в правом верхнем углу. Из выпавшего списка выбираем пункт «Настройки»:
Находим строчку «Настройки внешнего вида» и нажимаем на кнопку «Выключить новый интерфейс»:
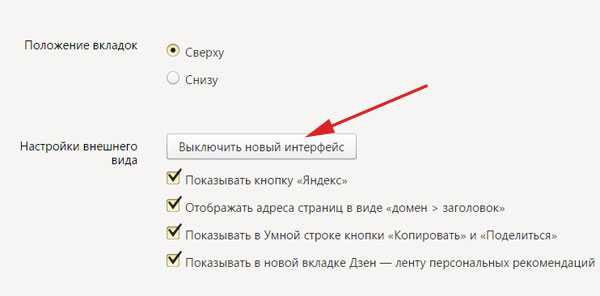
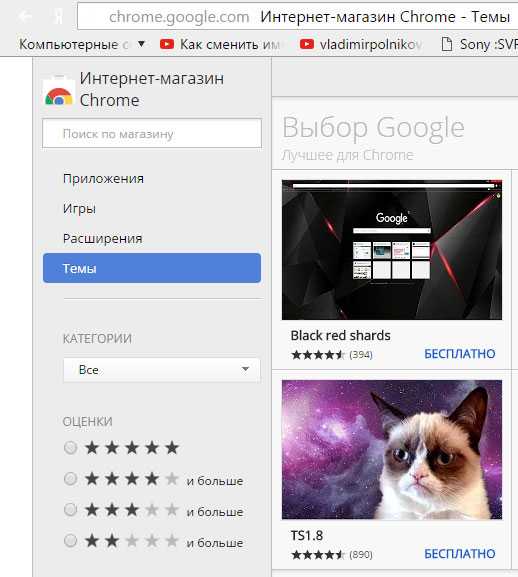
Находим понравившуюся картинку и нажимаем на нее. У нас открывается окошко с ее описанием, отзывами о ней и прочей информацией. Жмем на кнопочку «Установить»:
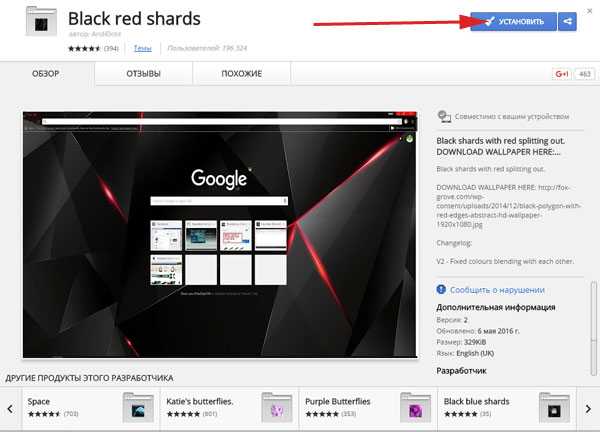
Ошибка проверки вашего браузера при открытии страницы
Проблема, возникающая при появлении сообщения «Проверка вашего браузера», заключается в том, что веб-страница, которую мы пытаемся увидеть, заблокирована и ничего нам не показывает. Это сообщение может быть кратковременным, а затем исчезнуть, но может стать чем-то постоянным.
Обычно он появляется, когда мы хотим зайти на конкретный веб-сайт, но он также может появиться на разные страницы в то же время. Это что-то относительно распространенное, но мы также можем решить его простым способом, если выполним ряд шагов, которые мы покажем.
Чтобы исправить ошибки этого типа, чтобы они не появлялись повторно, интересно знать, почему они появляются. Положительным моментом в этом типе сбоев является то, что мы можем видеть код ошибки или сообщение, которое он нам показывает, и искать информацию, чтобы узнать, что это такое.
Функционал Eye Rest
Что за расширение я создала? Оно позволяет отдохнуть глазам в течение двадцати секунд каждые двадцать минут.
Схема работы расширения:
- Если расширение работает,
- Если пользователь не нажал кнопку «Пауза» во всплывающем окне,
- Если счетчик во всплывающем окне достиг отметки 00:00, ТОГДА
- Открывается новое окно с HTML-таймером, И
- Начинается 20-секундный обратный отсчет в HTML-таймере, И
- Сбрасывается счетчик всплывающего окна на 20:00.
- Если HTML-таймер достиг нуля, ТОГДА
Звучит довольно просто, но эти таймеры запутали меня. Чтобы понять суть проблемы, посетите репозиторий GitHub для Eye Rest.
Продвинутый способ
Этот способ заключается в ручной настройке фонов и цветов текста для новой темы.
Чтобы выбрать картинки или цвета в качестве фонов для разных элементов оформления, используйте инструменты под вкладкой Images. Достаточно навести курсор на любой инструмент, как в окне справа конструктор покажет, какую часть темы тот изменяет. Например, NTP Background служит для настройки основного фона. А Tab Background позволяет выбрать фон заголовка сайта.
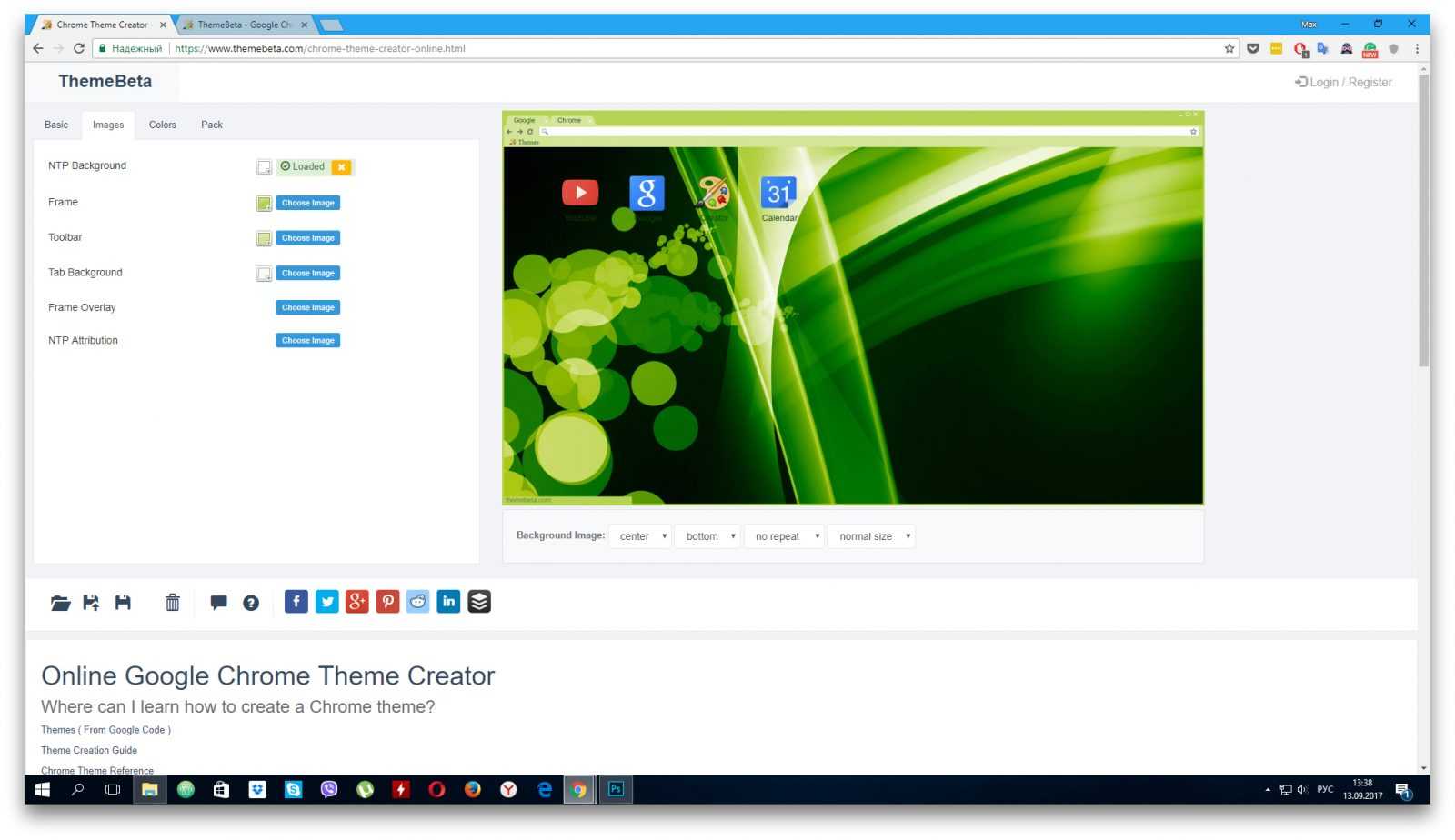
Разобравшись с фонами, вы можете настроить цвета текста на вкладке Colors. Здесь всё работает аналогичным образом. Есть список инструментов, наведите на любой из них — и в окне справа увидите, за что он отвечает.
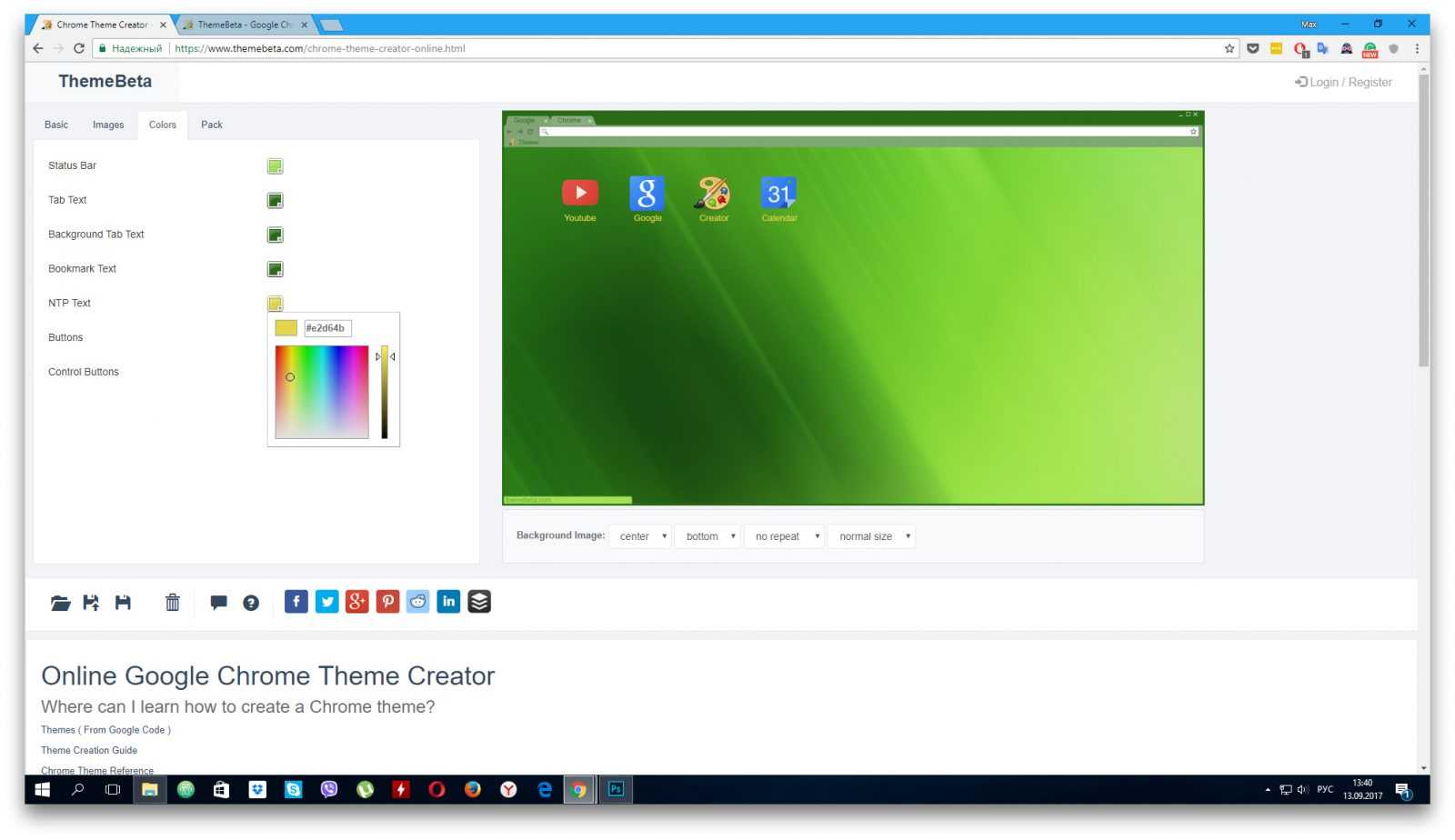
Когда завершите с фонами и цветами текста, откройте вкладку Pack и нажмите Pack and Install, чтобы скачать и применить выбранную тему.
Кроме того, вы всегда можете выбрать и установить одну из множества уже готовых тем из базы ThemeBeta или официального каталога Google . Если в будущем захотите вернуться к стандартному оформлению, зайдите в настройки Chrome и напротив пункта «Темы» кликните «Масштаб по умолчанию».
Здравствуйте, уважаемые читатели блога сайт. Относительно стремительно завоевывает сердца пользователей по всему миру. Я тоже не оказался исключением из правил и уже около года работаю с блогом исключительно в нем.
Прельщает меня его абсолютная надежность (вообще никаких нареканий по этому поводу нет за истекший период времени), хорошая скорость работы и довольно богатый функционал, который Хром может получить за счет имеющихся для него расширений.
Но надежность и скорость работы Мазилы сильно падали с установкой каждого нового плагина, чего нельзя сказать про Google Chrome, который умеет создавать для каждого активного дополнения отдельный процесс на вашем компе (это сильно повышает скорость работы и общую устойчивость браузера). Ну, а сегодня я хочу поговорить про те из них, которые могут быть полезны не только вебмастеру, но и рядовому пользователю глобальной сети Интернет.
Тема Space Planet
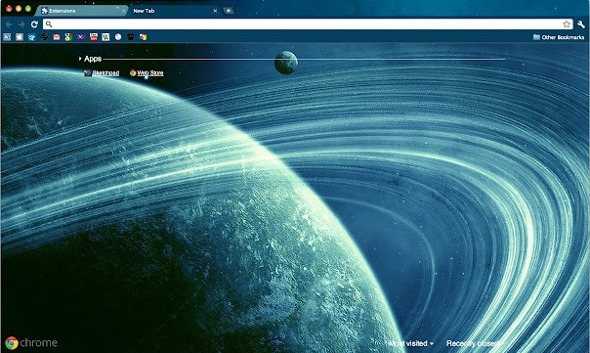
Не знаю как вы, но я, увидев космические снимки, всегда на несколько секунд замираю, рассматривая их, особенно когда вижу такой кадр в первый раз, ведь ими так трудно не восхищаться. Установленное в этой теме фоновое изображение планеты необычного цвета со светящимися кольцами вокруг – не является исключением.
Вы можете практически не видеть полное изображение, так как оно показывается только тогда, когда вы открываете новую вкладку. Части картинки, наоборот, вы будете наблюдать почти постоянно (вкладки и панель навигации). Они одинаково красивы и имеют загадочный цвет индиго, который можно заметить в левом углу.
Скачать :Chrome.google.com
Темы для Google Chrome
Возможность смены тем в Гугл Хроме интегрирована по умолчанию, впрочем, как и во всех других популярных браузерах. Для смены или восстановления «темы по умолчанию» вам понадобится зайти в настройки, щелкнув по иконке гаечного ключа в правом верхнем углу, а затем выбрав пункт «Настройки». На открывшейся странице опять же выберите одноименную вкладку, а уже там ищите раздел «Внешний вид»:
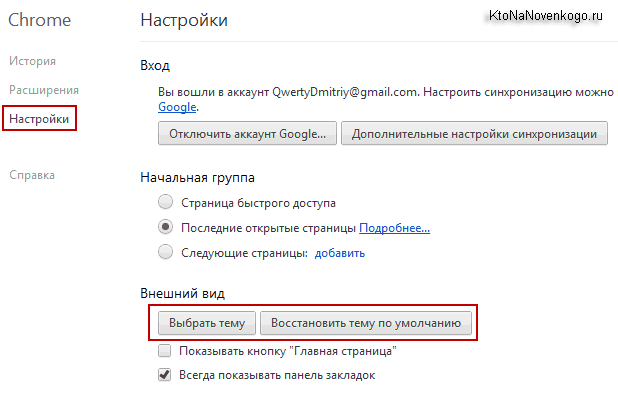
Переходите по кнопке «Выбрать тему
» и попробуйте обозреть все многообразие имеющейся там красоты. Устанавливаются темы точно так же, как и расширения:
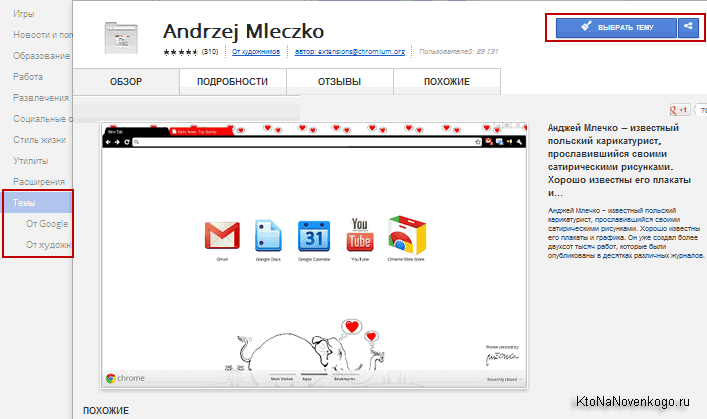
Если скачанная тема вам пришлась не по вкусу, то смело можете продолжать поиск, ну а при полном разочаровании в ней никто не мешает вам вернуться к теме, используемой в Google Chrome по умолчанию (соответствующая кнопка на предыдущем скриншоте).
Удачи вам! До скорых встреч на страницах блога сайт

Вам может быть интересно
 Rds Bar и Page Promoter бар в помощь вебмастеру
Rds Bar и Page Promoter бар в помощь вебмастеру
 Визуальные закладки Яндекса для Mozilla Firefox, Google Chrome — как установить и настроить вкладки в популярных браузерах
Визуальные закладки Яндекса для Mozilla Firefox, Google Chrome — как установить и настроить вкладки в популярных браузерах
 Chromium — что это за браузер, как Хромиум связан с Гугл Хромом и какие еще браузеры работают на его основе
Chromium — что это за браузер, как Хромиум связан с Гугл Хромом и какие еще браузеры работают на его основе
Как изменить тему оформления в браузере Google Chrome
В прошлом уроке я рассказал вам как устанавливать расширения в браузер Гугл Хром. В этом уроке, как и обещал, мы рассмотрим вопрос – как изменить тему оформления для браузера google chrome. Приступим.
Первым делом нам необходимо открыть настройки. Для этого в правом верхнем углу нажимаем на иконку в виде трех полосок и из выпадающего меню выбираем пункт “Настройки”.
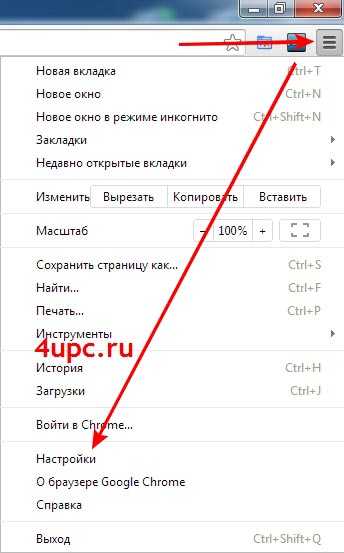
Далее спускаемся к блоку настроек “Внешний вид” и нажимаем кнопку “Выбрать тему”.
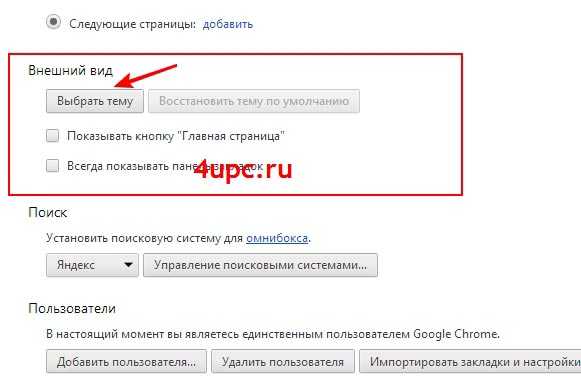
В новой вкладке у вас откроется сайт со списком тем оформления. Здесь необходимо выбрать понравившуюся тему или воспользоваться поиском по каталогу.
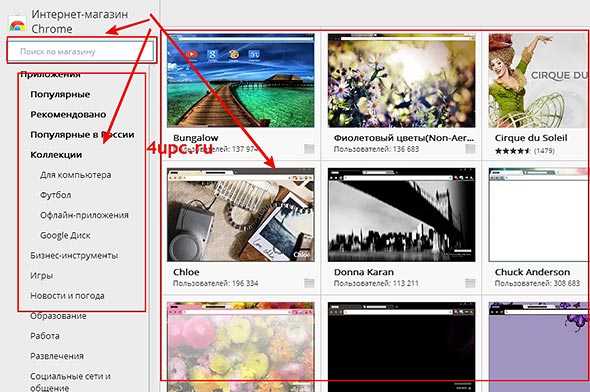
После того как вы определились с темой вам необходимо просто навести курсор мыши на саму тему и нажать на кнопку “Бесплатно”.
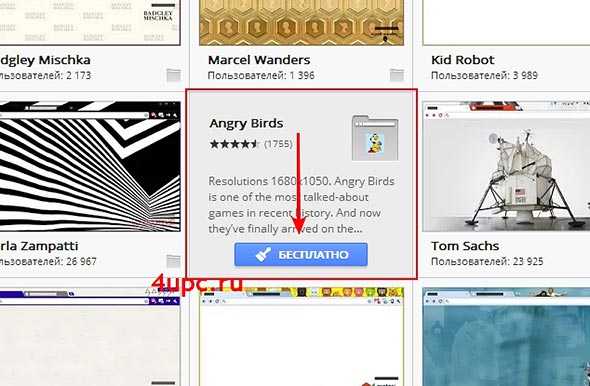
После того как вы нажмете на кнопку “Бесплатно”, начнется процесс установки и ваш браузер немного преобразится в соответствии с выбранной темой. Вверху появится кнопка для отмены установки, если вам она не понравится.
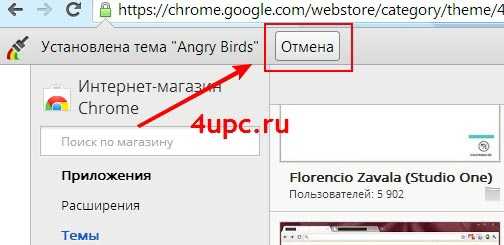
Чтобы посмотреть полностью как выглядит тема, достаточно просто, не закрывая эту вкладку, открыть новую.
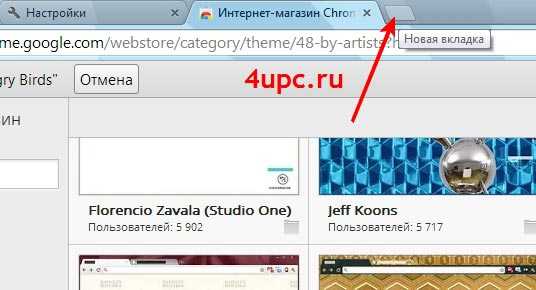
Рано или поздно установленная тема может вам надоесть и вы захотите вернуть прежний вид вашему браузеру. Здесь нет ничего сложного. Опять же заходим в меню “Настройки”, спускаемся в блоку настроек “Внешний вид” и просто нажимаем кнопку “Восстановить тему по умолчанию”. Этим самым мы делаем внешний вид браузера таким, какой он был изначально.
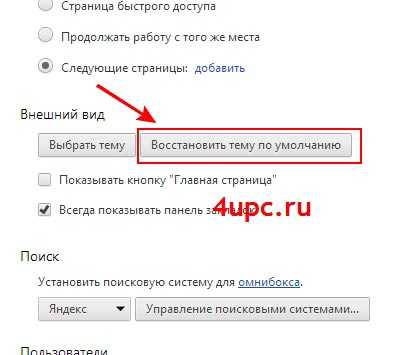
Вот в принципе и все, что я хотел вам рассказать в этом уроке. В следующем уроке я расскажу вам что такое режим инкогнито в браузере гугл хром и как его включить.
Не забудьте поделиться ссылкой на статью ⇒
В этом уроке расскажу где включить живые обои для Яндекс браузера. Эту тему я поднимал, когда рассказывал про живые обои для браузеров Google Chrome и браузера Опера. Настало время еще одного браузера.
- 04.04.2016 Просмотров: 106222 Яндекс.Браузер
В этом уроке расскажу как можно узнать пароль в браузере. Узнавать мы будем тот пароль, который вы когда-то вводили в браузере и который у вас сохранен. Т.е. вы открываете сайт и в полях логин и пароль уже подставлены данные.
- 22.12.2015 Просмотров: 8029 Браузеры. Разное Видеоурок
В этом уроке рассмотрим как добавить закладку на панель закладок в Опере
- 16.04.2015 Просмотров: 19293 Браузер Опера
В этом уроке будем разбираться в том, как установить браузер Opera в windows.
- 11.08.2014 Просмотров: 3331 Браузер Опера
В этом уроке я расскажу вам как можно посмотреть историю посещений в браузере Mozilla Firefox.
Как скачать?
Поменять тему в Хроме — действие проще простого.
Выполняется оно так:
1. Кликните по блоку заинтересовавшего дизайна в галерее (миниатюру варианта оформления).
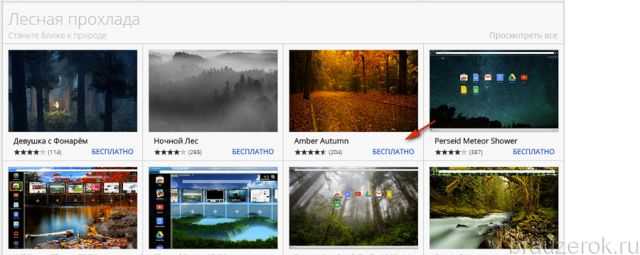
2. На открывшейся страничке вы можете ознакомиться с презентацией: увидеть, как будет выглядеть ваш браузер в новой «одёжке»; ознакомиться с дополнительной информацией (дата создания, размер, автор).
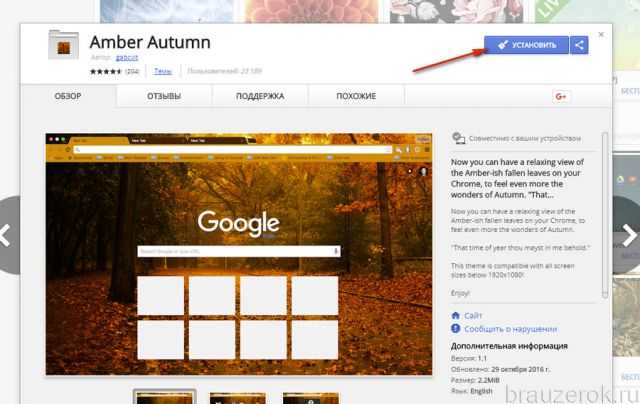
3. Если сомнений по-прежнему нет в выборе, нажмите кнопку «Установить».
4. По завершении загрузки веб-обозреватель «преобразится» самостоятельно. Вашего участия больше не потребуется. На страничке для загрузки вместо кнопки «Установить» появится панель «Добавлено… ».
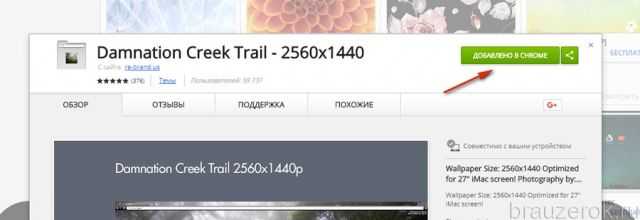
Откройте новую вкладку в Google Chrome, чтобы насладиться новым графическим убранством.
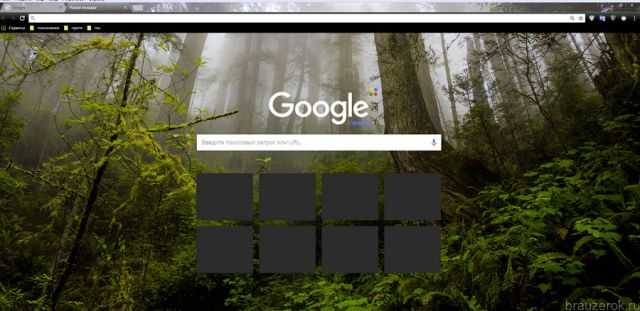
Случается иногда так, что тема не устанавливается. Если и у вас наблюдается эта неполадка, попробуйте её убрать следующими действиями:
Сделав диагностику и все необходимые настройки, повторно попробуйте установить тему. Если снова потерпите неудачу, не отчаивайтесь, остановите свой выбор на другом варианте. Вполне может быть, что инсталляция не удаётся по вине разработчиков — авторов альтернативного оформления.
Как создать свою тему
Простой способ
В том же маркете Хром следует найти и установить плагин с названием ThemeBeta. Работать в нем довольно легко:
- Для добавления своего изображения нужно перейти на вкладку “Basic” в плагине и выбрать пункт “Upload the image”. После загрузки перейти к пункту “Generate colors”, чтобы плагин автоматически подобрал цвета для оформления рамки окна в соответствии с картинкой.
- Если результат будет соответствовать ожиданиям, нужно нажать на кнопку “Pack and install”. Если нет – переходите к продвинутому способу.
Продвинутый способ
В этом способе рассмотрим возможность ручной настройки цвета и фона для нового оформления интерфейса:
- Для выбора изображения или цвета в качестве фона для тех или иных элементов интерфейса, нужно воспользоваться инструментами, расположенными на вкладке “Images”. При наведении курсора на одну из опций, в левой части будут отображены изменения, которые вносятся с ее помощью.
- На вкладке “Colors” происходит настройка цвета текста. Работает все точно так же, как и на предыдущей вкладке: при наведении на любой из инструментов в правой части будет отображена область окна, в котором происходят изменения.
- После завершения работы с фоном и цветами, нужно перейти ко вкладке “Pack and Install” для загрузки и применения созданной темы.
Ошибка Google Chrome – ваше подключение не защищено
Mozilla Firefox
Несмотря на то что у многих именно Chrome ассоциируется с «поеданием» больших объемов ОЗУ, другие браузеры немногим ему уступают и Mozilla Firefox не исключение. Но, как и в случае с браузером от Google, «мозилу» тоже можно оптимизировать.
У Mozilla есть схожий с «хромовскими» экспериментальными настройками раздел, в котором можно настроить потребление браузером оперативной памяти. Однако в перечне пунктов у «мозилы» есть один пункт, который гораздо эффективнее, чем все вышеописанные в Chrome:
- Вводим в адресную строку (именно вводим, не копируем): about:config;
- Обещаем браузеру быть осторожными и принимаем условия;
- В поисковой строке вводим следующий параметр: browser.sessionhistory.max_total_viewers;
- Меняем исходное значение -1 на 0;
- Закрываем вкладку и перезапускаем браузер.
Вышеописанными действиями мы изменили подсистему кеширования данных браузера. Проще говоря, нам удалось снизить потребление ОЗУ не только в фоновом режиме, но и при непосредственном путешествии по интернету. После этого браузер прекратит сохранять в оперативной памяти вкладки, которые он планировал позже достать из кеша или ОЗУ. Mozilla будет более охотно все грузить из сети, поэтому, если у вас хороший интернет, вы не столкнетесь с замедлением работы.
В этой же вкладке about:config можно и полностью запретить браузеру создавать кеш в оперативной памяти. Чтобы это сделать, выполняем описанные ниже действия:
- Открываем about:config;
- В поиске пишем: browser.cache;
- Выбираем из списка пункт browser.cache.memory.enable и выставляем значение «false»;
- Закрываем вкладку и перезапускаем браузер.
Теперь Mozilla не будет использовать нашу оперативную память как хранилище своего кеша, что значительно уменьшит «прожорливость» браузера, но в то же время заметно скажется на скорости его работы. Чтобы соблюсти баланс между быстродействием и «аппетитом» можно использовать параметр browser.cache.memory.max_entry_size.
- Открываем about:config;
- В поиске пишем: browser.cache;
- Выбираем из списка пункт browser.cache.memory.max_entry_size и выставляем желаемое значение из представленной ниже таблицы;
- Закрываем вкладку и перезапускаем браузер.
В приведенной таблице правый столбик означает то значение, которое необходимо ввести в browser.cache.memory.max_entry_size, чтобы браузер использовал указанный в левом столбике объем памяти.
Google Chrome — самый подробный обзор нового браузера (+темы для него)
Что касается впечатлений общественности, то мнения, как и следовало ожидать, разделились — одни просто восхищаются браузером, другие восприняли новость практически без энтузиазма. Я отношусь ко вторым. Если охарактеризовать браузер Google Chrome в целом, то он еще очень сырой. Это, в принципе, и не удивительно, если учесть, что релиз имеет приставку beta. Тем не менее, даже невооруженным глазом видно, что работы впереди еще очень много.
Создана лишь оболочка, которую в ближайшее время нужно наполнить, довести до ума, после чего можно уже будет делать некоторые выводы. К тому времени, ажиотаж также должен слегка поутихнуть и начнется трезвая оценка шансов и возможностей.
Поскольку Дизайн Мания является блогом о веб-дизайне, то пропускать подобные темы я, как автор проекта, не имеют права — будь то статья про иконки браузеров или обзор самого приложения. Открываю данной публикацией категорию «Программы» для раздела «Инструменты». Выскажу несколько своих соображений насчет браузера Google Chrome.
Преимущества браузера Google Chrome
1. Браузер поддерживает движение программных продуктов с открытым кодом (open source), что, безусловно, вызывает уважение, а также дает широкие перспективы для разработчиков.
2. Локализация — столько языковых версий я не видел ни в одном приложении.
3. Скорость работы — пожалуй, самое удивительное достижение. Да, сейчас браузер просто не загружен лишними плагинами, но, думаю, причина не в этом.
4. Наличие интересных решений для браузера — совмещение строки запроса с поисковиком, выполнение некоторых команд в строке, удобное добавление закладок, динамические вкладки, ярлыки приложений и упрощенный процесс загрузки файлов.
Сомнительные детали Google Chrome
1. Я думаю, пока что говорить о новом серьезном игроке на рынке не приходится. Безусловно, Google — авторитетная компания с большими возможностями и «чистым продвинутым разумом», но рынок сейчас уже сформирован, причем этот процесс происходил не один год.
2. Чтобы совершить прорыв требуются действительно оригинальные решения. Добавив немного штрихов в юзабилити, завоевать доверие сотен тысяч пользователей не получится. ИМХО, должно быть что-то новое в полном понимании этого слова — вот например Aurora. На данном этапе все движения на рынке — борьба за 3-4%, кто больше «оттяпает у ИЕ». Нет игрока способного прийти и заинтересовать 20% пользователей.
3. Признаться не совсем понятная целевая аудитория Google Chrome, как правильно сказал автор maxsite.org:
Полностью разделяю его мнение. Сейчас браузер от Google сложно назвать user friendly, по-моему, в дизайне перестарались с минимализмом хотя это в стиле web 2.0.
4. Несовместимость с большим числом надстроек. Понятно, что все это дело времени, однако переходить на новый браузер без своих любимых плагинов никто не будет. Хотя (судя по опросам) достаточно большой процент людей, которых сдерживает именно это. Выше уже упоминалось, что в разработке Google Chrome использовались компоненты Mozilla Firefox, поэтому, думаю, совместимость плагинов для этих браузеров будет максимально высокой. Более того, когда я импортировал настройки с Firefox, у меня сохранились даже пароли на все страницы!
Темы для браузера Google Chrome
В архиве есть 3 цвета:
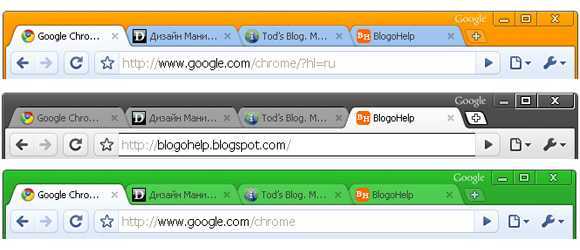
Скачиваем, распаковываем архив в папку Documents and Settings \ Имя_пользователя \ Local Settings \ Application Data \Google \ Chrome \ Application \0.2.149.27 \Themes или что-то около того.
Чтобы применить ту или иную тему нужно заменить файл default.dll любым из вариантом.
Как изменить оформление браузера Гугл Хром
Для смены фона существует несколько способов.
Рассмотрим все варианты детальнее.
Темная тема
Темная тема помогает снизить нагрузку на глаза, делает изображение на экране более контрастным и простым для восприятия. В одном из обновлений Хрома была добавлена опция включения нового темного режима. В этом режиме меняется не только тема, но и оформление страниц, вне зависимости от изначального цвета страниц. Достигается это при помощи инверсии светлых цветов в браузере.
Чтобы включить режим, необходимо ввести вручную в адресную строку обозревателя команду chrome://flags/#enable-force-dark. Откроется страница с параметрами, найдите строку “Enabled” и поставьте напротив неё флажок. После нажмите кнопку “Relaunch”. После активации все страницы будут открываться с черным фоном.
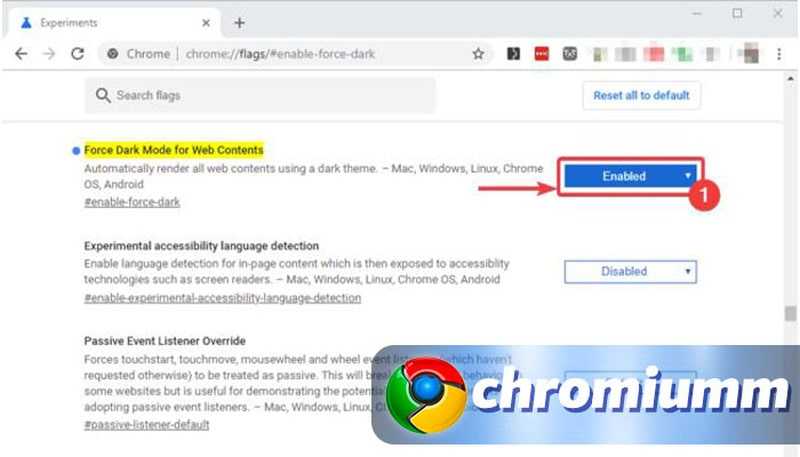
Простой способ
Суть в следующем: вы загружаете в конструктор любую понравившуюся картинку, а ThemeBeta использует её как основной фон для новой темы и автоматически подстраивает под него все цвета оформления.
Чтобы добавить свою картинку, под вкладкой Basic нажмите Upload an Image и выберите нужное изображение на компьютере. Затем, чтобы редактор настроил цвета темы, кликните Generate Colors.
Если результат вас устроит, нажмите Pack and Install и подтвердите скачивание, а затем и добавление темы в Chrome. Браузер сразу активирует новое оформление.
Если же после автоматической настройки вы захотите изменить цвета или добавить отдельные фоны для разных элементов темы, вам понадобятся инструменты под другими вкладками. Подробнее о них — в следующем пункте статьи.
Продвинутый способ
Этот способ заключается в ручной настройке фонов и цветов текста для новой темы.
Чтобы выбрать картинки или цвета в качестве фонов для разных элементов оформления, используйте инструменты под вкладкой Images. Достаточно навести курсор на любой инструмент, как в окне справа конструктор покажет, какую часть темы тот изменяет. Например, NTP Background служит для настройки основного фона. А Tab Background позволяет выбрать фон заголовка сайта.
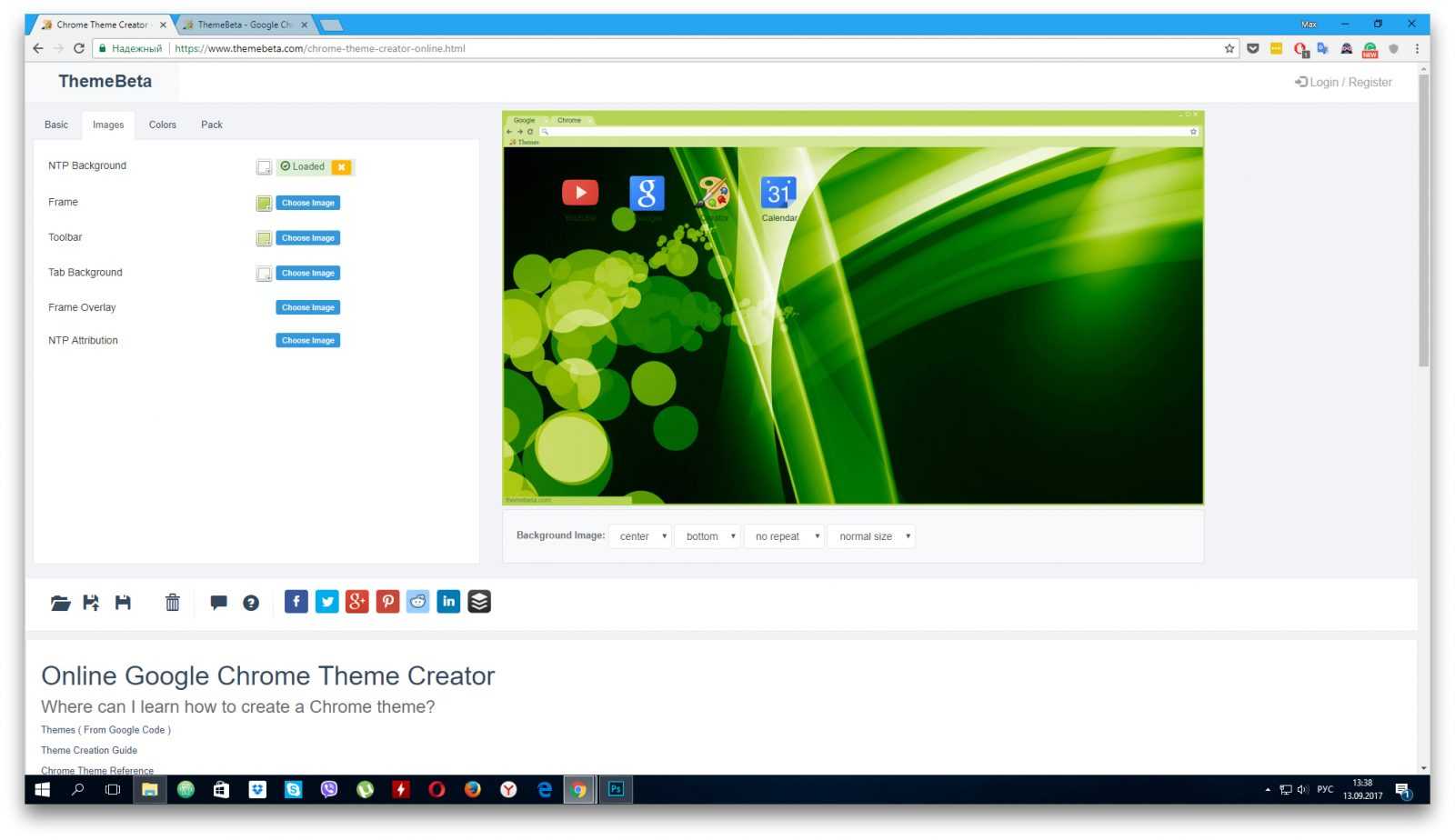
Разобравшись с фонами, вы можете настроить цвета текста на вкладке Colors. Здесь всё работает аналогичным образом. Есть список инструментов, наведите на любой из них — и в окне справа увидите, за что он отвечает.
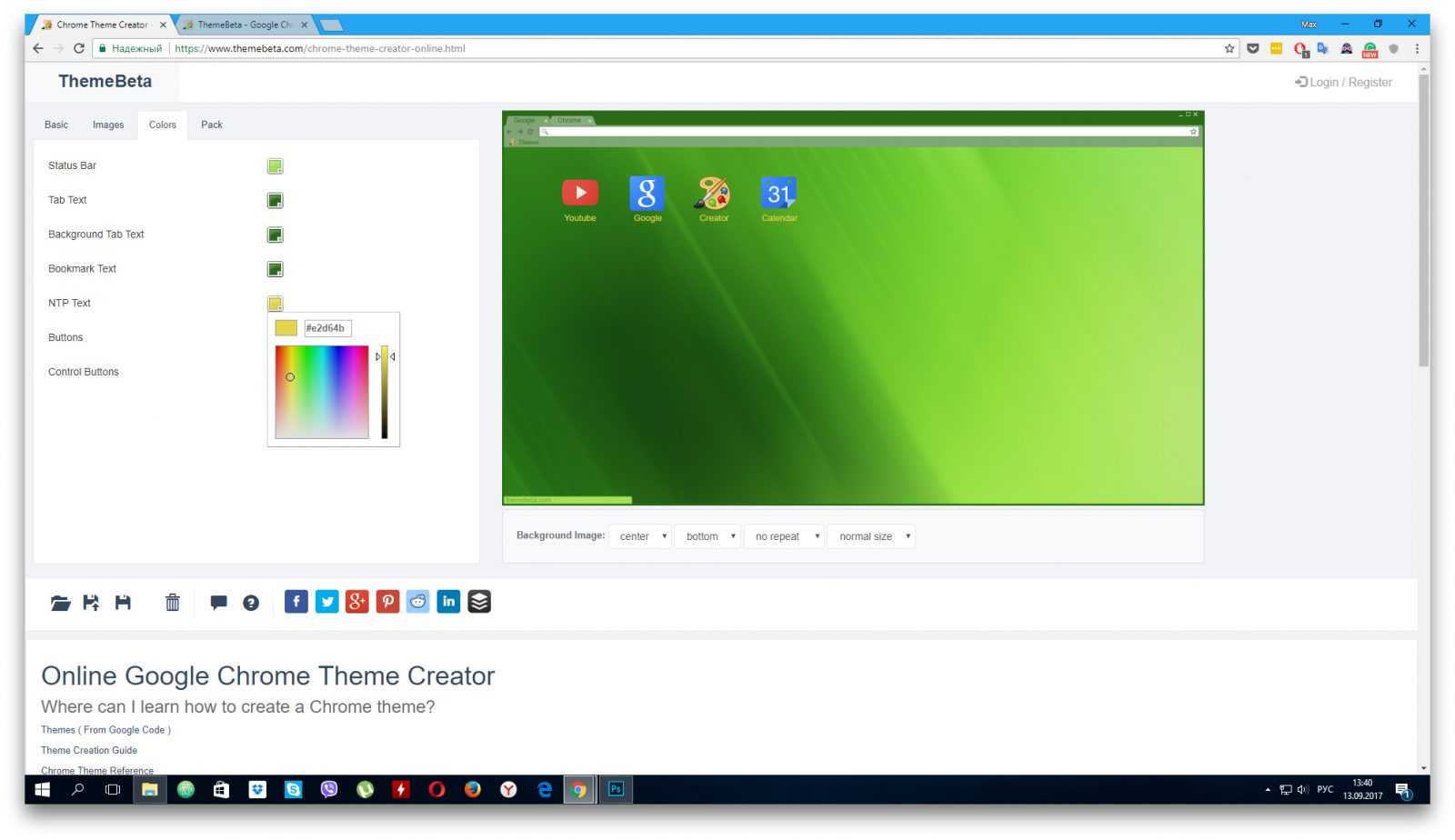
Когда завершите с фонами и цветами текста, откройте вкладку Pack и нажмите Pack and Install, чтобы скачать и применить выбранную тему.
Кроме того, вы всегда можете выбрать и установить одну из множества уже готовых тем из базы ThemeBeta или официального каталога Google . Если в будущем захотите вернуться к стандартному оформлению, зайдите в настройки Chrome и напротив пункта «Темы» кликните «Масштаб по умолчанию».
Я всегда завидовал людям, которые наделены навыками программирования в сочетании с возможностью создавать программное обеспечение красивым с художественной точки зрения.
К счастью, мы живем во время, когда можно не зависеть от посторонних людей и заставить программное обеспечение выглядеть так, как нам этого хочется.
Возможность настройки здесь не является запоздалой мыслью разработчиков, она была заложена практически с самого начала. Быть в состоянии выбирать или цветовую схему для наших приложений – хорошо, возможность создать свою собственную тему – еще лучше. Для Chrome существуют интернет-сайты и отдельные плагины, доступные через Chrome Web Store, способные создать уникальный внешний вид для вашего браузера.
При первой же мысли о визуальной персонализации Chrome в голову нам приходят два названия. Первое – Chrome Theme Creator, доступный как онлайн-приложение, так и в качестве отдельного плагина. Второе приложение называется My Chrome Theme. Принцип работы у этих программ практически одинаковый.
Создать тему для Google Chrome — Сhrome-theme creator
Начну, как создать тему с онлайнового конструктора — Сhrome-theme creator.
Интерфейс конструктора состоит из двух частей.
а). В левой части находятся настройки будущей темы.
б). В правой части находится предварительный просмотр темы браузера Chrome во время конструирования.
Начнем с первой вкладки («basic»
— с англ. основной). Здесь нужно заполнить поле с названием создаваемой темы (по желанию). Я назвал свою тему – «myStar»
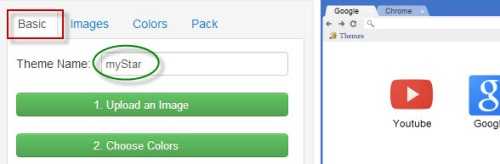
Вторая вкладка («Images»
— с англ
изображения) предназначена для загрузки деталей темы.
Внимание: когда будете создавать картинки в графическом редакторе или изменять готовые картинки для будущей темы, учтите разрешение монитора
Наведя курсор на разделы во вкладке «Images»
, появится выделенная красным цветом подсказка, которая показывает, какую часть в теме вы будете менять.
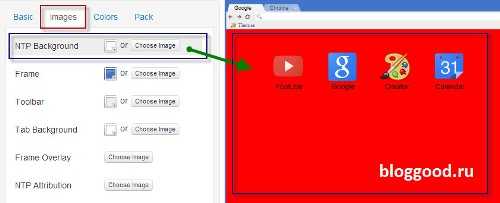
Давайте загрузим фоновые картинки для нашей темы нажатием кнопки «Choose Image»,
а палитрой поменяем цвет. Вот, что у меня получилось.
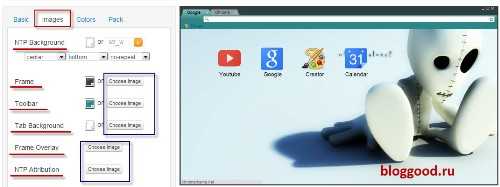
В третьей вкладке («Colors»
— с англ. цвета) подбираем цвета для рамок, текста и т.д. В третьей вкладке «Colors»
так же присутствуют подсказки при наведении курсора на разделы. Смотрим, что у меня вышло.
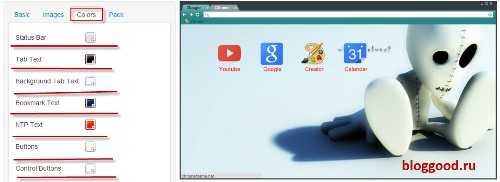
Вкладка («Pack»
—
с англ. упаковывать)
– это завершающий этап в создании темы для Google Chrome.
«Pack and install theme »
— упаковать и установить тему.
«Pack and download theme»
— упаковать и загрузить тему с расширением. crx. Чтобы установить тему, достаточно перетащить файл .crx
в окно браузера Chrome и все. Не правда ли, быстрая установка темы на Google Chrome?
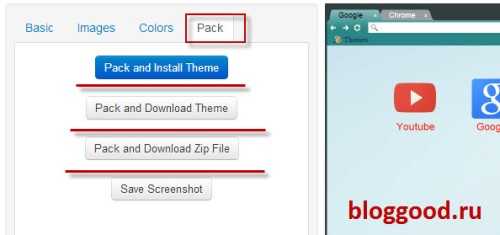

Вот и все!!! с помощью онлайн конструктора — Сhrome-theme creator мы разобрались.
Темы для Google Chrome — это графические оболочки, изменяющие внешний вид браузера. Они добавляют фоновую картинку на пустую вкладку, преображают панель с адресной строкой и закладками. Образно говоря, тема в Хроме — это как скин для аудиоплеера. Одни пользователи любят тёмное оформление, другие — светлое, третьи — какой-нибудь тематический фон в Google Chrome (космос, игры, фильмы и т.д.).
Эта статья поможет сделать для вашего браузера альтернативный графический наряд, если так можно выразиться, и, конечно же, в соответствии с вашими вкусовыми предпочтениями и интересами. Также из неё вы узнаете, как сменить, как удалить тему в Гугле Хроме и как снова поставить тему по умолчанию (предустановленную разработчиками). Забегая немного наперёд, спешим проинформировать вас, что все эти операции по управлению темами в Google Chrome выполняются совершенно бесплатно. Так что вы можете смело экспериментировать c графическими темами в своём любимом Хроме без каких-либо ограничений.
Изменение оформления браузера через интернет-магазин Гугл Хром
В магазине Хром много расширений для самых разнообразных задач. И не меньше различных тем для браузера Google Chrome.
Попасть в магазин можно несколькими способами:
Способ 3
Как изменить дизайн
Предлагаем вам руководство, как поменять фон в Гугл Хром. Чтобы выбрать и установить понравившейся дизайн, следуйте несложной инструкции:
Для удобного поиска необходимой темы они разбиты на категории оценки и классификации.
Как изменить тему с помощью сторонних сервисов
Если ни один из предложенных вариантов дизайна в магазине не понравился, то в таком случае можно поискать оригинальное оформление на сайте ThemeBeta или создать уникальный дизайн самому, дайте волю своей фантазии. Здесь темы также отсортированы по категориям, для различных разрешений мониторов, горячие, с большим количеством лайков.
- Откройте сайт ThemeBeta.
- Найдите интересный фон и нажмите «Применить тему» (Apply theme).Далее, в открывшемся окне, в верхней части экрана, подтвердите установку нового оформления.
- Подтвердите загрузку файла и откройте его.
- Примените изменения.
В разделе Theme Creator можно создать свой дизайн:
- Загрузите изображение — выберите картинку или фото, сохраненное на ПК
- Настройте первичное оформление.
- Упакуйте и установите новый дизайн.
- 4 шаг: по желанию сохраните свой шаблон онлайн — для этого потребуется регистрация на сервисе.
- Задайте имя, формат хранения (приватная будет тема или публичная), категорию, описание и нажмите Save.
- В меню браузера перейдите в «Настройки».
- Пролистайте страницу до вкладки «Внешний вид».
- Напротив названия фона нажмите на кнопку «Сбросить».